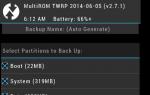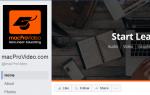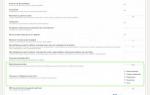Чем чистить компьютер от ненужных файлов. Как чистить комп, стандартная очистка компьютера. Ручное удаление программ и файлов
Доброго дня.
Хотел бы того пользователь или нет, но рано или поздно любой компьютер с Windows накапливает большое число временных файлов (кэш, история браузеров, лог файлы, tmp файлы и т. д.). Это, чаще всего, пользователи называют «мусором».
ПК со временем начинает работать медленнее чем ранее: скорость открытия папок уменьшается, временами он задумывается на 1-2 секунд, да и на жестком диске становиться меньше свободного места. Иногда, даже выскакивает шибка, что . Так вот, чтобы этого не происходило, нужно выполнять очистку компьютера от ненужных файлов и прочего хлама (1-2 раза в месяц). Об этом и поговорим.
Очистки компьютера от мусора - пошаговые инструкции
Встроенный инструмент Windows
Начать нужно с того, что в Виндовс уже есть встроенный инструмент. Правда, работает он не всегда идеально, но если компьютером вы не так часто пользуетесь (или нет возможности установить на ПК стороннюю утилиту (о ней ниже в статье)) - то можно воспользоваться и ей.
Чистильщик диска есть во всех версиях Windows: 7, 8 , 8.1.
Дам универсальный способ, как его запустить в любой из вышеперечисленных ОС.
Результат: жесткий диск был очень быстро очищен от большинства ненужных (но не от всего) и временных файлов. Потребовалось на это все мин. 5-10. Минусы, пожалуй, лишь в том, что стандартный чистильщик не очень хорошо сканирует систему и многие файлы пропускает. Чтобы удалить весь мусор с ПК - необходимо пользоваться спец. утилитами, об одной из них читайте далее в статье…
Использование специальной утилиты
Вообще подобных утилит достаточно много (с самыми лучшими можете ознакомиться в моей статье: ).
В этой статье я решил остановиться на одной утилите для оптимизации Windows - Wise Disk Cleaner.
Почему именно на ней?
Вот основные преимущества (на мой взгляд, конечно же):
- В ней нет ничего лишнего, только то что нужно: очистка диска + дефрагментация;
- Бесплатная + поддерживает русский язык на 100%;
- Скорость работы выше чем у всех других подобных утилит;
- Сканирует компьютер очень тщательно, позволяет освободить места на диске гораздо больше чем другие аналоги;
- Гибкая система настройки сканирования и удаления ненужного, можно отключить и включить буквально все.
Пошаговые действия

Дефрагментация жесткого диска в Windows 7, 8
В этом подразделе статьи необходимо сделать маленькую справку, чтобы было более понятно о чем идет речь…
Все файлы, которые вы записываете на жесткий диск, пишутся на него маленькими кусочками (эти «кусочки» более опытные пользователи называют кластерами). Со временем, разброс на диске этих кусочков начинает стремительно расти, и компьютеру чтобы прочитать тот или иной файл, приходится затрачивать больше времени. Этот момент называется фрагментацией.
Чтобы все кусочки были в одном месте, располагались компактно и быстро прочитывались - нужно провести обратную операцию - дефрагментацию (более подробно ). О ней и пойдет речь далее…
Кстати, можно еще добавить то, что файловая система NTFS менее подвержена фрагментации, нежели FAT и FAT32, поэтому проводить дефрагментацию можно реже.
Стандартные средства оптимизации

С помощью программы Wise Disc Cleaner

Проводя регулярную очистку компьютера от мусора, вы не только освобождаете место на диске, но и ускоряете свою работу и работу ПК.
На этом сегодня все, всем удачи!
Все люди, у которых есть компьютер, сталкиваются с проблемой, суть которой заключается в «подвисании» и «логании» ПК. Чтобы этого не происходило, следует регулярно очищать компьютер от ненужных файловых элементов.
Зачем делать очистку
Заполнение памяти компьютера это проблема, с которой сталкивается практически каждый человек, у которого имеется ПК, и абсолютно неважно домашний он или рабочий. И главным вопросом в этом деле является, как очистить ненужные файлы на компьютере без вреда для его программного обеспечения.
Память ПК начинает заполняться слишком быстро, когда пользователь очень часто устанавливает, а после удаляет программы со своего персонального компьютера . Заполнение системы жестких дисков приводит к тому, что весь ПК начинает работать в замедленном режиме, различное программное обеспечение начинает открываться медленно, а в играх начинает страдать интерфейс.
Так же сигналом о том, что память жесткого диска ПК переполнена, будет являться постоянно всплывающее окно с сообщением о том, что память переполнена и требуется освободить место на системном диске. Если у Вас неоднократно всплывало данное окно, то Вам следует начать быстро проводить мероприятия по очистке свободного места на имеющемся персональном компьютере.
Положительные стороны избавления от ненужных файловых элементов:
- увеличение свободной памяти персонального компьютера;
- всевозможные программы будут открываться в два раза быстрее;
- включение и выключение Вашего ПК будет занимать всего несколько секунд;
- работа ПК значительно ускорится;
- снижен риск ошибок в работе в системном диске.
Чистка ПК без утилит
Очистить компьютер от ненужных файлов возможно даже человеку, который не в совершенстве владеет компьютерами. Люди, которые только начинают работу с компьютером не желают во время очистки ПК прибегать к помощи различных улит.
Так как это очень долгая и кропотливая работа, которая требует особого внимания. Но ведь зачастую времени не хватает, и хочется, чтобы все очистилось само собой.
Видео: Способы очистки компьютера
Мастер очистки Windows
Мастер очистки Windows – это программное обеспечение, которое установлено на каждом компьютере, вне зависимости от версии программного обеспечения, задачей которой является удаление временных и неиспользуемых файловых элементов с системного диска.

Эту программу выбирают тысячи пользователей, которых волнует состояние их ПК.
Мастер очистки Windows способен удалить все ненужные и неиспользуемые системой файлы достаточно быстро и качественно.
Работать с данным мастером очень легко и понятно.
Простой интерфейс и легкое обращение главный плюс данного софта. Мастер очистки Windows является стандартной программой, то есть она уже имеется на компьютере после установки Windows различной версии. И это так же положительная сторона данной программы.
Чтобы начать работу по удалению ненужных файловых элементов Вам потребуется сделать следующие шаги:

Удаление неиспользуемых программ
На каждом компьютере, имеются софты, которые не используются вообще никогда. И именно они заполняют пространство в памяти. И вместе с заполнением памяти, начинают появляться проблемы, проблемы с работой Вашего ПК.
Если Вы удаляете программу вручную, то всё равно спустя время заполнение памяти ПК неизбежно. Так как при удалении программного обеспечения, Вы удаляете только часть электронных документов, из которых она состоит. После ее удаления, большая часть данных файловых элементов остается.
Для удаления софта Вам потребуется сделать следующие шаги:

Временные файлы
Временные файлы – это электронные документы, которые создаются во время установки различных программ, а так же во время их функционирования.
Вообще данные файловые элементы должны создаваться временно, а после удаления программы удаляться автоматически. Но это не всегда происходит именно так. А зачастую и вовсе наоборот. Поэтому и рекомендуется регулярно очищать Ваш персональный компьютер от ненужных файлов.

Удалить временные файловые элементы нужно:

Очистку персонального компьютера способны выполнить многие программы, к примеру, TuneUp Utilities, Ccleaner, nCleaner second, Glary Utilities, AusLogics BoostSpeed, Revo Uninstaller, Advanced SystemCare Pro. Но несомненным лидером среди всех существующих программ является Ccleaner, и число ее скачиваний уже давно перевалило за тысячу.
Личные файлы
Но ведь память на компьютерах заполняется не только временными или остаточными файлами, но и личными файлами. Личные файлы практически все программисты рекомендуют хранить не на системном диске (С), а на личном диске (D).
А то, и вовсе создавать сжатые архивы, и именно в них хранить свои личные файлы.
Так же знающие люди рекомендуют хранить различные видеоролики, фильмы и музыку на внешних носителях (например, на флешке или CD-диске).
Ведь именно применяя данный способ хранения своих личных файлов, Вы сможете уберечь Ваш персональный компьютер от полного заполнения памяти, как на системном диске, так и на личном диске, а это приводит к замедленной работе ПК.
Видео: боремся с ненужными файлами на диске
Как очистить компьютер от ненужных файлов с Ccleaner
Программа предназначена для освобождения свободного места на компьютере, и удаления не использующихся электронных документов операционной системой. Данную программу можно скачать с интернета абсолютно бесплатно. Так же она удаляет все неиспользуемые файлы с Вашего компьютера правильно, и без вреда для Вашего ПК.

Плюсы программы Ccleaner:
- работает как с 32, так и с 64-битными операционными системами;
- очищает Ваш персональный компьютер быстро и качественно от временных, не использующихся и ненужных файлов;
- удаляет все файлы самостоятельно и без Вашего вмешательства;
- ее можно скачать бесплатно с интернета;
- относительно малый вес;
- довольно простая установка программ.
А теперь о том, как же очистить ненужные файлы с помощью Ccleaner по этапам:

Результат от очищения памяти ПК от неиспользуемых файловых элементов Вы увидите сразу и незамедлительно. Главным и положительным результатом очищения является наличие свободного места на ПК. На втором месте уже стоит нормализация роботы Вашего ПК. И никогда не забывайте главное правило: Производить очистку компьютера от неиспользуемых файловых элементов не меньше 1 раза в 2 недели!
Когда вы бродите по интернету, то история всех ваших посещений в различных браузерах сохраняется на диске, на котором установлены браузеры, по умолчанию, это диск «С». Постепенно эти папки «пухнут» и засоряют пространство нашего диска. Особенно засоряет комп браузер Mozilla, когда я его сменил мусора стало поменьше, хотя его очень любят вебмастера))
Я работаю в Хроме, Opera и сейчас тестирую Яндекс браузер, пока очень нравится, только не найду пока где тут устанавливать и есть ли они вообще для Яндекс браузера. Если вы знаете удобные, напишите в комментариях, буду благодарен.
2. Просмотр роликов, музыки, изображений онлайн
Этим очень сильно страдают почитатели соцсетей, которые смотрят видео, ставят ‘нравится’ или «не нравится», слушают музыку через плееры вконтакте и тому подобных сервисов. Поймите, что для просмотра или прослушивания видео или аудиофайла, его компьютер сначала загружает с онлайн сервисов и только потом воспроизводит. А все эти файлы временно хранятся в вашем компьютере и требуют удаления.
3. При удалении программ с компьютера, в регистре остается много мусора
Я дал ссылку на официальный сайт, но можно в сети найти и бесплатную копию совершенно легко, вбить в поисковике и найти. Данная программа удаляет вместе с самой удаляемой программой еще кучу мусора, которая остается в регистре и истории. Научитесь правильно удалять не нужные программы, это очень нужно, особенно тем, кто часто тестирует новые программы и удаляет лишние вручную.
Для удаления при помощи программы Your Uninstaller выбираете нужную программу и жмете «Uninstall», далее все по порядку будет ясно.
4. При загрузке различных файлов на компьютер
Довольно часто нам нужно временно скинуть файл на комп для распечатки или просмотра (документ, видео файл, фотки, обои и прочие) и затем мы про него забываем, он лежит у нас мертвым грузом, а мы даже и не помним, где он сохранился, бывает у вас такое?
Так вот для хранения таких файлов создайте папку «временная» или на подобие того и регулярно чистите ее. Только создавайте её не на диске «С»!
5. Регулярно чистите «Корзину» на ПК!
Вы дома мусор как часто выкидываете? Вот и на компьютере чистите свое мусорное ведро раз в несколько дней. Запомните, что одним лишь удалением файла, вы его с компа не удаляете, а лишь перемещаете в корзину и он по-прежнему засоряет диск на компе, исключение составляют файлы большого размера.
С теми, кто засоряет ваш ПК разобрались, давайте решать, как его очистить компьютер от мусора для windows 7
Какой программой почистить компьютер от мусора
Программ существует несколько самых распространенных, но принцип у всех один — это очистка от мусорных файлов.
Я расскажу всё на примере программы, которой пользуюсь сам — это Win Optimizer, на скриншотах показана 10 версия программы.
Найти в интернете ее очень легко, хотите платную закачайте, хотите бесплатную, на ваш выбор. Что же она может? Давайте разбираться.

Очистка истории посещений
Если нажать на кнопку «Избранное», то можно увидеть в моем случае, что в этой программе я наиболее часто использую:

Я удаляю лишние программы из автозагрузки (StartUp Tuner), чищу историю посещений (Drive Cleaner), очищаю регистр от лишних файлов (Registry Optimizer) и провожу дефрагментацию (Defrag 3).
Чистить историю очень просто. После установки программы у вас на рабочем столе появится очень удобный ярлычок:
Нажав на него у вас сразу же начнется очистка компьютера от мусора. Вот что вы увидите через минутку, когда программа проведет анализ загрязнений на вашем ПК:

Цифры, обведенные зеленым на скриншоте показывают количество файлов, требующие очистки. Нажав на иконки, на которые указывают красные стрелки, можно детально посмотреть все файлы.

После проверки возвращаемся кнопкой «Назад» вверху слева и жмем «Удалить»
После очистки вы должны увидеть следующее окно:

Теперь ваш компьютер вздохнет с облегчением и будет более резво работать, особенно, если у вас не самая новая сборка, а старичок, типа моего ПК))
Что еще я использую для чистки компьютера
1. Отдельный диск «С» под операционную систему и ничего лишнего не грузим!
Самое главное при установке операционной системы необходимо создать отдельный системный диск, обычно это «С» и диск для всех остальных файлов «D» или другие латинские буквы. Так вот вы должны проследить, чтобы все файлы, которые вы загружаете на компьютер загружались на любой диск, только не на «С».
Там всегда должно быть свободное место для нормальной работы компьютера. Проверить наличие свободного места на диске «С» очень просто. Кликните «Пуск» и нажмите «Компьютер»:

На рабочем компьютере у меня под диск «С» выделены аж 100 Гигов, и 56,6 из них еще свободны, повода для беспокойства нет. А на домашнем компе я мог позволить себе выделить под систему всего 40 Гигов и недавно уже чистил вручную данный диск, поскольку он горел красным, это сигнал для обязательной его очистки. Если у вас windows 7 или 8, то оставляйте под систему не менее 50 Гигов, благо винчестеры сейчас большие, на 1 Тбайт и более.
Если на диске «C» у вас осталось свободного места менее 10%, обязательно почистите диск от лишних файлов! Для этого можно зайти в меню «ПУСК»=> «Программы» =>»Стандартные программы»=> «Служебные программы» и выбрать «Очистка диска», затем выберите нужный диск для очистки.
Это могут быть разделы «временные файлы», «корзина», статистика игр, различные видео, фото, которые вы случайно загрузили на диск «С».
Это важно!
Никогда не загружайте фото, видео, фильмы, и другие объемные файлы на системный диск «С». На этом диске должна быть только операционная система и программы, необходимые для работы компьютера.
2. Чистим меню автозапуска
После установки операционной системы вы начинаете постоянно устанавливать всё новые и новые программы. Многие из них навязчиво лезут в автозагрузку, то есть при включении компьютера эта программа автоматически начинает запускаться.
К таким программам относятся скайп, download master, всевозможные торрент клиенты, апдейты всяких браузеров, поисковиков, переводчики, очистители, читалки, акробаты и много всяких других. Постепенно ваш компьютер начинает загружаться не за 20 секунд, а загрузка продолжается 3-5 минут и со временем все больше и больше.
Для изменений этого безобразия я захожу в программе winoptimizer или CCleaner в раздел автозагрузка или StartUp Tuner/
 Далее заходим в меню автозапуска:
Далее заходим в меню автозапуска:

Теперь убирайте галочки, если эти программы не должны загружаться при запуске компьютера. Только, Внимание! Вы должны быть твердо уверены, что это программа или приложение, которое можно убрать из автозагрузки, не убирайте всевозможные программные приложения или файлы.
Теперь вам нужно будет запускать программы, которые вы отключите в автозапуске вручную, но вы значительно ускорите свой ПК.
Я однажды отдыхал на море, снимал квартиру, так вот хозяева разрешили пользоваться их компом, когда я его запустил, то ужаснулся. Зайдя в панель запущенных процессов внизу справа я увидел огромную кучу ярлыков всевозможных игр маил ру, скайп, программы для воспроизведения файлов и загрузки, облако майл ру, и от них быстродействие системы было на нуле, браузер открывал закладки медленно, файлы не воспроизводились.
После чистки автозапуска и компьютера все заработало на порядок быстрей. Я понял после этой истории, что не у всех все в порядке с чистотой на дисках компьютера и решил написать про это заметку.
3. Обязательно используйте антивирус
Это как чистить зубы по утрам и вечерам, антивирус на windows необходим обязательно. Некоторые любят Касперского, да пожалуйста, нагружайте систему по полной, другие предпочитают nod-32, а мне по душе бесплатный антивирус Avast , не важно, лишь бы он был эффективным и регулярно обновлялся.
Я выбрал бесплатную версию для домашнего ПК и доволен, 4 года использую, обновляется регулярно, вирусы не беспокоят и не заражают мой винчестер.
Помните, что выходить в интернет без запущенного антивируса очень опасно, он всегда должен запускаться с запуском вашего компьютера и работать постоянно.
4. Используйте диспетчер задач при зависании ПК
Зачастую бывает так, что при работе компьютер зависает и ни на что не реагирует. Для решения этой проблемы часто помогает сочетание клавиш «Ctrl»+»Alt»+»Delete» и тогда можно увидеть какой процесс нагибает систему (кликнуть на «память») и завершить его.

Выбираете процесс и жмете на «Завершить процесс».
5. Обязательно раз в месяц делайте дефрагментацию дисков
Дефрагментация — упорядочение распределения памяти на жестком диске (винчестере) компьютера, может проводится по дате, имени, частоте обращений к файлам и так далее.
Дефрагментацию можно проводить win Optimizer-ом, можно родным дефрагментатором в компьютере, он есть у каждого, можно программой O&O Defrag, чем угодно, только обязательно раз месяц. Простыми словами эти расстановка файлов в определенном порядке, чтобы доступ к ним был более быстрым и позволяет равномерно распределять информацию на винчестере.
Вот все необходимые действия, которые я выполняю и вам советую, друзья, на своем ПК. Уверен, что быстродействие вашего персонального компьютера повысится, если вы проведете такую чистку, но, не забывайте затем делать ее регулярно.
Теперь вы знаете какой программой можно почистить компьютер от мусора и какими действиями вы увеличите скорость работы своего ПК. Программ подобных много, но принцип у них один, главное создавайте точку восстановления системы перед удалением файлов и программ во избежание глюков и падения системы.
Как вы чистите свой компьютер, когда в последний раз устанавливали операционную систему, поделитесь, моя уже 4 года работает, пора бы уже перезалить))
Теперь по традиции новый кроссворд и тема соответствует заголовку сегодняшней заметки.
Кроссворд №5 марафона «Эрудит-4» по теме «Мой компьютер»
Для того, чтобы разгадать кроссворд, кликните на картинку с изображением ребуса. В новом окне откроется головоломка, которую и следует разгадать. Затем составьте ключевое слово из цифр на картинке.

Чтобы начать разгадывать кликните на картинку!
>> Отправить ключевое слово <<
Надеюсь у каждого есть дома персональный компьютер и слова кроссворда не вызвали сложностей. До конца марафона остались всего 2 кроссворда, скоро будем подводить итоги.
Жду ваших ответов и отзывов по теме поста и новому кроссворду.
К сожалению, невнимательное отношение к производительности персонального компьютера в большинстве случаев сводит её на нет, что, конечно, отражается на исполнительности и функциональности устройства. Качество работы и правильность выполнения всех процессов в компьютере зависит от степени его захламлённости посторонними объектами и прочим мусором. Решить проблему с производительностью Windows можно, нужнотолько почистить жёсткий диск компьютера.
Зачем чистить винчестер
Самый распространённый способ оптимизации операционной системы - это очистка жёсткого диска от лишних и даже вредных файлов. Это могут быть копии, отчёты активных программ, временные файлы, кэш программ-обозревателей и т.д. Ввиду излишней захламлённости HDD идёт переполнения кэш-памяти, происходит максимальное обращение ОЗУ к винчестеру. К тому же перестаёт корректно работать операционная система, а поиск данных и нужных кластеров происходит в несколько раз дольше. Поэтому диск с какой-либо периодичностью необходимо очищать.
Пути, по которым можно вручную удалить временные файлы:
Для очистки диска от временных и неиспользуемых файлов также применяется стандартный инструмент «Очистка диска» от ОС Windows. Нажимаем «Пуск» ->»Все программы» -> «Стандартные» -> «Служебные». Затем запускаем программу. Выбираем нужный нам диск, снимаем/ставим указатели напротив именно тех категорий файлов, которые необходимо очистить (удалить), приступаем к его очистке.
 Самый простой и надёжный способ оптимизации
Самый простой и надёжный способ оптимизации
Как почистить диск с от мусора в Windows 7 с помощью Ccleaner
Ccleaner - простая и предельно действенная программа по очистке и оптимизации системы. Одна из самых лучших программ по надёжности и широте профиля использования. Отличается множеством преимуществ: быстрота запуска/работы, качественный поиск и удаление временных и ненужных системных файлов, как и исправление ошибок реестра довольно результативно. Существует также в платном и бесплатном исполнении. Однако в бесплатной версии потери в функциональности минимальные.
 Главное меню программы. Очистка выбранных областей
Главное меню программы. Очистка выбранных областей
Возможности программы
- очистка системного мусора;
- очистка реестра;
- очистка истории посещения веб-сайтов;
- поиск и уничтожение временных файлов;
- управление точками восстановления системы;
- удаление лишних программ из автозапуска;
- поддержка операционных систем Windows. Mac OS X, Android (мобильная версия);
Ccleaner работает только с текущей учётной записью. ПРО-версия работает со всеми учетными записями из-под записи администратора.
В процессе использования случаются проблемы с чисткой реестра: программа допускает ошибки, не выполняет чистку до конца. Конфликтует с браузером Google Chrome, не очищая содержимое истории браузера, сносит все настройки. Проблемы другого типа незначительны. В рейтинге аналогичных сервисных программ занимает высокие место, имеет отличные отзывы на официальном сайте разработчика.
Видео: как пользоваться Ccleaner
Очистка через Advanced SystemCare
Программа представляет собой пакет базовых опций по отладке, ремонту, восстановлению и просто мониторингу системы на предмет каких-либо неисправностей. Представлена в двух версиях: платной и бесплатной. Как правило, бесплатная версия не всегда работает корректно, тем более она не включает все компоненты защиты системы, представленные IObit. Обновление бесплатной версии слетает на многих компьютерах либо не производится совсем. Однако программа по функциональности и форме исполнения в интерфейсе резко отличается от всех остальных в лучшую сторону. Поэтому, если пользователь всерьёз заинтересован в повышении производительности, стоит использовать именно Advanced SystemCare.
 Главное меню оптимизации
Главное меню оптимизации
Основные возможности ПО
- очистка жесткого диска от мусора;
- оптимизация реестра;
- устранения обнаруженных ошибок системы;
- защита от программа шпионов и другого вредоносного ПО;
- настройка автозагрузки;
- специализированный игровой режим;
- включает более 15 различных утилит;
- вклчает русский интерфейс.
 Процесс очистки системы компьютера от ненужных файлов
Процесс очистки системы компьютера от ненужных файлов
Часто программа во время оптимизации в фоновом режиме сама сильно тормозит систему, не давая другим приложениям корректно работать. Новая версия зачастую конфликтует с операционной системой. Возможен сбой в работе ПО даже после её отката до рабочего состояния.
Наводим порядок с помощью Red Button
Твикер - программа, предназначенная для управления скрытыми функциями системы. Часто твикер представляет собой панель управления другими программами, которые отвечают за настройку операционной системы. То есть, твикер - инструмент регулирования ОС.
Такой программой и является Red Button. Она практически не имеет аналогов в своём классе и отличается простотой использования: для работы программы требуется нажатие одной кнопки.
 Настройка компонентов и функций программы
Настройка компонентов и функций программы
Изначально программа задумывалась как лёгкое незамысловатое решение по оптимизации системы для пользователей - дилетантов. Всё, что нужно - это нажать на большую красную кнопку. Результат получится сам собой. В этом заключается простота программы.
Последние версии Red Button с недавнего времени платные. Существуют аналоги программы, цены на которые сейчас максимально подняты. По отзывам программа не отличается высокой надёжностью, и нет ничего необычного в её работе. Red Button - самый простой обывательский инструмент оптимизации и очистки системы.
Возможности твикера Red Button:
Программа, как и многие подобные, следит за состоянием компьютера и его производительностью. Возможности новой версии позволяют лучше других программ организовать работу с жёстким диском и информацией компьютера. Состоит из нескольких компонентов, каждый из которых отвечает за определённую функцию.
Основные возможности
удаление ненужных файлов (Disk Cleaner);
дефрагментация (Disk Defrag и Registry Defrag);
очистка реестра (Registry Cleaner);
исправление дефектных секторов на жестком диске (Disk Doctor);
оптимизация интернета (Internet Optimizer);
полное удаление файлов (Track Eraser);
восстановление удаленных файлов (File Recovery);
поиск одинаковых файлов (Duplicate File Finder);
отлучение системных служб (Services Manager);
настройка автозагрузки (Startup Manager);
настройка процессов (Task Manager);
информация о файлах на жестком диске (Disk Explorer);
информация о системе (System Information);
И другое.
 Версия программы на английском языке. Главное меню оптимизации и очистки оперативной памяти (обзор состояния системы)
Версия программы на английском языке. Главное меню оптимизации и очистки оперативной памяти (обзор состояния системы)
Использование утилиты Disk Cleaner
Удобная программа для очистки и оптимизации системы за счёт освобождения свободного места на жёстком диске. В отличие от многих аналогов очень проста в обращении. Отличается качеством проводимых процедур, надёжностью работы. Основной инструмент программы - сканирование системы на наличие причин снижения производительности. После сканирования программа автоматически предлагает способы очистки, что исключает какие-либо негативные последствия её работы.
К основному инструменту программы также добавлены компоненты очистки реестра, что положительно влияет на оптимизацию. Необязательно концентрировать внимание на одной лишь файловой системе компьютера. Есть ещё множество факторов, влияющих на правильную работу ПК. Программа Disk Cleaner это учитывает.
Являясь частью пакета программ для оптимизации Auslogics BoostSpeed, эта программа выполняет определённый набор функций, необходимых пользователю. Для применения всех возможностей пакета, пользователь сам может комплексно использовать сразу несколько утилит.

Видео: обзор пакета программ Auslogics BoostSpeed
Приложение включает в себя инструменты тонкой настройки системы с целью её оптимизации. Аналог широко распространённых программ с грамотной реализацией необходимых пользователю функций. Помимо основных функций, программа настраивает пользовательские сетевые соединения, очищает системную память. В том числе, освобождает свободное место на жёстком диске.
 Мониторинг состояния системы и рекомендации к применению тех или иных инструментов программы
Мониторинг состояния системы и рекомендации к применению тех или иных инструментов программы
Видео: установка и обзор TuneUp Utilities
RevoUninstaller
Программа включает в себя несколько модулей управления, которые разделяют функциональность программы на несколько разделов. Сделано это для удобства пользования программой. Спектр выполняемых задач расширяется за счёт наложения модулей, но основной задачей программы является деинсталяция программ, установленных на ПК. Многие приложения, работающие неверно, не могут быть удалены пассивно или вручную пользователем. Для таких случаев и существует эта программа.
 Главное меню программы. Очистка автозапуска и влияние программ на загруженность оперативной памяти
Главное меню программы. Очистка автозапуска и влияние программ на загруженность оперативной памяти
Программа также работает с историей программ-обозревателей, историей компонентов MS Office, удаляет историю работы с системными файлами.
Утилита представлена в бесплатной версии. Главной её функцией является удаление и отключение программ, которые отрицательно влияют на производительность системы. Следствием захламлённости системы является и наличие таких программ, которые мешают работе системы. Эта утилита справляется с негативным влиянием засоряющих ОП программ.
Пользователь сам может выбирать невостребованные компоненты, которые следовало бы отключить.
 Диаграмма производительности и степени загруженности системы (главное меню оптимизации)
Диаграмма производительности и степени загруженности системы (главное меню оптимизации)
Засорение оперативной памяти и винчестера
Приведу ниже несколько действенных способов, которые наверняка избавят пользователя от проблем с загрузкой оперативной памяти и захламлённости жёсткого диска. Чтобы не засорять оперативную память, нужно вовремя закрывать и сворачивать вкладки в программе обозревателе, также закрывать приложения в самой системе, также делать периодически перезагрузку компьютера. Это избавит от проблем с зависающими процессами, которые не отображаются в диспетчере задач.
Установку программ следует производить в заранее выбранную папку в секторе, свободном от основной операционной системы. Проще говоря, все побочные программы должны храниться как можно дальше от системных областей. Делается это для того, чтобы не затрагивать процессы опросы этих областей какими-то побочными запросами и процессами.
Использование надёжного антивируса избавит пользователя от засорённости диска. Многие вредоносные программы созданы для того, чтобы забивать всё свободное место на диске нежелательными файлами, что мешает нормальной работе системы.
Обращать внимание на состояние файловой системы жёсткого диска - важная задача каждого пользователя. От выполнения этой задачи зависит правильность работы программ и приложений. И, конечно, сама производительность компьютера. Без должного уровня производительности любое устройство превращается в бесполезную груду железа. И чтобы такого не произошло, важно помнить о существующих способах и методах очистки памяти, оптимизации и разгрузки операционной системы.
При включении ваш компьютер долго готовится к работе? Запущенные программы и игры медленно открываются и работают? Скорость работы браузера тоже оставляет желать лучшего? Все эти симптомы говорят о том, что вам давно пора почистить ваш компьютер от мусора. Для этих целей существуют специальные бесплатные программы на русском языке, которые удаляют из вашего жесткого диска все ненужные файлы и способствуют стабильной работе операционной системы. Большинство из них являются комплексными программами по очистке вашего диска и предлагают дополнительно очистить реестр, ускорить работу оперативной памяти и т.д. О таких бесплатных программах для чистки компьютера на русском языке мы и поговорим далее в статье.
Advanced SystemCare Free — очиститель для ПК
Программа Advanced SystemCare является очень популярным комплексом подпрограмм для очистки и оптимизации жесткого диска вашего компьютера. Эта утилита разработана для платформы Windows и является ее оптимизатором.
В некоторых случаях Advanced SystemCare повышает работоспособность операционной системы до 300% и более. Имеется специальный режим для геймеров – Turbo Boost, который позволяет оптимизировать систему для запуска и сопровождения игры. Для использования утилиты, перейдите по ссылке https://ru.iobit.com/download/ и выберите программу из списка продуктов разработчика.
 Программа для чистки диска Advanced SystemCare
Программа для чистки диска Advanced SystemCare
- Скачайте и установите программу.
- При запуске перед вами откроется окно, в котором вы можете перемещаться по программе при помощи вкладок вверху. Всего их 5 – «Очистка и оптимизация», «Ускорение», «Защита», «Инструменты», «Центр действий».
- Чаще всего мы будем использовать первые 2. Открыв вкладку «Очистка и оптимизация» вы увидите все доступные функции, которые отмечены галочкой. Те функции, где галочка отсутствует, доступны только при покупке версии PRO.
- В главном окне нажмите кнопку пуск и все пункты, которые отмечены ниже будут применены. А именно: очищение мусора, ремонт ярлыков (полезно тем, у кого часто пропадают ярлыки программ и игр), интернет ускорение, удаление ненужного ПО, очистка реестра.
Wise Care 365 — очистит и оптимизирует систему
Программа очистки для ПК Wise Care 365 отличается от подобных продуктов качественной встроенной функцией дефрагментации диска. После того, как вы произведете чистку диска, можно выполнить полезную оптимизацию файлов жесткого диска здесь же. Софт умеет чистить кэш браузера и увеличивать его производительность. Платная версия программы имеет дополнительные полезные функции, например, резервное копирование реестра, поиск дублей и др. ПО совместимо с .

Особенностями приложения являются:
- Оптимизация файлов.
- Удаление бесполезных файлов.
- Удобная очистка и оптимизация браузера.
- Меню полностью на русском языке.
- Есть утилиты, позволяющие защищать ваши файлы и папки.
- Есть возможность произвести диагностику жесткого диска и компьютера.
- Чтобы воспользоваться Wise Care 365, перейдите на официальный сайт https://ru.wisecleaner.com/ .
- Нажмите зеленую кнопку «Скачать», если вы уже имеете бесплатную версию, вы можете ее улучшить до версии PRO, нажав оранжевую кнопку «Обновление до PRO».
- Для поиска и устранения проблем нажмите в запущенной программе на главном окне кнопку «Проверка».
- После этого вы сможете увидеть в результате проверки какого рода проблемы имеет ваш компьютер.
- Нажмите устранить и в автоматическом режиме все неполадки будут исправлены.
CCleaner — бесплатная программа для удаления мусора
CCleaner – это одна из самых популярных программ для удаления мусора и вирусов из компьютера и реестра. Она быстро и тщательно очистит ваш жесткий диск, устранит все поврежденные или неиспользуемые файлы. Программа распространяется бесплатно, имеет полностью русскоязычный интерфейс.

Особенностями утилиты являются:
- Приложение полностью бесплатно, имеется мобильная версия.
- Есть буфер обмена.
- Поддержка всех версий Windows.
- Полное очищение браузера.
- Есть режим для удобной работы в фоновом режиме.
Чтобы воспользоваться программой, перейдите по ссылке http://ccleaner.org.ua/download/ и выберите одну из двух версий – Ccleaner, CCleaner Portable.
- Запустите программу и нажмите слева в меню пиктограмму с метлой, затем нажмите «Анализ». Запустится проверка на наличие ненужных файлов и прочего мусора.
- После того, как файлы будут найдены, нажмите кнопку «Очистить» и файлы будут удалены.
- Для устранения проблем с реестром, выберите в меню слева пиктограмму «Реестр» и запустите сканирование проблем.
- После определения программой CCleaner неполадок в реестре, нажмите кнопку «Исправить».
Glary Utilities — утилита для Windows по очистке компьютера
Glary Utilities – это целый комплекс утилит для оптимизации операционной системы Виндовс. В инструменты этого продукта входят более 50 подпрограмм, которые способны чистить жесткий диск, производить дефрагментацию и многое другое. Значительно расширяет этот набор платная версия. Отличительные особенности Glary Utilities:

Чтобы воспользоваться Glary Utilities, скачайте ее по ссылке https://www.glarysoft.com/glary-utilities/download/ .
- Установка не займет много времени и является стандартной. При запуске программы вы попадете на начальное окно, где можно произвести ее краткий обзор.
- Окно поделено на 3 блока. В первом блоке вы можете настроить автоматическое обслуживание, работу очистки компьютера от мусора и т.д.
- Во втором блоке содержится информация по времени загрузки вашей ОС. Ниже есть возможность настроить автозапуск программ на вашем ПК.
- Третий блок содержит информацию по обновлениям Glary Utilities.
- В нижней части начального экрана программы содержит все основные инструменты. Выберите любой из них и начните очистку и оптимизацию. Каждая программа подписана и имеет интуитивно понятное оформление.
Wise Registry Cleaner
Wise Registry Cleaner отличается от других подобных программ тщательной чисткой реестра Windows. Утилита быстро определит проблемные участки и наладит работу в короткий срок. чистильщик можно настраивать на автоматическую работу, есть возможность делать резервное копирование. Программа распространяется бесплатно. Для того, чтобы воспользоваться утилитой, перейдите по ссылке https://www.wisecleaner.com/wise-registry-cleaner.html и нажмите на зеленую кнопку «Download Free».

- При первом запуске программы вам будет предложено сделать резервное копирование реестра.
- В следующем окне вы увидите 3 кнопки – «Быстрое сканирования», «Глубокое сканирование», «Категории». Советую сделать глубокое сканирования вашей системы.
- После сканирования вы увидите все проблемы, которые имеет ваш компьютер с регистром, нажмите большую зеленую кнопку «Исправить». Все проблемы будут устранены.
ADWCleaner — быстро деинсталлирует рекламное ПО
Программа ADWCleaner призвана находить и очищать ваш компьютер от различного рода рекламы, специального программного обеспечения (PUP), браузерных угонщиков. Чистильщик обезопасит ваш ПК от различных назойливых объектов, которые могли попасть в ОС случайно. Чтобы воспользоваться инструментом для удаления с ПК всего мусора, перейдите по ссылке для ее скачивания https://toolslib.net/downloads/finish/1/ . ADWCleaner имеет русскоязычный интерфейс, поэтому разобраться в ней вам будет не трудно.

PrivaZer — отлично сканирует браузеры
Еще одна программа для очистки компьютера от мусора, которой можно пользоваться бесплатно. Приложение имеет стандартный набор утилит для очистки мусора с жесткого диска, чистки браузера и реестра. Она проста в настройке и имеет понятный интерфейс. Чтобы скачать и установить программу, перейдите по ссылке https://privazer.com/download.php#.Wms5EzeYPIV и нажмите синюю кнопку «Загрузить». При установке выберите язык интерфейса – русский.

- Запустите программу. Выберите одно из необходимых действий – «Оптимизировать программу» либо «Перейти к главному меню».
- Далее выберите устройство, с которым работает программа из списка.
- В верхней панели укажите тип сканирования. Нажмите кнопку «Ок» внизу окна. В следующем окне выберите необходимый диск для сканирования и нажмите «Сканирование».
- После того, как программа найдет весь мусор и другие ненужные файлы вашего ПК, нажмите кнопку «Очистить» и выберите «Нормальная очистка». Этот способ качественно очистит мусор, но занимает много времени (в описании указывается до 90 мин.).
FreeSpacer
FreeSpacer – является бесплатной и простой утилитой, которая предназначена для чистки диска от ненужных файлов. Оптимизатор обладает простым и понятным интерфейсом и высокой скоростью поиска. Программу можно настроить и использовать большое количество масок для того, чтобы обнаружить лишние файлы вашей операционной системы Windows.
FreeSpacer имеет ряд отличительных свойств:

Этот софт имеет небольшой вес (825 Kb) и максимально проста в использовании. Для скачивания перейдите по ссылке http://www.softportal.com/get-4810-freespacer.html . Установите и запустите FreeSpacer. Для определения ненужных файлов нажмите первую кнопку вверху «Поиск». После того, как программа найдет мусор, нажмите «Удалить» в меню.
Unlocker – это небольшая, но очень полезная утилита, которая позволяет разблокировать для доступа файлы и программы, занятые другими системными процессами. Наверняка вы встречали сообщение в Windows, которое вас оповещает о невозможности доступа к файлу из-за того, что он занят другим процессом. Unlocker решает эту проблему. Чтобы скачать утилиту, перейдите по ссылке http://softcatalog.info/ru/programmy/unlocker .
 Утилита для удаления заблокированных программ и файлов Unlocker
Утилита для удаления заблокированных программ и файлов Unlocker
После установки программы она будет доступна через контекстное меню.
- Для удаления проблемного файла или папки, наведите на него курсор мыши и нажмите правую кнопку.
- Найдите строку в выпавшем меню «Unlocker» и нажмите на него.
- Затем в появившемся окне выберите действие – удалить.
- Готово.
Не стоит забывать, что у ОС Windows есть своя утилита чистки компьютера от мусора Cleanmgr на русском языке, которая также позволяет очистить диск от временных и ненужных файлов.
Чтобы ее запустить:
- Нажмите сочетание клавиш WIN+R и введите в окне следующую команду «».
 Системная утилита ОС Windows — Cleanmgr
Системная утилита ОС Windows — Cleanmgr
- Откроется окно, в котором нужно выбрать раздел диска, который необходимо очистить и нажмите «Ок».
- После оценки диска вы увидите окно, где нужно выбрать категорию файлов, которые будут удалены. Выберите необходимые и нажмите «Ок».