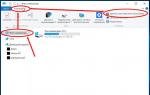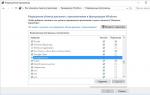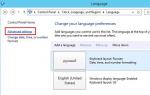HTC Vive: подключение и настройка. Проблемы и «проблемы» HTC Vive: где искать и как устранять Htc viva не заходит в игры
Vive Phone Services — это набор программного обеспечения для платформы SteamVR, который строит такой себе мост между старой и новой HTC. С помощью этого сервиса, можно передавать звонки, сообщения и т.д. из реального мира в к компьютерный.
Приложение для синхронизации с Vive по блютузу можно скачать на Андроид уже сегодня. Поэтому, если у вас есть телефон на Android или iOS, то вам пригодиться инструкция ниже по настройке правильной работы приложения под Windows 10.
Необходимое:
- Htc Vive
- Смартфон на операционной системе Android или iOS
- Скачанное приложение Vive
- SteamVR, установленный на ваш ПК
Благодаря Vive Phone Services, ваши сообщения и дзвонки со смартфона переносяться в виртуальную реальность. Такая функция помогает не пропустить важную информацию и двознки.
Инструкция по подключению:
1. Дополнительные драйверы для передачи данных по Bluetooth
Вы уже должны были загрузить SteamVR, но могли пропустить драйдеры. Установить их можно перейдя в меню настроек в стиме, и в«General» («Общие») найти кнопку «Install Bluetooth Driver» («Установить Bluetooth-драйвер»).

 2. Приложение HTC Vive
2. Приложение HTC Vive
Нужно скачать специальное приложение для смартфона. Если у вашего телефона стоит iOS — вам сюда , а если Android - сюда .
3. Программное обеспечение на PC
Для ПК также нужно скачать приложение Vive. Лучше всего это сделать отсюда .
4. Соединяем ПК с телефоном
На смартфоне и ПК уже есть все необходимые компоненты, осталось только соединить их. Сперва найдите приложение на телефоне и прочтите предупреждение об использовании блютуза. Далее найдите приложение Vive на компьютере.

В настройках перейдите в «Phone» («Телефон») и нажмите на «Set up a Phone» («Настроить телефон»). После этого, нажмите на телефоне «Get Started» («Начать»).

На вашем ПК выскочить нечто по типу этого:

Выберите свое устройство и жмите «Next» («Далее»). Вам придет код, который нужно ввести в отведенное для этого поле.
Вот и все, процесс настройки завершен. Теперь вы можете спокойно зависать в виртуальной реальности без страха пропустить встречу или что-то еще.
С любыми ошибками и проблемами, которыми вы столкнетесь, можете обращаться в комментарии.
Голосовые вызовы и сообщения добавляются в гарнитуру виртуальной реальности HTC Vive с помощью и сервиса Vive Phone Services. Сегодня мы разберёмся, как настроить взаимодействие гаджетов и есть ли от него реальная польза.
Объявление компании HTC на Mobile World Congress в начале прошлого года о том, что она планирует выйти на потребительский рынок виртуальной реальности, стало неожиданностью для всех - до этого взоры участников отрасли обращались на неё, только когда дело касалось громких и удручающих финансовых результатов компании. Что заставило её бросить силы на покорение новой вершины? Ответ очевиден: необходимость диверсификации бизнеса в условиях замедления роста рынка смартфонов.
Vive Phone Services представляет собой мост между старой и новой HTC. Это набор программного обеспечения для платформы и смартфонов, которое позволяет использовать последние как поставщиков данных из реального мира - звонков, уведомлений и сообщений - в мир компьютерный.
Если у вас есть смартфон на Android или iOS, вы уже сегодня можете скачать на него приложение для синхронизации с Vive по Bluetooth. Перед вами краткое руководство по тому, как заставить всю систему работать правильно. Оно составлено под Windows 10, но подходит и пользователям более ранних версий операционной системы.
Вам понадобятся:
- Гарнитура HTC Vive
- Смартфон на iOS или Android
- Приложение Vive для Windows
- Steam и SteamVR, установленные на Windows-компьютер
Vive Phone Services - это коллекция софта для мобильных и стационарных компьютеров, который обеспечивает доставку уведомлений о вызовах и сообщениях со смартфонов через компьютеры в виртуальную реальность. Данное программное обеспечение позволяет не беспокоиться о пропуске важных разговоров и информации, даже если вы полностью погрузились в VR-вселенную.
1) Установка Bluetooth-драйверов HTC Vive
Предполагается, что вы уже подключили Vive, установив Steam и Steam VR. Но вы могли не установить дополнительные драйверы для передачи данных по Bluetooth. Сделайте это, войдя в SteamVR и меню «Settings» («Настройки»).

В подменю «General» («Общие») вы найдёте кнопку «Install Bluetooth Driver» («Установить Bluetooth-драйвер») - нажмите на неё и пройдите установку.

2) Установка приложения HTC Vive на смартфон

Получение уведомлений, сообщений и звонков на гарнитуру требует специального приложения на вашем телефоне. Скачать приложение для iOS можно , для Android - .
3) Установка программного обеспечения Vive на компьютер
Вслед за подготовкой смартфона вам нужно произвести аналогичные действия на компьютере, к которому подключаются очки. Установите приложение-компаньон Vive, скачав его отсюда .
Установка очень проста, но программа может посчитать, что вас требуется провести через все шаги по подключению Vive с самого начала. То, что вы уже сделали, можно пропустить.

После завершения установки приложение действует как альтернативный портал в библиотеку программного обеспечения для очков виртуальной реальности.
4) Сопряжение смартфона с Vive
Теперь, когда у вас есть всё нужное программное обеспечение, вы можете соединить устройства. Во-первых, откройте приложение HTC Vive на смартфоне и прочтите предупреждение об использовании Bluetooth. Затем обратимся к приложению Vive на компьютере: перейдите в раздел с настройками из меню в верхнем правом углу экрана.

В правой колонке есть раздел под названием «Phone» («Телефон»). Нажмите кнопку «Set up a Phone» («Настроить телефон») и пройдите очередного мастера настройки.
Теперь вернитесь к приложению HTC Vive на телефоне и нажмите «Get Started» («Начать»).

На компьютере вы увидите что-то вроде этого:

Выберите свой телефон и нажмите кнопку «Next» («Далее»). Процесс должен завершиться вводом специального кода сопряжения.

Обратите внимание: по всей видимости, вам необходимо держать приложение HTC Vive открытым, пока требуется связь с внешним миром. Кроме того, вам потребуется вручную переподключить устройства (в настройках ПК-приложения), если связь оборвётся.
5) Получение звонков и сообщений в виртуальной реальности
Всё готово! Включайте SteamVR, берите в руки контроллеры и надевайте Vive. Вызовите меню SteamVR кнопкой меню на контроллере - на панели состояния SteamVR должна появиться круглая иконка с логотипом Vive. Откройте её и увидите место для уведомлений.
При получении уведомления из календаря, вызова или сообщения, вне зависимости от того, в каком вы VR-приложении в это время, перед вами появится прямоугольное окошко, которое впредь будет держать вас в курсе событий. На панели SteamVR появятся кнопки «Reply» («Ответить») и «Call» («Позвонить»). Вот короткая видеодемонстрация:
Виртуальная реальность - это, по определению, изоляция, которая не всегда может быть комфортна пользователю. Вам вряд ли понравится, если игру или работу всё время будут прерывать звонки, но подумайте о том, как часто вы остаётесь без связи в обычной жизни? Виртуальная не требует делать это чаще.
Во время настройки приложений у вас могут возникнуть трудности, вы также можете столкнуться с ошибками. Сообщайте обо всём в комментариях, особенно если вам удалось решить проблему. Этим вы сможете помочь другим пользователям виртуальной реальности.
мастер слога 10 октября 2018 в 21:47Подключение 2 HTC Vive к одному компьютеру. Пошаговая инструкция
После покупки новой модели шлема, в комплект поставки которого входит только сам шлем без периферии - я остался один на один со старым устройством, без возможности подключить его к компьютеру. По умолчанию Steam VR не умеет работать с двумя VR устройствами одновременно, поэтому в данной статье описан порядок действий и способы решения типовых проблем.
Данный способ скорее всего сработает и под другие VR гарнитуры, такие как Oculus или WMR, однако тестировалось всё на Vive.
Данный способ также сработает под 3 и более гарнитуры, если характеристики железа будут позволять.
Внимание. Некоторые из проблем описанных в статье - возникают из за попыток использовать железо без пометочки «серверное» в качестве «серверного». По причинам известным только маркетологам - драйвера данных устройств отказываются функционировать под серверной операционкой или виртуальной машиной - поэтому в статье описаны изменения их конфигураций. Данные методы представлены только для ознакомления, и категорически не рекомендуются к использованию.
Подготовка
Системные требования:
- Две видеокарты, каждая из которых по отдельности тянет VR-игры. (+1 шт. за каждый последующий шлем)
- Процессор поддерживающий виртуализацию, и имеющий не менее 8 потоков. (+4 потока за каждый последующий шлем)
- 8Гб оперативной памяти. (+4Гб за каждый последующий шлем)
- Достаточное количество USB 3.0 на материнской плате под все ваши устройства.
Характеристики железа использованного во время теста:
- Материнская плата: X299 AORUS Gaming 3
- Процессор: i7-7820x (16 потоков)
- Видеокарты: GTX-1080 2 штуки
- 64Гб оперативной памяти
Установка
1.1. Устанавливаем и производим начальную настройку Windows Server 2016.1.2. (Опционально) На данном этапе у меня возникла проблема с драйверами сетевой карты. В её решении мне помогло это руководство .
2.1. Заходим в «Диспетчер Серверов».
2.2. Заходим в «Добавить роли и компоненты» и в открывшемся мастере создаем добавляем роль сервера «Hyper-V». Серверу необходимо разрешить подключаться к вашей сети.
2.3. После установки, заходим в «Диспетчер Hyper-V».
2.4. Создаем новую виртуальную машину в настройках которой необходимо выдать не менее 4Гб оперативной памяти и не менее 4 потоков процессора.
2.5. Запускаем виртуальную машину, производим на ней установку Windows 10 или Windows 7 по вкусу.
2.6. После установки и начальной настройки отключаем виртуальную машину.
3.1. Теперь необходимо прокинуть виртуальной машине одну из видеокарт. (Документация)
3.2. Отключаем SLI если он был активен
3.3. Заходим в «Диспетчер задач». Находим видеокарту которую будем отдавать виртуальной машине. Отключаем её.
3.4. Заходим в свойства отключённой видеокарты. В разделе «сведения» находим свойство «Пути к расположению». Копируем путь оттуда.
3.5. С помощью PowerShell настраиваем виртуальную машину и отдаём ей видеокарту. Для примера - имя машины VMName, а путь видеокарты $locationPath.
Set-VM -Name VMName -AutomaticStopAction TurnOff
Set-VM -GuestControlledCacheTypes $true -VMName VMName
Set-VM -LowMemoryMappedIoSpace 3Gb -VMName VMName
Set-VM -HighMemoryMappedIoSpace 33280Mb -VMName VMName
Dismount-VMHostAssignableDevice -force -LocationPath $locationPath
Add-VMAssignableDevice -LocationPath $locationPath -VMName VMName
Вернуть видеокарту обратно можно с помощью
Remove-VMAssignableDevice -LocationPath $locationPath -VMName VMName
Mount-VMHostAssignableDevice -LocationPath $locationPath
3.6.
Запускаем виртуальную машину. Если все прошло успешно - в «Диспетчере задач» виртуальной машины появится отданная видеокарта.
4.1.
Устанавливаем драйвера на видеокарту.
4.2.(Опционально)
По умолчанию видеокарта GeForce не запускается на виртуальной машине и выдаёт ошибку 43. Мне с данной проблемой помог этот способ.
5.1.
Прокинуть через Hyper-V обычные usb порты нельзя. (Через расширенный сеанс тоже не сработало) Поэтому решить проблему подключения можно двумя способами.
5.2.
Если у вас есть PCI-E Usb контроллер - то его можно по аналогии с видеокартой прокинуть его виртуальной машине.
5.3.
Если контроллера нет, можно воспользоваться программой USB-Redirector или USB Network Gate .
6.0.
Теперь виртуальная машина и хост будут видеть каждая свой шлем, и дальнейшая настройка не отличается от обычной настройки VR-Гарнитур.
Заключение
Если у вас есть советы по оптимизации пунктов данной статьи, опыт подключения других VR гарнитур, опыт работы с AMD видеокартами или опыт более «Правильного» решения проблем с драйверами - пожалуйста напишите об этом в комментарии, чтобы статью можно было дополнить. Спасибо.Теги: vr,htc vive, oculus rift, mixed reality, windows server 2016, hyper-v
Виртуальная реальность берет мир штурмом и не без оснований.
HTC Vive — одна из самых популярных гарнитур для виртуальной реальности, предлагающая отличный баланс между ценой и производительностью.
Конечно, вы не пришли сюда, чтобы узнать, насколько велика HTC Vive — вы читаете это, потому что у вас уже есть, и теперь нужно настроить его.
Требования времени в стороне, действительно, любой может решить установку HTC Vive для нормального использования — это не требует профессиональной установки, как некоторые другие продукты.
- Цена HTC Vive: как она сравнивается с другими гарнитурами VR?
Мы также рассмотрим HTC Vive Pro, который является более мощным, чем стандартный Vive, но, к счастью, его гораздо сложнее настроить.
Независимо от того, насколько вы технологичны, мы вас охватили — вот как настроить HTC Vive и HTC Vive Pro.
Требования к HTC Vive
Поскольку Vive подключается к вашему компьютеру, вам нужно убедиться, что ваш компьютер имеет требуемые минимальные характеристики.
К счастью, минимальные требования для HTC Vive и HTC Vive Pro в основном совпадают с незначительными отличиями, что не только делает вещи менее сложными, но также означает, что вы можете перейти с Vive на Vive Pro без получения новой системы.
Вот краткое описание спецификаций, которые вам понадобятся для HTC Vive и HTC Vive Pro:
- Intel Core i5-4590 / AMD FX 8350 или выше
- 4 ГБ ОЗУ или более
- NVIDIA GeForce GTX 1060 / AMD Radeon RX 480 или выше
- HDMI 1.4 (Vive), DisplayPort 1.2 (Vive Pro) или новее
- 1 USB 2.0 или более новый (Vive), 1 USB 3.0 или более новый (Vive Pro)
- Windows 7 SP1 (только для Vive), Windows 8.1 или новее, Windows 10
Перед запуском процесса установки убедитесь, что ваш компьютер настроен, и установлены последние драйверы для вашей графики.
Конечно, это список минимальных требований, поэтому, если у вас есть более мощные компоненты, такие как чип i7, а не чип i5, то они тоже будут работать.
Требования к компьютеру не являются единственными требованиями, о которых вам нужно подумать о HTC Vive и HTC Vive Pro.
Вы также захотите подумать о размере своей комнаты.
- Советы и трюки HTC Vive: получите максимальную отдачу от вашей системы VR
Как настроить HTC Vive
Теперь, когда у вас есть гарнитура и оборудование, необходимые для правильного запуска приложений и игр в вашей системе, пришло время настроить оборудование, чтобы вы могли начать использовать устройство.
Установка базовых станций
1. Убедитесь, что ваша комната не менее 6 ‘6 «x 5 ‘, не более 16 ‘4 » между базовыми станциями.
2. Распакуйте свои базовые станции и убедитесь, что их два, с двумя силовыми кабелями и адаптерами, два монтажных комплекта и один кабель синхронизации.

3. Используя монтажное оборудование, установите базовые станции выше высоты головы и поверните на 30-45 градусов вниз.
4. Подключите базовые станции к розеткам питания.
5. Поместите каждую базовую станцию в режим синхронизации.
6. Светодиоды на базовых станциях должны иметь сплошной белый цвет.
Установка минигарнитуры
1. Удостоверьтесь, что у вас есть гарнитура, соединительная коробка, USB-кабель, кабель HDMI (или кабель DisplayPort для Vive Pro) и шнур питания для кабеля связи.
3. Подключите кабель HDMI к Link Box для HTC Vive или к экрану DisplayPort для Vive Pro.

Настройка HTC Vive Pro похожа на HTC Vive, с несколькими ключевыми отличиями
4. Вставьте USB-кабель в соединительный блок, а затем в доступный порт на вашем компьютере.
5. Подключите шнур питания к соединительной коробке, затем в розетку.
6. Подключите гарнитуру к Link Box.
Установка Steam и Steam VR
1. Загрузите и установите Steam.
2. В Steam, направляйтесь в библиотеку, щелкните правой кнопкой мыши на Steam VR и нажмите «Свойства».

3. После обновления запустите Steam VR, нажав значок VR в верхнем правом углу Steam.
4. После запуска SteamVR вы увидите состояние своей системы.
Подключение контроллеров
1. Нажмите системную кнопку на контроллерах, которая является нижней кнопкой на передней панели каждого контроллера.
2. Значки состояния должны измениться на зеленый, указывая на правильность сопряжения контроллеров.

Вот и все.
Другие вещи, которые вам нужно знать
Если все пойдет по плану, вы должны теперь наслаждаться виртуальной реальностью — хотя, если вы новичок в этом, есть несколько учебников, которые вы можете использовать для знакомства с системой.
Во-первых, вы можете запустить настройку комнаты, выбрав пункт меню Steam VR и нажав кнопку «Настройка комнаты».

Если все пойдет правильно, вы должны быть глубоко в мира VR
Кроме того, вы, скорее всего, захотите настроить гарнитуру с помощью ремней на гарнитуре или ручку на задней панели HTC Vive Pro.
Вы также захотите настроить Interpupillary Distance или IPD, что является расстоянием между вашими учениками.
Аудио также немного отличается в зависимости от гарнитуры.
Как только все настроено, ваш опыт VR должен быть хорошим.
- Теперь пришло время играть!
HTC Vive по состоянию на данный момент времени считается одной из лучших полнофункциональных VR-гарнитур, которая и сама по себе, и тем более в комплекте во специальными контроллерами позволяет пользователю в полной мере взаимодействовать с окружающей его средой в виртуальном пространстве.
Разумеется, есть и , и недавно выпустили, но на их фоне первая (ведь, очевидно, что будут и следующие) HTC Vive выглядит более чем достойно, как по качеству работы, так и по функционалу.
Тем не менее, по мере роста популярности данной модели и увеличения количества пользователей, появляется всё больше сообщений о проблемах, которые возникают у VR-гарнитур HTC Vive, что ожидаемо.
Устройство, во-первых, новое, во-вторых, не совсем обычное и массовым юзером еще не освоенное, а в-третьих, современное, т.е. изначально рассчитанное не на 100 лет исправной работы и произведенное там же, где производится и вся остальная мобильная электроника.
Впрочем, если судить по отзывам владельцев новых Vive, фактор юзера всё же пока является определяющим. Другими словами, не всегда и не у всех получается разобраться с особенностями девайса, и настроить его так, как надо самому юзеру.
В этой связи, поговорим о некоторых «проблемах» и проблемах HTC Vive, а также о том, как их устранить. Итак:
проблемы HTC Vive: трекинг
Задержки трекинга, то есть когда VR-гарнитура не правильно отслеживает все или некоторые ваши движения — проблема крайне неприятная, притом часто аж , в буквальном смысле.
На самом деле, такого рода сбои возникают и у других похожих устройств, однако у Vive, как отмечают юзеры, они бывают довольно часто и, как говорится, в ассортименте. Потому и более-менее действенных способов устранения задержек трекинга тоже несколько, и выбирать нужный часто приходится методом проб и ошибок.
В общем, если вы начинаете замечать неприятные лаги между своими настоящими движениями и соответствующими действиями в виртуальной среде, то тогда пробуйте следующее:
- отключаем камеру Vive
Встроенная камера может создавать помехи для точного трекинга движений, притом нередко зависит их появление от того, к какому USB-порту подключена ваша HTC Vive. Вариантов устранения таких помех известно как минимум два: можно либо перенастроить частоту камеры (с 60 Гц до 30 Гц), либо отключить ее совсем.
Для этого на компе открываем SteamVR — «Настройки» -> «Камера» (SteamVR -> Settings -> Camera ) и далее слайдером устанавливаем нужную частоту или выключаем камеру (убираем в чек боксе), после чего перезапускаем SteamVR, чтобы изменения вступили в силу. Разумеется сначала лучше попробовать фокус с изменением частоты, так как камера Vive позволяет совмещать виртуальную и реальную среды, и в некоторых случаях отключать ее просто нельзя.
- убираем и/или закрываем все отражающие поверхности
Зеркала, полированные панели предметов мебели и даже иногда экраны телевизоров тоже могут быть причиной сбоев задержек трекинга VR-гарнитуры. Связано это с принципом работы всей системы Vive. Как известно, её базовая станция своими излучателями создает что-то вроде невидимого глазу светового поля, ваши движения в котором постоянно отслеживают более 70 датчиков гарнитуры. Любые отражающие поверхности могут рассеивать это поле и искажать показания датчиков — отсюда и сбои трекинга. Лучше, конечно, чтобы в пределах действия Vive ничего зеркального и отражающего вообще не было, но если оно есть, то попытайтесь повернуть его в противоположную сторону или закрыть чем-нибудь не зеркальным.
- чистим базовые станции
В некоторых случаях с этого надо сразу начинать. На форумах уже написаны сотни тредов с описанием проблем трекинга Vive, которые в итоге решались просто удалением с лицевых панелей базовых станции VR-гарнитуры отпечатков пальцев, разных пятен и прочего мусора, которого там быть не должно. Делаем вывод.

- проверяем USB-порт
Вы, скорее всего, тоже подключили свою Vive к «быстрому» порту USB 3.0, как и большинство пользователей. Но вот более опытные юзеры советуют в случае возникновения задержек трекинга переподключить Vive к порту USB 2.0. Он, конечно, более «медленный», но и более стабильный в плане качества работы. А у 3.0 на некоторых компах по-прежнему отмечаются проблемы с совместимостью драйверов, из-за которых сбоить может в том числе и ваша VR-гарнитура.
Кстати, сами разработчики гарнитуры, т.е. HTC/Valve, по этому поводу тоже уже отписывались, подтвердив, что Vive может лагать именно из-за USB-портов, и посоветовав юзерам по факту наличия таких проблем покупать новые карты USB PCI-Express для гарнитур:
«Если всё вышеперечисленное вы уже перепробовали, но проблему устранить не получилось, то причиной ее может быть USB. Наши тесты показывают, что с HTC Vive надежно работает и устраняет такого рода неполадки Inateck 2-Port USB3.0 PCI-Express Card (номер модели: KTU3FR-2O2I).»
Навскидку данное изделие найти удалось только на сайте производителя и на немецком Amazon (стоит оно там 23 евро), в отечественной рознице оно еще не появилось. Однако аналоги, при необходимости, вы, скорее всего, найдете без особого труда. Максимум, может быть, потребуется консультация продавца, ну и деньги, конечно.
- и еще пара идей:
Это уже на тот случай, когда, опять же, «всё вышеперечисленное» вы уже применили, но проблему трекинга устранить так и не удалось. Далее можно еще:
а) переустановить приложение SteamVR (удалить полностью и затем инсталлировать по-новой) – эта прога тоже может глючить;
б) включить Vive в другом помещении (в других условиях) — обстановка, как мы уже сказали, тоже иногда мешает;
в) подключить свою HTC Vive к другому компьютеру — в «железе», как известно, таиться могут самые разные неприятности, но одна и та же довольно редко таится в двух разных «железах».

проблемы HTC Vive: базовые станции
Да, юзеры жалуются не только на лаги Vive. Базовые станции этих VR-гарнитур, как показывает практика, являются весьма капризными приборчиками: с ними может пропадать связь, они могут не обнаруживаться вообще и т.д. При этом проблема усугубляется еще и тем, что сами станции в процессе эксплуатации перемещать нельзя (по крайней мере, производитель не рекомендует этого делать) во избежание еще более серьезных неполадок. Потому если возникло подозрение на некорректную работу одной или обеих базовых станции HTC Vive, тогда:
- проверяем качество связи баз и гарнитуры
Проще говоря, надо удостовериться, что Vive хорошо «видит» свои базы. Многие юзеры предпочитают размещать базы так и куда удобно им, напрочь забывая о том, что это за устройства, и какова их роль в обеспечении качественной работы гарнитуры. Потому просто ставим каждую базу так, чтобы она «смотрела» строго в сторону места, где вы планируете использовать свою Vive, и при этом не было и не возникало никаких препятствий между этими двумя устройствами. Таким образом, вы создадите условия для их надежной синхронизации по каналам B и С.

- переходим на проводную связь
Сделать это придется, если SteamVR вдруг начал раз за разом выдавать сообщения о потере оптической связи с базой и/или сами базовые станции постоянно сигнализируют о проблемах с синхронизацией фиолетовыми светодиодами. Нужным кабелем производитель вашу Vive укомплектовал, потому если раньше вы его не потеряли, то найдется он быстро. Далее подключаем его к базам (притом так, чтобы он не проходил через игровую зону гарнитуры), меняем каналы связи на A и B и смотрим на результат.
- переставляем базу
Данный способ пока можно считать крайним и применять, если оба предыдущих должного эффекта не возымели, и проблема (плохая связь с базой, задержки трекинга, база не обнаруживается и пр.) осталась. Берем базовые станции и переносим их другое место и таким образом, оперативно определяем, связана ли проблема с расположением устройства (если базы заработали нормально), или неисправность — в самой базовой станции (ничего не изменилось).

проблемы HTC Vive: контроллеры
Скажем сразу, на контроллеры Vive юзеры жалуются гораздо реже, чем на неполадки в работе гарнитур и базовых станций. Тем не менее, вопросы к контроллерам тоже возникают и в заметных количествах. С другой стороны, по большей части касаются они задержек трекинга. Потому если вы замечаете, что контроллер начал лагать, то тогда можете смело применять для устранения проблемы все перечисленные в разделе «проблемы HTC Vive: трекинг » этой статьи меры воздействия.
Но с контроллерами Vive случаться и более специфические неприятности. Начнем с самого простого. Скажем, вы заметили, что девайс нормально работать не хочет, плюс вместо привычного зеленого огонька на нем начал гореть синий, значит. Это означает, что контроллер к гарнитуре подключен неправильно, и его надо переподключить корректно. Для этого просто на ПК открываем SteamVR, заходим в «Настройки «, потом — в «Устройства » и заново подключаем свои контроллеры. Должно помочь.
Если не помогло, тогда можно переходить к следующему этапу «соревнования», который называется «сброс настроек контроллера» или «хард-ресет». Данная процедура чуть более сложная в реализации, чем предыдущая, но все равно ничего страшного, плюс вероятность того, что проблемы с синхронизацией таки будут устранены, очень высокая. Итак, чтобы перезагрузить (сбросить настройки) контроллера HTC Vive, делаем следующее (да, нужны еще штатный кабель micro-USB и комп):
- на проблемном контроллере жмем и удерживаем тригер («курок»), трекпад, кнопки на ручке и «меню» (т.е. фактически всё, кроме системной кнопки);
- удерживая всё в нажатом состоянии, подключаем контроллер к компьютеру через micro-USB-кабель;
- подключив, ждем не менее 5 секунд и отпускаем всё, что было нажато;
- комп к этому моменту сообщит об обнаружении нового устройства, игнорируем эту новость и просто отключаем кабель с контроллером от ПК.
Если вы нигде не ошиблись, то после этого контроллер вашей HTC Vive перезагрузится, и дальше будет работать нормально, то бишь должен бы синхронизироваться с VR-гарнитурой без проблем.