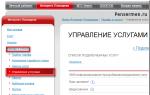Как безопасно удалить Ubuntu с ПК с двойной загрузкой Windows и Ubuntu. Диета для пингвина: чистим свежеустановленный Ubuntu от хлама Удалить ubuntu из под windows 10
Размещено 16.10.2019
Ваш вопрос:
Как удалить Linux Ubuntu с ПК, оставив систему Windows?
Ответ мастера:
Часто установив вторую операционную систему поверх Windows, к примеру, Ubuntu, пользователь решает, что вторую нужно удалить, поскольку чаще всего для выполнения всех обычных действий на персональном компьютере вполне хватает системы Windows, а линукс Ubuntu требует от владельца слишком много настроек.
Если пользователь хочет удалить Убунту, нужно отформатировать раздел жесткого диска, на котором установлена система. Для чего нужно установите загрузку пользовательского компьютера с привода в БИОСе или выбрав при включении, использовав клавишу Esc.
В меню установки операционной системы от Microsoft необходимо принять условия соглашения, после нажать кнопку «Далее», указать раздел для установки, который содержит установленную ранее операционную систему Убунту, его нужно отформатировать (лучше в формате файловой системы NTFS).
После чего, следуя указаниям установки, нужно выполнить инструкции по инсталляции Windows, ввести все данные для продолжения работы, выбрать часовой пояс и задать пользователя системы.
Если потребовалось удалить систему Ubuntu без предварительного форматирования винчестера, на котором система установлена в целях сохранения целостности Windows XP, нужно провести операцию восстановления операционной системы до момента предшествующей установки означенной версии Linux.
Далее загрузиться с установочного компакт диска Windows. Когда запустится меню инсталляции, нужно нажать клавишу R. Пользователь увидит консоль восстановления – она укажет пользователю текущую операционную систему, которую необходимо вернуть в состояние, предшествующее тому, что было до установки системы Ubuntu.
После чего нужно ввести пароль администратора системы, если он не был установлен ранее. Стоит обратите внимание, на то, что если в состав пароля входят букв кириллицы, то его предварительно лучше всего поменять на иной, который содержит исключительно цифры и знаки латинского алфавита.
Затем ввести в открывшемся окно команды fixmbr, fixboot. Поочередно выполнив их, нужно перезагрузите компьютер – после этого Ubuntu должна быть полностью удалена.
Если у пользователя имеется предустановленная система Windows Vista, нужно загрузить компьютер с установочного диска. Выбрать нужный язык операционной системы и использовать «Продолжить».
Затем выбрать значение «Восстановление системы». Когда система определит установленную на компьютере копию Windows, нужно нажать «Далее». У пользователя на экране возникнет «Параметры восстановления системы», где необходимо выбрать элемент «Командная строка».
Там забить строку последовательности действий bootrec /fixboot bootrec /fixmbr, поочередно их выполнив, после чего нужно завершить процедуру восстановления операционной системы и перезапустить компьютер.
Важно помнить, что лучше всего при всех вариантах сохранить предварительно копию необходимых файлов для работы на съемных носителях.
Linux - это, в первую очередь, свободная система, она имеет открытый исходный код, полностью бесплатная и разрабатывается миллионами программистов по всему миру. Но если она вам не нравиться и вы предпочли выбрать Windows. Это ваш выбор. Допустим, вы установили Ubuntu, попробовали ее, она вам не понравилась, и теперь хотите удалить.
В этой статье мы рассмотрим как удалить Ubuntu с помощью Widnows. Мы будем рассматривать вариант, когда у вас двойная загрузка Windows и Linux. Если у вас только Ubuntu, то тут и нечего говорить, просто форматируйте разделы и устанавливайте Windows. А теперь перейдем к инструкции.
Как удалить Ubuntu 16.04 из Windows
Можно удалить систему через саму Ubuntu, но вам, так или иначе, понадобится Windows для восстановления загрузчика, поэтому лучше сразу все выполнить в одной системе. Дальше рассмотрим как удалить Ubuntu из-под Windows Многие пользователи советуют сначала форматировать раздел с Ubuntu, но мы всегда успеем это сделать. Сначала нужно восстановить загрузчик Windows, чтобы потом не оказаться в неприятной ситуации - ни Ubuntu, ни Windows не загружается. Для успешного завершения процесса выполняйте все перечисленные ниже шаги:
Шаг 1. Запуск образа
Чтобы удалить Ubuntu и восстановить загрузчик Windows вам понадобиться загрузочный диск с установленной у вас операционной системой. Например, у меня Windows 10. Вставьте его в CD-ROM и перезагрузите компьютер. В BIOS выберите загрузку с диска:
После того как диск загрузится, язык оставьте по умолчанию и нажмите "Далее" :

А в следующем окне мастера выберите "Восстановление Windows":

Шаг 2. Командная строка
На следующем экране выберите "Диагностика" :

Затем "Дополнительные параметры" :

А потом "Командная строка" :

Шаг 3. Восстановление загрузчика
Чтобы восстановить оригинальный загрузчик Windows вам понадобиться выполнить две команды, сначала выполните:
> bootrec /FixMbr

> bootrec /FixBoot

Первая команда удаляет загрузчик Grub из MBR и восстанавливает ее состояние до значения по умолчанию. Вторая устанавливает туда загрузчик Widnows.
После этого нажмите крестик чтобы закрыть консоль. На появившемся экране выберите "Продолжить" :


Шаг 5. Управление дисками
Когда система будет загружаться она больше не спросит выбора ОС. Теперь вам осталось удалить разделы с Ubuntu. Кликните правой кнопкой по значку Этот компьютер и выберите "Управление" :

Затем перейдите на вкладку "Управление дисками" :

Шаг 6. Разделы Ubuntu
Вы, наверное, знаете где находятся ваши разделы Ubuntu. Вы же здесь их и создавали. Обычно, это несколько разделов:
- Раздел загрузчика - 100-300 Мб;
- Раздел подкачки - 2-8 Гб;
- Корневой раздел - 20-30 Гб;
- Домашний раздел.
Теперь все это нужно удалить. Повторите операцию для каждого из разделов Ubuntu. Кликните по нему правой кнопкой и выберите Удалить том :

Затем подтвердите удаление:

Шаг 7. Создание тома
Чтобы получить возможность использовать освободившееся пространство в Windows, после того как удаление ubuntu будет завершено вам нужно создать новый том. Для этого кликните по свободному пространству и выберите "Создать простой том" :

Затем нужно пойти несложный мастер создания тома. Размер оставляем по умолчанию:


Выберите букву для нового диска:

Затем форматирование в NTFS:



Теперь у вас больше места для файлов, которое было занято Ubuntu:

Как видите, как удалить ubuntu не удаляя windows очень просто.
Как удалить Ubuntu в UEFI
Если вы хотите удалить Ubuntu с компьютера, на котором используется UEFI, то тут работа с загрузчиком будет выполняться немного по-другому. Только удаление разделов будет проходить точно так же.
Для удаления загрузчика вам понадобится утилита Bootice, которую вы можете загрузить из сайта softpedia . В UEFI на один раздел устанавливается несколько загрузчиков. А это значит, что загрузчик Windows не поврежден, просто приоритет для Grub больше.

Запустите утилиту, перейдите на вкладку "UEFI" и нажмите "Edit Boot Enteries" . В открывшемся окне вы сможете полностью удалить загрузчик Ubuntu с помощью кнопки Del и тогда вам останется только удалить разделы.
Выводы
В этой статье мы рассмотрели как полностью удалить Ubuntu 16.04 или любой другой версии с вашего компьютера, при этом не затронув Windows. Как видите, все достаточно просто. Если у вас остались вопросы, спрашивайте в комментариях!
Ты никогда не задумывался о том, почему свежеустановленный Ubuntu с базовым графическим интерфейсом и мизерным набором стандартных приложений занимает целых 2 Гб дискового пространства? Если да, то читай дальше - мы посадим пингвина на диету и сделаем так, чтобы он занимал гораздо меньше места.
Постановка проблемы
Сегодняшние дистрибутивы Linux не только быстры, удобны и приятны глазу, но и невероятно громоздки. В стандартной комплектации большинство из них занимает больше 4 Гб. И это при том, что они способны обеспечить пользователя только одной графической средой и небольшим набором приложений (к слову сказать, нет даже кодеков для воспроизведения аудио- и видеофайлов). Куда же утекают заветные гигабайты свободного пространства?
Как это ни странно, причина прожорливости Linux скрывается в его главном достоинстве. Хороший дистрибутив Linux - очень гибкая операционная система, способная подстроиться под любого пользователя и любое оборудование. В нем есть все для того, чтобы удовлетворить потребности 99% юзеров: огромное количество драйверов, способных вдохнуть жизнь практически в любую железку; куча разных демонов, апплетов и виджетов, делающих общение с этими железками простым и понятным; набор из самых востребованных пользователями приложений; поддержка нескольких языков; различные инструменты для людей с ограниченными возможностями и многое другое. Все это может и должно занимать определенное пространство на жестком диске. Linux предоставляет не меньшую свободу выбора и программистам. Не имея какого-либо стандартизированного интерфейса общения с операционной системой в виде единого API, такого как win32 в Windows или Cocoa в Mac OS X, Linux поощряет использование любых удобных для программиста интерфейсов и сред исполнения. Разработчик волен сам выбирать библиотеки графических интерфейсов, будь то GTK, Qt или даже FLTK. Он может использовать любые подручные либы, не беспокоясь о том, что их не окажется на целевой системе, ведь менеджер пакетов все равно самостоятельно установит их. Он может писать приложения практически на любом из существующих языков программирования, и все необходимые интерпретаторы, виртуальные машины и библиотеки точно так же будут доустановлены в автоматическом режиме. Само собой разумеется, что при комплектации установочного диска все эти бесконечные зависимости будут включены в комплект, а во время установки попадут на жесткий диск пользователя. И не стоит даже надеяться на то, что разработчики дистрибутива будут подбирать софт, основываясь на его количестве зависимостей и следя за тем, чтобы они не тащили в систему ничего лишнего. Например, стандартная комплектация дистрибутива Ubuntu включает в себя простую программу для ведения заметок Tomboy, и эта небольшая программа тащит за собой весь рантайм mono, занимающий более 30 Мб дискового пространства. В устройстве Linux-дистрибутива есть еще много различных нюансов, которые делают его более тяжеловесным, но описанные выше - это основа, от которой мы будем отталкиваться, избавляя пингвина от жирового слоя.
Освобождаемся от хлама
Начнем с того, что попытаемся очистить систему от явно ненужного шлака, сохранив при этом оригинальный рабочий стол Ubuntu в почти неизменном виде и ставив все сколько-нибудь нужные приложения на месте.
Итак, ставим Ubuntu и выполняем " df -h ". Объем занятого дискового пространства составляет ни много ни мало 1.9 Гб. Сразу смотрим в меню приложений. Здесь у нас есть раздел Games, который вряд ли представляет какую-то ценность. Удаляем все его содержимое одной командой:
$ sudo apt-get purge gnome-games-common gbrainy
Пакет gnome-games-common утянет за собой aisleriot, gnomemahjongg, gnome-sudoku, gnomine, quadrapassel вместе со всеми конфигурационными файлами и освободит для нас 20 Мб пространства. Снова идем в меню, самое бесполезное теперь лежит в пункте Accessories. Это калькулятор (gcalctool), программа для исследования шрифтов (gucharmap), анализатор использования дискового пространства (baobab), программа для поиска файлов (gnome-search-tool) и тот самый Tomboy. Удаляем:
$ sudo apt-get purge gcalctool gucharmap baobab gnome-search-tool tomboy
Эта операция даст нам еще 10 Мб места и откроет возможность избавиться от mono. Выполняем:
$ sudo apt-get purge mono-2.0-gac mono-charp-shell mono-gac mono-gmcs mono-runtime
Это еще 30 Мб.
Вновь возвращаемся в меню. Из совсем неинтересного: программа для записи с микрофона и редактор видео pitivi. К сожалению, сразу определить принадлежность диктофона к какому-либо пакету трудно, поэтому мы установим утилиту apt-file, которая поможет это сделать:
$ sudo apt-get install apt-fi le
$ apt-fi le update
$ apt-fi le search /usr/bin/gnome-sound-recorder gnome-media: /usr/bin/gnome-sound-recorder
Нужный (точнее, не нужный) нам пакет зовется gnome-media, удаляем:
$ sudo apt-get purge gnome-media
$ sudo apt-get purge gnome-dictionary wamerican vinagre tsclient rdesktop
Еще 5 Мб и более чистое меню. Остальные программы можно пока оставить на месте и избавиться от хлама типа документации, плюшек для людей с ограниченными возможностями, примеров, хранителя экрана и системы тестирования Ubuntu:
$ sudo apt-get purge gnome-accesibility-themes gnome-doc-utils gnome-mag gnome-screensaver screensaver-default-images xscreensaver-* gnome-user-guide example-content checkbox* branding-ubuntu
Так мы освободим еще 167 Мб пространства. Далее разберемся с "повисшими" зависимостями - пакетами, которые были перечислены в зависимостях уже удаленных нами пакетов и теперь не нужны. Для этого нам понадобится программа orphaner, включенная в пакет deborphan:
$ sudo apt-get install deborpan
Запускаем программу, видим список "сирот", отмечаем их с помощью пробела и выбираем кнопку "ОK". В конце процедуры снова будет выведен список, на этот раз в нем перечислены "сироты сирот". Повторяем все действия до тех пор, пока список не окажется пуст. Дальнейшая чистка неизбежно скажется на функциональности и внешнем виде дистрибутива, поэтому тем, кто любит Ubuntu таким, какой он есть, лучше остановиться на достигнутом. Всем остальным - добро пожаловать в следующий раздел статьи.
Куча ядер в загрузочном меню
Со временем загрузочное меню Ubuntu может обрасти большим количеством вариантов ядер (после обновления ядра старое ядро не удаляется). Чтобы очистить его, достаточно выполнить следующую команду:
$ aptitude purge $(aptitude search ~ilinuximage -F %p|egrep -v "$(uname -r)|linux-imagegeneric")
Большая уборка
Ubuntu включает в себя достаточно много приложений, и далеко не каждое из них устраивает всех пользователей. Я, например, уже несколько лет не пользуюсь почтовыми программами, предпочитая им web-интерфейс gmail, а от интерфейса стандартного Ubuntu-плеера Rhytmbox меня тошнит (как, впрочем, и от его идейных родителей - Amarok и iTunes). Поэтому для меня они не представляют никакого интереса и только загромождают меню. Кому-то другому могут быть не нужны IM-клиент и офисный пакет. И от всего этого можно безболезненно отказаться.
Наверное, самый "толстый" компонент Ubuntu – это OpenOffice. Он, конечно, очень нужен, если ты студент, препод или секретарша, но большинству людей он совершенно не сдался, поэтому избавляемся:
$ sudo apt-get purge openoffice*
Еще 256 Мб чистоты. Очень неплохо. Следующие на очереди: неудобный mail-клиент Evolution, совершенно никакой видеоплеер Totem и аудиопроигрыватель для любителей лицензионной музыки Rhytmbox:
$ sudo apt-get purge evolution evolution-common evolution-data-server evolution-indicator evolution-plugins evolution-webcal libevolution totem totem-common libtotem* rhytmbox mediaplayer-info libgnome-media0
Это еще 26 Мб и сильное ощущение своей правоты. Теперь можем удалить мультимедиа-фреймворк gstreamer, используемый Totem и Rhytmbox, однако здесь есть два подводных камня. Во-первых, gstreamer сильно завязан на всю систему, и полное избавление от него повлечет за собой удаление некоторых нужных системных пакетов. Мы можем избавиться только от подсобных пакетов фреймворка, но даже в этом случае придется попрощаться с программой для прожигания дисков Brasero. Если это не принципиально, то делаем следующее:
$ sudo apt-get purge gstreamer0.10-alsa gstreamer0.10-nonlin gstreamer-0.10-nice gstreamer0.10-plugins-base gstreamer0.10-plugins-base-apps gstreamer0.10-plugins good gstreamer0.10-pulseaudio gstreamer0.10-tools gstreamer0.10-x gnome-codec-install brasero*
В комплекте Ubuntu идет менеджер фото Shotwell. Может быть, он и удобен тем, кто делает по пятьдесят фотографий в день, но обычному человеку гораздо удобнее смотреть фотки через Nautilus:
$ sudo apt-get purge shotwell
Это 4 Мб. Еще есть такие штуки, как IM-клиент Empathy и клиент социальных сетей Gwibber. Во многом полезные программы, но не имеющие смысла для людей, не переваривающих социальщину:
$ sudo apt-get purge empathy empathy-common telepathy-* gwibber gwibber-service
18 Мб долой. Можно еще удалить BitTorrent-клиент transmission и браузер firefox, но это уже кощунство и допустимо разве что в случае их замены на Deluge и Google Chrome. Теперь перейдем к меню "System Administration". В нем гораздо больше важных приложений, но все равно много ненужного. Например, я совершенно не понимаю назначения программы под названием Computer Janitor. Никогда еще она не находила чего-то действительно бесполезного и никак не чистила систему. Соответственно, в топку:
$ sudo apt-get purge computer-janitor*
Утилита выбора языка тоже довольно спорная программа, в большинстве случаев абсолютно ненужная:
$ sudo apt-get purge language-selector language-elector-common
Теперь поговорим о поддержке железа. Как я уже упоминал в начале статьи, Ubuntu поддерживает огромное количество разнообразных железок, для каждой из которых в системе есть не только драйвер, занимающий несколько десятков килобайт, но и гораздо более тяжелая обвеска в виде различных демонов и приложений, работающих с этим драйвером.
Так, например, Ubuntu очень хорошо поддерживает технологию Bluetooth, для которой в системе есть и драйвера, и демоны, и графические программы настройки. Вопрос только в том, нужен ли синезубый в наше время господства 3G и Wi-Fi сетей. Думаю, что многим уже нет. Поэтому от поддержки Bluetooth в большинстве случаев можно отказаться:
$ sudo apt-get purge bluez*
Эта команда удалит не только реализацию Bluetooth-протокола, распространяемую в пакете bluez, но и все ее зависимости в виде gnome-библиотек и графических интерфейсов. Выигрыш скромный: 12 Мб.
Далее, у тебя дома есть сканер? Если нет, то и поддержка сканеров в системе не нужна. В Ubuntu доступна простая программа для сканирования документов под названием Simple Scan, она опирается на стандартную библиотеку для работы со сканерами SANE. Удалив последнюю, мы удалим поддержку сканеров полностью:
$ sudo apt-get purge libsane
Это даст нам дополнительные 15 Мб. Третье: принтер есть наверняка, и, скорее всего, он подключен к домашней машине, поэтому если ты чистишь Ubuntu, установленный на ноутбук, то от поддержки принтеров тоже можно избавиться:
$ sudo apt-get purge cups cups-common hpijs hplip-data gsfonts
Настал черед видеодрайверов. Ubuntu содержит полный комплект драйверов Xorg, но видеокарта у нас всего одна. Соответственно, все остальное можно удалить, но для этого придется сначала выяснить, какие драйвера поддерживаются железом, чтобы ненароком не удалить нужный. Это можно сделать с помощью следующей команды:
$ cat /var/log/Xorg.log.0 | grep "autoconfi gured driver"
Сразу после слова "Matched" будет указано имя драйвера, его нужно запомнить. При этом драйверов может быть несколько, это вполне нормально, и лучше оставить их все. Остальные можно удалить с помощью apt-get. Просто набираем " apt-get purge xserver-xorg-video- ", два раза нажимаем
$ sudo apt-get purge xserver-xorg-video-{apm,ati,chips, irrus,geode,i128,i740,intel,mach64,mga,neomagic, nouveau,nv,openchrome,r128,radeon, rendition,s3,s3virge,savage, siliconmotion,sis,sisusb, tdfx,trident,tseng,vmware,voodoo}
Также можно потереть различные плюшки для драйверов nVidia и ATi:
$ sudo apt-get purge nvidia-* fglrx-modaliases radeontool
А вместе с ними и заголовочные файлы ядра, которые в Ubuntu включены только для того, чтобы собирать и устанавливать модули для проприетарных видеодрайверов, но в обычной ситуации они нужны редко, а занимают 90 Мб:
$ sudo apt-get purge linux-headers-*
В системе осталось еще немало различных утилит и библиотек, специфичных для конкретных железяк, но мы можем потратить весь день, разбираясь с каждой из них. Вместо этого мы избавимся от хлама, скрытого глубоко внутри системы. Например, compiz’а (если, конечно, тебе не нужны эффекты рабочего стола):
$ sudo apt-get purge compiz*
Систему синтеза речи также можно выбросить, она нужна людям, у которых проблемы со зрением:
$ sudo apt-get purge espeak* speach-dispatcher gnome-rca
Инструменты для разработчиков тоже, скорее всего, не нужны (конечно, если ты сам не разработчик):
$ sudo apt-get purge gcc-4.4 gdb make
База данных courchdb вместе с erlang, используемая для хранения разной инфы в Gnome, также не нужна:
$ sudo apt-get purge erlang* courchdb
Библиотека smbclient, используемая для доступа к виндовым шарам, не нужна на обособленных машинах (к тому же занимает больше 50 Мб):
$ sudo apt-get purge smbclient linsmbclinet
Не нужен нам и xulrunner, используемый для создания XUL-интерфейсов:
$ sudo apt-get purge xulrunner-1.9.2
Также можно подрезать следующий консольный софт: dc, bc, ed, ftp, lftp, pcmciutils, screen, rsync, strace, xterm, lsof, w3m, telnet, tcpdump, vim*. При этом руководствоваться следует простым правилом: не знаешь, что это такое - значит, не нужно.
Вроде это все. Теперь запустим orphaner, чтобы он подчистил за нами оставшиеся зависимости:
Смотрим количество свободного места:
1.4 Гб, команда " sudo du -sh / " выдаст более точные 1.3 Гб. Вычитаем из них размер каталога /var (его можно получить так: " du -sh /var ") и получаем 1.1 Гб. Почти двукратное снижение веса при сохранении полной работоспособности Gnome, включая утилиты настройки, администрирования, установки и удаления пакетов, создания сетевых соединений. Также нам по-прежнему доступны браузер Firefox, просмотрщик документов Evince, файловый менеджер Nautilus, программа просмотра фотографий Eye of Gnome и архиватор file-roller.
Но более того, мы можем освободить еще около 90 Мб пространства, если удалим документацию и ненужные локали:
$ sudo apt-get install localepurge
Отмечаем в списке "en" и "en_GB" (если мы работаем в англоязычной версии Ubuntu), или "ru" и "ru_RU" (для русской версии).
Запускаем программу:
$ sudo localepurge
Теперь удаляем документацию:
$ sudo /usr/share/{doc,gtk-doc}
Возвращение к истокам
Теперь поговорим о том, что делать людям, которые не хотят видеть Gnome на рабочем столе и хотели бы заменить его на что-нибудь более легкое.
В случае с любым другим дистрибутивом рецепт был бы чрезвычайно прост: удалить все пакеты, имеющие в названии слово gnome, плюс зачистить остатки, удалив приложения и библиотеки. Но с Ubuntu этот трюк не пройдет, в него встроена "защита от дурака", которая, если любой из пакетов, нарушающих работоспособность Gnome, будет удален, принудительно установит пакет kubuntu-desktop, тянущий за собой весь KDE (просто попытайся удалить gnome, и ты увидишь, что apt-get предложит для установки). Поэтому полностью очистить Ubuntu от Gnome можно только двумя более-менее простыми способами: либо скачать Ubuntu Server и установить его в минимальной конфигурации, а затем доустановить все, что требуется, либо обойти систему защиты, удалив все gnome-пакеты разом.
Первый способ я разъяснять не буду, а вот про второй пару слов скажу. В Ubuntu просто огромное количество пакетов составляют среду Gnome, вбивать их имена вручную ты будешь до вечера (а если читаешь это вечером, то до утра), поэтому я заранее подготовил список нужных пакетов и положил его на . Все, что требуется, - просто скопировать его содержимое как аргумент команды " apt-get purge ".
Выводы
Описанная в статье методика очистки отлично работает и была не раз проверена автором. Конечно, мы могли бы добиться и более впечатляющих результатов, ужав Ubuntu вместе с Gnome мегабайт до 500, но для описания всех действий, необходимых для достижения такой цели, понадобилась бы целая книга.
Info
- Не стоит бояться удалить какой-либо пакет, если ты не уверен, что он нужен кому-то еще. Утилита apt-get покажет список его зависимостей до удаления, и ты сможешь принять решение.
- Чтобы кэш скачанных с помощью apt-get пакетов не загромождал систему, его необходимо периодически подчищать: sudo apt-get clean .
Случается, что для решения определённых задач необходимо установить Ubuntu поверх имеющейся на компьютере операционной системы Windows ОС. Через некоторое время надобность в ней может отпасть, и тогда уже нужно удалить Убунту так, чтобы при этом никак не повлиять на Виндовс. Как раз с этим вопросом у многих пользователей возникают сложности. В этой статье детально рассмотрим, как безопасно удалить Ubuntu, не удаляя Windows. Давайте разбираться. Поехали!
Если попробовать вставить загрузочный диск с Виндовс и загрузиться с него, то вы увидите на экране предложение установить Windows. В таком случае необходимо выбрать пункт «Восстановление системы» .

После того как на экране появится окно командной строки, пропишите следующие команды:

Первая вносит в системную директорию загрузочную запись, а вторая - вносит новый сектор загрузки.
Выполнение этих двух команд приведёт к тому, что ПК сразу будет загружаться с Виндовс. Но необходимо избавиться от остаточных файлов (артефактов) Убунту. Подробнее об этом ниже.
Существует несколько способов решения этой задачи. Первый заключается в том, что нужно вызвать окно «Выполнить» , с помощью горячих клавиш Win+R, а затем прописать команду «msconfig». Далее перейдите к вкладке «Загрузка» и активируйте пункт «Использовать по умолчанию» для той ОС, которую вы хотите оставить. Затем перейдите к «Панели управления» и выберите раздел «Система». В открывшемся окне откройте вкладку «Дополнительно». Ниже в разделе «Загрузка и восстановление» кликните по кнопке «Параметры». Уберите птички с пунктов «Отображать список операционных систем» и «Отображать варианты восстановления». Нажмите «ОК».

Теперь войдите в режим командной строки с правами администратора и выполните команду:
С помощью этой системной утилиты вы сможете удалить Ubuntu из меню загрузки операционных систем. Кликните правой кнопкой мыши по идентификатору Убунту, после чего отобразится контекстное меню, а котором необходимо выбрать «Отметить». Затем появится мерцающий курсор со стрелками «вправо», «влево», «вверх», «вниз». С его помощью осуществляется перемещение. Для выделения текста нажмите и держите клавишу «Shift» вместе со стрелкой «вправо». Далее, вызвав контекстное окно, скопировать и аналогичным действием вставить текст, куда необходимо. Если вы неопытный пользователь, лучше не прибегать к приложению bcdedit, чтобы не создать дополнительных проблем. Если уверены в себе - вперёд.
После того, как был восстановлен загрузчик следует осуществить завершающий этап, удалив все созданные «Ubuntu» разделы, которые были необходимы для штатной работы операционной системы. Для этого потребуется сделать следующее:
- Нажмите на сочетание клавиш «WIN+R» и выполните команду «diskmgmt.msc»;
- Дождитесь загрузки окна «Управление дисками»;
- Среди представленных разделов найдите те, которые были под руководством «Ubuntu». Сделать это будет не сложно, так как вы самостоятельно их и создавали. Например, в большинстве случаев это: загрузчик объёмом от 100 до 300 МБ, корневой том 20-30 МБ, подкачка от 2 до 8 ГБ и основной раздел.
- Каждый из созданных разделов нужно удалить, нажав на него правой кнопкой мышки и выбрав «Удалить том».
В завершение останется должным образом распорядиться с полученном нераспределённым пространством, создав новый раздел диска или присоединить (расширить) к уже имеющемуся разделу.
Теперь вы знаете, как удалить Ubuntu из-под Windows 7 или Windows 10. Пишите в комментариях, удалось ли вам справиться с этой задачей, рассказывайте о своём опыте другим пользователям, и задавайте любые вопросы по теме этой статьи.
На примере дистрибутива Ubuntu. В этой статье рассмотрим обратный процесс, к которому рано или поздно придется прибегнуть тем пользователям, коим Linux не пришлась по духу. Как удалить Linux, установленную на одном компьютере с Windows? Как вернуть загрузчик Windows?
Чтобы полностью избавиться от Linux, необходимо восстановить загрузчик Windows, удалить файлы Linux и решить вопрос с дальнейшей судьбой дискового пространства, которое было отведено под установку этой операционной системы (раздел подкачки и раздел с файлами самой Linux). Ниже рассмотрим 3 способа, как удалить Linux и вернуть загрузчик Windows. Два из них – способы для компьютеров на базе обычной BIOS, они будут отличаться используемым инструментарием. Третий способ – это удаление загрузчика Linux из перечня загрузки компьютеров с BIOS UEFI. Все описанные ниже операции проводятся внутри Windows.
1. Утилита Bootice и управление дисками Windows
Для первого способа удаления Linux и восстановления загрузчика Windows понадобятся две утилиты – сторонняя бесплатная Bootice и штатная diskmgmt.msc (управление дисками).
1.1. Восстановление загрузчика Windows с помощью Bootice
Первым делом скачиваем утилиту Bootice с ее официального сайта . Для компьютеров на базе обычной BIOS 32- или 64-битная редакция утилиты не имеет значения. После распаковки Bootice запускаем ее. На первой же вкладке выбираем из выпадающего перечня нужный жесткий диск, если их подключено несколько. И жмем кнопку «Process MBR».
В появившемся окошке для Windows 7, 8.1 и 10 выбираем вариант «Windows NT 6.х MBR». В случае с Windows XP нужно выбирать вариант выше – «Windows NT 5.х MBR». Далее жмем кнопку «Install / Config».

Подтверждаем.

Загрузчик Windows восстановлен.

1.2. Удаление разделов Linux в управлении дисками Windows
После восстановления загрузчика Windows отправляемся в штатную утилиту управления дисками. Жмем клавиши Win+R и вводим ее название:

В окне утилиты удаляем два раздела Linux – специально подготовленные перед ее установкой вручную или автоматически созданные этой системой. В последнем случае, как правило, разделы Linux на жестком диске находятся сразу же за системным разделом Windows. Не понимая файловую систему Linux, ее разделам операционная система Windows не дает буквы, и, соответственно, они не могут быть отображены в проводнике. Но в любом случае ориентироваться лучше и на эти признаки, и на размеры разделов Linux. Для удаления разделов Linux на каждом из них нужно вызвать контекстное меню и выбрать «Удалить том».

Освободившееся дисковое пространство затем можно здесь же, в утилите управления дисками оформить в приемлемый для Windows (в формате файловой системы NTFS) раздел или несколько разделов. Подробно о создании простых разделов с помощью штатных инструментов Windows можно прочитать в .
2. Программа AOMEI Partition Assistant
Альтернативный способ избавиться от Linux и вернуть загрузчик Windows для пользователей компьютеров на базе обычной BIOS может предложить функциональная программа для работы с дисковым пространством AOMEI Partition Assistant . Весь необходимый для этих целей инструментарий имеется в бесплатной редакции программы Standard Edition. В окне AOMEI Partition Assistant на боковой панели инструментов, в блоке «Операции с диском» выбираем «Восстановление MBR».

В появившемся окошке из выпадающего списка выбираем тип загрузчика для соответствующих версий Windows.

Программа предупредит о том, что после планируемой операции Linux перестанет загружаться. Жмем «Да».

Затем применяем операцию зеленой кнопкой вверху окна «Применить».

Проходим пару этапов с целью подтверждения намерений.

Все, операция применена.


Удаление каждого из разделов подтверждаем.

А освободившееся место оформляем в раздел (или разделы) с понятной для Windows файловой системой. В контекстном меню на нераспределенном пространстве выбираем «Создание раздела».

Если для раздела отводится только часть пространства, указываем нужный размер. Жмем «Ок».

Применяем запланированные операции.



3. Удаление загрузчика Linux в очереди загрузки BIOS UEFI
Для удаления загрузчика Linux на компьютерах с BIOS UEFI прибегнем к помощи упомянутой в п.1 статьи утилиты Bootice. Но в этом случае скачивать необходимо ее 64-битную редакцию. В таковой предусматривается специальная вкладка «UEFI». Переходим на эту вкладку, жмем кнопку «Edit boot entries».

Слева выбираем загрузчик Linux, в данном случае Ubuntu. И жмем внизу кнопку «Del».

Загрузчик удален из очереди загрузки UEFI.

Операции по удалению разделов Linux и формированию новых разделов с понятной для Windows файловой системой можно осуществить любым из способов, описанным выше - в п.п. 1.2 и 2 статьи.
Отличного Вам дня!