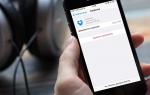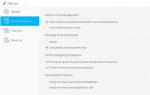Как настроить фрапс для съемки игр. Как настроить и снимать игры с помощью Fraps? Разделы программы Fraps
Fraps – это программа, которую используют для записи видео во время прохождения компьютерной игры. Она подходит для игр, работающих на графических библиотеках DirectX и OpenGL. Плюсом программы является наличие бесплатной версии, однако можно приобрести и версию с расширенным функционалом, или найти ее полную версию бесплатно, достаточно набрать в Яндексе «Fraps rsload» . Если вы хотите подробно узнать, как пользоваться Fraps, то читайте пошаговую инструкцию далее.
Как начать записывать видео с Fraps?
Для начала нужно скачать программу с официального сайта. Ее бесплатная версия имеет некоторые ограничения:
- Длина ролика не более 30 секунд;
- На видео накладывается логотип Fraps;
- Нет функции циклической записи.
После установки и открытия программы необходимо назначить кнопку при нажатии на которую будет начинаться запись видео. Чтобы это сделать кликните на поле «Video Capture Hotkey» и удерживайте необходимую кнопку (по умолчанию за начало записи отвечает кнопка F9).

Теперь сверните программу и запускайте игру. В углу экрана появится цифровое значение – это количество записанных кадров. Для старта записи нажимайте на горячую клавишу, цифры станут красными и начнется отсчет кадров. Чтобы прекратить запись снова нажмите горячую клавишу.
- Нажмите вкладку “FPS” – тут можно настроить оверлей лимита кадров, а также бенчмарк.
- Частота или оверлей кадров – этим значением обозначают скорость игры и измеряется оно в кадрах за секунду.
- Бенчмаркинг – среднее количество кадров на заданном промежутке времени.
- По умолчанию для этих функций программы установлены кнопки F11 и F12, но вы можете их изменить нажав на поля «Benchmarking Hotkey» и «Overlay Hotkey» зажав необходимые клавиши.
- Еще можно настроить расположение значка оверлея на вашем экране, так чтобы он не мешал и длительность бенчмаркинга.
- Для старта оверлея или бенчмаркинга во время игры соответствующую необходимой вам функции клавишу.

Как делать скриншоты с помощью Fraps ?
- Во вкладке “Screenshots” можно изменить настройки функции захвата скриншотов. Изображение в бесплатной версии сохраняется только в формате.BMP, в платной еще можно изменить формат на.JPEG, .PNG или.TGA.
- Горячую клавишу для сохранения изображений из игры также можно изменить (по умолчанию F10) нажав «Screen Capture Hotkey» и необходимую вам кнопку.
- В бесплатной версии программы можно настроить автоматическое создание скриншотов через определенные промежутки времени, а также включить или отключить отображение оверлея на изображениях. В возможности платной версии добавлена еще функция смены формата скриншотов.
- Во время игры начав на обозначенную вами клавишу значок оверлея поменяет цвет на белый – это значит, что скриншот сделан.

Дополнительные советы по использованию Fraps
- При использовании полного (платного) функционала программы не забывайте следить за продолжительностью сделанного вами видео, ведь не на каждый сайт можно залить очень большие ролики.
- Не забывайте, что вы можете сменить горячие клавиши, для этого выберите нужную вам функцию и нажмите кнопку на клавиатуре. Ваш выбор сохранится автоматически.
- Вы можете изменить путь сохранения скриншотов и видео на компьютере. Для этого в нужной вкладке программы нажмите “Change” и пропишите правильный путь.
- Для изменения расположения бенчмарка в углу экрана необходимо просто нажать клавишу на клавиатуре, которая отвечает за включение этой функции.
- Не забывайте проверять обновления на наличие новых версий программы.
- Для того чтобы узнать путь по которому сохраняются скриншоты или видео откройте вкладку “Movies” или “Screenshots” и нажмите на кнопку “View”.
Которая будет работать в полноценном режиме на вашем компьютере, а вы сможете делать скриншоты и видео в любое время игры.
Стандартная комбинация Alt+PrtScr не всегда срабатывает для выполнения своей функции. В частности это касается веб-игр и приложений, которые изменяют структуру окна. Если же вы будете пользоваться специальной программой Fraps, которая предназначена для захвата кадров, тогда проблема решится в один миг.
Основные преимущества использования программы Fraps:- Малые размеры;
- Можно работать из трея;
- Осуществление захвата изображений и видеозаписи в режиме онлайн;
- Мониторинг fps.
- General (основная);
- FPS (кадры fps);
- Screenshots (скриншоты);
- Movies (видео).
Настройки по вкладкам

Во вкладке General можно задать основные настройки, касающиеся работы программы в системе. Вы сами указываете формат отображения утилиты, которая может быть в свернутом виде, покрывать все окна или автоматически запускаться вместе с операционной системой.
Во вкладке FPS вы настраиваете индикаторы производительности – частоту обновления; значения max и min, горячие клавиши.
Во вкладке Movies придется выполнить все самые сложные и важные настройки программы, которые нужны для записи видеофайлов. Пользователь должен указать папку и путь к ней, чтобы все созданные файлы сохранялись в ней, а также указать клавишу, которой будет запускаться запись.
В настройках видео также указывается скорость записи и размер получаемых кадров. Лучше всего использовать полный размер с 30fps, таким образом, можно сохранить оптимальное качество готового файла.
В настройках звука вы задаете параметры записи – в стерео или мультиканальное звучание, возможность подключения внешних источников.
Во вкладке Screenshots устанавливаются все параметры для созданных картинок, аналогично видеозаписи. То есть вы назначаете клавишу для screen и размеры изображения. Из форматов, в которых будет сохраняться картинка, можно выбирать bmp, jpg, png, tga. Нужно еще настроить наличие индикатора fps на готовых картинках и отрегулировать автоматическую съемку.
Картинки и видео Fraps
Снимать и записывать видео во Fraps вы можете уже сразу после запуска программы, для чего используется клавиша F9 . Данный стандарт установлен по умолчанию, он не меняется, а остановить функцию можно повторным нажатием кнопки. Если вы используете пробную версию утилиты, то там функционал ограничен возможностью 30-секундной записи видеофайлов, поэтому рекомендуется приобрести полную версию. Готовый ролик имеет 4-минутную продолжительность, но его объем достигает 2 гигабайт.
Сжимать готовые картинки видео во Fraps, увы, нельзя, поскольку в программе не используются кодеки.
Fraps знаком многим геймерам, как инструмент, сочетающий в себе функционал утилиты для измерения производительности компьютера в любых приложениях с возможностями получения скриншотов и записи видео игрового процесса. Алгоритм определения быстродействия трехмерных приложений основан на расчете показателя FPS (frame per second) – количество выводимых кадров в секунду, и чем больше это значение, тем выше качество игрового процесса и производительность системы. Фактически речь идёт о измерении эффективности сочетания вычислительной мощности процессора, GPU видеокарты и ресурсов оперативной памяти. Но все же, основные возможности этой программы лежат в немного иной плоскости, ведь миллионы поклонников Фрапс используют его для записи высококачественного игрового видео. Давайте разберёмся как это сделать. Напоминаем нашим пользователям, что в каталоге присутствуют довольно популярные, а главное - более функциональные аналоги Action и Bandicam .
Как записать видео из игры с помощью Fraps
Все основные настройки процесса захвата сосредоточены на вкладке «Movies» (Видео) основного окна программы. Вот несколько простых шагов, которые помогут Вам записать фрагмент из игры, а также любого другого полноэкранного приложения.

- Необходимо назначить «горячую клавишу» нажатие которой сигнализирует о начале записи – Video Capture Hotkey. Предлагается задействовать F9, но если она уже используется в игре для какого-либо действия, её необходимо сменить на любую другую – достаточно щелкнуть мышью в поле ввода и ввести с клавиатуры желаемую клавишу или их сочетание.
- Нажав на кнопку «Change» (Изменить) можно задать путь для сохранения результатов работы. Обратите внимание: для улучшения качества и скорости захвата, кодек Fraps не использует сжатие, поэтому файлы имеют значительный объём (30 секунд видео со стандартными настройками в разрешении 1600х900– около 900 Мб), поэтому выбирайте диск с достаточным количеством свободного места.
- Несколько уменьшить (или увеличить) размер создаваемого файла можно с помощью группы настроек Video Capture Settings (Параметры захвата). Здесь можно установить предельное значение FPS, выбрав из предложенных вариантов, или задать свой, а также определить разрешение: при установке переключателя в Full size – вся последовательность кадров будет захвачена в том разрешении, в каком выдаёт её видеокарта, Half size – ровно вполовину меньше.
- Группа дополнительных настроек позволяет при необходимости скрыть курсор мыши, зафиксировать на постоянном уровне значения FPS (вне зависимости от того, сколько реальных кадров поступило от видеокарты), а также указать программе на необходимость обработки без потерь цвета объектов из пространства RGB, что способно существенно замедлить процесс записи на компьютерах с недостаточной производительностью графического ускорителя и значительно увеличить объём занимаемого места на жестком диске.
- И наконец, установите параметры захвата звука: Галочка напротив «Record Win7 sound» позволяет записывать звук из игры в многоканальном или стерео формате, а активация «Record External Input» даёт возможность параллельно задействовать микрофон или любой другой внешний источник сигнала.
После завершения процесса настройки можно запускать любимую игру и начинать захват, нажав заданную «горячую клавишу». Fraps начнёт запись, а количество свободных мегабайт на жестком диске начнёт стремительно сокращаться. Что же делать?
Как сжать результат съёмки?
Фрагмент длиной пять минут, который «весит» 8,5 Gb – это много даже для современных каналов передачи данных. Такое видео будет долго загружаться из сети, да и не каждый пользователь пожелает занять значительный объем места на диске ради удовольствия оценить игровой процесс. Выход один – необходимо воспользоваться любым конвертером или утилитой обработки видео и уменьшить размер файла, сжав его с помощью кодека.
Для этой цели прекрасно подойдёт Wondershare Video Converter – отличный представитель утилит конвертации форматов видео. Из числа более «серьёзных» и «продвинутых» программ, можно рекомендовать Sony Vegas Pro , в которой доступны не только сохранение видео в желаемом формате, но также все возможности нелинейного монтажа, характерные для профессиональных студийных программ.
Fraps — программа для захвата видео или снимков с экрана. Весьма обширно применяется для захвата видео из компьютерных игр. Именно ее использует большинство ютуберов. Ценность же для обычных геймеров в том, что она позволяет выводить FPS (Frame per Second — кадры в секунду) в игре на экран, а также производить замеры производительности ПК.
Как было сказано выше, Фрапс может применяться в разных целях. И так как каждый метод применения имеет целый ряд настроек, необходимо для начала рассмотреть их поподробнее.
Захват видео
Захват видео — главная функция Fraps. Он позволяет достаточно неплохо настроить параметры захвата, для того, чтобы обеспечить оптимальное соотношение скорость/качество даже при наличии не особенно мощного ПК.
Создание снимка экрана
Так же, как и с видео, скриншоты сохраняются в определенную папку.
Клавиша, назначенная как «Screen Capture Hotkey» , служит для осуществления снимка. Для того, чтобы перенастроить ее, нужно нажать на поле, в котором указана клавиша, после чего нажать уже на необходимую.
«Image Format» — формат сохраняемого изображения: BMP, JPG, PNG, TGA.
Для получения наиболее качественных снимков желательно использовать формат PNG, так как он обеспечивает наименьшее сжатие и, соответственно, наименьшую потерю качества по сравнению с исходным изображением.

Параметры создания скриншота можно задать опцией «Screen Capture Settings» .
- В случае, когда на скриншоте должен быть счетчик FPS, активируем опцию «Include frame rate overlay on screenshot» . Полезно, чтобы отправить при необходимости кому-либо данные о производительности в той или иной игре, но если делается снимок какого-либо красивого момента или для обоев рабочего стола, лучше отключить.
- Создать серию изображений через промежуток времени помогает параметр «Repeat screen capture every … seconds» . После его активации, при нажатии клавиши захвата изображения и до повторного ее нажатия, будет совершаться захват экрана через определенный промежуток времени (стандартно — 10 секунд).

Бенчмаркинг
Бенчмаркинг — осуществление замера производительности ПК. Функционал Fraps в данной области сводится к подсчету количества выдаваемого ПК FPS и записи его в отдельный файл.
Здесь есть 3 режима:
- «FPS» — простой вывод количества кадров.
- «Frametimes» — время, понадобившееся системе на подготовку очередного кадра.
- «MinMaxAvg» — сохранение минимального, максимального и среднего значения FPS в текстовый файл по окончанию замера.
Режимы могут применяться как отдельно, так и в совокупности.
Данную функцию можно поставить на таймер. Для этого ставится галочка напротив «Stop benchmarking after» и выставляется нужное значение в секундах путем указания его в белом поле.
Для настройки кнопки, активирующей начало проверки, нужно нажать на поле «Benchmarking hotkey» , а после этого — требуемую клавишу.

Все результаты будут сохранены в заданной папке в электронную таблицу с указанием названия объекта бенчмарка. Чтобы задать другую папку, необходимо нажать на «Change» (1),

выбрать нужное месторасположение и нажать «ОК» .

Кнопка, обозначенная как «Overlay hotkey» , предназначена для изменения отображения вывода FPS. Имеет 5 режимов, сменяющихся ее одинарным нажатием:
- Верхний левый угол;
- Верхний правый угол;
- Нижний левый угол;
- Нижний правый угол;
- Не отображать количество кадров («Hide overlay» ).

Настраивается аналогично клавише активации бенчмарка.
Разобранные в данной статье моменты, должны помочь пользователю разобраться с функционалом Фрапса и позволить ему настроить его работу в наиболее оптимальном режиме.
Довольно простая в использовании программа Fraps может создавать игровые видео файлы, скриншоты, показывать вам в режиме реального времени FPS. Она непременно вам пригодится, если вы решили показать друзьям, что происходит в игре. Отличительная черта утилиты в сравнительно низком потреблении оперативной памяти, что благоприятно сказывается на производительности игр. Вы легко узнаете многочисленных пользователей Fraps по желтым цифрам в углу их видео, так как именно она показывает FPS в таком виде. Присоединяйтесь к пользователям Fraps по всему миру и оцените достоинства данной программы по захвату видео экрана в данной статье.
Как скачать и установить Fraps
Скачать программу можно как на официальном сайте, так и на сторонних ресурсах. Главное, проверить файл на предмет вирусов, прежде чем открывать.
- Зайдите на сайт http://www.softportal.com и нажмите на кнопку “Скачать”, чтобы сохранить установщик.
- После завершения скачивания дважды кликните на файл. Программа установки довольно простая и старая, поэтому никаких затруднений не вызовет.
- Вот и всё. Буквально за пять секунд Fraps установится на ваш компьютер, и вы будете готовы к его настройке и захватывающей игре.


Как настроить Fraps
Когда вы запустите программу, то увидите всего четыре вкладки:
- “General” – общие настройки.
- “FPS” – настройка отображения вашего FPS.
- “Movies” – параметры видео.
- “Screenshots” – скриншоты вашего экрана.
Начните со вкладки “General”.
Здесь вам доступно всего пять пунктов, из которых нужно отметить по желанию:
- Первую строку “Start Fraps minimized”, чтобы уменьшить размеры окна программы.
- “Fraps window always on top” – помещает программу над всеми окнами.
- и “Run Fraps when Windows starts”, чтобы программа запускалась при включении системы.


- Теперь перейдите к следующей вкладке с ФПС. Здесь вы сможете настроить отображение количества FPS на экране и сохранение тестов, если вам это нужно.
- В самой верхней строке указывается путь сохранения.
- Левая часть посвящена бенчмаркам: их горячая клавиша и параметры содержимого. Вы можете поменять клавишу на любую другую, а в содержимом лучше указать все три пункта.
- В правой части так же выбирается горячая клавиша показа FPS, а также угол расположения на экране. Больше ничего изменять не нужно.


В разделе с видео вам нужно указать такие параметры:
- Папку сохранения всех видеофайлов.
- Количество кадров в секунду. Лучше указать 24-25 кадров, чтобы не нагружать компьютер.
- Записывать звук или нет. Это сугубо ваше решение, но видео со звуком будут очень объемными.
- Некоторые параметры записи: скрывать курсор на видео или нет, зафиксировать изменения фпс или нет, применить RGB, что улучшит качество, но сильно загрузит компьютер.


Скриншоты тоже имеют свои настройки:
- Папка сохранения.
- Формат сохранения скриншотов. Лучше выбрать BMP или JPG, так как они занимают меньше места.
- Параметры изображения: показывать ли фпс на снимках и настроить автоматический захват скриншотов каждые несколько секунд.


Как делать снимки и видео во Fraps
Вам нужно всего лишь помнить комбинации, которые вы указали в настройках.
- Сверните Фрапс и откройте любую игру. Сразу же вы увидите FPS в выбранном вами углу.
- Чтобы сделать скриншот, вам нужно нажать на горячую клавишу. А для начала видео, вы нажимаете свою горячую клавишу и ей же видео заканчиваете.
- Все файлы сохраняются в указанных вами директориях.