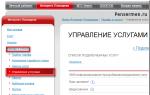Как пользоваться приложением pocket video. Как использовать Pocket для обучения. Используйте IFTTT для автоматического шаринга и архивации
Сервис, позволяющий одним кликом сохранять интересные статьи, видео и веб-сайты, которые вы находите в интернете. В общем, те материалы, которые вы бы хотели внимательнее посмотреть и почитать в более удобное время. Кроме того, у сервиса есть скрытые возможности, о которых вы можете не подозревать. Расскажем о них, а также о приложениях и сервисах, которые упростят вашу работу с Pocket.
Как сохранять ссылки в Pocket
Если вы хотите сохранить статью, самый быстрый способ - нажать на кнопку Pocket в браузере или воспользоваться мобильным приложением. Об этих способах вы наверняка уже знаете. Но есть возможность сохранять письма и ссылки в Pocket, ничего не нажимая.
Лайфхак для тех, у кого всегда открыто окно с почтой: чтобы сохранить ссылку, просто вставьте её в тело письма и отправьте по адресу [email protected]. Отправляйте письма с той почты, к которой у вас привязан аккаунт в Pocket.
Однако аккаунт в Pocket можно привязать не только к одному почтовому адресу. Зайдите в настройки, откройте вкладку «Адреса email» и добавьте адреса других почтовых ящиков.
2. Добавьте расширение Save All Tabs to Pocket, чтобы сохранить вкладки
Save All Tabs to Pocket для браузера Google Chrome позволяет сохранить разом все открытые вкладки. Просто нажимаете кнопку, и ссылки отправляются в Pocket. Поэтому вы всегда сможете выйти из браузера и не беспокоиться, что нужные материалы потеряются.
3. Сохраняйте списки ссылок с помощью Batch Save Pocket
Batch Save Pocket - тоже расширение для Google Chrome, которое позволяет сохранять сразу весь список ссылок из выделенного текста, вместо того, чтобы переходить по каждой ссылке и нажимать на неё. Расширение автоматически извлекает все ссылки и отправляет в список чтения. К тому же, к каждому пункту можно проставить теги - потом будет легче в них ориентироваться.
4. Используйте Zapier, чтобы автоматически добавлять ссылки
Сервис, который работает по тому же принципу, что и IFTTT, то есть позволяет строить взаимосвязи между различными веб-приложениями. С его помощью можно настроить автоматическое сохранение ссылок в Pocket. Например, вы добавляете понравившийся твит в избранное, а он автоматически сохраняется в Pocket без каких-либо дополнительных действий.

Zapier поможет интегрировать Pocket с большим количеством разных веб-сервисов и сайтов. Например, можно связать Pocket с приложениями вроде , Trello, Evernote и превращать отдельные статьи в задачи. Это полезно, если вы пишете исследовательскую работу или статью с большим списком источников.
Как систематизировать список чтения
После того, как вы добавили несколько статей в свой список в Pocket, вам захочется навести в них порядок. Сервис предлагает для этого несколько инструментов: фильтровать контент по типу (статья, видео или изображение), прописать теги, добавлять в избранное и архивировать прочитанное. Но для этого есть и другие инструменты.


Outread для iOS поможет вам читать быстрее, не теряя при этом понимания смысла. Приложение синхронизируется с Pocket: выберите статью, а Outread будет вести вас по тексту при помощи маркера, который выделяет отдельные фрагменты. Вы можете настраивать скорость перемещения маркера под себя.
Как настроить получение напоминаний
Если список статей растёт быстрее, чем вы успеваете их читать, есть несколько удобных способов получать напоминания о том, что происходит в вашем аккаунте.

Приложение PocketRocket будет присылать вам каждый день по одной непрочитанной статье на электронную почту. Вы просто устанавливаете время, когда должно приходить оповещение. После отправки PocketRocket будет автоматически архивировать статью.
12. Настройте получение на почту нескольких статей
Если вы хотите читать в день больше одной статьи, вам подойдёт сервис ReRead . Принцип работы ReRead похож на PocketRocket - он присылает вам напоминания о непрочитанных статьях на почту. Но вы можете самостоятельно управлять содержимым этих писем.
В настройках можно указать, сколько ссылок вы хотите получать в день - от 1 до 10. Также вы можете отметить, насколько новые статьи вы хотите получать (от 3 месяцев до 1 года) и нужно ли архивировать эти статьи после отправки на почту.
13. Установите расширение AcceleReader
Расширение AcceleReader не только показывает вам непрочитанные статьи, но и считает, сколько времени займёт чтение (как сервис Read Ruler). Кроме того, оно позволяет фильтровать материалы по длине и новизне.
Как делиться своими статьями
Любимые статьи можно добавлять в избранное и делиться ими в социальных сетях. Это упрощает обмен информацией с друзьями и коллегами.
Сначала Pocket создавался как сервис исключительно для чтения статей. Но с недавнего времени в нём появилось больше возможностей для взаимодействия с другими пользователями.
15. Ведите один аккаунт с другом или коллегой
Помните, что в учётную запись можно добавить другие адреса электронной почты? Так вы сможете вести один аккаунт с другим человеком: добавлять статьи и читать один список материалов.
Недостаток этого метода в том, что в аккаунте может появиться слишком много всякого хлама и статей, которые лично вам не интересны. Возможны и неловкие ситуации: вы или ваш товарищ можете удалить или архивировать истории, которые очень нужны другому. Поэтому если вы хотите использовать Pocket в команде, заранее договоритесь об этом. Например, что все старые статьи вы будете архивировать раз в неделю.
И не закопаться в сохранённом контенте.
В закладки
Pocket - удобная и нужная программа. Если кто не в курсе, она позволяет копировать страницы сайтов “в себя”, а версия для мобильного сохраняет страницы ещё и в офлайн. Я установил Pocket на все устройства - от мобильного телефона до рабочего ноутбука и активно пользуюсь им.
Как работает
Работает так: видишь интересную статью, на чтение которой нет времени, нажал кнопочку, и статья отложилась “на потом”. Или прочитал интересную статью, думаешь, “надо бы применять то, о чём в ней написано”, и кладёшь туда же, “на потом”, чтобы обращаться к материалу периодически.
Проблема
Так как интересных статей в интернете хватит на пару тысяч жизней, через какое-то время Pocket превращается в помойку. Там вроде бы интересное, и нужное, и важное, но лежит мёртвым грузом, и вряд ли когда будет использовано. Когда большой объём - так вообще, даже не хочется в этом ковыряться.
Решение
Первым этапом решения проблемы стала повторяющаяся задача в задачнике (использую Tick-Tick), “почистить Pocket”. Суть задачи - раз в месяц удалять всё, что потеряло актуальность или уже не интересно. На самом деле, такой себе способ - общее качество контента в “покете” выросло, но этот контент остался лежать мёртвым грузом.
Тут меня осенило: вместе с этой задачей “почистить Pocket”, можно переносить эти статьи в задачник, ссылками, как есть, удаляя при этом из покета. В задачнике ссылки перед глазами и есть внутреннее обязательство эти задачи закрыть. Если информация не особо важная - статья прочитывается и удаляется уже из задачника. Если информация годная - статья прочитывается и снова добавляется в покет - для того, чтобы быть поднятой при следующей “чистке”. Как запомнится - можно сносить полностью.
Этот метод очистки должен помочь изучить информацию, ибо повторение - ключ к запоминанию. В памяти хранить важные вещи куда приятнее, нежели когда они бессмысленно лежат там же, в интернетах.
Сервис, позволяющий одним кликом сохранять интересные статьи, видео и веб-сайты, которые вы находите в интернете. В общем, те материалы, которые вы бы хотели внимательнее посмотреть и почитать в более удобное время. Кроме того, у сервиса есть скрытые возможности, о которых вы можете не подозревать. Расскажем о них, а также о приложениях и сервисах, которые упростят вашу работу с Pocket.
Как сохранять ссылки в Pocket
Если вы хотите сохранить статью, самый быстрый способ - нажать на кнопку Pocket в браузере или воспользоваться мобильным приложением. Об этих способах вы наверняка уже знаете. Но есть возможность сохранять письма и ссылки в Pocket, ничего не нажимая.
Лайфхак для тех, у кого всегда открыто окно с почтой: чтобы сохранить ссылку, просто вставьте её в тело письма и отправьте по адресу [email protected]. Отправляйте письма с той почты, к которой у вас привязан аккаунт в Pocket.
Однако аккаунт в Pocket можно привязать не только к одному почтовому адресу. Зайдите в настройки, откройте вкладку «Адреса email» и добавьте адреса других почтовых ящиков.
2. Добавьте расширение Save All Tabs to Pocket, чтобы сохранить вкладки
Save All Tabs to Pocket для браузера Google Chrome позволяет сохранить разом все открытые вкладки. Просто нажимаете кнопку, и ссылки отправляются в Pocket. Поэтому вы всегда сможете выйти из браузера и не беспокоиться, что нужные материалы потеряются.
3. Сохраняйте списки ссылок с помощью Batch Save Pocket
Batch Save Pocket - тоже расширение для Google Chrome, которое позволяет сохранять сразу весь список ссылок из выделенного текста, вместо того, чтобы переходить по каждой ссылке и нажимать на неё. Расширение автоматически извлекает все ссылки и отправляет в список чтения. К тому же, к каждому пункту можно проставить теги - потом будет легче в них ориентироваться.
4. Используйте Zapier, чтобы автоматически добавлять ссылки
Сервис, который работает по тому же принципу, что и IFTTT, то есть позволяет строить взаимосвязи между различными веб-приложениями. С его помощью можно настроить автоматическое сохранение ссылок в Pocket. Например, вы добавляете понравившийся твит в избранное, а он автоматически сохраняется в Pocket без каких-либо дополнительных действий.

Zapier поможет интегрировать Pocket с большим количеством разных веб-сервисов и сайтов. Например, можно связать Pocket с приложениями вроде , Trello, Evernote и превращать отдельные статьи в задачи. Это полезно, если вы пишете исследовательскую работу или статью с большим списком источников.
Как систематизировать список чтения
После того, как вы добавили несколько статей в свой список в Pocket, вам захочется навести в них порядок. Сервис предлагает для этого несколько инструментов: фильтровать контент по типу (статья, видео или изображение), прописать теги, добавлять в избранное и архивировать прочитанное. Но для этого есть и другие инструменты.


Outread для iOS поможет вам читать быстрее, не теряя при этом понимания смысла. Приложение синхронизируется с Pocket: выберите статью, а Outread будет вести вас по тексту при помощи маркера, который выделяет отдельные фрагменты. Вы можете настраивать скорость перемещения маркера под себя.
Как настроить получение напоминаний
Если список статей растёт быстрее, чем вы успеваете их читать, есть несколько удобных способов получать напоминания о том, что происходит в вашем аккаунте.

Приложение PocketRocket будет присылать вам каждый день по одной непрочитанной статье на электронную почту. Вы просто устанавливаете время, когда должно приходить оповещение. После отправки PocketRocket будет автоматически архивировать статью.
12. Настройте получение на почту нескольких статей
Если вы хотите читать в день больше одной статьи, вам подойдёт сервис ReRead . Принцип работы ReRead похож на PocketRocket - он присылает вам напоминания о непрочитанных статьях на почту. Но вы можете самостоятельно управлять содержимым этих писем.
В настройках можно указать, сколько ссылок вы хотите получать в день - от 1 до 10. Также вы можете отметить, насколько новые статьи вы хотите получать (от 3 месяцев до 1 года) и нужно ли архивировать эти статьи после отправки на почту.
13. Установите расширение AcceleReader
Расширение AcceleReader не только показывает вам непрочитанные статьи, но и считает, сколько времени займёт чтение (как сервис Read Ruler). Кроме того, оно позволяет фильтровать материалы по длине и новизне.
Как делиться своими статьями
Любимые статьи можно добавлять в избранное и делиться ими в социальных сетях. Это упрощает обмен информацией с друзьями и коллегами.
Сначала Pocket создавался как сервис исключительно для чтения статей. Но с недавнего времени в нём появилось больше возможностей для взаимодействия с другими пользователями.
15. Ведите один аккаунт с другом или коллегой
Помните, что в учётную запись можно добавить другие адреса электронной почты? Так вы сможете вести один аккаунт с другим человеком: добавлять статьи и читать один список материалов.
Недостаток этого метода в том, что в аккаунте может появиться слишком много всякого хлама и статей, которые лично вам не интересны. Возможны и неловкие ситуации: вы или ваш товарищ можете удалить или архивировать истории, которые очень нужны другому. Поэтому если вы хотите использовать Pocket в команде, заранее договоритесь об этом. Например, что все старые статьи вы будете архивировать раз в неделю.
Pocket - сервис для отложенного чтения, позволяющий удобно сохранять статьи, видео и другие материалы из интернета. Прежнее название сервиса Read It Later, в переводе «Читать его позднее» в буквальном смысле отражало предназначение Pocket.
В процессе чтения статей и поиска информации в интернете, у многих пользователей возникает необходимость в отложенном чтении: из-за нехватки времени, неудобной обстановки и т. п. В этом случае, на помощь приходят сервисы для отложенного чтения.
Более 22 миллионов человек в мире использует Pocket (в переводе «Карман») для сохранения статей, видео, веб-страниц, изображений. Сервис сохраняет данные пользователя, добавленные с помощью Pocket, найденные на сайтах в интернете или нужные материалы из мобильных приложений. Пользователь может просмотреть сохраненные материалы позднее, в удобное время, с любого мобильного устройства или компьютера.
Сервис отложенного чтения Pocket имеет следующие возможности:
- сохранение для отложенного чтения
- просмотр с любого места
- удобство для чтения
При использовании Pocket, вы можете сохранить найденный в интернете материал для последующего чтения на компьютере или на мобильном устройстве. Сохраненный контент находится в одном месте. После установки приложения Pocket, материалы будут доступны, даже если на устройстве отсутствует интернет-соединение (данная функция доступна только для мобильных устройств).
Сервис Pocket интегрирован с огромным количеством приложений. Из запущенного на мобильном устройстве приложения вы можете сохранить нужную информацию в Pocket.
В отличие от закладок браузера, сервис оптимизирует веб-страницы, сохраняя для чтения статьи без лишних элементов сайта.
Pocket работает в операционных системах Windows, Mac OS X, iPhone, iPad, Android, Windows Phone, Blackberry, Amazon, и других. На мобильное устройство нужно установить приложение Pocket. В этой статье мы познакомимся с использованием Pocket для Windows на компьютере.
Расширение Pocket можно установить в браузеры Google Chrome, Safari и Opera. Pocket интегрирован в браузер Mozilla Firefox, поэтому устанавливать расширение для использования в этом браузере не потребуется. Расширение Pocket добавлено в Яндекс.Браузер, его нужно будет включить. Расширение работает в браузерах, созданных на основе Google Chrome и Mozilla Firefox.
В других браузерах для сохранения данных в Pocket, можно использовать букмаклет. Для этого нужно перетащить букмарклет со страницы официального сайта Pocket на панель закладок (нужна регистрация на сайте getpocket.com).
Установите расширение Pocket в браузер, загрузив его из соответствующего магазина. После установки расширения в браузер, на панели дополнений вы увидите иконку Pocket.
После установки расширения нужно войти или зарегистрироваться в Pocket. Для регистрации на сервисе можно использовать свой профиль в социальной сети Google +, или зарегистрироваться с помощью электронной почты.
Существуют другие расширения для браузера Google Chrome, дополняющие возможности стандартного расширения Pocket.
Сохранение в Pocket
Для сохранения информации в Pocket, нажмите на иконку расширения, которая находится на панели дополнений.
На веб-странице, после клика правой кнопкой мыши, в контекстном меню браузера Mozilla Firefox появятся пункты «Сохранить страницу в Pocket» или, после клика по ссылке «Сохранить ссылку в Pocket». В браузере Google Chrome появится пункт контекстного меню «Сохранить в Pocket».

Сразу после клика откроется окно с сообщением о том, что страница сохранена. Здесь находятся две ссылки: «Открыть Pocket» («Просмотреть список» в Firefox) и «Удалить страницу». Для облечения поиска сохраненного материала, добавьте теги, с помощью которых можно будет быстро найти на сервисе сохраненную информацию.
После добавления тегов нажмите на кнопку «Сохранить».

Работа расширения реализована таким образом, что открыть список материалов, сохраненных в Pocket, можно только после нажатия на иконку Pocket в окне браузера. Для прямого перехода к списку сохраненных статей в Pocket, при этом, не сохраняя текущую страницу, добавьте страницу сервиса Pocket в закладки браузера.
В браузере Mozilla Firefox, после клика по кнопке «Показать ваши закладки», в контекстном меню вы увидите пункт «Показать список Pocket».
Обзор Pocket
После перехода, откроется главная страница сервиса Pocket. Центральную часть окна занимает список сохраненных материалов. На странице можно переключиться между двумя вкладками «На главную» и «Рекомендации».
В правой верхней части окна расположены кнопки «Поиск», «Сохранить URL», «Смотреть входящие», рядом находится кнопка для входа в настройки учетной записи. Из настроек учетной записи можно войти в настройки сервиса Pocket. Дополнительные возможности сервиса доступны в платной версии Pocket Premium.
Добавленные для отложенного чтения статьи, при помощи соответствующей кнопки можно сгруппировать в виде списка или расположить в плиточном интерфейсе. Рядом находится кнопка для группового редактирования.
Слева расположены разделы: «Мой список», «Избранное», «Архив», «Статьи», «Видео», «Изображения», «Теги».


Для просмотра сохраненной статьи (видео или других данных), войдите в соответствующий раздел, для быстрого доступа используйте теги, а затем кликните мышью по записи.
Далее откроется сохраненная статья в оптимизированном для чтения виде. Из статьи удаляются все лишние элементы сайта, мешающие комфортному чтению. По ссылке «Посмотреть оригинал» можно перейти на сайт, с которого ранее была сохранена данная статья.

Нажмите на кнопку «Настройки отображения» для редактирования отображения статьи. Здесь можно увеличить размер шрифта, изменить шрифт, изменить фон.

При сохранении данных из интернета, добавляйте теги, например, «рецепты», «программы», «советы» и т. п. С помощью тегов, вы быстро найдете в Pocket интересующую вас информацию.
В раздел «Видео» автоматически сохраняются все материалы, содержащие видео, а не только сохраненные видео ролики.
Выводы статьи
Pocket - удобный сервис для отложенного чтения. С помощью расширения Pocket можно сохранить статьи, видео и изображения с сайтов в интернете для последующего просмотра данной информации в удобное время с любого устройства.
Доброе время суток!
В своей повседневной жизни мне, как и многим, приходится пользоваться различными устройствами для выхода в интернет: смартфон, компьютер на работе, домашний ноутбук или комп., и этим не ограничивается данный список.
Порой сохраню что-либо на работе, а потом находясь дома не могу вспомнить точно на каком сайте это было. Пользовалась блокнотом (или любым другим текстовым редактором), но если флешка не с собой - беда...
Что же делать? Как же быть?
При очередном обновлении браузера Mozilla была автоматически добавлена кнопка на панели инструментов, решила разобраться, что это и с чем это едят)))
Так, благодаря любопытству открыла для себя очень полезное расширение для браузера (также есть приложение для Android и, наверное, для ios).
Принцип его действия очень прост и понятен: гуляя по интернету и находя полезную информацию просто нажать на эту кнопку и нужная страница сохранится в вашем аккаунте.

Информация с официального сайта:
Сохранение с компьютера
Расширение Pocket позволяет при просмотре веб-страниц на компьютере сохранять их в Pocket в один клик. Расширения Pocket доступны для Google Chrome , Safari , Firefox , and Opera .Если вы используете Internet Explorer или любой другой браузер, не перечисленный выше, вы можете воспользоваться для сохранения веб-страниц букмарклетом Pocket. Чтобы установить букмарклет, перейдите по ссылке и перетащите кнопку "+ Pocket" на панель "Избранное" / "Закладки" вашего браузера: Установить букмарклет Pocket
Если вы установили Pocket на iPhone, iPad или iPod touch, то сможете сохранять в Pocket несколькими способами:
- Сохранение через email - Отправьте ссылку по адресу [ссылка], и она будет добавлена в ваш список. Если вы хотите отправлять ссылки с нескольких адресов email, то их можно .
- Сохранение через буфер обмена - Скопируйте ссылку и откройте Pocket. Внизу экрана появится зеленая панель. Чтобы сохранить скопированную ссылку, коснитесь кнопки "Добавить".
- Сохранение через букмарклет Pocket - Букмарклет представляет собой специальную закладку, с помощью которой можно сохранить в Pocket текущую страницу. Чтобы установить букмарклет Pocket в Safari, откройте меню Pocket, коснитесь пункта "Помощь", а затем "Как сохранять". Затем нажмите кнопку "Установить" и следуйте инструкциям.

Лучше добавлять теги - легче потом находить нужное)

Регистрация на сайте очень проста - нужно: действующая электронная почта и придумать пароль.

Это стандартная процедура - не буду на ней останавливаться. А вот как добавить это расширение в браузер и на панель инструментов - постараюсь объяснить в картинках)))
1. Откройте вкладку Дополнительные инструменты - расширения (дальнейшее описание для браузера Chrome):

2. На открывшейся странице внизу нажмите на Ещё расширения
Всё! Данная кнопка автоматически будет на панели инструментов и вы можете пользоваться им в свое удовольствие.
Еще одно крайне полезное расширение для браузера - для удобного и быстрого скачивания видео/аудио смотрите (с подробным описанием установки).