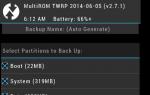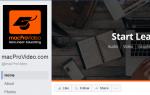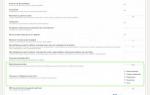Как удалить программу на Mac OS. Как удалить программу на Маке (macOS) Удаление программ на мак
Рано или поздно на вашем ноутбуке скопиться множество бесполезных программ, засорять память которыми нет смысла. В этом случае стоит начать их удалять, но делать это надо правильно, иначе со временем в системе накопится большое количество пустых и незадействованных папок, что, в свою очередь, будет путать компьютер и приведет к понижению его производительности.
Всего есть два пути, по которым можно пойти, чтобы стереть какую-либо программу - воспользоваться методами, существующими в операционной системе Mac OS изначально, или установить стороннюю программу, специализирующуюся на удалении других программ.
Через корзину
Удаление программ на Mac OS отличается от удаления на Windows, так как на компьютерах с операционной системой от компании Microsoft, удаляя ярлык, вы не удаляете саму программу, а на Macbook - наоборот:
Launchpad
Этот способ подойдет только для программ, установленных из официального магазина App Sore:
Через деинсталляторы
Если вы устанавливали сторонние приложения не из App Store, то в папке, в которую был установлен продукт, находится специальная программа - деинсталлятор, которая полностью сотрет приложение.
AppCleaner
Также на операционную систему Mac OS умельцы написали не одну программу, общая задача которых - удаление других программ. Одна из них - AppCleaner. Ее преимущества в том, что она проста в использовании и распространяется совершенно бесплатно.
Видеоурок: как удалить программы на макбуке
Как удалять встроенные программы
К встроенным или стандартным программам относятся Safari, FaceTime, ITunes и т. п. При попытке их удалить обычными способами, вы получите уведомление от системы о том, что это приложения необходимы, и стереть их нельзя. Все-таки способ избавиться от них есть, но вот если когда-нибудь вы захотите их восстановить, то могут возникнуть проблемы, так что действуйте, только если совершенно уверены, что эти приложения вам больше никогда не понадобятся.
Очистка мака после удаления приложений
Если вы хотите быть полностью уверенным, что на компьютере после удаления очередной программы не осталось лишних папок и файлов, то скачайте приложение CCleaner. Оно позволит просканировать весь жесткий диск ноутбука и очистить его от ненужных папок и файлов всего в пару кликов.
Не забывайте регулярно очищать свой ноутбук не только от устаревших и ненужных программ, но и от бесполезных папок, оставшихся от стертых программ. Удалить программы можно через корзину, Launchpad, сторонние программы, например, AppCleaner, и приложение Unistall, находящего в папке установленной программы. После того как вы удалили программу, рекомендуется просканировать жесткий диск на наличие лишних папок, например, с помощью CCleaner.
Обычно процесс удаления файлов на ОС Mac прост. В отличие от Windows, в ней нет специальной программы удаления – чтобы избавиться от ненужного приложения или файла, вам нужно лишь перетащить соответствующую иконку в Корзину (или нажать Cmd + пробел), а затем очистить Корзину. Однако существуют ситуации, при которых этого недостаточно. Во-первых, приложения, удаленные таким способом, часто оставляют после себя лишние файлы, которые скапливаются на жестком диске, занимая ценное место и замедляя работу компьютера. Во-вторых, некоторые программы, установленные на Mac по умолчанию (iTunes, Safari и другие), нельзя удалить таким образом. Чтобы справиться с этими проблемами, мы рекомендуем установить Movavi Mac Cleaner – эффективную и безопасную программу для очистки компьютера.
Чтобы узнать, как полностью удалить программу с Mac и с легкостью освободить место на диске, просто следуйте инструкции ниже.
1. Установите Movavi Mac Cleaner
Скачайте программу, запустите установочный файл и следуйте инструкциям на экране.
2. Оцените состояние вашего компьютера
При первом запуске Mac Cleaner сделает быструю проверку жесткого диска и определит количество ненужных файлов на нем (кэш и системный журнал, которые можно очистить без вреда компьютеру). Чтобы удалить эти файлы, кликните Начать очистку . Если вы пока не хотите этого делать, просто перейдите к следующему шагу.
3. Удалите ненужные приложения

В меню слева откройте Деинсталлятор и подождите, пока Mac Cleaner найдет все приложения на вашем “маке”. После этого над списком программ появятся три вкладки: Приложения пользователя , Приложения OS X и Остатки .

Чтобы удалить ненужные приложения, которые вы ранее устанавливали самостоятельно, нажмите Приложения пользователя , отметьте в списке программы, которые требуется стереть с диска, и нажмите Удалить .

Если же по какой-либо причине вы хотите удалить программы, установленные по умолчанию (iTunes, Safari, Mail и другие), откройте вкладку Приложения OS X и удалите лишние приложения описанным выше способом.
Деинсталляция приложений на Mac не такой очевидный процесс, как кажется на первый взгляд. А все потому, что в macOS в отличие от iOS существует возможность установки ПО не только из виртуального магазина приложений App Store, но и программ, загруженных с сайтов самих разработчиков.
Как удалять приложения с Mac (macOS), загруженные из Mac App Store
Как удалять программы с Mac (macOS), которые были загруженны из других источников (сайтов разработчиков и т.д.)
Для этой цели существует несколько способов - вы можете удалить приложение и все связанные с ним файлы вручную или воспользоваться специальными сервисами (рекомендуется). В инструкции ниже мы рассмотрим оба метода.
Примечание. Для начала используйте специальные программы для удаления приложений.
Прежде чем удалять приложение вручную, попробуйте воспользоваться деинсталлятором, если он есть в составе программы, которую нужно удалить. К примеру, приложение OnyX, загруженное с сайта разработчика поставляются с деинсталлятором, который запускается из меню Помощь .

Для некоторых приложений деинсталлятор можно загрузить из интернета. Иногда деинсталлятор находится в образе «.dmg» вместе с файлом самого приложения.
Способ 1. Как удалять программы на Mac (macOS) при помощи встроенного инструмента (только для macOS 10.12 и новее)
Начиная с macOS Sierra разработчики Apple внедрили утилиту , которая позволяет централизованно управлять информацией на Mac.
1. Откройте меню → Об этом Mac .

2. Перейдите на вкладку «Хранилище» .
3. Нажмите кнопку «Управлять…» .

4. В левом боковом меню выберите раздел «Программы» .
5. Для удаления программы, подведите курсор к ее наименованию и справа от него отобразится крестик. Кликните по нему. Все!

К сожалению, стандартный инструмент не удаляет все «хвосты» удаляемых приложений. Процесс полного удаления программ описан ниже.
Способ 2. Как вручную деинсталлировать приложения и связанные с ними файлы
1. Перетащите приложение в «Корзину» .

Как правило, приложения находятся в папке «Программы» , в противном случае воспользуйтесь поиском Spotlight или Finder для того, чтобы найти приложение. Выберите программу, которую нужно удалить, и переместите ее в «Корзину» . В нашем примере это приложение WiFi Scanner .
На первый взгляд кажется, что вы удаляете только один файл, но в действительности их несколько. Для того чтобы просмотреть файлы, щелкните правой кнопкой мыши на значке приложения и выберите «Показать содержимое пакета» .


В зависимости от программы может потребоваться ввести пароль администратора, чтобы полностью удалить ее из «Корзины» . Теперь либо кликните правой кнопкой мыши по иконке «Корзины» и выберите опцию «Очистить Корзину» , либо откройте «Корзину» , нажмите на «Очистить» в правом верхнем углу, а затем подтвердите действие.

Хотя основное приложение уже удалено, на Мас остались связанные с ним файлы, такие как кэш, фреймворк и plist-файлы. Избавиться от них можно с помощью папки «Библиотека» .
2. Удалите связанные с приложением файлы через папку «Библиотека» .
Все ресурсы приложений (файлы, необходимые для их корректной работы) находятся в папке «Библиотека» на жестком диске. К сожалению, в версиях, выпущенных после macOS X 10.7, Apple решила скрыть эту папку, поэтому, прежде чем приступать к каким-либо действиям, потребуется ее разблокировать. Откройте Finder, нажмите на вкладку «Переход» на панели меню, нажмите и удерживайте клавишу ⌥Option (Alt) для вызова «Библиотеки» . Затем нажмите на папку.

К папке «Библиотека» можно перейти также воспользовавшись меню «Переход» → «Переход к папке» в строке меню приложения Finder. После чего в появившееся поле необходимо ввести строку ~/Библиотеки/ и нажать ОК.

В папке «Библиотека» вы увидите ряд подпапок, несколько из них будут содержать файлы, связанные с удаленным приложением. Откройте каждую подпапку и найдите файлы, связанные с программой (не исключено, что вам потребуется выполнить этот процесс в корневой папке «Библиотека» на Macintosh HD).

Внимание! Уничтожение не связанных с вашим приложением файлов может нарушить функциональность других приложений (замедлить их работу, стереть информацию и т.д.), поэтому удаляйте файлы с осторожностью.
Если папок слишком много, потребуется некоторое время для того, чтобы найти нужные. Для экономии вашего времени приводим список папок, которые могут содержать связанные с удаленными приложениями файлы:
- Application Support
- Caches
- Containers
- Frameworks
- Preferences
- Saved Application State
- WebKit
Ниже продемонстрированы файлы, связанные с приложением WiFi Scanner, которые остались на Мас после его удаления.

Как уже говорилось выше, проверка каждой папки может занять немало времени, но, к счастью, существует более простой метод.
3. Используйте функцию поиска в папке «Библиотека» .
Вместо того, чтобы вручную просматривать каждую папку, введите название приложения в строку поиска, которая располагается вверху справа в Finder. На экране отобразятся файлы, содержащие название данного приложения, если рядом с опцией «Поиск» активна опция «Библиотека» .

Описанный метод можно использовать и для поиска файлов с названием приложения на Mac (но не в «Библиотеке» ). В данном случае нужно выбрать опцию «Этот Мас» рядом с «Поиском» .
Если вы не совсем разбираетесь, какие файлы нужно удалять, а какие трогать не стоит, лучше использовать специально предназначенные для такой цели программы, тот же CleanMyMac, например. В противном случае вы рискуете нарушить работу других приложений.
Многие пользователи, переходя с персонального компьютера под управлением Windows на операционную систему Mac OS первое время не могут разобраться с тем, как выполнять привычные действия в новой для них среде. В частности, среди часто встречающихся проблем можно выделить сложности со , открытии и др.
Однако не менее распространенной оказалась и проблема удаления файлов и папок на Маках. Отсутствие кнопки Delete на клавиатурах Apple довольно часто ставит пользователя в тупик - как удалить файл на Mac OS при помощи сочетания клавиш на клавиатуре и где эта кнопка Del на Маке вообще находится. Не перетаскивать же по одному файлу в корзину - это долго и не удобно.
О том, как удалять файлы и папки сочетанием клавиш (в том числе и напрямую, без корзины) а так же как удалять символы после курсора в Mac OS (за что и отвечает клавиша Delete в Windows) вы и узнаете из этой инструкции.
Большинство пользуются клавишей Delete для одного из трех действий - удаления файлов и папок в корзину, удаления символов после курсора в тексте или для вызова диспетчера задач. О последнем мы , так что сегодня поговорим о первых двух.
Удаление сочетанием клавиш в Mac OS
Первым делом стоит рассказать о сочетании клавиш, которое в Mac OS используется для удаления объектов, то есть представляет собой аналог Delete на Маке. В операционной системе от Apple используются клавиши Command и Backspace (на самом деле это клавиша delete, но пользователи Windows её знают именно под таким названием).

Выделив файл или папку и нажав эти две клавиши вы переместите выделенный объект в корзину.
Кстати, у нас даже есть отдельная статья о том, если вдруг она очищается очень медленно. Там же вы можете узнать и горячие клавиши для быстрой очистки корзины.
Удаление файлов без корзины на Mac OS
В последней на данный момент версии Mac OS - El Capitan у пользователя появилась возможность удалять (возможно работает и на предыдущей версии OS X) файлы сочетанием клавиш сразу же, то есть в обход корзины.
Аналог Shift+Delete на Mac OS представляет из себя следующее сочетание клавиш.
cmd+option(alt)+delete

В результате вы увидите всплывающее сообщение, в котором должны будете или подтвердить удаление, или отменить его. Будьте осторожны - удаленные файлы в корзине уже не останутся и удаляются навсегда.

Удаление символов после курсора в Mac OS
Если вы почему-то пользуетесь этой функцией (мы правда не представляем где и зачем её можно использовать) и вам очень её не хватает в OS X, то у нас хорошие новости. Для того, что бы удалять текст после курсора в Mac OS достаточно нажать сочетание клавиш fn и delete .

Также не стоит забывать и о том, что даже удаленные из корзины файлы могут быть восстановлены, пока их место на диске не будет перезаписано новыми данными. Если вам нужно удалить файлы с Mac без возможности восстановления, воспользуйтесь советом из .
Рассмотрим все существующие способы, как можно удалить быстро программу на Mac OS.
Особенность работы этой операционной системы заключается в том, что даже после удаления на компьютере остаются файлы программы.
Все описанные ниже способы полностью деинсталлируют ПО из вашего компьютера.
В Mac OS нет системного реестра , соответственно, функционал удаления программы полностью отличается от .
Как известно, в Виндоус приложения удаляются с помощью окна Панели управления. В OS X для того, чтобы стереть ПО достаточно просто переместить его в Корзину.
Такой способ считается стандартным, но в результате его выполнения в системе остаются программы.
Со временем эти файлы захламляют ваш Mac, поэтому рекомендуем удалять программы одним из описанных ниже способов.
Cодержание:
Способ 1 - Удаление из Launchpad
Стартовая панель (другое название - Launchpad) в Mac OS – это то же самое, что и . В этом окне расположены ярлыки всех приложений, которые туда добавил сам пользователь.
С помощью Launchpad вы можете очень легко удалить программу, которая больше не нужна. Просто перетяните её значок в Корзину .
Такое действие условно удаляет приложение, и вы сможете в любой момент вернуть его, не потеряв все сохранённые данные игры или проекта.
Если же вы хотите окончательно удалить утилиту, просто откройте Корзину и удалите файл программы или содержимое всей Корзины сразу.
Такой метод деинсталляции подойдет для обычных клиентских программ, небольших игр и .
Заметьте, если программа является частью целого пакета ПО или игра постоянно работает с сервером, создавая новые файлы в ОС, лучше использовать Mac OS .
После очистки Корзины нужно убедится в том, что в файловой системе больше не осталось никаких сохранённых настроек утилиты.
Если такие есть, их достаточно точно так же переместить в Корзину и затем очистить её содержимое.
В OS X называется «Библиотека» . В ней хранятся файлы всех установленных приложений, данные о запущенных процессах, их настройки и текущая конфигурация.
Чтобы очистить оставшиеся от приложения файлы, зайдите в Finder .
В шапке окна отображается главное меню. Кликните на пункт «Go» , а затем на «Library» , как показано на рисунке ниже:

В появившемся окне найдите папку с названием удаленного приложения и переместите её в Корзину , которую после этого очистите.

Если вы не можете удалить директорию из-за постоянно появляющегося окна с сообщением «Повторить попытку », перезагрузите компьютер и удалите папку снова.
Способ 2 – Использование Finder
Finder – это системная утилита для поиска файлов и настройки вашей OS X, которая работает в постоянном режиме. Закрыть Finder невозможно , ведь он отвечает за отображение всего интерфейса компьютера.
Также, с его помощью вы можете удалять установленные программы.
Следуйте инструкции:
1 На панели инструментов компьютера найдите значок Finder и кликните по нему;


3 Теперь вберите объект, который хотите стереть с компьютера , и кликните по нему правой кнопкой мышки. В появившемся контекстном меню нажмите на «Поместить в корзину» ;

Программа удаляется в тот момент, когда её название исчезает из списка в Finder. Заметьте, что место на дисковом пространстве не освободилось, ведь файлы всё ещё находятся в Корзине . Вернитесь на рабочий стол и кликните правой кнопкой на Корзине . В списке опций нажмите на «Очистить» . Таким образом, приложение будет полностью удалено из ОС. Если программа создает временные файлы, для их удаления нужно просто перезагрузить компьютер.

Способ 3 – Использование деинсталлятора
Если приложение было установлено не из , его не желательно удалять с помощью методов, которые описаны выше.
После установки такого ПО в системе появляется еще и специальный деинсталлятор - утилита, которая правильно удаляет конкретную программу с вашего ПК.
Следуйте инструкции, чтобы найти и запустить деинсталлятор:
- Зайдите в Finder и откройте раздел «Программы» ;
- Кликните на название ПО. В открывшемся списке файлов, которые относятся к ПО, кликните на значок с надписью Uninstall ;

- Запустите деинсталлятор. Следуйте все инструкциям в появившемся окне для завершения удаления ПО.
Способ 4 – Сторонние программы для удаления
Помимо стандартных способов деинсталляции, вы можете использовать сторонние программы для очистки. Рассмотрим самые популярные из них.
App Cleaner
App Cleaner – это наиболее популярная утилита для удаления данных из вашего Mac.
После установки App Cleaner откройте окно утилиты. Затем кликните на вкладку Applications :

Переместите в него значки программ, которые хотите удалить.
 Некоторые из них вы можете использовать регулярно, а некоторые – совсем не открывать.
Некоторые из них вы можете использовать регулярно, а некоторые – совсем не открывать.
Для освобождения места в памяти ПК и удаления стандартного ПО следуйте инструкции:
- Откройте командную строчку (Терминал);

- В открывшемся окне введите команду «cd / Application » (без кавычек) и нажмите Enter ;
- Далее введите указанную на рисунке команду. В данном случае – это название ПО для удаления. Введите нужное название программы самостоятельно ;
- Для выполнения команды еще раз нажмите Enter .

Тематические видеоролики: