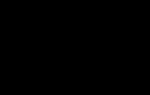Копирование перемещение и удаление папок файлов. Перемещение, копирование и удаление файлов. Копирование части текста
В редакторе Word можно копировать, удалять и перемещать участки текста различными способами. Одним из наиболее удобных способов является использование буфера обмена Windows. Буфер обмена – это специальная область памяти, в которую программы могут помещать на время текст и рисунки, чтобы потом получить их обратно. При этом поместить информацию в буфер обмена может одна программа, а взять – другая. Так осуществляется обмен данными между программами Windows (например, перенос текста из web-страницы в Word). Для работы с буфером обмена Word используются кнопки панели “Стандартная”.
Копирование части текста.
Способ 1. Копирование с помощью клавиши “Ctrl”.
- Выделить часть текста.
- Нажать на клавиатуре клавишу “Ctrl” и, не отпуская ее нажать на левую кнопку мыши.
- Удерживая, нажатыми клавиши на клавиатуре и мыши, переместить указатель мыши в то место, где должна находится копия части текста.
- Последовательно отпустить левую кнопку мыши и клавишу “Ctrl” на клавиатуре.
Способ 2. Копирование с помощью кнопки “Копировать”.
Перемещение части текста.
Способ 1. Перемещение текста с использованием мыши.
- Выделить часть текста.
- Установить указатель мыши внутри выделенного фрагмента.
- Нажать на левую кнопку мыши.
- Удерживая нажатой кнопку мыши, переместить указатель мыши в то место, где должна находиться копия части текста.
- Отпустить кнопку мыши.
Способ 2. Перемещение текста с помощью кнопки “Вырезать”.
Удаление части текста.
- Выделить фрагмент текста, который нужно удалить.
- Нажать на клавиатуре клавишу "Delete"
Задание 1. Основные настройки текстового процессора Word
1. Запустите текстовый процессор Word.
2. Откройте меню панелей инструментов (команда Вид -› Панели инструментов) и убедитесь в том, что включено отображение только трех панелей: Стандартной, Форматирования и Рисования. Добавьте кнопки, которые не были отображены на панель стандартная. Для этого нажмите на треугольник в конце панели –> добавить или удалить кнопки
3. Установите режим постраничного отображения документа на экране. Для этого используйте кнопку Режим разметки в левом нижнем углу окна документа или команду Вид -› Разметка страницы.
4. Задайте на Панели Форматирование тип шрифта (Times New Roman), размер шрифта (12 пунктов), способ выравнивания текста (По ширине).
5. Установите масштаб отображения текста (100 %).
6. В качестве единицы измерения для настройки параметров документа выберите Сантиметры (Сервис -› Параметры -› Общие -› Единицы измерения).
7. Настройте список быстрого открытия документов: Сервис -› Параметры -› Общие -› (Помнить список из 4 файлов). После запуска программы в меню Файл можно найти список из четырех документов, открывавшихся в текстовом процессоре в последнее время.
8. Включите "быстрое" сохранение файлов, установив флажок Сервис -› Параметры -› Сохранение -› Разрешить быстрое сохранение.
9. Настройте функцию автосохранения с помощью счетчика Сер-
вис -› Параметры -› Сохранение -› Автосохранение каждые 10 минут.
10. Установите средства проверки правописания. На вкладке Сервис -› Параметры -› Правописание установите флажки Автоматически проверять орфографию и Автоматически проверять грамматику.
11. Установите автоматическую расстановку переносов (Сервис -› Язык -› Расстановка переносов -› Автоматическая расстановка
переносов).
12. В папке /Мои документы создайте собственную рабочую папку, используя для ее имени собственные инициалы и группу (например, ЕТГ_1В).
13. Наберите изложенный ниже текст, не нажимая клавишу Enter:
14. Сохраните в рабочей папке набранный текст в файле с именем Текст.
15. Выполните основные настройки печатного документа:
- откройте диалоговое окно Параметры страницы (Файл -› Параметры страницы);
- на вкладке Размер бумаги выберите пункт А4 (формат 21 ґ 29,7 см). В случае использования нестандартного формата выбирают пункт Другой и с помощью кнопок счетчиков Ширина и Высота задают его параметры;
- задайте ориентацию бумаги (Книжная или Альбомная). При "альбомной" ориентации бумага располагается длинной стороной по горизонтали;
- на вкладке Поля задайте размеры полей: Верхнее - 1,5 см, Нижнее - 2,0 см, Левое - 2,5 см, Правое - 1,5 см;
- для верхнего поля задайте интервал до края колонтитула 1,2 см
(в верхнем колонтитуле будет размещаться номер печатной страницы); - если предполагается двусторонняя печать (четные страницы печатаются на оборотной стороне нечетных страниц), установите флажок Зеркальные поля;
- для размещения номера печатной страницы используйте команду Вставка -› Номера страниц. На вкладке Положение задайте Вверху страницы, на вкладке Выравнивание - Справа.
16. Сохраните в рабочей папке документ, дав ему имя Текст1 (команда Сохранить как).
Задание 2. Основные операции по редактированию текстовых документов Word
1. Откройте созданный в задании 1 документ, хранящийся в файле Текст1.doc.
2. Разбейте текст на абзацы, используя клавиши Enter.
В результате Вы должны получить следующий текст:

3. Освойте различные способы выделения текста: отдельных слов, символов, строк текста, абзаца.
4. Научитесь копировать абзацы с помощью контекстного меню. Скопируйте первый абзац в конец текста приглашения.
5. Научитесь копировать абзацы с помощью управляющего (основного) меню. Скопируйте второй абзац в конец текста приглашения.
6. Удалите копию первого абзаца с помощью контекстного меню.
7. Удалите копию второго абзаца с помощью управляющего (основного) меню.
8. Осуществите поиск в тексте однокоренных слов, например с корнем компьютер.
9. Осуществите поиск в тексте слов, начинающихся с одинаковой буквы, например с М. Для этого надо установить флажок Учитывать регистр, остальное - аналогично п. 8.
10. Замените одно слово на другое, например вас на Вас (команда Правка -› Заменить). При этом установите флажок Учитывать регистр.
11. Создайте и используйте в дальнейшем элемент автозамены текста при наборе; например, номер телефона 31-15-44 (команда Сервис -› Автозамена).
12. Проверьте орфографию текста, используя основной словарь (команда Сервис -› Правописание).
13. Сохраните файл под именем Текст2.
Задание 3. Создание стандартного документа на основе шаблона
В качестве тренинга создайте свое резюме, которое обычно используется при поиске работы. Для этого воспользуйтесь Мастером резюме, выполнив следующие действия:
1. Вызовите Мастер резюме (команда Файл -› Создать -› Другие документы, образец Мастер резюме).
2. Выберите тип шаблона резюме и необходимые вам стандартные поля.
3. Заполните шаблон резюме личными данными.
4. Сохраните созданное резюме, присвоив ему любое имя.
Контрольные вопросы:
- основные настройки текстового процессора Word (включение необходимых панелей инструментов; установка режима постраничного отображения документа на экране; задание типа и размера шрифта, способа выравнивания и масштаба отображения текста; выбор единицы измерения; настройка списка быстрого открытия документов; настройка "быстрого" сохранения файлов и функции автосохранения; установка средств проверки правописания и автоматической расстановки переносов; настройка печатного документа; способы сохранения документа);
- основные операции по редактированию текстовых документов (различные способы выделения текста; копирование и удаление абзацев с помощью контекстного и управляющего меню; поиск в тексте однокоренных слов, использование автозамены и др.);
- создание стандартного документа на основе шаблона.
Весь функционал необходимый для создания, удаления, копирования или перемещения файлов сосредоточен в методах классов File и FileInfo. Они представлены в таблице ниже.
Все методы класса File статические, методы класса FileInfo работают только через объектную ссылку.
Многие из этих методов принимают строку в качестве параметра. Это строка содержит путь к файлу, его имя и расширение. Может быть возвращена методами класса Path. Путь может быть абсолютным (полный путь от корня диска до файла с расширением) или относительным, то есть отчитываться от текущей директории.
Для использования любого из этих методов следует включить пространство имен System.IO перед использованием их в коде приложения.
Удаление
Метод Delete класса File удаляет файл, путь к которому (относительный или абсолютный) передан ему строкой в качестве параметра.
Пример использования:
String pathOfFile = @"c:\Examples\FileTestApp.txt"; File.Create(pathofFile); File.Delete(pathofFile);
Удалить можно только созданный и закрытый файл. И если в первом случае не возникнет исключение, во втором - обязательно. Поэтому перед процедурой удаления лучше организовывать проверку существования файла:
String pathOfFile = @"c:\Examples\FileTestApp.txt"; File.Create(pathofFile); if (File.Exists(pathofFile)) { File.Delete(pathofFile); } В отличии от метода Delete класса File, соответствующий метод класса FileInfo не принимает параметров. Кроме того, он возвращает обьект FileStream, который занимается изменениями в файле. Как только изменения окончены файл следует зарыть и лишь за тем удалять.
Пример использования:
String pathOfFile = @"c:\Examples\FileTestApp.txt"; FileInfo FI = new FileInfo(pathOfFile); FileStream FS = fi.Create(); FS.Close(); Fi.Delete();
Копирование файлов
Класс File для удаления имеет в своей функционале метод Copy(), принимающий два параметра типа string: имя копируемого файла и имя конечного. Имена передаются методу вместе с путем к нему (абсолютным или относительным).
Метод копирует информацию из файла и все файловые атрибуты в файл-назначения с указанным именем. Если имена файла копируемого файла и файла назначения совпадают, копирование не будет выполнено. Если необходим такой функционал нужно воспользоваться перегруженной версией метода с третьим параметром типа Boolean.
Пример использования:
String FirstDir = @"c:\FirstDir"; string SecondDir = @"c:\SecondDir"; try { string ListOfDats = Directory.GetFiles(sourceDir, "*.dat"); // Копируем каждый файл с расширением.dat в папку назначения. foreach (string FName in ListOfDats) { // Удаляем путь из измени файла. string f = f.Substring(FirstDir.Length + 1); // Используем перегруженный метод Copy. В качестве параметров передаем строки, сгенерированные методом Combine, класса Path. File.Copy(Path.Combine(FirstDir, f), Path.Combine(SecondDir, f), true); } }
Метод CopyTo класса FileInfo принимает только один строковый параметр - файл назначения, работает аналогично методу Copy класса File.
Пример использования :
Public static void Main() { string sourcepath = @"c:\FirstFile.txt"; string destpath = @"c:\DestFile.txt"; FileInfo FFI = new FileInfo(sourcepath); FileInfo SFI = new FileInfo(destpath); try { // Создаем файл-источник. using (FileStream fs = FFI.Create()) { } //Проверяем существует ли файл назначения. if (File.Exists(destpath)) { SFI.Delete(); } //Копируем. FFI.CopyTo(destpath); Console.WriteLine("Файл {0} был полностью скопирован в файл {1}.", sourcepath, destpath); } catch (IOException e) { Console.WriteLine(e.Message); } }
Файл назначения перед копированием не должен существовать. Метод CopyTo его создаст. Поэтому в примере выше инициирована проверка его существования перед копированием.
Перемещение файлов
Метод Move принимает два параметра типа string: файл-источник и файл-назначения. При вызове копирует информацию и все атрибуты из файла-источника в файл-назначения, затем файл источник удаляется. Конечный файл не должен существовать перед копированием.
Допустимо если имя файла-источника совпадает с именем фала назначения. Но перемещение файла-источника в файл-назначения внутри одной директории вызовет исключение.
Файл-источник не будет удален после перемещения, если файл был открыт, но не был зарыт до начала копирования. Перед копированием обязательно стоит удостовериться в том, что исходный файл существует.
Пример использования :
Public static void Main() { string Firstpath = @"c:\temp\Source.txt"; string Secondpath = @"c:\temp2\Destination.txt"; try { if (!File.Exists(Firstpath)) { // Проверка существует ли файл-источник. using (FileStream fs = File.Create(Firstpath)) {} } // Проверка того, что файл назначения отсутствует. if (File.Exists(Secondpath)) File.Delete(Secondpath); // Перемещение файла. File.Move(Firstpath, Secondpath); Console.WriteLine("файл {0} был перемещен в файл {1}.", Firstpath, Secondpath); // Существует ли еще файл-источник? if (File.Exists(Firstpath)) { Console.WriteLine("Файл источник, все еще существует!!!"); } else { Console.WriteLine("Файл-источник был удален."); } } catch (Exception e) { Console.WriteLine("Процесс был прерван: {0}", e.ToString()); } }
Вторая проверка существования файла-источника инициирована в тех случаях, когда перемещение совмещено в коде приложения с чтением файла. Особенно это касается многопоточных приложений. Если проверка показывает, что файл еще существет, то необходимо закрыть его и запустить процедуру удаления вручную, например, с помощью File.Delete.
Платформа.NET не предусматривает группового перемещения файлов внутри нескольких каталогов средствами встроенных методов. Такие методы должны быть созданы программистом самостоятельно на основе функциональности классов Directory (DirectoryInfo) и File (FileInfo).
Папка - новая папка
Ярлык - новый ярлык
Портфель - портфель
Рисунок - графический файл
Текстовый документ - текстовый документ
Звук WAV - звуковой файл
Сжатая ZIP-папка - папка, сжатая при помощи встроенного в Windows XP архиватора WinZip.
Если в вашей системе установлены дополнительные приложения и программные комплексы, то в списке могут оказаться и эти приложения.
Переименование файла или папки в Windows XP можно выполнить тремя различными способами. Способ первый:
Щелкните на этом объекте мышью еще раз после непродолжительной паузы, таким образом, чтобы оказалась выделенной только подпись значка - внешний вид объекта перед вводом его нового названия показан на полях;
Способ второй:
Выделите щелчком мыши файл или папку, которую вы хотите переименовать;
Выберите влевом командном менюПроводника Задачи для файлови папок функциюПереименоватьфайл нажатием на кнопку;
Введите новое название объекта.
Способ третий:
Щелкните на объекте, который вы желаете переименовать, правой кнопкой мыши;
В появившемся контекстном меню выберите пункт Переименовать;
Введите новое название объекта.
Новое имя может быть задано как латинским, так и кириллическим шрифтом, может иметь длину до 255 символов.
Перемещение и копирование папок и файлов
Перемещение того или иного файлового объекта подразумевает изменение его местоположения на диске вашего компьютера, при котором исходный файл копируется в указанную пользователем папку или на выбранный им носитель, а оригинал уничтожается.
Чтобы перенести куда-либо файл или папку, необходимо проделать следующую последовательность действий:
Выделите щелчком мыши файл или папку, которую вы хотите перенести;
Выберите пункт Переместить файл в командном менюЗадачи для файлов и папок
Укажите системе, куда следует перенести выбранный вами файл или папку.
Для того, чтобы скопировать какой-либо файл или папку в другую папку или на другой диск, необходимо выполнить следующую последовательность действий:
Выделите щелчком мыши файл или папку, которую вы хотите скопировать;
Выберите пункт Копировать файл или папкув командном меню Задачи для файлов и папокпрограммы Проводник нажатием на кнопку;
Укажите системе, куда следует скопировать выбранный файл или папку.
Другой способ копирования файлов и папок осуществляется путем перетаскивания файлового объекта при помощи мыши с одновременным удерживанием в нажатом положении клавиши Ctrl:
Щелкните на подлежащем перемещению объекте мышью;
Нажмите и удерживайте клавишу Ctrl;
Перетаскивайте объект по экрану, «бросив» его над изображением папки, в которую необходимо переместить этот объект, и одновременно отпустите Ctrl.
Удаление и восстановление папок и файлов
Удалить какой-либо файл или папку в Корзину можно одним из трех способов:
1. Щелкните на подлежащем удалению объекте мышью и, удерживая ее левую кнопку, «тащите» объект по экрану, «бросив» его над изображением Корзины в окне программы Проводник или на Рабочем столе
2. Выделите удаляемый объект щелчком мыши в окне Проводника и щелкните мышью на значке Удалить файл или папку в командном менюЗадачи для файлов и папок программы Проводник нажатием на кнопку;
3. Щелкните на удаляемом объекте правой кнопкой мыши и в появившемся меню выберите пункт Удалить. В случае есливы случайно удалилив Корзинуеще нужный вам в работе файлилипапку, можно восстановить данный объект из Козины в ту папку, откуда он был удален. Для этого:
Перейдите в папку Корзина щелчком мыши на ее изображении в рабочем окне Проводника или двойным щелчком на ее значке, расположенном на Рабочем столе.
Выделите подлежащий восстановлению объект щелчком мыши и затем щелкните на пункте Восстановить объект в командном меню Задачи для Корзины. Восстановить все хранящиеся в корзине объекты можно щелчком мыши на пункте Восстановить все объекты.
Операции по перемещению, копированию, удалению, изменению атрибутов файловых объектов можно одновременно проводить с целой группой папок и файлов.
Создание ярлыков
Ярлыки являются пусковыми элементами программы, или графическими значками физически расположенных в других разделах диска файловых объектов, связанными с ними динамической ссылкой. Существует три метода создания ярлыка какой-либо программы, файла или папки:
Щелкните на значке соответствующего файлового объекта правой кнопкой мыши и в появившемся контекстном меню выберите пункт Создать ярлык;
Переместите созданный вами ярлык в требуемую папку на диске;
Второй способ создания ярлыков подразумевает использование для этой цели метода перетаскивания:
Выделите требуемый объект щелчком мыши;
Перетаскивайтесозданныйярлыкпоэкрану, «бросив»егонад изображениемпапки,в которую необходимо переместить этот ярлык, и одновременно отпустите клавишу Alt;
Третий способ позволяет создать ярлык для любого файлового объекта через контекстное меню Windows XP:
Перейдите в папку, в которой вы планируете создать ярлык какого-либо объекта;
Щелкните в любой свободной от значков точке папки правой кнопкой мыши и в появившемся контекстном меню выберите пункт Создать Ярлык На экране появится окно мастера Создание ярлыка. Введите в полеУкажите расположение объекта
полный путь к файлу, для которого вы предполагаете создать ярлык.
Программа Проводник
Для управления хранящимися на локальных и съемных носителях файловыми объектами, а также для облегчения навигации по файловой системе компьютера в составе Microsoft Windows XP имеется специальная программа - файловый менеджер Проводник. Чтобы запустить Проводник, необходимо выполнить команды Пуск^Все программы^Стандартные^Проводник или, щелкнув правой кнопкой мыши на кнопкеПуск, выбрать в появившемся контекстном меню пунктПроводник. Рабочее пространство программы Проводник разделено на два основных поля:
в левом отображается вертикальная панель, открывающая доступ к различным операциям над файловыми объектами,
в правом - содержимое выбранного диска или папки.
Перемещение между папкам и дисками осуществляется щелчком мыши на обозначениях объектов файловой системы в правом рабочем поле.
Программа Проводник дает возможность установить своеобразные «закладки» в папках, к которым вы чаще всего обращаетесь, благодаря чему вы можете перейти в нужную директорию одним щелчком мыши, выбрав ее название в меню Избранное.
Поиск файлов и папок
Если вы храните на жестком диске большое количество файлов и папок, в подобном изобилии немудрено потерять что-нибудь действительно ценное. Для поиска файлов и папок на дисках и в каталогах в Проводник Windows XP включена специальная утилита Помощник по поиску.
Вызвать на экран окно локальной поисковой системы Windows Помощник по поиску можно тремя способами:
1. Щелкните на пункте Поиск в Главном меню Windows.
2. Выделив щелчком мыши один из дисковых накопителей, выберите пункт Поиск Файлов и папок в менюСистемные задачи рабочего окна Проводника или системного окна Мой компьютер.
3. Щелкните мышью на кнопке Поиск в панели инструментов Проводника.
Поиск файлов и папок с помощью утилиты Помощник по поиску крайне прост. Сначала необходимо выбрать одинизрежимовпоиска, послечеговвестивсоответствующееполе имяискомогофайла илипапки. ПрограммаПомощник по поиску поддерживает режим поиска по маске, то есть с использованием служебных символов? и *. Например, если вы хотите найти файл с именем name и произвольным расширением, можете ввести в поле поиска строку name.*, а если решите найти все файлы с расширением.doc, воспользуйтесь запросом *.doc.
Фактически символ * заменяет в строке запроса любую другую последовательность символов. Служебный символ? заменяет в строке запроса какой-либо один символ, а на его место подставляется произвольное значение. Например, если вы введете в поле программы запрос file.?x? , в окне результатов поиска отобразятся файлы с именами file.exe и file.txt.
Фрагментом документа может быть текст, объект, рисунок и т. д.
Для того чтобы удалить фрагмент, нужно выделить его и нажать на клавишу
Для того чтобы скопировать фрагмент, нужно выделить его и после этого:
выбрать команду меню Правка -> Копировать
(при этом выделенный объект сохраняется в буфере обмена операционной системы) или нажать на клавиши < Ctrl >+
установить курсор, куда необходимо скопировать фрагмент;
выбрать команду меню Правка -> Вставить
(при этом объект можно вставлять несколько раз, пока он находится в буфере) или нажать на клавиши
Для того чтобы переместить фрагмент, нужно выделить его и после этого:
выбрать команду меню Правка -> Вырезать (при этом объект также сохраняется в буфере обмена и одновременно удаляется с экрана); установить курсор, куда необходимо переместить фрагмент;
выбрать команду меню Правка -> Вставить
или нажать на клавиши
Для копирования и перемещения можно также использовать кнопки на стандартной панели инструментов.
Еще один способ - использование контекстного меню, вызвать которое можно после выделения фрагмента, нажав на правую клавишу мыши.
Исправление неправильных команд. Если выполнена какая-либо неправильная команда (например, вы удалили не то, что нужно и т. д.), то всегда можно отменить последнее действие. Для этого:
выбрать команду Правка -> Отменить;
или нажать на кнопку Отменить ввод на стандартной панели инструментов.
Сохранение документа и выход из программы. При создании документа в Word, по умолчанию он временно сохраняется в памяти компьютера под именем «Документ №», где № - порядковый номер, начиная с 1. Но лучше всего присвоить ему свое имя, тем более, если вы работаете в сети. Чтобы сохранить документ необходимо:
Рис. 4.2. Сохранение документа
в появившемся диалоговом окне выполнить действия, указанные на рис. 4.2;
после выполненных действий файл сохранится на диске и в папке, которые вы указали.
Если ваш документ уже был ранее сохранен, то после внесения изменений его можно сохранить снова:
Выход из программы. Чтобы выйти из программы, необходимо выполнить любое из следующих действий:
выполнить команду меню Файл -> Выход;
нажать на кнопку Закрыть в правом верхнем углу экрана;
нажать на клавиши
два раза нажать на левую клавишу на системном меню.
Установка защиты и автосохранение. Если необходимо защитить ваш документ от несанкционированного просмотра, то перед его сохранением нужно выполнить следующие действия:
выбрать команду меню Сервис -> Параметры; выполнить действия, указанные на рис.4.3.
Открытие документа. С помощью Word вы можете открыть любой документ, созданный в Word или других текстовых редакторах. Чтобы сделать это, необходимо:

Рис. 4.3. установка паролей при сохранении документа
выбрать команду Файл -> Открыть либо нажать на кнопку Открыть
в появившемся диалоговом окне выполнить действия, указанные на рис. 4.4.
Вызов справки. Существует несколько видов помощи: Помощник, который дает советы в процессе работы. Чтобы вызвать Помощник, необходимо нажать кнопку Справка по Microsoft Word на стандартной панели инструментов;
нажать клавишу
Прежде всего, отметим, что файлы и папки на компьютере можно как перемещать, так и копировать. Операции копирования, перемещения и удаления выполняются совершенно одинаково как для файлов, так и для папок с файлами. Эти операции очень похожи, и сейчас мы рассмотрим общие принципы их выполнения.
В общем виде, выполняя эти задачи, вначале надо открыть первую папку. После этого следует открыть вторую папку. Далее берете документ из первой папки и кладете его во вторую. Теперь обе папки можно закрыть. Однако есть и другой способ выполнения этой операции. Он заключается в том, что вы должны открыть первую папку и вынуть из нее документ, оставив его в руках. После этого вы можете закрыть первую папку. Теперь вы открываете вторую папку и кладете в нее документ. При последнем способе не требуется одновременно иметь под рукой обе папки, но нужно иметь место, где документ будет находиться, пока вы закрываете первую папку и открываете вторую. Особенно сильно эти способы различаются, когда папки лежат далеко друг от друга. При работе с Проводником можно использовать оба описанных способа. При наличии списка папок в левой части окна программы, задача решается очень просто. Вы выбираете исходный файл в правой части и перетаскиваете его на новое место назначения, которое выбирается в списке всех папок. Определив место в списке папок, куда вы хотите переместить файл, подведите указатель мыши к значку файла в правой области. Нажмите кнопку мыши и, не отпуская ее, переместите указатель мыши на выбранное место в левой области окна, после чего отпустите кнопку мыши. При перемещении выделенного значка на место, где расположен список, папка назначения будет выделена. После того, как вы отпустите кнопку мыши, будет начата соответствующая операция. При копировании и перемещении файлов появляется диалог, иллюстрирующий этот процесс (рис. 1). Если вы копировали небольшой файл, диалог очень быстро закроется или даже вовсе не появится. При работе с большими файлами постепенное увеличение полоски в нижней части диалога иллюстрирует процент выполнения операции. Нажав кнопку Отмена (Cancel), вы можете прервать операцию. Когда процедура копирования или перемещения будет завершена, диалог закроется.
Рисунок 1 - Диалог копирования файла
Теперь давайте разберемся, а что же происходит при перемещении значка - копирование или перемещение файла? В системе Windows имеется ряд правил, по которым определяется конкретная выполняемая операция. Если вы перемещаете значок из одной папки в другую, расположенную на том же диске, что и исходная, то операция приведет к перемещению файла, связанного со значком, в новую папку. При этом файл в старой папке будет удален. Если вы хотите не переместить, а скопировать файл в папку на том же диске, вы должны при выполнении операции перемещения значка нажать и удерживать клавишу на клавиатуре.
Если вы перемещаете значок в папку, расположенную на другом диске, соответствующий файл будет скопирован. Чтобы переместить файл в папку на другом диске, во время перемещения удерживайте нажатой клавишу. Иногда при перетаскивании значков; программ связанные с ними программы не копируются, а в новом месте только создается ссылка на них. При копировании или перемещении программ всегда следует нажимать соответствующую клавишу или. Если при перетаскивании любого файла нажать клавишу то файл останется на старом месте, а в новом месте будет создан ярлык, указывающий на него.
Возможны операции копирования или перемещения не одного, а группы файлов или папок. При этом следует вначале выделить группу значков, а после перетащить их в нужное место.
Хотя перемещение и копирование с помощью перетаскивания очень удобно, этот способ не работает, когда в окне проводника отсутствует список папок. Если щелкнуть правой кнопкой мыши на каком-либо значке или группе выделенных значков, рядом появится вспомогательное меню (рис. 2). Вызвать вспомогательное меню для выделенного элемента можно также с помощью клавиши, имеющейся на многих клавиатурах.

Рисунок 2 - Вспомогательное меню
Количество команд меню и их состав зависит от установленных на ваш компьютер программ, однако команды копирования, удаления и переименования будут в этом меню всегда. Чтобы скопировать файл или группу файлов, необходимо выбрать команду Копировать (Сору) данного меню. Далее необходимо перейти в папку назначения и снова отобразить вспомогательное меню щелкнув правой кнопкой мыши на свободном месте в рабочей области программы. В меню нужно выбрать команду Вставить (Insert), чтобы произошло копирование файлов. При таком способе в качестве временного места хранения перемещаемых и копируемых файлов служит так называемый буфер обмена Windows. Для перемещения файла нужно вместо команды Копировать (Сору) вспомогательного меню выбрать команду Вырезать (Cut). При этом файл будет удален из текущей папки и помещен в буфер обмена Windows. Если после этого вы не вставите файл в другую папку, он будет утерян. Есть еще один, очень удобный, способ копирования и перемещения файлов. В панели задач расположены разные команды, позволяющие выполнить с выделенным файлом необходимые действия. Для этого следует развернуть верхний список панели задач, нажав кнопку, если список свернут. В списке все действия обозначены кнопками с надписями. Выделите файл или группу файлов и нажмите кнопку, расположенную на панели задач в средней части окна программы. Рядом с кнопкой написано Копировать этот файл (Copy this file). На экране появится диалог, в котором вам предлагается выбрать место для копирования (рис. 3).

Рисунок 3 - Выбор места для копирования
В списке можно найти все диски и папки вашего компьютера. Вы также можете создать новую папку, выделив папку, в которой она будет располагаться, и нажав кнопку Создать папку (Create folder). Работа со списком папок не отличается от аналогичных действий, описанных ранее. Выбрав нужное место и нажав кнопку Копировать (Сору), вы запустите процесс копирования файлов. Над кнопкой имеется кнопка предназначенная для перемещения файлов. Работа с ней точно такая же. Выделив файл или группу файлов, вы нажимаете кнопку. В появившемся диалоге выбираете новое место для файлов, после чего нажимаете кнопку Переместить (Move), чтобы переместить файлы.
Есть еще один способ копирования и перемещения файлов. Очень просто для этого воспользоваться двумя окнами проводника. Для этого следует запустить две копии данной программы и расположить их окна рядом на рабочем столе. В одном окне сделайте текущей исходную папку, а в другом - ту, в которую хотите скопировать файлы. Далее просто перетащите мышью нужные файлы из одного окна в другое.