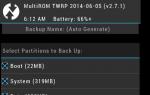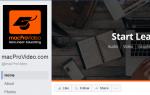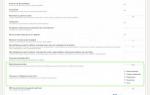Лучшая программа для записи windows на флешку. Как записать любой ISO-образ на флешку
Здравствуйте, друзья! Сегодня вновь поговорим о создании загрузочной флешки.
Как создать загрузочное USB-устройство? В каких целях его использовать и какой программой записать?
Краткий обзор пяти наиболее популярных и бесплатных программ для создания загрузочной флешки.
Современные разработки не стоят на месте, и вчерашние технологии медленно, но верно теряют свою актуальность. Вот и некогда популярные CD- и DVD-диски уже не кажутся столь однозначным решением для хранения, переноса информации и работы с ней. Большая скорость считывания данных, универсальность и возможность многоразового использования – лишь малая часть всех преимуществ флешки в качестве загрузочного носителя перед дисками. Уже сегодня практически все персональные компьютеры и ноутбуки, если им не более десяти лет, поддерживают возможность загрузки с USB-устройств. А в некоторых случаях (например, нетбук) флешка может быть единственным устройством загрузки с внешнего накопителя.
Кстати, новая операционная система Windows 10 станет первой осью, дистрибутив которой будет официально распространяться на USB-накопителе. А если вам вдруг понадобиться восстанавливать файлы с флешки, читайте об этом . Рекомендую также обратить внимание на , который поможет вам отвлечься от трудовых будней и поднимет настроение.
С помощью дополнительного софта флешку можно использовать не только как загрузочное устройство для установки, переустановки и восстановления операционной системы, но и для создания аварийного устройства (Multiboot). Это своеобразный реаниматор, инструмент, с которого в любой момент можно загрузиться и вылечить компьютер от вирусов, восстановить системные файлы или спасти важные данные. Как создать такую флешку-реаниматор, я описал в статье «Создание загрузочного Live CD/DVD/USB-устройства и его применение». Ознакомиться с этой статьей можно .
Несмотря на все очевидные плюсы и растущую популярность флешки как загрузочного устройства, программ для ее создания не так уж и много. Тем не менее, они есть, и сегодня я познакомлю вас с ними подробней, но вначале пару слов о подготовительном этапе.
Подготовка флешки
Нам понадобится сама флешка, плюс знание некоторых важных аспектов. Вначале нужно убедиться, что компьютер поддерживает загрузку с USB-устройств. Существует ошибочное мнение, что если в bios (раздел boot) отсутствует возможность выбора загрузки с usb (присутствует только параметры floppi, hdd и dvd-rom), то загрузка с usb не поддерживается. Это не так!
Точнее, не всегда так. Единственно верное решение - обратиться к мануалу (руководству пользователя) вашей материнской платы или с помощью специализированного софта (как вариант - AIDA64) получить подробный отчет об используемом железе.
Второй момент - размер флешки. Здесь все будет зависеть от того, что мы на нее пишем. Например, для создания Live-USB, установочного диска Linux или Windows 7 хватит флешки объемом 4 Гб. Для создания загрузочного устройства с последними версиями Windows желательно иметь под рукой флешку не менее чем на 8 Гб.
Третий момент - перенос файлов с флешки. Как правило, процесс создания загрузочного устройства подразумевает его полное форматирование. Если на флешке есть важные файлы, заранее перенесите их на другое устройство. Для создания загрузочной флешки и последующей работы с ней как с загрузочным устройством используйте порт USB-2.0 (Windows 7 не поддерживает USB 3.0).
Как создать загрузочную флешку
Рассмотрим пять различных способов на примере пяти бесплатных программ для Windows.
Небольшая, но достаточно функциональная утилита с говорящим названием WinSetupFromUSB. Одинаково хорошо подходит для записи загрузочной и/или мультизагрузочной флешки (до 10 операционных систем) и создания Live-устройств. Официальный сайт .
Из недостатков - отсутствие поддержки русского языка. В числе преимуществ, как я уже сказал, - ее универсальность. Утилита умеет работать не только с дистрибутивом Windows, но и подойдет для записи установочного диска с Linux.
Обычный вариант создания загрузочной флешки, например, с дистрибутивом Windows, предусматривает выбор в соответствующих графах самой флешки, опции автоматического форматирования носителя и ISO-образа операционной системы. Процесс записи стартует после нажатия кнопки «Go». Более подробно о работе данной программы можно прочитать .
Для создания мультизагрузочной флешки (несколько ОС) нужно указать путь к ISO-образам операционных систем. Пункт выбора Windows 10 на момент написания этой статьи по умолчанию отсутствует, но в действительности все пишется и работает, достаточно лишь выбрать соответствующую графу с имеющимися версиями - Vista, 7, 8.
2. Rufus
Пожалуй, самое простое решение для создания загрузочных USB-дисков. Все просто и интуитивно понятно. Подходит для работы на системах, не имеющих установленной ОС. Официальный сайт rufus.akeo.ie .
Из главных плюсов - скорость работы, простой интерфейс, русский язык. Отличное решение, если есть необходимость создать загрузочную флешку Windows 10 с поддержкой UEFI. Кстати, о том, как это сделать, я подробно написал в .
Распространяется в формате обычного инсталлятора и портативной версии. Для создания загрузочной флешки в окне утилиты необходимо указать путь к записываемому ISO-образу и нажать кнопку «Старт».
На новых системах, где используется UEFI вместо BIOS, в меню «Схема раздела и тип системного интерфейса» задайте значение «GPT для компьютеров с UEFI».
В остальных случаях настроек по умолчанию будет достаточно. Опция форматирования флешки назначена по умолчанию.
3. Windows 7 USB/DVD Download Tool
Данная утилита является официальным приложением от компании Microsoft. Интерфейс минималистичен, прост и понятен, работать с ней легко. Скачиваем с официального сайта wudt.codeplex.com .
Возможно, название утилиты (Windows 7 USB) многих введет в заблуждение, что с ее помощью на съемный носитель можно записать только дистрибутив Windows 7. Однако это не так. Помимо седьмой версии, на флешку можно записать дистрибутивы Windows 8.1 и 10.
Из минусов – утилита не русифицирована, однако простой и интуитивный интерфейс призван нивелировать этот недостаток.
Все, что требуется от пользователя, – заранее вставить USB-носитель, выбрать ISO-образ с операционной системой и указать путь к носителю (флешке), на которую следует развернуть этот образ.
Принцип работы этой программы основан на стандартных инструментах операционной системы Windows - это «diskpart», «bootsect /nt60», распаковка ISO на флешку. Программа выступает лишь в роли графического интерфейса.
UltraISO - одна из лучших и наиболее функциональных программ для работы с образами дисков. Универсальный «комбайн», который поддерживает работу практически с любыми известными форматами. Умеет работать в паре с Nero Burning Rom и интегрируется с виртуальными эмуляторами. Поможет в случае, если образ загрузочного диска не в ISO-формате.
Программа умеет конвертировать в ISO-файлы другие форматы образов - NRG, MDF, MDS, IMG, CCD и т. д. С помощью UltraISO вы можете редактировать ISO-файлы без их распаковки. Интерфейс UltraISO переведен на множество языков, включая и русский. Для скачивания вам на выбор предлагается несколько редакций UltraISO, адаптированных под отдельные версии Windows, а также портативный вариант программы. Ссылка для скачивания www.ezbsystems.com .
По большому счету программе безразлично, какие загрузочные устройства будут создаваться с ее помощью, с какой операционной системой, каким софтом и от какого производителя. Записываемый ISO-образ необходимо открыть в окне программы либо с помощью команды «Открыть» в меню «Файл», либо с помощью кнопки обзора на панели инструментов. Также это можно сделать с помощью комбинации клавиш Ctrl + O.
Затем в появившемся окошке, если программой автоматически выбрана нужная флешка, следует нажать кнопку «Записать».
Daemon Tools Ultra - это профессиональный инструмент для работы с образами. Сама программа знакома многим пользователям по бесплатной версии Lite, которая позволяет монтировать виртуальные приводы для чтения образов дисков. Ее более функциональная версия - Daemon Tools Ultra - в числе прочих возможностей предлагает создание загрузочных устройств.
Из недостатков стоит отметить, что она платная, но для создания загрузочной флешки на официальном сайте программы можно скачать бесплатно пробную 20-дневную версию. Официальный сайт программы .
Переходим на официальный сайт и скачиваем программу. Во время инсталляции (установки) нужно выбрать пробный тип лицензии.
Программа работает с огромным числом форматов образов дисков и может быть использована как для создания загрузочного устройства с последующей установкой операционной системы, так и для ее восстановления (Live-диск).
Для создания загрузочной флешки в главном окне Daemon Tools Ultra выбираем пункт меню «Инструменты», а в числе его команд - «Записать загрузочный образ на USB». Или комбинация горячих клавиш Ctrl+B.
В окне параметров записи указываем путь к образу, делаем активной опцию перезаписи MBR и жмем «Старт».
Когда флешка готова, остается лишь с нее загрузиться. Самый простой способ — использовать клавиши вызова меню загрузки. В таблице ниже приведен наглядный пример таких клавиш.
Конечно, это не весь список программ, предназначенных для создания загрузочных устройств, однако подавляющему большинству пользователей возможностей и функционала перечисленного софта будет достаточно.
К примеру, программу Rufus можно использовать как наиболее простой и быстрый инструмент для создания загрузочного USB-диска c одним дистрибутивом Windows или для прошивки BIOS из-под DOS.
Один из самых актуальных вопросов у домашних пользователей и не только. Загрузочная флешка или USB жесткий диск поможет обойти использование оптического привода, а также ее можно носить с собой, если вы частенько устанавливаете систему или ремонтируете компьютеры. Ведь производители уже перестали оснащать свои устройства — нетбуки и ультрабуки, оптическими приводами. При отсутствии дисковода переустановить систему можно лишь путем загрузки с установочного флеш-накопителя. Для создания такого носителя проще всего воспользоваться специальной утилитой. Записать на такой USB носитель можно все, что угодно: ERD Commander, программу для работы с жестким диском типа Paragon или Acronis, а также образ с ОС Windows, MacOS и т.п.
Для того, чтобы сделать загрузочную флешку из ISO образа необходимо (ISO образ — это копия установочного диска в специальном котейнере с расширением ISO):

Программа автоматически обработает ISO-образ и сделает загрузочную флешку , с помощью которой в дальнейшем можно будет установить ОС на компьютере без использования CD/DVD-ROM или скачать образ портативной версии любимой ОС и установить ее, чтобы она была всегда под рукой. Также с записью образов хорошо справляется утилита YUMI , которая представляет собой аналог UNetBootin.
Как создать/записать ISO образ
Стоит отметить, что создать ISO образ с готового DVD или CD, содержащий дистрибутив с Windows или другой необходимой программой, можно с помощью программы CDBurnerXP . Запустите приложение и выберите в главном меню пункт «Копировать диск» . Укажите свой установочный диск в приводе в качестве источника, а для сохранения готового ISO образа папку на жестком диске. Нажмите на кнопку «Копировать диск» . С помощью данной программы вы можете записать ранее сохраненные образы на оптические диски. Создав образ, вы можете его использовать для переноса на флешку или карту памяти с помощью вышеупомянутых программ.
Загрузочная флешка с антивирусом
Проверить систему на наличие вредоносного ПО вы можете c помощью запуска антивирусной программы со съемного устройства (флеш-карты, переносного жесткого диска и т. д.), если Windows вообще перестала загружаться. Рекомендую использовать следующее ПО в качестве портативного антивируса для загрузочной флешки : Kaspersky Rescue Disk и Dr.Web LiveUSB . Эти антивирусы не раз проверены на практике и хорошо себя зарекомендовали. Перейдя по этим ссылкам вы сможете скачать приложение для записи антивируса, от Вас потребуется лишь флешка объемом не менее 512 Мб. Если вы хотите загрузить с флешки или USB HDD какой-то другой антивирус или программу-сканер, имея ISO образ то используйте .
Аварийная загрузка Windows
Допустим Windows не запускается, а вам необходимо сохранить ваши личные данные. Если никакие средства не помогают восстановить работоспособность системы, то лучше всего воспользоваться дистрибутивом ERD Commander (для Windows 7 32bit , Windows 7 64bit и Windows XP 32bit) и внешним HDD. ERD Commander — это набор программ, которые позволяют выполнить загрузку системы со съемного носителя, что дает возможность запустить компьютер даже в случае тотального повреждения файлов ОС. Запишите файл ISO с помощью UNetBootin на флешку или любой программой для записи образов на диск (ImgBurn , Ashampoo Burning Studio или Nero Burning Rom) на минимальной скорости и загрузите с него систему. Интерфейс данного загрузчика на русском языке и интуитивно понятен. Вызываем файловый менеджер и получаем доступ к жесткому диску. Отмечаем все файлы, которые нужно сохранить, и открываем внешний HDD, чтобы скопировать на него данные. Существует риск, что вы скопировали на жесткий диск и вирус. Поэтому, перед тем как перенести данные на новую систему Windows, обязательно установите антивирус и проверьте файлы на портативном HDD.
Как записать Windows на флешку или USB диск (ISO образ Windows на флешке)
Внимание, утилита «Windows 7 USB/DVD Download Tool» отлично работает как с образами Windows 7, так и Windows 8.
1. Скачайте утилиту Windows 7 USB/DVD Download Tool
.
2. Запустите скачанный файл от имени администратора и установите.
Как записать Windows на флешку с Windows USB/DVD Download Tool (аналог UNetBootin от Microsoft).
1. Укажите файл ISO образа Windows 7 или 8, нажав Browse
2. Нажмите Next . Выберите устройство на котором будет создан образ. Нажмите USB device (если Вы хотите создать флешку-установщик) или DVD (если Вы хотите создать загрузочный DVD диск). Перед указанием желаемого устройства вставьте флешку в USB порт или DVD диск в привод соответственно.
3. Укажите флешку, на которую будет записан образ загрузчика. Для начала создания установочной флешки, нажмите Begin copying .
4. Теперь дождитесь окончания процесса создания загрузочной флешки. После полного завершения процесса вы получите готовую к установке флешку с Windows 7 или 8 .
* Не забудьте перед установкой Windows 7 с флешки включить в BIOS загрузку компьютера с USB-устройства!* Минимальный размер (объем) флешки должен составлять не менее 4Гб!
Загрузочная флешка с Acronis Disk Director 11, True Image 2012, Paragon Partition Manager 11
Данная сборка представляет собой универсальное решение для загрузочной флешки с возможностью выбора из самых популярных программ по восстановлению данных, ОС и работы с жестким диском. Вам необходимо лишь записать скачанный архив на флешку и вы получите универсальный загрузочный USB диск . Вы также можете записать эту сборку на диск.
Поддерживаемая разрядность ОС: 32bit + 64bit
Совместимость с ОС Vista и Windows 7: полная
Язык интерфейса: Русский
Системные требования: Процессор: Intel Pentium или или его аналог, с частотой 1000 МГц или выше; ОЗУ: 512 Мб и выше; Мышь; SVGA видеоадаптер и монитор;
Флешка размером более 2 Гб (для всех загрузочных образов)
Загрузочная флешка на основе Windows Preinstallation Environment 3.1 (WinPE) включает в себя:
- Acronis Disk Director 11
- Acronis True Image Home 2012
- Paragon Hard Disk Manager 11
- Paragon Partition Manager 11 Professional
- Paragon Домашний Эксперт 11
- Среда восстановления Windows 7 x86
- Среда восстановления Windows 7 x64
Инструкция по установке загрузчика на флешку
Загрузка компьютера с USB флешки или другого съемного носителя
Для того чтобы ваш компьютер при перезагрузке или включении запускался с CD, DVD, флешки или внешнего USB-диска, необходимо внести изменения в настройки BIOS. Большинство современных материнских плат предоставляет возможность загрузки с USB-флешки , но на стареньких моделях иногда можно включить только загрузку с оптических дисков. Данная проблема в некоторых случаях решается установкой последней версии BIOS, но для совсем старых системных плат такие обновления могут быть и не выпущены.
Включив ПК зайдите в BIOS, нажав на клавишу «Del» или «F2» . Затем найдите соответствующие пункты меню, указав очередность загрузки и используемые для этого устройства. В зависимости от производителя и версии BIOS это можно сделать в разделах «Boot» или «Advanced BIOS features» . Кроме того, современные материнские платы позволяют, не перенастраивая BIOS, указать устройство, с которого будет загружаться система. Для этого при запуске ПК нужно вызвать «boot menu» . Как правило, сделать это можно клавишей «F12» .
Rufus – программка для операционной системы Windows, предназначенная для форматирования и создания загрузочных USB-накопителей. По сравнению с другими аналогичными программами Rufus многофункциональна, имеет простой и понятный интерфейс, переведена на 30 языков и не требует установки.
Пользоваться программой Вы сможете, если у Вас стоит операционная система Windows XP или более поздняя версия, разрядность – 32 или 64 бита – не имеет значения.
Загрузите исполняемый файл на компьютер. Сделать это можно, перейдя по ссылке, приведенной ниже. После завершения загрузки приложение готово к использованию.
Программа предназначена для создания загрузочного USB-диска из загрузочного ISO-образа для Windows, Linux, UEFI и других форматов. Она также пригодится, если нужно прошить BIOS или другую прошивку из-под DOS.
Если файлы для установки операционной системы у Вас сохранены на CD или DVD диске, то из них Вы без проблем можете создать ISO-образ, например, с помощью программы для записи CD дисков – IntraRecorder. Также для работы с образами дисков можно воспользоваться программой UltraISO.
Теперь начнем разбираться, как же работает программа.
Подключаем флешку, на которую будем записывать образ загрузочного диска, к компьютеру. Будьте внимательны, чтобы размер USB-накопителя не был меньше, чем размер ISO-файла. Запускаем программу от имени администратора. Для этого кликаем по ней правой кнопкой мышки и из контекстного меню выбираем пункт «Запуск от имени администратора» .
Открывается окно программы Rufus. В первом поле «Устройство» , из выпадающего меню, нужно выбрать флешку, которую планируем сделать загрузочной.

В следующем поле, если у Вас выбрано «MBR для компьютеров с BIOS или UEFI» , ничего менять не нужно. UEFI – это интерфейс, который устанавливается между инсталлированной на компьютере операционной системой и программным обеспечением, обеспечивающим функционирование различных аппаратных компонентов компьютера. Суть его та же, что и у BIOS, но несколько различий все-таки есть. К тому же это разработка компании Intel, а BIOS представляет собой программное обеспечение, поддерживаемое различными брендами.

Дальше нужно выбрать файловую систему. Если образ весит больше 4 гигабайт или Вы планируете записывать на флешку, после форматирования, фильмы, лучше выбрать NTFS, так как в формате FAT Вы не сможете в дальнейшем записывать на флешку файлы, размер которых превышает 4 гигабайта.

Теперь приступаем к размеру кластера. Кластер – это минимальный объем, который может быть выделен на диске для файла. Если планируете использовать флешку для хранения мелких файлов, выбирайте меньший размер кластера. Если будете записывать на нее фильмы или музыку – выбирайте значение побольше.

«Метка тома» – это название флешки после форматирования.

В параметрах ставим галочки напротив пункта «Быстрое форматирование» – после форматирования у Вас будет возможность, с помощью специальных программ, восстановить нужные файлы с флешки; и «Создать загрузочный диск» – из выпадающего списка выбираем «ISO-образ» , нажимаем на значок оптического накопителя и выбираем файл IOS-образа на компьютере.


После завершения создания загрузочной флешки с ISO-образом нужно кликнуть на кнопочку «Закрыть» . Вот это и все – программа для создания загрузочной флешки Rufus на отлично справилась со своим заданием, а главное времени это занимает совсем не много.
Оценить статью:В данной статье мы подробно расскажем Вам как быстро и легко записать ISO-образ на флешку (USB-флеш-накопитель). Обычно это необходимо для создания загрузочных флешек с операционными системами Windows XP, 7, 8, 10 или Ubuntu (Linux), чтобы потом переустановить при помощи нее компьютер или ноутбук. Но описываемый метод можно применять для записи любого образа.ISO на флеш-накопитель, так как он один из самых универсальных и быстрых.
Что необходимо?
Для создания загрузочной флешки с Windows, Ubuntu либо другого образа у вас должно быть подготовлено следующее:
- Флешка (USB-флеш-накопитель);
- Любой ISO-образ;
- Чашка чая или кофе и 15 минут вашего времени.
Запись образа диска на USB-флеш-накопитель
1. Подготовка флешки
Подготовьте исправную флешку на которой нет важных для Вас файлов, так как все файлы в процессе записи образа будут удалены. В среднем, флешки на 4 GB или 8 GB должно хватить для среднестатистического.ISO образа с Windows, Linux или другого образа. Но желательно проверить и сравнить размер образа и вашей флешки, для этого кликните правкой кнопкой мыши по образу и выберите пункт «Свойства».
2. ISO-образ
 Для записи подойдет любой ISO-образ. Если Вы хотите создать загрузочную флешку для установки операционных систем Windows или Linux, то желательно загружайте образы с официальных сайтов разработчиков, чтобы избежать различных ошибок во время установки и эксплуатации.
Для записи подойдет любой ISO-образ. Если Вы хотите создать загрузочную флешку для установки операционных систем Windows или Linux, то желательно загружайте образы с официальных сайтов разработчиков, чтобы избежать различных ошибок во время установки и эксплуатации.
2.1 Скачать ISO-образы
Если у вас уже есть скачанный образ можете пропустить этот шаг.
- Оригинальные образы Windows — Windows 7 , Windows 8.1 , Windows 10 , а Windows XP официально уже недоступен для загрузки с официального сайта.
- Оригинальные образы Linux — Ubuntu 16.04.1 / 14.04.5 , Mint 18.1 .
Либо используйте ваши любимые торрент-трекеры. 🙂
Для записи и редактирования образов мы рекомендуем программу UltraISO, которая не занимает много места, быстрая, удобная и легка в использовании, правильно записывает образы на флешку, благодаря чему образы ОС Windows или Linux автоматически становятся загрузочными, с которых сразу после записи можно устанавливать Windows или Linux. , установите и переходите к записи образа. Программа полностью бесплатная в течении 30 дней.
4. Запись образа при помощи UltraISO
Запустите программу и откройте ISO-образ, для этого пройдите в меню «Файл» > «Открыть» (CTRL+O), либо просто кликните два раза по файлу с образом.

Вставьте флешку в компьютер или ноутбук и перейдите в меню на «Самозагрузка» > «Записать образ жесткого диска…»

4.1. Правильное форматирование флешки


Внимание! Форматирование уничтожит ВСЕ данные на флешке. Нажмите кнопку «OK» для запуска форматирования, «Отмена» для его отмены.

4.2. Запись образа на флешку
Для начала записи ISO-образа на флешку, следуйте указаниям на следующем скриншоте. Выберите вашу флешку, метод записи «USB-HDD+» и нажмите «Записать».

Не прерывайте запись образа на флешку, в среднем, запись образа на 4.5 GB занимает 10-15 минут , все зависит от скорости флешки и вашего HDD/SSD диска.

Запись загрузочного образа завершена! Теперь можно перезагрузить компьютер и начать установку операционной системы, если вы записывали образ Windows или Linux.
Если что-то не понятно, пишите в комментариях ниже, мы или кто-нибудь из наших читателей вам обязательно ответят!
Введение
При покупке Windows 7 в магазине Microsoft (Microsoft Store) , у вас будет возможность скачать ISO-образ данного продукта. позволяет создавать копии ISO-файлов Windows 7 на диске, USB Flash или DVD. Чтобы создать загрузочный DVD или USB Flash накопитель, загрузите ISO-файл, а затем запустите Windows 7 USB / DVD Download Tool. После этого вы можете установить Windows 7 непосредственно с USB-флешки или DVD.Если вы не уверены, скольки разрядная версия Windows 7 (32-х разрядная (x86 ) или 64-х разрядная (x64 )) вам потребуется для предстоящей установки, то вы можете подробнее узнать о разнице между Windows 7 x32 и Windows 7 x64 . Файл ISO содержит все установочные файлы Windows 7, объединённые в один несжатый файл. Когда вы загружаете файл ISO, вы должны сохранить его на вашем жестком диске, чтобы установить Windows 7. Для установки Windows 7 на USB Flash или DVD все, что вам нужно сделать, это вставить USB Flash в свободный порт USB или вставить DVD в ваш DVD-привод и запустить Setup.exe программы Windows 7 USB / DVD Download Tool из корневой папки на диске.
Примечание: Вы не сможете установить Windows 7 с помощью Windows 7 USB / DVD Download Tool, если файл ISO сохранен на USB-диске или DVD.
Копия ISO файла с Windows 7 созданная с помощью USB / DVD Download Tool является загрузочной. Загрузочный диск позволяет устанавливать Windows 7 без первого запуска существующей операционной системы на компьютере. Если вы измените порядок загрузки дисков в BIOS вашего компьютера, то вы сможете запустить установку Windows 7 непосредственно с флэш-накопителя USB или DVD, когда вы включаете компьютер. Пожалуйста, обратитесь к документации компьютера для получения информации о том, как изменить приоритет загрузки приводов через BIOS.
После принятия условий лицензии на Windows 7, вам позволят сделать только одну копию файла ISO на диск, USB флэш-диск или другой носитель в качестве резервной для переустановки на лицензированном компьютере. Если вы не удалите копию ISO файла, которую вы сделали, чтобы установить программное обеспечение на вашем компьютере, то данная копия ISO файла будет являться вашей резервной копией.
Установка
Для установки Windows 7 USB / DVD Download Tool вам необходимо:
Шаг 1.
Нажмите здесь, чтобы загрузить установочный файл Windows 7 USB / DVD Download Tool.
Шаг 2. Когда появится запрос о сохранении файла на диске или его запуске, выберите Выполнить .
Шаг 3. Следуйте инструкциям установки. Вы можете определить, куда установить инструмент Windows 7 USB / DVD Download и следует ли создавать ярлыки в меню Пуск или на Рабочем столе .
Вы должны иметь права администратора на том компьютере, где вы производите установку Windows 7 USB / DVD Download Tool. Для этого требуется Microsoft NET Framework 2.0или выше. Если этот инструмент отсутствуют на вашем компьютере, программа установит его для Вас. В этом случае вам может потребоваться перезагрузка компьютера для завершения установки.
Системные требования
- Windows XP SP2, Windows Vista или Windows 7 (32- или 64-разрядная версия);
- рекомендуется Pentium 233 МГц или выше (300 МГц );
- 50 Мб свободного дискового пространства на жестком диске;
- DVD-R диск или съемный USB-Flash не менее 4GB .
Запись ISO образа
Перед запуском Windows 7 USB / DVD Download Tool убедитесь, что вы уже приобрели Windows 7 и загрузили ISO-файл Windows 7 на свой жесткий диск. Если вы купили Windows 7, но еще не загрузили ISO-образ, вы можете скачать файл со своей учетной записи в Microsoft.Чтобы записать ISO
-файл с Windows 7 нужно:
Шаг 1.
Нажмите кнопку Пуск
и выберите Windows 7 USB / DVD Download Tool в списке «Все программы»
.
 Рисунок 1. Windows 7 USB / DVD Download Tool - окно программы
Рисунок 1. Windows 7 USB / DVD Download Tool - окно программы
Шаг 2. Введите имя и путь вашего исходногоISO файла с Windows 7 или нажмите кнопку «Обзор» и выберите файл в диалоговом окне «Открыть» .
 Рисунок 2. Окно выбора файла с образом Windows 7
Рисунок 2. Окно выбора файла с образом Windows 7
Шаг 3. Выберите «USB device» для создания копии на флэш-накопителе USB или «DVD» , чтобы создать копию на диск DVD, а затем нажмите кнопку «Далее» .
 Рисунок 3. Окно выбора записи на USB или DVD
Рисунок 3. Окно выбора записи на USB или DVD
Шаг 4.
Если вы записываете файл на флэш-накопитель USB, выберите USB устройство в выпадающем списке и нажмите кнопку «Начать копирование»
.
Если вы копируете файлы на DVD, нажмите кнопку «Начать»
для начала записи.
 Рисунок 4. Выбор USB-флешки
Рисунок 4. Выбор USB-флешки
После того как ваш ISO- файл с Windows 7 запишется на выбранном носителе, вы можете начинать установку Windows 7, для этого перейдите в корневой каталог вашего DVD или USB флэш-диска и запустите Setup.exe .
Часто задаваемые вопросы
Ниже приведены некоторые наиболее часто задаваемые вопросы об использовании Windows 7 USB / DVD Download Tool :- Какой размер USB Flash Drive требуется?
Вам нужен Flash Drive USB с минимум4 Гб свободного дискового пространства. - Могу ли я использовать свой диск или флэшку с записанным на них ISO файлом для установки Windows 7 на чужом компьютере?
Нет. Диск или флэшка с вашим записанным ISO файлом предназначены для установки Windows 7 только на собственном компьютере лицензированного пользователя. - Могу ли я осуществлять резервное копирование на CD-R?
Нет. ISO файл с Windows 7 слишком велик, чтобы поместиться на обычном компакт-диске. - Могу ли я использовать Blu-Ray DVD-диск для резервного копирования?
Да, если ваш DVD-привод может записывать на Blu-Ray DVD. - Если у меня есть некоторые файлы на USB Flash диске, то Windows 7 USB / DVD Download Tool удалит их?
Эта программа требует совершенно пустой USB Flash диск для копирования файлов с Windows 7. Это гарантирует то, что данное устройство будет является загрузочным после того как произойдет завершение копирования. - Можно ли сделать резервную копию с помощью IPod, камеры или другого устройства с достаточным количеством свободного места на диске?
Да, но это не рекомендуется. Устройство должно быть отформатировано, для того чтобы носитель, на котором будет производиться запись, стал загрузочным. Специально выделенный для этого USB Flash Drive будет лучшим вариантом. - Могу ли я использовать Windows 7 USB / DVD Download Tool для резервного копирования других файлов?
Данное средство предназначено для записи только ISO файлов с Windows 7 из Microsoft Store.
Устранение неполадок
Следующие советы могут вам помочь, если вы столкнетесь с проблемой при использовании этого инструмента.- Моего USB устройства нет в списке доступных устройств.
Если вы не видите своего USB Flash устройства в списке доступных устройств, убедитесь, что диск вставлен в порт USB или нажмите кнопку Обновить рядом со списком доступных дисков. - Я вставил пустой DVD-R диск в мой DVD-привод, но Windows 7 USB / DVD Download Tool не может его распознать.
Если есть несколько DVD-приводов в системе, то выбираем первый, способный записать DVD. Если у вас есть несколько DVD-R дисков, попробуйте вставить пустой DVD-R в другой DVD-привод. Если это не помогает, пожалуйста, убедитесь, что ваш диск не поврежден и что ваш DVD-R диск годен для эксплуатации, или обратитесь в службу поддержки продукта.