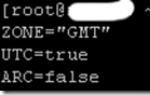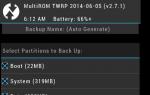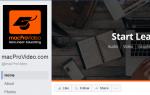Нет соединения через hdmi компьютера и телевизора. Почему компьютер не видит телевизор через HDMI-кабель. Часто встречающиеся проблемы подключения
Сегодня практически к любому телевизору можно подключить компьютер или ноутбук. Это позволяет смотреть фильмы, фотографии, играть на большом экране, а также решать множество иных задач. Время от времени пользователи сталкиваются с тем, что комп не видит телевизор через HDMI. В большинстве случаев исправить такую проблему можно самостоятельно, но иногда технику приходится сдавать в ремонт по причине поврежденного разъема. Все способы устранения проблемы своими руками – далее в материале.
Особенности HDMI соединения и причины неполадок
HDMI (High-Definition Multimedia Interface – мультимедийный интерфейс высокой четкости) – современный интерфейс для передачи видео и аудиосигнала. Такими разъемами сегодня комплектуется практически вся современная техника.
В отличие от кабелей, передающих аналоговый сигнал, HDMI предназначен для трансляции контента в цифровом формате с разрешением Full HD и 4 K . Это наиболее качественные способы передачи информации на сегодня, которые невозможны через VGA, RCA, компонентный кабель или иные виды соединения. С момента выпуска в 2002 году стандарт HDMI постоянно менялся, увеличивалась пропускная способность кабеля, добавлялась поддержка новых форматов, а также дополнительные полезные функции.
На заметку! В версии HDMI 1.4 и последующих была реализована поддержка 3D, 4K и передача интернет-сигнала. Такой способ подключения к Сети отличается более высокой скоростью, чем соединение через Wi-Fi, а также стабильностью и надежностью.
Наиболее распространены 3 форм-фактора HDMI: Type A (HDMI), Type C (mini HDMI) и Type D (micro HDMI) . Второй и третий типы предназначены для смартфонов, цифровых фото- и видеокамер, а также для другой мобильной и портативной техники.
При подключении компьютера или ноутбука к телевизору через HDMI, пользователь может столкнуться с тем, что изображение не выводится на экран. Причин этому может быть множество, но наиболее распространенными являются:
- неисправный кабель;
- сломанный разъем;
- сбитые настройки телевизора или монитора;
- устаревшие драйвера графического адаптера;
- наличие вирусов на ПК или ноуте.

Чтобы выявить причину неисправности и устранить проблему, пользователю потребуется выполнить диагностику техники и кабеля.
Диагностика и устранение проблем
Разобраться в ситуации, когда компьютер или ноутбук не передает изображение на экран телевизионной панели, поможет последовательная проверка всех возможных причин неисправности. Начать диагностику следует с проверки кабеля, затем - разъема, далее – переходить к настройкам техники и т.д.
Проблема в кабеле
Если нет сигнала при подключении ПК к телевизору, первое, на что нужно обратить внимание, – это состояние кабеля, особенно если он только что приобретен и не был проверен. Убедиться в его работоспособности просто – нужно попробовать подключить другой кабель или протестировать имеющийся на иной технике . Если он исправно функционирует, искать проблему нужно в телевизионной панели или в компьютере.
Проблема в разъеме
Если кабель исправен, но изображение на экране телеприемника по-прежнему отсутствует, нужно проверить целостность разъемов. Возможно, они были повреждены или перестали работать в результате скачка напряжения .
Совет! Обычно на современных телевизорах, будь то техника компании LG, Sony или изделие другого производителя, имеется несколько входов HDMI. Поэтому диагностировать разъем можно, переключив кабель в любой соседний порт, но при этом нужно не забыть выбрать на телевизионной панели соответствующий вход с помощью пульта.

Если по-прежнему ничего не работает, нужно проверить, исправен ли разъем на системном блоке или ноутбуке . Есть два варианта:
- если на компьютере имеется выход DVI, можно воспользоваться переходником DVI-HDMI и подключить технику;
- этот же кабель отсоединить от ПК и подключить к другой технике с HDMI разъемом, например, к DVD-плееру.
Если после проверки одним из вышеперечисленных способов на экране появилась картинка, значит - разъем на ПК или ноуте сломан.
Настройки телевизора
Если проверка кабеля и разъемов исключила их неисправность, далее нужно удостовериться, что телевизор правильно настроен, и на нем верно выставлен источник сигнала . Для этого необходимо посмотреть на разъем, к которому подсоединен кабель - обычно рядом с ним указывается его название и номер , если одинаковых входов несколько. Затем на ПДУ или панели управления на корпусе телевизора нужно нажать кнопку «Input» или «Source» (обозначение может отличаться в зависимости от марки телетехники) и убедиться, что не произошло ошибки, и в качестве источника сигнала выбран именно тот разъем, к которому подсоединен кабель.

Настройки монитора
Если подключение производится к компьютеру совместно с монитором, и после включения техники телевизор ничего не показывает или выводит плохое изображение, необходимо будет сделать ряд изменений в настройках на ПК. Так, в ОС Windows 7 пользователю нужно кликнуть на рабочем столе правой кнопкой мыши, вызвать контекстное меню и выбрать «Разрешение экрана» .

На заметку! Для других операционных систем нужный раздел будет называться иначе: «Графические характеристики» - для Windows XP, «Параметры экрана» - для Windows 8, 8.1 и 10.
Далее нужно выбрать подходящий вариант вывода изображения на второй экран. Для этого необходимо обратиться к разделу «Несколько экранов» (дисплеев). Если на телевизоре изображение отсутствует, то, скорее всего, в указанном разделе выбран только экран монитора. Чтобы вывести картинку на дисплей телевизионной панели, нужно установить дублирование или повторение (на двух экранах будет одинаковое изображение), расширение (в этом случае второй экран становится продолжением первого), либо использование только второго экрана . Последний вариант предполагает, что картинка исчезнет с дисплея монитора и будет отображаться только на телеприемнике.

Совет! Для ОС Windows 7, 8, 8.1 и 10 есть еще один способ сменить режим экрана - необходимо одномоментно нажать клавишу Fn (с фирменным значком Windows) и клавишу P. Справа появится меню «Проецировать», в котором пользователь сможет выбрать один из четырех возможных режимов отображения картинки.
Обычно разрешение автоматически настраивается на подключенном экране, но если этого не произошло, и качество картинки не устраивает пользователя, необходимо снова перейти в «Разрешение экрана» (или в другой раздел, соответствующий установленной ОС) и выставить такое значение разрешения, которое соответствует параметрам телевизора . В этом случае ухудшится изображение на экране монитора. Получить качественную картинку на двух устройствах можно только в том случае, когда дисплей и панель имеют одинаковое разрешение.
Устаревшие драйвера видеокарт производства nVidia, AMD или других фирм также могут быть причиной, из-за которой ПК не подключается к телевизору. Для ее устранения пользователю нужно открыть «Диспетчер устройств», найти видеокарту и посмотреть версию установленного драйвера . Далее следует перейти на официальный сайт производителя и скачать последнюю версию драйверов для графического адаптера.

Настраивание звука
Если при подключении ноутбука либо компьютера к телеприемнику изображение на большом экране транслируется, но звук отсутствует, необходимо сделать изменения в настройках ПК Для этого пользователю следует в «Панели управления» зайти в «Оборудование и звуки», а затем перейти на вкладку «Звук» (для Windows 10 – «Панель управления» - «Звук»).

Совет! Также открыть нужный раздел можно, кликнув в трее (нижний правый угол экрана) на иконке динамика, вызвав контекстное меню и выбрав «Звуки».
Во вкладке «Воспроизведение» отображены все устройства, подключенные к компьютеру для вывода звука, в том числе и динамики телевизора. Если в этом разделе нет никаких устройств, нужно кликнуть правой клавишей мыши на любом свободном участке и назначить отображение подсоединенных и отключенных устройств , установив галочки напротив соответствующих строк.

После того, как во вкладке «Воспроизведение» появились все подключенные устройства, нужно найти название телевизора, кликнуть на нем и выбрать «Включить» . На остальной подсоединенной технике потребуется выполнить те же действия, но нажать на «Отключить». Клавишей «Применить» следует подтвердить выбор, после этого в динамиках телевизора должен появиться звук.

Вирусы на ПК
В очень редких случаях вирусы или вредоносное ПО препятствуют выводу изображения с компьютера на экран телевизора. Тем не менее, такую возможность не следует исключать, особенно если наиболее вероятные причины неисправности перепроверены, но результата нет. Для проверки этой версии нужно скачать и установить любой из платных или бесплатных антивирусов или воспользоваться лечащими утилитами . Преимущество последних в том, что они обычно не требуют установки и могут быть запущены с USB-носителя.
К наиболее популярным и эффективным утилитам относятся Kaspersky Virus Removal Tool и Dr. Web Curelt! После завершения сканирования и устранения угроз потребуется перезагрузить компьютер , чтобы изменения вступили в силу. Включив устройства, нужно будет снова проверить, поступает ли сигнал с компьютера на телеприемник через кабель HDMI.

Проверка наличия сигнала
Если телеприемник перестал видеть компьютер и в результате не выводит изображение на экран, необходимо выполнить проверку сигнала, поочередно совершая следующие действия:
- осмотреть технику, определить разъемы и тип кабеля, через который будет осуществлено подключение;
- отключить телевизор и компьютер (ноутбук) от сети;
- соединить проверенным кабелем HDMI оба устройства;
- включить телевизионную панель, выбрать с помощью ПДУ разъем, к которому подключен кабель;
- включить ноутбук - при наличии сигнала на телевизионной панели появится изображение;
- если сигнал отсутствует, нужно открыть на ПК «Диспетчер устройств» и посмотреть, какие активные подключения видит компьютер;
- если устройством определяется подключение через HDMI- кабель, но изображение на экране отсутствует, нужно соединить технику кабелем VGA или DVI и выбрать на телевизоре соответствующий вход.
Если изображение на телевизионной панели так и не появилось, следует обратиться в сервисный центр, так как это свидетельствует о внутренней поломке телевизора.
Есть несколько правил и нюансов при соединении техники посредством HDMI.
- Опытные специалисты советуют подключать технику кабелем HDMI в выключенном состоянии . Согласно их утверждениям, при этом следует даже телевизионный кабель на время отсоединить от антенного гнезда.
- Внешний осмотр кабеля подразумевает проверку на наличие сломанных, заржавевших, окислившихся контактов, переломов, перегибов провода, присутствие пыли или мусора внутри. В разъемах также не должно быть нарушенных контактов, грязи, сам порт не должен болтаться. Все эти нарушения влияют на работу кабеля и препятствуют передаче сигнала.
- При обновлении драйверов видеокарты следует скачивать актуальную версию с официальной страницы производителя. Только в этом случае гарантирована установка последней рабочей версии драйверов.
- Для подключения телевизора к компьютеру стоит приобретать хороший качественный кабель HDMI . Дешевые провода значительно ухудшают качество сигнала и не отличаются надежной и стабильной работой.
Итак, если при подключении ПК к телевизору посредством HDMI на экран панели не выводится изображение, причин этому может быть множество. Некоторые из них связаны с банальной невнимательностью пользователя и могут быть устранены сразу же своими силами. Иногда ситуация гораздо более серьезная и требует замены кабеля. В редких случаях придется нести в ремонт одно из устройств. Чтобы выяснить, какой из вариантов привел к отсутствию картинки на экране телевизионной панели, необходимо провести тщательную диагностику соединения и техники. Это позволит понять, что дальше делать для устранения проблемы.
Самые продаваемы телеприемники в 2019 году
Телевизор LG 43UK6200
на Яндекс Маркете
Телевизор Sony KD-55XF9005
на Яндекс Маркете
Телевизор LG 49UK6200
на Яндекс Маркете
Телевизор Sony KD-65XF9005
на Яндекс Маркете
Телевизор LG OLED55C8
на Яндекс Маркете
В последние годы разъем HDMI пользуется все большей популярностью, поскольку в отличие от других портов он имеет способность передавать аудио. Абсолютно все ноутбуки оснащены таким разъемом, благодаря нему можно без проблем подключиться к телевизору и отображать изображение на большом экране. Рассмотрим, что можно предпринять, если не работает HDMI на ноутбуке в зависимости от ситуации.
Что нужно сделать в первую очередь?
Сначала нужно определить, в связи с чем возникла проблема, поскольку способы ее решения могут разниться в зависимости от ситуации.
Распространенное явление - не работает HDMI на ноутбуке с Windows, то есть, после того, как было осуществлено подключение, на экране вы видите лишь пустой рабочий стол. Здесь проблема кроется не в разъеме и не в кабеле. Дело в том, что телевизор тут выступает в качестве расширения экрана лэптопа, т.е. он становится дополнительной областью рабочего стола. Чтобы увидеть окно в данной ситуации, достаточно будет просто передвинуть его влево или вправо.
Для корректной работы этого недостаточно, поэтому необходимо переключить отображение в режим полного дублирования рабочего стола. Чтобы это сделать, действуем следующим образом:

Если не работает выход HDMI на ноутбуке, данный способ поможет устранить проблему.
Лэптоп видит подключение, но на дисплее ТВ отсутствует изображение. В первую очередь нужно проверить соединение. Провод должен сидеть прочно, внимательно осмотрите его на предмет повреждений и перегибов. Если они присутствуют - кабель придется заменить.
Если с кабелем точно все в порядке, повреждений нет, значит нужно проверить, корректное ли гнездо было выбрано. Часто телевизоры имеют одновременно несколько портов, но при этом прием сигнала в настройках установлен только на один порт.
Все в порядке с изображением, но нет звука. В данной ситуации ваша задача - направить сигнал аудио корректно. Для этого выполняем следующее:

Если перестал работать HDMI на ноутбуке, при этом все вышеперечисленные действия никак не помогли, тогда следует проверить, в рабочем ли состоянии находится сам порт. Иногда они перегорают - естественно, придется нести лэптоп в сервисный центр. Чтоб избежать такой проблемы, нужно обязательно перед соединением отключать от ТВ кабельное, а также спутниковую антенну. Если розетка, которая подает питание, не заземлена, перед подключением отключаем питание от всех устройств.
Стоит отметить, что неприятности подобного плана могут появиться как с портом телевизора, так и с разъемом лэптопа. Чтобы узнать, где именно кроется проблема, подключите другой гаджет, используя HDMI. Если были обнаружены неполадки с одним из устройств, лучше всего обратиться за помощью к профессионалам.
Сервисный центр по ремонту ноутбуков в СПб. Мы делаем нашу работу профессионально, убедитесь сами . Трещина на стекле ноутбука? Требуется замена экрана? - - мы выполним её за один день. Ремонтируем ноутбуки Lenovo, постоянные скидки .
Многие пользователи недоумевают: почему телевизор не видит HDMI-подключение, если кабель новый, источник сигнала исправный, а коммутация устройств была проведена по инструкции. Причин подобного положения дел может быть несколько, поэтому поиск проблемы следует производить последовательно. Заранее подразумеваем, что вы используете кабель типа «HDMI-HDMI» безо всяких промежуточных переходников.
1. Проверьте исправность HDMI-кабеля. Даже весьма дорогие бренды не застрахованы от такого понятия как заводской брак. Кроме того, из-за неаккуратной эксплуатации кабель может быть поврежден. Проверить HDMI-кабель можно заменив его гарантированно исправным аналогом или же подключив к другим устройствам.
2. Проверьте, правильно ли вы выбрали источник входного сигнала в меню телевизора. Для этого следует на пульте ДУ вашего телевизора нажать кнопку выбора внешнего входа. В зависимости от модели телевизора, это может быть кнопка Source (Источник), Input (Вход) или просто HDMI. При нажатии на нее выпадет меню с перечнем доступных входов. Выберите и подтвердите нажатием кнопки Enter (OK) тот вход, в который вы включили кабель HDMI.


3. Проверьте, правильно ли выбран на вашем компьютере режим работы с внешним монитором (в данном случае с телевизором) . Если телевизор является единственным монитором, подсоединенным к вашему компьютеру, то он должен определиться автоматически. В ином случае, например, одновременно подключен телевизор и дисплей, следует произвести дополнительные настройки.
В десктопе надо будет щелкнуть правой кнопкой мыши по свободному полю рабочего стола, после чего перейти в меню «Разрешение экрана» (для Win7) или «Графические характеристики» (WinXP) и выбрать вариант дублирования экранов. Для ноутбуков существует специальная функциональная кнопка в верхней части клавиатуры с изображением иконки монитора (обычно F4). Нажимая ее несколько раз одновременно с кнопкой Fn (например, Fn+F4), выбираем подходящий вариант использования внешнего экрана телевизора.
4. Убедитесь, что на вашем компьютере установлены самые актуальные версии драйверов для видеокарты. В Диспетчере устройств компьютера определите версию используемого драйвера видеокарты. На официальном сайте производителя видеокарты найдите самые актуальные версии драйверов и при необходимости скачайте и установите их на свой компьютер. Иногда проблемы с HDMI-подключением возникают из-за использования устаревшей версии операционной платформы Smart-телевизора.
5. Проверьте операционную систему компьютера на предмет ее заражения вирусными и зловредными программами. Следует проверить компьютер любой эффективной антивирусной программой со свежими сигнатурами.
6. Проверьте исправность HDMI-портов на телевизоре и внешнем источнике сигнала. Разъемы могут выгореть или быть механически поврежденными из-за многократного нарушения порядка подключения кабеля. Хотя стандарт HDMI и допускает «горячее» подключение кабеля, но опытные специалисты рекомендуют в момент коммутации не только выключать оба устройства из розеток, но и отсоединять антенный кабель от гнезда телевизора.

Еще одной достаточно экзотичной причиной, почему телевизор не может видеть компьютер через HDMI-соединение, является отсутствие дополнительного питания на используемой в нем дискретной видеокарте, а ведь работа с внешним устройством требует повышенных энергетических затрат.
Если материалы этой статьи не помогли вам решить ваш вопрос, задайте его на нашем форуме.
Как подключить ноутбук к телевизору через HDMI ? У меня недорогой ЖК телевизор Samsung с двумя входами HDMI, ещё есть ноутбук, на нём имеется выход HDMI. Смогу ли я без особых знаний подключить ноутбук к телевизору через кабель HDMI (который шёл вместе с телевизором) и использовать свой телевизор как монитор. Дело в том, что у меня скоро юбилей, придут родственники и друзья. На ноутбуке все мои семейные фотографии и домашнее видео. Я бы хотел всё это гостям на телевизоре показать, а не ютиться около ноутбука, он у нас небольшой, диагональ 15 дюймов. А гостей придёт много, чего там увидишь-то, на ноутбуке. Да и дочка мультфильмы на ноутбуке смотрит, хотя удобнее их смотреть на телевизоре. Антон.
Как подключить ноутбук к телевизору через HDMI
Друзья, уверяю Вас, нет ничего легче. Почти все из нас имеют телевизоры и ноутбуки, возможности которых мы не используем на 100 процентов. В каждом современном, ноутбуке и в каждой современной видеокарте есть выход интерфейса HDMI, который и придумали для того, чтобы передавать цифровые видеоданные высокого разрешения и многоканальный звук без потери качества. Передавать куда? К примеру, на современный телевизор, поддерживающий стандарт HDMI! А это значит, что с помощью интерфейсного кабеля HDMI мы можем соединить между собой телевизор, и ноутбук. Изображение, присутствующее на ноутбуке, будет выводиться также на телевизор. Картинка на телевизоре будет такая же чёткая и красивая, как и на ноутбуке, а звук будет многоканальным и насыщенным. То есть, никаких искажений видеоданных и звука не будет.
- Кстати, на эту тему у нас есть ещё статьи:
- . Или как на телевизоре просмотреть видео, находящееся на ноутбуке
- , в ней вы узнаете, что делать, если у Вас после такого подключения на телевизоре не будет звука или изображения, или выставится неправильное разрешение экрана!
Сейчас я расскажу вам одну интересную историю. Совсем недавно, один мой знакомый позвал меня с женой к нему на день рождения. Человек он интересный, занимается туризмом, много путешествует и ездит в командировки за границу, имеет очень много интересных фотографий. На организованный им праздник собралось очень много родственников и его друзей. Многие приехали из далека и не видели моего товарища много лет.
В какой-то момент торжества, все гости решили посмотреть на ноутбуке громадную коллекцию фотографий и видео моего друга. Это раньше все фотографии в запыленных альбомах смотрели, а сейчас прогресс, используем для этих целей компьютер. Так вот, в какой-то момент я понял, что двадцать человек вокруг ноутбука просто, ну никак не поместятся, а фото коллекцию посмотреть хотели все. И тогда я исследовал, находящийся в большой комнате телевизор. Телек был не особо новый, Samsung 4 серии (тип LED), на нём оказалось два входа HDMI, то что надо, а на ноутбуке, как и положено, был один выход HDMI. Подключить ноутбук к телевизору можно было через кабель HDMI, который я нашёл в коробке от телевизора, эту коробку мой знакомый не отнёс на мусорку только потому, что на телевизор не кончилась гарантия - три года.
Если у вас телевизор Samsung, то при покупке с ним должен идти оригинальный кабель HDMI, берегите его, то что продают в магазинах, иногда не самого лучшего качества.
Итак, поехали. Соединяем ноутбук и телевизор кабелем HDMI. Ноутбук и телевизор должны быть выключены. С обратной стороны телевизора находятся два разъёма HDMI,

Берём кабель HDMI

И подсоединяем его, к примеру, в разъём HDMI 2,

Другой конец кабеля подсоединяем в разъём HDMI ноутбука.

Включаем ноутбук и телевизор, запускается операционная система, а на телевизоре ничего. Только сообщение «Слабый сигнал или нет сигнала»,

гости напряжённо ждут и думают: «Ну вот, не дали посмотреть фотки ноутбуке и на телевизоре не получится».
На телевизорах Samsung, чтобы отобразить список всех доступных источников видеосигнала нажимаем кнопку пульта Source (Источник).
Зачастую, если не работает HDMI на телевизоре, наблюдаются неисправности соединения. Причины:
- Подсоединение кабеля неправильно, либо он вовсе не работает.
- ТВ, подключенный как монитор, настроен неверно.
- Видеокарта не справляется с нагрузкой.
- Параметры телевизора не настроены.
Чтобы с подключениями устройств не возникало проблем, научитесь правильно это делать. Следуйте инструкции:
- проверьте провода и разъемы. Если они повреждены, требуется ремонт, замена. Удостоверившись в исправности, переходите к след. шагу;
- настройте компьютер, укажите, что вся информация с монитора передается на дисплей ТВ. Обычно достаточно поставить галочку;
- обновите драйвера видеокарты (по требованию);
- проверка на наличие вирусов и пр. вредоносных программ. Проверяют компьютерное и телевизионное оборудование;
- подключение.
Учитывая сложности программных настроек, не каждый способен выполнить задачу самостоятельно. Лучше обратиться к специалистам, чтобы не пришлось исправлять ошибки неопытного пользователя.
Кабель
Если после проверки настроек, подсоединенный к ноутбуку ТВ, перестает внезапно работать, то возможны два варианта:
- шнур отошел;
- провод перебит.
Первая проблема – вероятнее. Пользователь мог случайно задеть шнур, нарушив стабильность соединения, и изображение перестало подаваться на экран ТВ.
Перебитый провод - редкость. Обычно изделие изнашивается естественно (временной износ).
Может ломаться и вход. Замена – простая процедура для специалиста. Неопытный пользователь рискует повредить соседние гнезда, либо плату, куда подсоединяется порт.
Современные игровые приставки (PS3, Х-box) тоже подключаются посредством HDMI. Несмотря на особенности приборов, неисправности и первопричины носят аналогичный характер. При повреждении порта или провода запустить приставку не удастся. ПК или ТВ пишет: «нет сигнала», хотя на самом деле все подключили верно.
Программные регулировки
Настраивать нужно ТВ и ПК или ноутбук. Когда техника не контактирует, отсутствует синхронизация, вероятно, неправильно выбран источник сигнала:
- Войдите в меню на ТВ-технике.
- Смените источник на соответствующий.
- Подтвердите новые настройки.
После смены все должно заработать.
Если вы убедились, что сигнал с телевизионной техники принимается и передается нормально, но изображения не появляется, обратите внимание на компьютер:
- зайдите в «Графические характеристики» (щелкните правой кнопкой мыши на свободном пространстве рабочего стола);
- настройте правильное разрешение. Просмотрите сведения в инструкции по эксплуатации, где указывается допустимое разрешение. Его придерживаются и в настройках ноутбука.