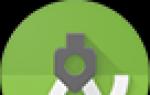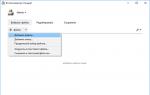Описание и назначение файлов и папок Windows. Системные папки и каталоги в Windows Отображение скрытого пункта «Свойства папок»
В этом уроке Андрей Сухов расскажет про структуру хранения файлов и папок. Смотрите и изучайте на практике десятый видео урок «Структура файлов и папок в Windows».
Обычно многие пользователи компьютеров, хранят свои фотографии, видео и другие файлы на компьютера. И вот жесткий диск выступает в роли шкафа с хранением всех документов, только в электроном виде. Обычно в офисном шкафу где хранятся документы, соблюдается свой порядок хранения документов.
После установки операционной системы Windows 10. Не знаете как установить Windows, тогда посмотрите обучающий видео урок . Как установка прошла Windows 10 автоматический создает структуру папок удобные для многих пользователей. Андрей расскажет о структуре папок, а Вы уже сами решите создать свою или пользоваться стандартной от Windows 10.
Теперь небольшое отступление от Андрея для тех кто начал осваивать компьютер. Во-первых, как было сказано и написано раньше вся информация на компьютере содержится в виде файлов.
Файл — это некий объект содержащий в Вашем компьютере, в том числе и операционной системе Windows и представляет собой законченный объект. Например это может быть текст, фото или видео. Чтобы все файлы можно как-то систематизировать то они помещаются еще в один объект папка. В этой папке группируются файлы по принципу который Вы определяете сами.
Теперь рассмотрим первые три пункта в проводнике, а последние два относятся к сетевым подключения. Если Ваш компьютер имеет связь с другими компьютерами дома или в офисе по локальной сети, то у Вас есть возможность получать доступ к другим файлам хранящихся там. А также Вы можете объединить дома все компьютеры в одну домашнюю сеть и тем самым перемещать файлы по любым компьютерам. Но об этом пока разговора не будет.
А теперь вернемся к левой колонке и выбираем нужный нам жесткий диск или папку, а в правой части появиться содержимое выбранного. Для примера Андрей выбрал раздел «Этот компьютер » и с правой стороны появляется содержимое для доступа ко всем файлам папок и жестким дискам. Вот это и есть офисный шкаф где храниться информация.
Что мы можем видеть в правой стороне. Первое это то, что делятся на подразделы: папки, устройства и диски, сетевые расположения. Открываем папки и там у нас появляется стандартна структура которая была сделана разработчиками операционной системы . В устройство и диски расположились все жесткие диски, оптический привод CD/DVD, подключаемые флешки. Сетевое расположение тут находиться все подключаемые компьютеры по локальной сети.
В следующем уроке вы узнаете, что за папки находятся на .
Как хранятся данные в папках Windows 10? Что за странный вопрос? Неужели в Windows 10 файлы хранятся в папках как-то по-другому? Конечно же нет. Просто о том, как правильно хранить данные в папках почти никогда и нигде не рассказывается, а зря… Именно из-за не понимания этого вопроса со временем у многих пользователей и возникают всякие компьютерные проблемы.
Какие папки предоставляет Windows 10 для хранения наших данных?
Как вы уже знаете, в операционных системах windows для хранения файлов существуют специальные виртуальные хранилища под названием «папка». Любой жесткий диск разделен на отдельные папки, которые создают установленные приложения, программы или вы сами.
Изначально операционная система Windows 10 предоставляет 6 специальных папок для хранения ваших данных:
- Рабочий стол
- Документы (у меня это папка «H:/»)
- Изображения
- Музыка
- Видео
- Загрузки
Все они находятся на панели быстрого доступа в области навигации.

- Не создавайте папки на Рабочем столе и не храните в них свои данные. Это равносильно хранению всех своих вещей в одной большой корзине. Через некоторое время система начнет сильно тормозить, а времени на поиски нужного файла у вас будет уходить всё больше и больше. Приучайтесь к порядку сразу.
Лучше создать папку на другом жестком диске или в одной из шести папок предоставленные виндовс, сделать их ярлык и вывести его на рабочий стол, чтобы можно было быстро в неё попасть. О том, как это сделать, читайте мою статью (в windows 10 это проделывается точно так же).
- Создавайте и переименовывайте папки правильно. О том, как делать, мы уже с вами говорили в уроке 10 — .
- Не забывайте удалять не нужные файлы из папки Загрузки .
- Правильно удаляйте программы и приложения. Если не знаете, как это сделать, то почитайте статью, .
- Периодически вычищайте (удаляйте файлы) корзину на Рабочем столе, т.к. ненужные файлы забирают дисковое пространство и тормозят работу операционной системы.
- Периодически делайте дефрагментацию жесткого диска, и его от ненужного хлама.
Как быстро перемещаться по вложенным папкам?
Если у вас много вложенных папок (одна в другую), и вы далеко ушли во время поиска необходимого файла, но вам необходимо вернуться назад, то можно воспользоваться стрелками, которые находятся наверху слева в окне открытой папки. Кликнув по одной из стрелочек можно вернуться или продвинуться вперед на один уровень вложенности.

А можно кликнуть мышкой по названию предыдущей папки в адресной строке открытой папки, и вы опять же вернетесь на один уровень вложенности.

Со временем вы сами научитесь сортировать все по папкам, и поймете насколько это удобно для работы на компьютере. Приучите себя не откладывать все на потом. Создавайте, сортируйте и складывайте свои файлы сразу после их создания. Это в итоге приведет не только к удобству в работе, но и убережет ваш компьютер от постоянных зависаний.
Теперь вы знаете, как хранятся файлы в папках Windows 10, и для хранения файлов можете создать свои новые хранилища..
Пока вы плохо знаете свой компьютер лучше пользоваться специальными программами, которые все сделают за вас.
Формально файловая система Windows – порядок, определяющий способ организации, хранения и именования данных на носителях информации ИТ-оборудования. Но можно сказать и гораздо проще – это формат записи информации на различные носители и, в первую очередь, на жесткий диск компьютера. В Windows 7 используется файловая система NTFS, которая, на сегодняшний день, является одной из самых распространенных в мире.
Основой NTFS является MFT (Master File Table – главная файловая таблица). По сути, она представляет собой файл особого формата, который размещен в специальной MFT-зоне раздела. Эта зона доступна только служебным средствам операционной системы или специальным утилитам, обращающимся к винчестеру напрямую. MFT представляет таблицу, в которой перечислены все файлы с основными атрибутами и параметрами безопасности. Но не только. В MFT для каждого файла хранятся адреса секторов, в которых размещается его содержимое. Это очень важная информация, потому что без нее система просто-напросто не знала бы, где находится запрошенный объект и куда нужно переместить читающую головку жесткого диска.
Итак, с файловой системой и с принципами ее работы мы разобрались, теперь давайте перейдем непосредственно к Windows 7. В ней, как и во всех других операционных системах, существует ряд папок, которые можно назвать служебными. По умолчанию они одинаковы у всех пользователей данной ОС. Некоторые из них желательно не трогать, ибо это может привести к сбоям в работе Windows 7. Содержание же других можно изменять без какой-либо опаски.
Windows
Вне всяких сомнений – самая важная папка, размещающаяся на активном разделе жесткого диска. В ней хранятся все исполняемые файлы операционной системы, драйвера, модули и пр. А поэтому удалять что-то из этой папки строго не рекомендуется. Стоит отметить, что в некоторых случаях она может иметь и другое название.
Windows.old
Папка со старой операционной системой. Возникает на жестком диске, если установка Windows 7 была осуществлена без его форматирования. Для подавляющего большинства пользователей она не нужна, а поэтому может удаляться совершенно спокойно с помощью утилиты .
Users
Папка для хранения профилей пользователей. По умолчанию размещается в корне диска с операционной системой. Содержит ряд стандартных папок, а также по одной папке на каждую учетную запись. В них находятся «пользовательские» подпапки, включая рабочий стол (Desktop), документы (Documents), картинки (Pictures), избранное (Favorites) и пр. Их содержание полностью зависит от человека. Другие подпапки используются для хранения служебной информации различных приложений, браузеров и пр.: AppData, ApplicationData, Cookies, Local Settings и т.д. Они скрытые, и изменять их содержимое вручную не рекомендуется.
Boot
Папка, в которой размещаются все загрузочные файлы операционной системы. Она скрытая, вносить в нее изменения не стоит.
ProgramData
Еще одна весьма важная скрытая папка. В ней установленные в операционной системе приложения хранят свои данные, установочные файлы и т.п. Удалять из нее, естественно, ничего не нужно.
Recovery
Папка, в которой хранится образ, необходимый для входа в среду восстановления. Она опять же скрытая, изменять ее нельзя.
$Recycle.Bin
По сути, данная папка является «Корзиной» Windows. Именно в нее перемещается вся удаляемая информация. Папка скрытая, однако, удалять можно как ее саму, так и ее содержимое. По сути, это будет равносильно очистке «Корзины» или ее части. Обратите внимание, что на каждом разделе жесткого диска есть своя папка $Recycle.Bin, в которой хранятся файлы, удаленные именно с него.
Скрытые системные папки и файлы необходимы для оптимизации работы операционной системы Windows 10 и др. Изменение, перемещение или удаление некоторых системных файлов и папок выводит систему из строя, поэтому по умолчанию они скрыты от пользователя.
С отсутствием или проблемами доступа к этим файлам могут быть связаны и и неполадки (гибернации). Давайте рассмотрим подробнее основные системные файлы и папки Windows 10 и для чего они используются.
Восстановление системы — System Volume Information.
В System Volume Information сохраняются файлы, позволяющие восстановить состояние системы в случае серьезных сбоев. Точки восстановления создаются автоматически или вручную. В Windows 10 восстановление системы отключено по-умолчанию. Эта чрезвычайно полезная функция должна быть включена пользователем для создания бэкапа установленных приложений, реестра Windows, системных файлов и настроек.
Владельцы слабых ПК и любители видеоигр часто отключают восстановление Windows, пытаясь повысить производительность системы. В случае отказа от резервного копирования или удаления точек восстановления из System Volume Information, Windows невозможно восстановить.
Для устранения любого серьезного сбоя придется переустанавливать систему или через загрузку в безопасном режиме вручную заменять поврежденные файлы.
Корзина — файл Recycle.bin.
Файл Recycle.bin выполняет функции, связанные с удалением файлов. Компания Microsoft за реализацию этой функции получила от Apple судебный иск с обвинениями в плагиате, но спор удалось замять.
Сейчас многие версии операционных систем используют временное хранилище для удаления файлов. Пользователь может задать размер Корзины или уничтожать файлы в обход папки Recycler. Некоторые файлы подлежат восстановлению даже после их удаления через Recycle.bin.
Кеширование эскизов изображений — Thumbs.db.
Скрытый файл Thumbs.db создается в папках с сохраненными изображениями. Единственной его функцией является создание уменьшенных копий (эскизов) просмотренных графических файлов. Пользователь может в любой момент удалить Thumbs.db.
Подобное действие не навредит системе, так как файл будет создан заново. Функцию можно отключить, но на слабых ПК подобное решение приведет к снижению производительности. Не рекомендуется передавать файл Thumbs посторонним лицам, так как они получат доступ к конфиденциальной информации, сохраненной в эскизах.
Виртуальный файл подкачки — Pagefile.sys.
Файл подкачки Pagefile.sys необходим для освобождения оперативной памяти, путем перемещения неактивных фрагментов из ОЗУ на накопитель. Как и Thumbs.db, файл подкачки сохраняет информацию о пользователе. Некоторые программы отключают Pagefile.sys на время своей работы. Пользователь дополнительно может очистить временные swap-файлы, но удалить сам файл подкачки невозможно.
Гибернация или спящий режим — Hiberfil.sys.
Для перевода ПК в спящий режим используется файл Hiberfil.sys, сохраняющий дополнительную информацию о текущем сеансе. После возобновления работы система возвращается в прежнее состояние. Гибернация позволяет регулировать расход заряда батареи во время автономной работы ноутбуков и планшетных компьютеров.
При необходимости можно самостоятельно задать размер файлов Pagefile и Hiberfil, в зависимости от объёма установленной оперативной памяти.
Вирусы часто подменяют файлы в системных папках, нарушая тем самым работу ОС. Продуманный менеджмент перечисленных папок и файлов позволяет избавиться от вредоносного программного обеспечения, дополнительно скрыв конфиденциальную информацию, которая извлекается злоумышленниками путем изучения разделов системного диска.
На этом у меня всё.
В операционной системе Windows 10 все папки имеют свойства и их можно изменить. Для этого можно воспользоваться классической Панелью управления или опциями Проводника.
Где найти свойства папки в ОС Windows 10?
Для того, чтобы открыть свойства папок, стоит выполнить следующие действия:
- Открываем Проводник и переходим во вкладку «Вид», выбираем «Параметры».
- Из списка выбираем «Изменение параметров папок и поиска». Откроется новое окно, в котором будет доступно три вкладки: «Общее», «Вид», «Поиск». Каждая из вкладок отвечает за определённые свойства папок.

- Во вкладке «Общее» можно задать открытие папок в новом окне или в том же.

- Также здесь можно указать, каким образом открывать папку: одним или двойным щелчком мыши.

- В зависимости от сборки Windows 10, во вкладке «Общее» ещё имеется пункт «Конфиденциальность», который отвечает за быстрый доступ к часто используемым папкам и файлам. Также здесь можно очистить историю Проводника.

- Вкладка «Вид» мало изменилась. Здесь можно задать отображение скрытых папок и файлов, эскизов меню, восстановить начальный вид окна. Эта вкладка даёт больший доступ к свойствам папок.

- Во вкладке «Поиск» можно указать, как Windows 10 должна реагировать на запросы при поиске системных файлов и папок, в том числе и неиндексированных. Также здесь можно добавить в число поиска архивы и папки приложений.

Также параметры любой папки в Windows 10 можно настроить классическим способом. Для этого нажимаем правой кнопкой мыши на папке и выбираем «Свойства».

В данном случае доступные будут параметры в таких пяти вкладках: «Общее», «Доступ», «Настройка», «Безопасность», «Предыдущие версии».

В папке «Общее» будут указаны такие параметры папки, как размер, расположение, дата создания, атрибуты (скрытый или чтение).

Во вкладке «Доступ» можно указать доступ к папке отдельному пользователю или нескольким.

Во вкладке «Настройка» можно оптимизировать папку под хранение документов, музыки или других файлов. Или же выбрать общий тип.

Вкладка «Безопасность» отвечает за безопасность, а в «Предыдущих версиях» можно посмотреть наличие или отсутствие предыдущих идентичных папок (актуально в том случае, когда папка была переименована).