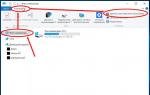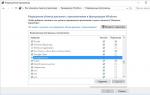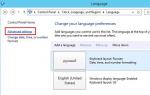Переустановка Windows без диска и флешки. Переустановка Windows без диска и флешки Как переустановить винду 8 на ноутбуке
Есть несколько способов установки Windows 8 на ноутбук.
- Установка поверх существующей версии.
- Восстановление к заводской версии.
- Полная переустановка Windows.
Первый вариант не имеет смысла рассматривать, поскольку он не избавит вас от вирусов, если таковые являются причиной проблем в работе системы.
Это вариант подходит для тех, кто купил ноутбук с предустановленной Windows, и не переустанавливал ее на другую версию после покупки.
Важно! Предварительно стоит сохранить все важные данные с основного диска на флешку, скорее всего во время установки они будут удалены. Так же желательно найти драйвера для вашей сетевой карты и сохранить, что бы его всегда можно было установить после переустановки. Зачастую при установке драйвера сетевой карты устанавливаются сами, но бывают исключения. Остальные драйвера легко найти в интернете, но без сетевой карты к интернету вы не подключитесь.
Этот вариант стоит использовать, если вас по каким-то причинам не устраивает работа вашей системы и вы хотите скинуть ее к . Для его использования система должна запускаться, не должно быть серьезных сбоев при которых компьютер отключается, перезагружается или зависает. В ином случае стоит воспользоваться утилитой по восстановлению системы – они есть на большинстве современных ноутбуков с предустановленным Windows.

После всех проведенных манипуляций компьютер начнет переустановку. Следуя простым указаниям установщика вы с легкостью ее завершите, и сможете пользоваться Windows 8 с заводскими настройками. Ниже шаги при переустановке Windows описаны более подробно.
Полная переустановка Windows 8
Зачастую в современных ноутбуках с предустановленным Windows данные о лицензии находится в БИОСе, когда устанавливается другая система может возникать ошибка.

Примечание! Если у вас такой проблемы нет сразу переходите к пункту «Установка».
Есть несколько способов решения данной проблемы:
- Установить тот дистрибутив Windows, что был установлен на ноутбуке при покупке. Зачастую это Windows 8 Single Language. При его установке никаких проблем с ошибками возникать не должно.
- Настроить файл конфигурации для устанавливаемой системы.
В обоих случаях сама установка выглядит практически одинаково, а вот действия что следует сделать перед установкой отличаются.
Подготовка к установке
Шаг 1. Для начала вам понадобится загрузочный носитель – CD/DVD или флешка с Windows. Информация, которая может понадобится при создании загрузочного носителя находится

Шаг 3 . И один и второй файлы переносим в категорию «source» на загрузочной флешке.

Установка Windows 8
Шаг 1. Вставляем установочный носитель.
Шаг 2 . Перезагружаемся и загружаем БИОС. Для этого при старте компьютера надо нажать F2 или другую функциональную клавишу в зависимости от модели биоса. Это может быть F2, F8-F12, Esc. Часто способ входа в БИОС отображается внизу экрана при включении – к примеру «Press F11 to bios setup».

Важно! В зависимости от типа его внешний вид сильно отличается. Возможно необходимая нам функция называется немного по-другому, или расположена в пункте со схожим названием.
Шаг 3. В разделе «Security» выставляем функцию «Secure Boot» в «Disabled». Кнопки для управления БИОС обычно обозначены внизу экрана.

Шаг 4. В разделе «Boot» в пункте «Boot Device Priority» первым выставляем наш носитель «USB Flash Drive» или «СD/DVD» в зависимости от того с чего устанавливаем Windows.


Шаг 5. Убеждаемся, что «Boot Mode» в разделе «System Configuration» выставлен в .

Шаг 6.

Шаг 7. При перезагрузке появится строка. Нажимаете любую клавишу.

Шаг 8. Выбираем язык, формат денежной единицы и раскладку клавиатуры.

Шаг 9. В следующем окне выбираем «Custom (advanced)», что бы была возможность управлять разделами диска.

Шаг 10. Далее выбираем или создаем раздел диска, на который будет установлена система. Предпочтительно отформатировать его перед установкой. Если разделов несколько, можете отформатировать только системный. Так вы сохраните файлы на других разделах. Отформатировать диск можно выбрав нужный раздел и перейдя в «Настройки диска». Там есть пункт «Format».

Важно! Форматирование и удаление разделов уничтожит все данные на них. Обязательно сохраните информацию перед тем как проводить любые манипуляции с разделами. Восстановить ее после форматирования практически невозможно.
Можете разделить диски как вам удобно. Удалив разделы, вы сможете создать их заново тех размеров что вам наиболее необходимы. Сделать раздел только для системы, и второй раздел для личных файлов. Это удобно, особенно при переустановке. Позволяет отформатировать только раздел с системой, и установить ее туда вновь, сохранив раздел с личной информацией в будущем.
Шаг 11. После выбора раздела начнется установка.

После установки компьютер перезагрузится, возможно несколько раз.
Важно! Следует вынуть флешку, что б компьютер не начал повторную установку определив вашу загрузочную флешку как первую в очереди для загрузки.
- выбрать имя компьютера – вписываете любое какое вам нравится;
- выбрать беспроводную сеть для подключения – выбираете вашу сеть и вводите пароль для подключения;
- настроить систему или выбрать настройки по умолчанию — «use express settings»;
- так же если у вас есть учетная запись Windows Live можете ввести e-mail для подключения к ней. В ином случае нажимаете «Sign in without a Microsoft account».
На этом установка завершена.
Читайте, как восстановить операционную систему Windows 8 с практическими способами в новой статье —
Видео — Как переустановить Windows 8
Что делать в случае, если Windows стала работать нестабильно – т.е. медленно, периодически видны какие-то глюки, какие-то программы не открываются и, возможно, ещё много всякой дребедени творится? Как вариант – искать причину и заняться полным обслуживанием системы, а именно – чисткой вирусов и всякого накопившегося системного мусора, оптимизацией файлов жёстком диске, проверкой на ошибки и многое другое (подробнее в статье «Обзор методов и средств для повышения быстродействия ОС Windows »). Но это займёт прилично времени и большую часть времени, пока все эти задачи по обслуживанию будут выполняться, вы толком и поработать за компом не сможете. Поэтому такой вариант придётся использовать, если у вас на компьютере просто огромное количество важных файлов (документы, видео, фото и всё остальное), и самое главное – установлено много нужных вам программ, а Windows настроена под ваши потребности.
А если всю информацию с компьютера можно быстренько куда-то перекинуть, программ установлено немного и можно будет их быстро установить заново, то гораздо проще будет выполнить переустановку системы. В последних версиях Windows (Windows 8, 8.1 и 10) выполнить переустановку можно прямо из самой уже работающей системы, причем есть возможность оставить все ваши личные файлы нетронутыми. И сейчас вы узнаете как переустановить Windows 8.1 и Windows 10 из системы.
Если же вам нужно установить новую операционную систему, например, вместо Windows 7 поставить Windows 8.1, или вместо Windows 10 поставить Windows 8, то такой способ уже не подойдёт, поскольку потребуется новая установка. Для этого уже нужен будет установочный диск или флешка с нужной Windows, с которой будет производиться новая установка системы. Об этом процессе рассказано в отдельной статье:
В любой из вышеперечисленных выше версиях Windows (т.е. Windows 8, 8.1, 10) открываем поиск и вбиваем туда «Параметры Центра обновления Windows». В списке результатов открываем найденную ссылку:
Дальнейшие действия зависят уже от используемой вами Windows. , если хотите узнать, как переустановить Windows 8 или 8.1 и , если хотите узнать, как пепеустановить Windows 10 прямо из системы.
Как переустановить Windows 8, 8.1 из системы
Если вы хотите переустановить Windows 8 или 8.1, то откроется окно, как на изображении ниже, где нужно перейти на вкладку «Восстановление»:
Восстановление компьютера без удаления файлов;
Удаление всех данных и переустановка Windows.
Если выбрать первый вариант, то сбросятся все настройки и параметры системы, удалятся все программы (кроме тех, которые были установлены из магазина Windows), НО все ваши личные файлы и папки останутся на месте! Данный способ может быть полезен, когда есть какие-то мелкие неполадки в работе системы, и тогда, выбрав данный вариант, система будет как новая, а ваши файлы останутся на месте. Однако, если у вас имеются существенные проблемы в работе Windows, например, возможно сильное вирусное заражение, то данный вариант может вам и не помочь. Ведь после такого варианта переустановки Windows 8 / 8.1, все ваши файлы останутся на месте, а значит высока вероятность того, что какие-то вирусы останутся на месте и тогда вы не избавитесь от всех проблем в работе системы.
Если же выбрать второй вариант, то произойдёт полноценная переустановка Windows 8 / 8.1с удалением всего, что есть на жёстком диске компьютера (т.е. все ваши файлы и папки будут удалены!). Тогда, после переустановки Windows, система будет как новая, без вирусов и прочих проблем. Только, выбрав такой вариант переустановки, не забудьте сохранить все нужные вам файлы с компьютера куда-нибудь на другой жёсткий диск, например, флешки, в онлайн хранилище.
При выборе обеих вариантов может появиться окно с сообщением о том, что не найдено каких-то файлов, необходимых для переустановки:
В таком случае вам всё-таки придётся вставить установочный диск или флешку с той версией Windows, которая у вас сейчас установлена, и тогда процесс переустановки продолжится.
Если вы выберите вариант «Удаление всех данных и переустановка Windows» , то появится окно, где будет сказано, что будут удалены все данные и сброшены параметры. Нажмите в нём «Далее»:
В следующем окне вам предлагается выбрать – просто удалить все ваши файлы или надёжно очистить диск. Последнее нужно для того, чтобы данные затем невозможно было восстановить, например, если вы кому-то передаёте свой компьютер или утилизируете. Если вам нужно просто переустановить Windows 8 / 8.1, выберите первый вариант.
В следующем окне нас снова предупреждают о том, какие именно действия будут выполнены. Нажмите «Продолжить»:
Далее компьютер перезагрузится и начнётся переустановка Windows 8 / 8.1 с удалением всех ваших данных. По началу всё будет происходить без вашего участия, а затем, когда переустановка выполнится, вам предложат настроить систему:

С настройками параметров на этом всё. После этого система сама установит все необходимые компоненты и стандартные приложения, без вашего участия. Это займёт несколько минут и на этом переустановка Windows 8 (8.1) будет завершена. После этого, Windows запустится, и вы увидите рабочий стол.
Если вы при переустановке Windows 8 / 8.1 выберите вариант «Восстановление компьютера баз удаления файлов» , то появится окно, где будет сказано, что произойдёт с вашим компьютером: какие данные будут удалены, а какие – сохранены. Нажмите «Далее» в этом окне:
В следующем окне будут перечислены все те программы, которые вам придётся самостоятельно заново установить, потому что после переустановки они не заработают. Нажмите «Далее»:
В последнем окне видим сообщение о том, что всё готово к переустановке и нажимаем кнопку «Обновить»:
Далее компьютер перезагрузится и начнётся переустановка Windows 8 / 8.1 без удаления ваших личных данных! По началу всё будет происходить без вашего участия, а затем, когда переустановка выполнится, вам предложат настроить систему: об этом .
Как переустановить Windows 10 из системы
Если вы хотите переустановить Windows 10 из системы, то после открытия параметров центра обновления, откроется окно, где вам нужно открыть слева вкладку «Восстановление» и нажать кнопку «Начать»:
Здесь вам на выбор будет представлено 2 варианта:
О том, что значит каждый из этих вариантов рассказано выше (кликните по соответствующим ссылкам).
Когда определитесь с выбором, кликните в окне по нужному варианту:
Если вы выбрали вариант «Удалить всё» , то в следующем окне вам предлагается выбрать – просто удалить все ваши файлы или же удалить файлы с очисткой диска. Последнее нужно для того, чтобы данные затем невозможно было восстановить, например, если вы кому-то передаёте свой компьютер или утилизируете. Если вам нужно просто переустановить Windows 10 из системы, выберите первый вариант.
В следующем окне будет ещё раз описано, что конкретно произойдёт с компьютером, т.е. что будут удалены все ваши личные данные, сброшены все настройки. Нажмите «Продолжить»:
Далее компьютер перезагрузится и начнётся переустановка Windows 10 с удалением всех ваших данных. По началу всё будет происходить без вашего участия, а затем, когда переустановка выполнится, вам предложат настроить систему: об этом уже было рассказано .
Нажав кнопку сброса, компьютер перезагрузится и начнётся переустановка Windows c сохранением всех ваших личных файлов. По началу всё будет происходить без вашего участия, а затем, когда переустановка выполнится, вам предложат настроить систему, о чём рассказано .
Вот и весь процесс переустановки. Как видим, переустановить Windows 8, 8.1 и Windows 10 из системы очень просто и справится, думаю, любой новичок. Надеюсь, что объяснил всё доступно:)
Речь в статье пойдет о переустановке ОС Windows 8 , которые покупались в комплекте с ОС. Ранее серийный ключ указывался на нижней крышке корпуса ноутбука.
Ключ от новой версии прошит в BIOSе конкретного устройства.
Из этого вытекает:
- Переустановка ОС других версий невозможна. То есть новая система будет той же версии, что и старая;
- Появляется возможность получения автоматических обновлений версии системы;
- Процесс активации операционной системы происходит в режиме онлайн, то есть при переустановке обязательно наличие подключения к сети.
Получается, есть два варианта переустановки Windows 8 : на версию, идентичную предустановленной, и переустановка на ОС другой версии, о которых речь пойдет дальше.
Важно: На жестком диске ноутбуков с предустановленной ОС есть специальный скрытый раздел с системными файлами. Он позволяет быстро возвратить состояние устройства, в котором оно сошло с конвейера. Если этот раздел поврежден или удален, то придется пользоваться вторым способом.
Переустановка более ранних версий ОС
Если случилось так, что ноутбук не работает корректно и необходимо переустановить операционную систему , то потребуется купить диск с ней или бесплатно скачать образ на официальном сайте Майкрософт и создать установочный флеш-носитель.
Важно: Соблюдать соответствие версий. Версия новой ОС должна быть идентичной предыдущей. В противном случае процесс переустановки будет на порядок сложнее.
Шаг 1. Корректировка настроек BIOS
С готовым установочным носителем можно приступать к процессу установки.
Для начала потребуется немного скорректировать настройки BIOS . Чтобы его открыть, нужно включить ноутбук и, до начала загрузки ОС, нажать F2.
В нем потребуется перейти в раздел “Security”. Строка “Secure boot”, которой нужно задать значение .
Никаких других настроек производить не потребуется. Нужно только убедиться, что в строке “Boot mode” (раздел “System configuration”) имеет значение .

Шаг 2. Установка ОС с носителя
Один нюанс: если ранее на ноутбуке была Windows 7 или другая ОС, тоустановка windows 8 на ноутбукепотребует переформатирование файловой системы в GPT.
Для этого, в менеджере установки (стадия «Где вы хотите установить Windows?») нужно удалить все логические разделы жестоко диска и устанавливать систему в неразделенное пространство.

При правильном выполнении всех действий не потребуется даже вводить серийный ключ продукта. Об успешном завершении установки свидетельствует надпись с версией ОС в нижнем правом углу экрана.

Шаг 3. Активация ОС
Теперь дело за малым – активацией. Прежде всего, потребуется установить драйвер сетевой карты и настроить подключение к сети.
Затем потребуется окно «Свойства компьютера», точнее ссылка в нижней его части, «Подробнее об активации Windows».

В открывшемся окне надо нажать «Активировать».

После небольшого ожидания будет результат:

Собственно на этом процесс переустановки завершается, система активирована и готова к работе.

Переустановка на другую версию Windows 8
При переустановке Windows 8 другой модификации есть вероятность получить такой «сюрприз»:

Почему так происходит? Потому что разновидность предустановленной ОС в ключе к ней жестко фиксируется в BIOSе устройства.
Программа установки первым делом считывает сведения о версии ПО и ключе, которые хранятся на установочном носителе.
Если они не указаны, то информация о модификации и ключе считывается с BIOSа.
Процесс приведен на примере переустановки с Windows 8 Single Language на другую версию, если точнее, то Windows 8 Профессиональная 64-bit Rus (OEM).
На установочном носителе эти данные хранятся в файлах EI.cfg, который содержит сведения о версии ПО и PID.txt, в котором записан ключ.
Несложные их коррективы сделают процесс установки возможным. Для этого потребуется загрузочная флешка Windows 8.
– //Редакция ОС , может быть Core или Professional //
- //Способ дистрибуции //

Второй файл PID.txt создать еще проще. Форма заполнения такая:
Value=XXXXX-XXXXX-XXXXX-XXXXX-
Где иксы - это ключ модификации Windows 8, которая будет устанавливаться. Сохранить его нужно просто в формате «txt».

Готовые файлы необходимо поместить на загрузочную флешку, в папку “sources”.

Для этого нужно открыть BIOS (указанным в предыдущем разделе способом) и, в меню “Boot option menu” определить приоритетность устройств для загрузки.
В этом случае “USB HDD” необходимо перенести в самую верхнюю строчку списка.

После выхода из BIOS с сохранением настроек начнется обычный процесс установки, выполнить который можно следуя инструкциям установщика.

По завершении процесса установки потребуется активация операционной системы. Процесс не отличается от описанного в предыдущем разделе.
Только может потребовать ввести ключ продукта.

По завершении активации система полностью готова к работе.
С приведенными выше сведениями процесс установки и переустановки Windows 8 больше не будет доставлять хлопот.
Установка Windows 8 с флешки на компьютер или ноутбук
Переустановка windows 8 на ноутбуке: с чего начать?
Чтобы выполнить инсталляцию Windows 8 (или переустановить ее), прежде всего потребуется дистрибутив операционной системы. Он может быть помещен на DVD-диск, а также любой UCB\SD накопитель. Существует несколько способов получить новую ОС.
Любой владелец Windows 8 или Windows 8 Pro может бесплатно обновиться до Windows 8.1 \ Windows 8.1 Pro через всемирную сеть, с помощью специальной странички Microsoft’a. Если в вашем распоряжении только Win 7, придется доплатить 15 долларов для получения обновлений. С другой стороны, учитывая официальную стоимость “Окошек” в несколько сотен, это весьма не большая цена. Для полноценной работы программам понадобится:- процессор мощнее 1 Ггц;
- 2 гб оперативной памяти;
- 20 гб. свободного места на винчестере;
- поддержка DirectX 9;
- экран с разрешением от 1024 × 768;
- учетная запись Microsoft.
Если во время обновления до Windows 8.1 или Pro- версии возникли какие-то проблемы, вы всегда имеете возможность восстановить ОС до предыдущего стабильного состояния. Для этого снова воспользуйтесь диском, с которого производился процесс, обратитесь в службу техподдержки Майкрософта или попробуйте “откатить” систему самостоятельно через безопасный режим и среду восстановления.
Даже если вы купили новенький ноутбук, на котором установлена операционная система Windows 8, то это домашняя версия. В ней отсутствует множество полезных функций, которые, вполне возможно, вам понадобятся, а, значит, нужна будет переустановка ОС. Для этого могут быть и другие причины: например, если в установленной версии происходят сбои, поврежден реестр, появляются ошибки.
Сразу же стоит отметить, что переустановить Windows достаточно просто, и неважно, будет это «восьмерка» или «семерка», процесс практически не отличается. Вам не потребуется вызов мастера на дом или какие-то особые ритуалы.
Сразу же стоит сказать, что существует два варианта переустановки ОС:
- Используя встроенные средства «восьмерки».
Как вы уже, наверное, догадались, второй вариант подойдет только для тех, у кого «восьмерка» уже установлена и находится в рабочем состоянии. То есть загружается и нормально работает, но по каким-то причинам, вы хотите ее переустановить.
Первый же вариант (с флешкой или DVD) подойдет любому, даже если у вас установлена одна из предыдущих версий Windows. Давайте рассмотрим оба эти способа подробнее.
Ошибка 651 Windows 8 как исправить: Видео
Переустановка при помощи встроенных средств
Вы должны понимать, что данный способ – это всего лишь возврат системы к начальному состоянию. То есть, по факту вы не переустанавливаете систему, а откатываетесь до первоначального состояния. Если вас устраивает ваша ОС, но в процессе ее использования постоянно выскакивают ошибки и сбои, то данный способ переустановки Windows 8 именно для вас.
Итак, наведите курсор в правый верхний угол рабочего стола и, когда появится меню, выберите пункт «Параметры».

После этого выберите пункт «Изменение параметров компьютера».

В параметрах системы нас интересует раздел «Обновление и восстановление». Здесь выберите пункт «Восстановление».


Здесь вы увидите несколько вариантов дальнейших действий:
- Восстановление компьютера без удаления файлов (все данные будут сохранены).
- Удаление всех данных и переустановка Windows.
- Особые варианты загрузки.

В нашем случае следует выбрать второй вариант «Удаление всех данных и переустановка Windows».

Данный вариант позволяет полностью удалить все записи и вернуть операционную систему к исходному состоянию. То же самое вы получите и при переустановке Windows 8 при помощи загрузочной флешки или DVD диска.
Итак, нажимаем кнопку «Начать» в соответствующем разделе. Далее просто внимательно читайте инструкции на экране и выполняйте все требования. Стоит только отметить, что для полной переустановки в процессе нужно будет выбрать пункт «Ничего не сохранять» и далее — «Только раздел, на котором установлена Windows».


Ничего не сохранять – это означает, что вы вернете компьютер к исходному состоянию. С жесткого диска будут удалены все файлы, папки и так далее. Выбор строки «Только раздел, на котором установлена Windows» позволит очистить только жесткий диск, содержащий установленную ОС (исключительно системный раздел, например, диск С). Все остальные разделы останутся нетронутыми.
Как видите, все достаточно легко и просто. Второй вариант переустановки заключается в том, чтобы создать загрузочную флешку и выполнить установку ОС с ее помощью.
Это несколько сложнее. Однако иногда у пользователей просто нет выбора. Например, когда в системе возникает сбой загрузчика и система просто не может загрузиться. В таком случае у вас только один вариант – переустановить Windows 8 при помощи загрузочной флешки (или DVD диска).
Установка c загрузочной флешки
Итак, нам потребуется следующее:
- , которую вы хотите себе установить.
- Флешка на 8 ГБ.
- Программа, при помощи которой мы будем записывать образ на флешку.
Первый пункт заключается в том, чтобы купить требуемый образ. Конечно, его можно скачать из интернета, но пиратские (ломаные) версии работают не так стабильно, как оригинальные. В любом случае, предположим, что у нас уже есть требуемый образ. С флешкой тоже все понятно. Как же записать образ ОС на флешку так, чтобы использовать ее как загрузочную? Рассказываю.
Как записать образ на флешку
Для начала нам потребуется программа, при помощи которой мы сможем записать образ Windows 8. Таких программа очень много. Найти и скачать какую-либо из них не составит труда. Тем более что практически все они бесплатные.
Например, наибольшим распространением в наше время пользуется программа UltraISO. Именно на примере этой утилиты мы будем разбирать процесс записи.
Итак, запускаем программу. При запуске может появиться окно «UltraISO не зарегистрировано». Если появилось, то нажмите на кнопку «Пробный период».

После этого программа запустится. В ней вы увидите, что меню разделено на четыре окна.

Сразу же обратите внимание на нижнее левое окошко, которое называется «Каталог». Здесь нужно указать путь к образу ОС. Как правило, такие файлы имеют расширение ISO.

После того, как вы укажете папку, в которой хранится нужный нам файл, вы увидите все содержимое этого каталога в нижнем правом окне. Найдите там образ ОС и откройте его двойным кликом. После этого в верхнем правом окне вы увидите открытый образ. Самое сложное сделано.

Теперь нажмите на вкладку «Самозагрузка». Выберите пункт «Записать образ жесткого диска».

После этого появится окно, в котором вы можете задать определенные параметры записи. Здесь нам потребуется только выбрать флешку, на которую будет произведена запись. Делается это в строке «Disk Drive». Больше ничего настраивать не придется. После выбора накопителя просто нажмите кнопку «Записать».

Программа предупредит, что с флешки будут удалены все данные. Соглашаемся с этим. Теперь просто дождитесь завершения записи.
Запись образа при помощи программы Windows 7 USBDVD Download tool: Видео
Переустановка Windows 8 с флешки
Итак, вот мы и подошли к главному вопросу. Теперь у нас есть все, что потребуется. Теперь просто вставьте флешку в USB-порт и перезагрузите компьютер. Для того чтобы ПК загрузился с нужного нам накопителя, нужно выполнить следующее. В момент включения компьютера, когда на экране горит логотип производителя, например, HP или Lenovo (или, например, MSI или Gigabyte, если у вас стационарный компьютер), нажмите кнопку .

Появится окно выбора носителя, с которого будет произведена загрузка, или табличка, в которой вы сможете увидеть, какую кнопку нажать для выбора носителя. Выбрать накопитель можно и в BIOSe, в разделе BOOT.

После этого система загрузится с указанного накопителя, в нашем случае с флешки. Вам остается только внимательно читать подсказки.
На первом экране вам потребуется выбрать язык. Причем здесь будет три пункта:
- Язык системы.
- Формат времени, даты и денежных единиц.
- Раскладка клавиатуры.

Если вы живете в России, то во всех трех пунктах ставите «Русский». Если вы гражданин другой страны, выберите соответствующие языки из предложенных списков. После выбора нажимаем «Далее».
На следующем этапе система предлагает вам два варианта на выбор:
- Восстановление системы.
Так как нам нужно полностью переустановить Windows, то выбираем первый вариант. Для этого просто нажмите на большую кнопку «Установка», которая располагается по центру экрана.

После этого следуйте инструкции на экране. Переустановка Windows 8 займет некоторое время. Это зависит от производительности вашего компьютера.
В процессе вам потребуется выбрать «Полная установка». Вариант «Обновление» подойдет только для тех, кто хочет просто обновить, например, «семерку» до «восьмерки». После этого потребуется выбрать раздел на жестком диске, на который будет произведена установка. Внимательно читайте подсказки на экране, и вы успешно со всем справитесь.
Установка Windows 8 с флешки на ноутбук: Видео