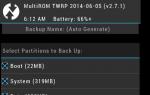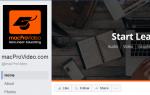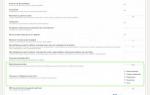Phoenix OS — еще один Android с оптимизацией под ПК и планшеты. Как перепрошить «мёртвые» телефоны Nokia с помощью программы Phoenix С помощью программы phoenix service
Операционная система Remix OS в последнее время наделала много шума в интернете. Вторая версия этого модифицированного Android x86 получила удобный для работы на компьютере интерфейс. Но разработчики из стартапа Jide не одни, кто работает в данном направлении. В том же Китае сейчас разрабатывается операционная система Phoenix OS, которая тоже основана на Android и оптимизирована как для компьютеров, так и для планшетов. Мы решили разобраться в этом конкуренте , а еще подготовили инструкцию по установке Phoenix OS.
Что такое Phoenix OS
Phoenix OS представляет собой кастомизированный с оконным интерфейсом и другими типичными десктопными функциями вроде аналога меню «Пуск». В отличие от Remix OS 2.0, здесь разработчики скорее больше вдохновлялись Ubuntu, нежели Windows. Да, в Phoenix OS тоже есть аналог меню «Пуск», но оно больше выполнено в стиле Ubuntu, где по аналогичной кнопке вызывается список часто используемых программ и сразу предлагается универсальный поиск по компьютеру.Общий интерфейс типичный: есть нижнее меню быстрого запуска с иконками уведомлений и аналогом «Пуска»; присутствует поддержка многооконности - на экране можно работать сразу с несколькими приложениями. Стоит отметить, что та же самая многооконность в Phoenix OS пока реализована довольно слабо. Например, при изменении размера окна внутренний шрифт в приложении или на веб-странице может не меняться - надо будет перезапускать приложение или перезагружать страничку.



Большинство Android-приложений на Phoenix OS могут запускаться в небольшом окне, но игры или какие-то тяжелые программы смогут работать только в полноэкранном режиме. Кстати, для приложений здесь доступен местный китайский каталог, но пользователь может спокойно установить Google Play и его сервисы . Также присутствует полноценная поддержка мыши и сочетаний на клавиатуре. Для уведомлений предусмотрен специальный центр, откуда можно просмотреть нотификации и сразу ответить на некоторые.

В остальном система работает относительно стабильно - на уровне Remix OS 2.0 или даже немного лучше, учитывая, что последняя сейчас находится на стадии альфа-тестирования.
Как установить Phoenix OS
Операционная система Phoenix OS уже доступна для установки не только на компьютеры, но и на планшеты.Для установки на ПК сначала, конечно, необходимо скачать образ системы с официального сайта проекта - прямая ссылка (370 Мб) . Как и в случае с Remix OS, разработчики «феникса» сразу же предоставляют специальную утилиту для создания загрузочной USB-флэшки c Phoenix OS. Скачать ее можно тоже на официальном сайте (1 Мб) . Для создания загрузочного носителя вам понадобится флэшка с объемом не менее 4 Гб.
Запускаете утилиту для создания загрузочной флэшки (можно воспользоваться альтернативами вроде Lili или Unetbootin). Не пугайтесь китайских иероглифов. Разработчики поленились перевести все надписи в программе хотя бы на английский язык. Вот какие кнопки нужно нажимать, чтобы случилась магия:

Красная - выбор образа Phoenix OS в zip-файле, который вы скачали. Зеленое поле - выбор USB-диска, на которой запишется образ. Синяя кнопка начнет процесс записи. Если все прошло успешно, то программа сразу же предложит вам перезагрузить компьютер, чтобы начать запустить систему с флэшки.
После перезагрузки компьютера вам необходимо вызвать меню альтернативного boot"а. На разных компьютерах это делается своими способами - на ноутбках ASUS с помощью кнопки Esc, на большинстве обычных ПК через F12. Перед перезагрузкой лучше узнайте в интернете, как вызвать boot-меню на вашем компьютере. Вызвав меню альтернативной загрузки, выбираем вашу загрузочную флэшку, после чего на экране появится меню с единственным пунктом. Выбор его запускает Phoenix OS.
Операционная система Phoenix OS на USB-носителе работает так же, как и Remix OS 2.0 в режиме Resident Mode. То есть все манипуляции пользователя сохраняются на флэшке и при следующей загрузке даже на другом компьютере уже не понадобится настройка, а все данные будут готовы к работе.
В Phoenix OS тоже не предусмотрена установка на жесткий диск как таковая. Но, как мы знаем по опыту с Remix OS 2.0, можно воспользоваться скрытыми командами для установки:
- После появления меню с пунктом “Run Phoenix OS” необходимо нажать кнопку Tab.
- Далее на экране появится строчка текста /kernel initrd=/initrd.img root=/dev/ram0 androidboot.hardware=android_x86 quiet SRC= DATA=
- Стираем все до слова quiet и добавляем INSTALL=1 DEBUG=
- Нажимаем Enter, после чего запустится стандартная программа установки Android x86 на жесткий диск. Подробная инструкция по установке системы есть
Прошивка телефонов и смартфонов Nokia с помощью программы Phoenix
Вступление
В данной статье пойдет речь о самостоятельном обновлении программного обеспечения в телефонах и смартфонах Nokia в домашних условиях без использования интернета с помощью программы Phoenix 2008 . Данный способ прошивки не сложен и не занимает много времени. Инструкция написана понятным для новичков языком, поэтому разобраться в ней будет не сложно.
Прошивка телефонов Nokia с помощью программы Phoenix
Рассмотрим процесс прошивки на примере смартфона Nokia N81-3 .
1. Что нам понадобится?2. Подготовка
Внимание ! На время прошивки на Вашем компьютере не должно быть запущено какое-либо ПО от Nokia! (убиваем процессы в трее).
Для наилучшего быстродействия программы рекомендуется отключить антивирус. Если Вы используете Windows Vista или Windows 7 то для работы Phoenix поставьте в свойствах режим совместимости с Windows XP и запуск от имени администратора!
2.1. Установка Phoenix .
Об установке данной программы Вы можете почитать . После установки Phoenix никаких дополнительных драйверов устанавливать не нужно, все необходимые нам драйвера вшиты в Phoenix и устанавливаются вместе с ним!
2.2. Установка прошивки .
Запускаем файл установки, нажимаем «Установить» или «Install» , или «Далее» .
Прошивку устанавливаем в директорию по умолчанию: C:Program Files/Nokia/Phoenix/Products/RM-*** для 32-битной системы (х86) C:Program Files(х86)/Nokia/Phoenix/Products/RM-*** для 64-битной системы.
Всё, прошивка установлена в Phoenix!
Откройте диспетчер устройств (правой кнопкой мыши на «Мой Компьютер», вкладка «Диспетчер Устройств»). Подключите включенный телефон к компьютеру с помощью кабеля (режим PC Suite).
В диспетчере устройств проследите установку новых устройств (смотреть рисунок).
На нижнем рисунке (на примере Nokia N82) показано, что должно получиться в итоге. Если, по крайней мере, первые шесть (в случае с телефоном), четыре или пять (в случае со смартфоном) устройств присутствуют, переходите к следующему шагу.
Внимание ! Батарея должна быть заряжена! Лучший вариант - полная зарядка.
3.1. Подключение телефона к Фениксу.
A. Вверху окна Phoenix\"а, где написано " No Connection:", разворачиваем список и выбираем USB RM-*** .3.3 Прошивание
Читать полностью:http://allnokia.ru/kcenter/view-72.htm
Во время прошивки не трогаем кабель и телефон, если, конечно, не хотим его сломать. Если Вы прошиваете смартфон
, то его можно прошить в «Автономном»
режиме (я так и прошивал)
Читать полностью:http://allnokia.ru/kcenter/view-72.htm
На следующих картинках показан непосредственно сам процесс прошивки
телефона Nokia
.
В случае успешной прошивки Вы увидите следующее сообщение: «Product flashing succeeded» . А Ваш телефон автоматически включится.
Вот, собственно, это окно:
Всё, прошивка завершена. Можно отсоединить кабель и закрывать Phoenix.
Но не всегда всё так просто. Иногда в конце прошивки Phoenix не может найти телефон и сделать сбросы, в этом случае Вы увидите в логе отсчет от 25 до 1. В этот момент нужно отключить кабель от компьютера и через 2-3 секунды подключить. Если Phoenix все-таки не найдет телефон (не успевают переустановиться драйвера) - нужно извлечь и вставить батарею а затем включить телефон. Статья актуальна для Nokia S40 3rd, 5th, Symbian 7.0, 8.0, 8.1, 9.1, 9.2, 9.3, 9.4
Читать полностью.
Для прошивки телефона nokia с помощью программы phoenix вам потребуется:
Программа Phoenix Service Software
(желательно последней версии)
Прошивка для вашей модели телефона nokia
Последняя версия драйверов для дата-кабеля (Nokia Connectivity Cable Driver
и Nokia Flashing Cable Driver
) Которую вы можете скачать
Data-кабель к вашей модели телефона nokia
Сам телефон Nokia
с полностью заряженной батареей, и желательно зарядное устройство к нему.
Самую новую версию программы Phoenix, для прошивки телефонов Nokia, вы всегда сможете найти по следующей ссылке…
Самую новую прошивку для вашего мобильного телефона nokia вы всегда сможете найти по следующей ссылке…
Для прошивки телефона Nokia программой Phoenix скачивать нужно прошивку в формате.exe
Обратите внимание что размер прошивки может составлять от 14 мегабайт до 500 мегабайт и даже более.
В случае если у вас нет архиватора, для того чтобы разархивировать архивы, последнюю версию архиватора вы можете скачать по ссылке…Win Rar
Если вы уже скачали архив с программой Phoenix и последнюю прошивку для своей модели телефона nokia, можете приступать к следующему шагу.
Подготовка к установке программы phoenix.
Убедитесь что раньше на вашем компьютере не установлены какие либо программы для nokia. Например PC Suite или Nokia Software Updater.
В противном случае удалите всё ранее установленное ПО для nokia. И после его удаления вам необходимо почистить реестр.
Для чистки реестра можно использовать программу RegCleaner, Vit Registry Fix или CCleaner.
Если у вас на компьютере установлены драйвера nokia версии старше 6.85.15 – их нужно удалить.
Лучше использовать программу для удаления Your Uninstaller или другую.
Помните что желательно удалить все установленные ранее программы связанные с nokia. В противном случае могут возникнуть ошибки при установке или работе с программой Phoenix.
Идеальный вариант, чистый Windows XP или 7.
После удаления всех программ, драйверов и другого ПО, связанного с Nokia, приступайте к установке программы phoenix, Internal&Browser и прошивки.
Запускаем установку Phoenix
Запускаем установку прошивки, устанавливаем в её в директорию предлагаемую по умолчанию.
Приступаем к установке драйверов дата-кабеля: "Nokia Connectivity Cable Driver" и "Nokia Flashing Cable Driver". Сначала запускаем файл Nokia Connectivity Cable Driver.msi затем запускаем Nokia Flashing Cable Driver.msi. Драйвера устанавливаем в директорию запрашиваемую по умолчанию. Установить необходимо оба драйвера для дата-кабеля.
Откройте диспетчер устройств windows. Это можно сделать из панели управления. Затем, с помощью data-кабеля, подключите предварительно включенный телефон к компьютеру и выберите режим PC Suite.
И посмотрите в диспетчере устройств на только что появившиеся новые устройства. Должно появиться от 4 -до 6 новых устройств в названии которых присутствует название модели телефона. Если по крайней мере 4 устройства (в случае со смартфоном), и 5-6 устройств (в случае с телефоном) появилось – можете приступать к прошивке.
Начинаем прошивать телефон Nokia программой Phoenix
Хочу ещё раз обратить ваше внимание что батарея вашего телефона перед прошивкой должна быть полностью заряжена, и способна, на протяжении продолжительного времени, удерживать заряд в активном режиме.
Идеальный вариант полностью заряженная батарея и подключенное к телефону зарядное устройство.
После того как вы подключили телефон Nokia к компьютеру, выбрали PC Suite, появились устройства в диспетчере устройств, запускайте Phoenix.
Вверху с левой стороны окна программы Phoenix
, там где надпись "Connections:", чуть правее есть кнопка "Settings" нажмите на неё.
В открывшемся окне нужно указать тип подключения - нажмите кнопку "Add".
В новом окне, под надписью Driver, нужно выбрать тип подключения USB (он находится в самом выпадающего списка).
Затем нажмите OK и в следующем окне нажмите Scan.
Должно найтись USB устройство отвечающее за подключение телефона.
Затем нажмите на кнопку Select и OK
После этих действий нужно перезапустить Phoenix, и уже в выпадающем списке Connections: выбираем "USB".
Затем во вкладке "File" - "Scan Product", или просто с помощью комбинации клавиш Ctrl+R, узнаём вашу версию продукта.
На этом этапе желательно сделать резервную копию сертификатов, основных настроек, контактов и если нужно – сообщений.
Кроме того все важные файлы из телефона скопируйте на компьютер или карту памяти.
После того как вы узнали ваш продукт с помощью процедуры "Scan Product", должно появится новое, дополнительное меню "Flashing
", "Testing
" и другие. Затем запускаем во вкладке "Flashing" процедуру "Firmware Update
".
После этого вам будет предложено возможность выбрать Product Code
. Чтобы выбрать Product Code нажмите кнопку с тремя точками, правее от надписи Product Code. В случае если вы знаете, каким кодом прошивать свой мобильный телефон Nokia - выбирайте тот что надо. В случае если вы не знаете каким кодом прошивать телефон – руководствуйтесь следующими рекомендациями: Если вам нужен русский язык ищите такой Product Code в названии которого встречается надпись RU, Cyrillic или Russian
А если русский язык не обязателен можете смело выбрать любой код.
Когда выбор Product Code совершён нажимайте на кнопку "Refurbish
".
С этого момента начался этап прошивки вашего мобильного телефона nokia. В среднем процедура прошивки телефона nokia с помощью phoenix занимает около 10 минут.
Ни в коем случае не прерывайте процедуру прошивки. Даже если у вас создалось ощущение что программа зависла, наберитесь терпения и ждите.
Пока идёт процесс прошивки нельзя трогать сам телефон или кабель. Лучше затаите дыхание, или вообще выйдите в другую комнату.
В отличии от обычного мобильного телефона – смартфон можно прошить в автономном режиме.
Когда прошивка вашего аппарата успешно завершиться вы увидите надпись Product flashing succeeded
а сам телефон включится.
После этого можно спокойно отсоединить data-кабель, и выключить программу Phoenix.
В случае если вы место сообщения об успешной прошивке Product flashing succeeded получили сообщение следующего содержания "... 1 of 3 items were not backed up ..." - не сильно расстраивайтесь. Оно означает что телефон прошился нормально, но память телефона была отформатирована, и у вас не будет стандартных мелодий, тем, картинок, приложений и прочих стандартных фишек. В этом случае просто закачайте в телефон любую тему, пару мелодий, и нужные программы.
Вступление
В данной статье пойдет речь о самостоятельном обновлении программного обеспечения в телефонах и смартфонах Nokia в домашних условиях без использования интернета с помощью программы Phoenix 2008 . Данный способ прошивки не сложен и не занимает много времени. Инструкция написана понятным для новичков языком, поэтому разобраться в ней будет не сложно.
Прошивка телефонов Nokia с помощью программы Phoenix
Рассмотрим процесс прошивки на примере смартфона .
1. Что нам понадобится?
- - Phoenix_Service_Software (найти можно )
- Сама прошивка для Вашего телефона (ее можно на нашем сайте).
- Data-кабель к Вашему телефону.
- Зарядное устройство.
- Желание прошить.
- На компьютере не должны быть запущены программы, связанные с Nokia (Nokia Ovi suite, Nokia PC suite, Nokia Software Update, различные их утилиты и т.п.). Иначе могут возникнуть не нужные нам проблемы.
Внимание ! На время прошивки на Вашем компьютере не должно быть запущено какое-либо ПО от Nokia! (убиваем процессы в трее).
Для наилучшего быстродействия программы рекомендуется отключить антивирус. Если Вы используете Windows Vista или Windows 7 то для работы Phoenix поставьте в свойствах режим совместимости с Windows XP и запуск от имени администратора!
2.1. Установка Phoenix .
Об установке данной программы Вы можете почитать . После установки Phoenix никаких дополнительных драйверов устанавливать не нужно,все необходимые нам драйвера вшиты в Phoenix и устанавливаются вместе с ним!
2.2. Установка прошивки .
Запускаем файл установки, нажимаем "Установить" или "Install" , или "Далее" .
Прошивку устанавливаем в директорию по умолчанию: C:Program Files/Nokia/Phoenix/Products/RM-*** для 32-битной системы(х86) C:Program Files(х86)/Nokia/Phoenix/Products/RM-*** для 64-битной системы.


Всё, прошивка установлена в Phoenix!
Откройте диспетчер устройств (правой кнопкой мыши на "Мой Компьютер", вкладка "Диспетчер Устройств"). Подключите включенный телефон к компьютеру с помощью кабеля (режим PC Suite).

В диспетчере устройств проследите установку новых устройств (смотреть рисунок).


На нижнем рисунке (на примере ) показано, что должно получиться в итоге. Если, по крайней мере, первые шесть (в случае с телефоном), четыре или пять (в случае со смартфоном) устройств присутствуют, переходите к следующему шагу.
3. Прошивка.
Внимание ! Батарея должна быть заряжена! Лучший вариант - полная зарядка.
3.1. Подключение телефона к Фениксу.
- A.
Подключите телефон к компьютеру (режим PC Suite).
B. Запустите Phoenix.

- G.
Теперь в Phoenix\"е нажимаем "File" -> "Scan Product"
. Если всё в порядке, то внизу в строке состояния будет показан Ваш продукт.

- Теперь самое время сделать (если вам надо) резервное копирование
некоторых настроек, сертификатов, контактов и сообщений. Также скопируйте все важные данные из галереи на карту памяти или на компьютер.
- A.
После нажатия "Scan Product"
, появится новое меню "Flashing"
, "Testing"
и т.д. Нажимаем "Flashing" -> "Firmware Update"
.

- B.
Теперь надо выбрать Product Code
. Для этого нажмите "..." справа от Product Code. Если Вы знаете, каким кодом шиться, то выбирайте нужный. Если же нет, то выбирайте код так: если Вам нужен русский язык, ищите такой, в названии которого есть либо "RU"
, либо "Cyrillic"
, либо "Russian"
. Если русский не нужен, выбирайте любой код.


На следующих картинках показан непосредственно сам процесс прошивки телефона Nokia .


В случае успешной прошивки Вы увидите следующее сообщение: «Product flashing succeeded» . А Ваш телефон автоматически включится.

Вот, собственно, это окно:

Всё, прошивка завершена. Можно отсоединить кабель и закрывать Phoenix.
Но не всегда всё так просто. Иногда в конце прошивки Phoenix не может найти телефон и сделать сбросы,в этом случае Вы увидите в логе отсчет от 25 до 1.В этот момент нужно отключить кабель от компьютера и через 2-3 секунды подключить.Если Phoenix все-таки не найдет телефон (не успевают переустановиться драйвера) - нужно извлечь и вставить батарею а затем включить телефон. Елисеев Алексей Прошивка телефонов и смартфонов Nokia с помощью программы Phoenix