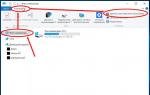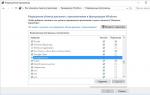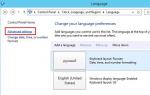Подключаем принтер к компьтеру. Подключение и настройка принтера для локальной сети Установка сетевого мфу
Здравствуйте!
Не секрет, что у многих из нас в доме уже не один компьютер, есть и ноутбуки, планшеты и пр. мобильные устройства. А вот принтер, скорее всего, как раз таки один! Да и действительно, для большинства одного принтера в доме - более чем достаточно.
В этой статье хотелось бы рассказать о том, как настроить принтер для общего доступа в локальной сети. Т.е. любой компьютер, подключенный в локальную сеть - мог без проблем печатать на принтере.
И так, обо всем по порядку…
1. Настройка компьютера, к которому подключен принтер
2) Когда вы заходите в проводник (для пользователей Windows 7; для XP нужно зайти в сетевое окружение ) в низу, в левой колонке показываются компьютеры (вкладка сеть ), подключенные к локальной сети.
Обратите внимание - видны ли ваши компьютеры, как на скриншоте ниже.
3) На компьютере, к которому подключен принтер, должны быть установлены драйвера, настроена работа принтера и пр - т,е. чтобы на нем можно было легко распечатать любой документ.
1.1. Доступ к принтеру
Переходим в панель управления\оборудование и звук\устройства и принтеры (для Windows XP «Пуск/Настройка/Панель управления/Принтеры и факсы «). Вы должны увидеть все принтеры, подключенные к вашему ПК. См. скриншот ниже.
Так же нужно заглянуть во вкладку ««: здесь поставьте галочку «печать » для пользователей из группы «все «. Остальные возможности по управлению принтером - отключите.
На этом настройка компьютера к которому подключен принтер - завершена. Переходим к ПК, с которого хотим вести печать.
2. Настройка компьютера, с которого будет вестись печать
Важно! Во-первых, компьютер, к которому подключен принтер должен быть включен, как и сам принтер. Во-вторых, должна быть настроена локальная сеть и открыт общий доступ к данному принтеру (об этом было рассказано выше).
Заходим в «панель управления/оборудование и звук/устройства и принтеры» . Далее жмем кнопку «добавить принтер «.
Вас должны несколько раз переспросить, точно ли вы доверяете этому устройству, установить ли для него драйвера и пр. Отвечаете утвердительно. Драйвера ОС Windows 7, 8 устанавливает сама автоматически, ничего скачивать или устанавливать в ручном режиме не нужно.
После этого, у вас в списке доступных устройств появиться и новый подключенный принтер. Теперь на него можно вести печать как на принтер, будто бы подключенный к вашему ПК.
Единственное условие: должен быть включен компьютер, к которому подключен на прямую принтер. Без этого, распечатать нельзя.
3. Заключение
В этой небольшой статье мы разобрали некоторые тонкости по настройке и открытию доступа для принтера в локальной сети.
Кстати, расскажу об одной из проблем, с которой столкнулся лично, проделывая данную процедуру. На ноутбуке с ОС Windows 7 никак не получалось настроить доступ к локальному принтеру и вести на него печать. В итоге после длительных мучений, просто переустановил Windows 7 - все заработало! Оказывается, предустановленная в магазине ОС была несколько урезана, и скорее всего, сетевые возможности в ней так же были ограничены…
А у вас сразу заработал принтер в локальной сети или были головоломки?
Здравствуйте.
Я думаю, что преимущества настроенного принтера в локальной сети очевидны всем. Простой пример:
Если доступ к принтеру не настроен - то вам нужно сначала скидывать файлы на ПК к которому подключен принтер (с помощью флешки, диска, по сети и пр.) и только затем уже печатать их (по сути чтобы распечатать 1 файл - нужно сделать десяток «ненужных» действий);
Если сеть и принтер настроены - то на любом ПК в сети в любом из редакторов можно нажать одну кнопку «Печать » и файл будет отправлен на принтер!
Удобно? Удобно! Вот о том, как настроить принтер для работы по сети в ОС Windows 7, 8 и будет рассказано в данной статье…
ШАГ 1 - Настройка компьютера к которому подключен принтер (или как «расшарить» принтер для всех ПК в сети).
Чтобы можно было использовать принтер любым ПК в сети - необходимо правильно настроить компьютер, к которому он подключен.
Для этого заходим в панель управления Windows, в раздел: Панель управления\Сеть и Интернет\Центр управления сетями и общим доступом .
В открывшемся окне нужно поочередно раскрыть три вкладки (рис. 2, 3, 4). В каждой из них нужно поставить галочки напротив пунктов: включить общий доступ к файлам и принтерам, отключить парольную защиту.
Рис. 2. параметры общего доступа - раскрытая вкладка «частная (текущий профиль)»
Рис. 3. раскрытая вкладка «гостевая или общедоступная»
Рис. 4. раскрытая вкладка «все сети»
Здесь выберите свой принтер, щелкните по нему ПКМ (правая кнопка мышки) и выберите вкладку «Свойства принтера «. В свойствах перейдите в раздел «Доступ » и поставьте галочку напротив пункта «Общий доступ к данному принтеру » (см. рис. 5).
Если открыт доступ к этому принтеру - то любой пользователь вашей локальной сети может печатать на нем. Принтер будет не доступен лишь в определенных случаях: если ПК выключен, находится в спящем режиме и т.д.
Рис. 5. Расшаривание принтера для общего доступа по сети.
Так же нужно зайти во вкладку «Безопасность «, затем выбрать группу пользователя «Все » и разрешить печать (см. рис. 6).
Рис. 6. Теперь печать на принтере доступна для всех!
ШАГ 2 - Как подключить принтер по сети и печатать на нем
Теперь можно переходить к настройке компьютеров, которые находятся в одной локальной сети с ПК, к которому подключен принтер.
Первый шаг - запускаете обычный проводник. В самом низу слева, должны отображаться все ПК подключенный к вашей локальной сети (актуально для Windows 7, 8).
В общем щелкаете по ПК, к которому подключен принтер и если в шаге 1 (см. выше) ПК был правильно настроен - вы увидите расшаренный принтер. Собственно - щелкаете по нему правой кнопкой мышки и во всплывшем контекстном меню выбираете функцию подключения. Обычно, подключение занимает не более 30-60 сек. (происходит автоматическое подключение и настройка драйверов).
Затем выбрать подключенный принтер, нажать на нем правую кнопку мышки и включить опцию «Использовать по умолчанию «.
Рис. 8. использовать принтер по сети по умолчанию
Теперь в каком-бы редакторе вы ни были (Word, блокнот и другие) при нажатии кнопки «Печать » - будет выбран автоматически сетевой принтер и от вас потребуется только подтвердить печать. Настройка завершена!
Если при подключении принтера по сети появляется ошибка
Например, частая ошибка при подключении принтера - это стандартное «Windows не удается подключиться к принтеру…. » и выдается какой-нибудь код ошибки (типа 0x00000002) - см. рис. 9.
В одной статье рассмотреть все многообразие ошибок невозможно - но я дам один простой совет, который частенько мне помогает избавиться от подобных ошибок.
На этом все. Кстати, если принтер не печатает - рекомендую ознакомиться вот с этой статьей:
Как всегда заранее благодарю за любое дополнение к статье! Удачной работы!
При наличии домашнего принтера и хотя бы двух ПК или ноутбуков, пользователь очень часто задается вопросом – как настроить сетевой принтер. Перебегать от одной рабочей станции к другой с флеш-накопителем, только лишь для распечатки одного документа – это ненужная растрата сил, энергии и нервов. Короче, нерациональное использование ресурсов — дело крайне неблагодарное. Настроить его можно самостоятельно, не прибегая к помощи специалистов. Рассмотрим подробнее подключение данного периферийного устройства по локальной сети.
Настроить принтер можно в два этапа, включающие в себя:
- Настройку ПК с подключенным принтером;
- Установление параметров работы второго ПК, использующий периферию.
При использовании его на более чем двух машинах – настройку нужно проводить на каждом персональном компьютере.
Выбор настроек для ПК
Для начала необходимо определиться с параметрами «печатника» для его работы по сети. Первым делом необходимо «расшарить» его. По-другому говоря – организовать общий доступ. В «Панели управления» откроем вкладку «Просмотр устройств и принтеров».
В открывшемся списке выберем необходимый агрегат для использования последнего по сети, а затем откроем его параметры, кликнув подпункт «Свойства принтера».
Благодаря окну, отображающему его свойства, выберем «Доступ», в котором устанавливаем подтверждение, согласно изображению, расположенному ниже. 
Нажимаем «Ввод» и приступаем к определению настроек компьютеров, использующих сетевые устройства для вывода печати.
Как настроить второй персональный компьютер?
Ко второму этапу относится настройка параметров ПК, использующего данный агрегат. Суть заключается в добавлении его к списку подключенных устройств. Чтобы этого достичь, необходимо открыть уже знакомую вкладку «Просмотр устройств и принтеров», находящуюся в панели управления. Жмем клавишей мышки на «установку» и добавляем его, в зависимости от типа подключения (беспроводное, сетевое или Bluetооth).
Затем операционной системой будет произведен поиск доступных периферийных устройств, находящихся в «локалке», отобразив «печатник», которому был «показан зеленый свет». Выбрав «печатник», продолжаем при помощи кнопки «Далее». Операционной системой Windows будет произведен поиск и скачивание драйверов, а также осуществится установка сетевого оборудования. При успешном завершении данного этапа система незамедлительно уведомит Вас об этом соответствующей надписью. Жмем «Далее» и продолжаем установку. 
Распечатайте пробную страницу для убеждения в том, что всё прошло успешно. Кнопка «Готово», нажатая после этого, завершит настройку периферийного устройства, которое обязано появиться в списке установленного оборудования.
Ошибка при поиске устройства. Что делать?
Отсутствие необходимого агрегата, после поиска его ОС, не должно пугать «юзера». Указать его вручную можно очень быстро. Всего лишь требуется нажать «Нужный принтер отсутствует в списке ». В появившемся окне введите при помощи клавиатуры его адрес по шаблону: \\IP-адрес\имя принтера .
То вам наверняка приходилось бегать с флешкой от одного компьютера к другому для того чтобы распечатать документ. Это очень неудобно, поскольку отнимает много времени и заставляет отрываться от текущей работы. Решением данной проблемы может быть сетевой принтер. В данной статье мы расскажем о том, как подключить принтер по локальной сети.
В данной статье мы опишем только по локальноq сети. Для того чтобы вы могли воспользоваться данной инструкцией, у вас уже должна быть построена локальная сеть и принтер должен быть подключен к одному из компьютеров.
Шаг № 1. Открываем общий доступ к принтеру.
Для того чтобы по сети, к нему нужно открыть общий доступ. Для этого откройте меню Пуск и перейдите в раздел «Устройства и принтеры».
Если вы используете , то вам нужно открыть стартовый экран с плитками и ввести в поиск «Устройства и принтеры».

После этого операционная система предложит вам открыть данное окно. В окне «Устройства и принтеры» вы увидите принтеры, а также другие устройства подключенные к вашему компьютеру.

Здесь вам нужно кликнуть правой кнопкой мышки по принтеру, который вы хотите сделать доступным по сети, и выбрать пункт меню «Свойства принтера».
После этого перед вами откроется окно «Свойства принтера» здесь нужно перейти на вкладку «Доступ». На вкладке «Доступ» вы должны включить функцию «Общий доступ к данному принтеру».

После включения общего доступа закройте это окно, нажав на кнопку «OK». Все, теперь ваш принтер доступен по локальной сети.
Шаг № 2. Подключаем принтер по локальной сети к другому компьютеру.
Теперь нам нужно подключить данный принтер к другому компьютеру по локальной сети. Для этого открываем окно «Устройства и принтеры» на втором компьютере и нажимаем на кнопку «Установка принтера».

После этого перед вами откроется окно «Установка принтера», в нем нужно нажать на кнопку «Добавить сетевой, беспроводной или Bluetooth принтер».

После поиска принтеров операционная система предложит вам подключить принтер, к которому вы ранее открыли доступ.

Все, что вам нужно сделать, это выделить найденный принтер и нажать на кнопку «Далее». На этом процесс по локальной сети будет завершен.
Но, если операционная система не нашла нужный вам принтер, то нажмите на кнопку «Нужный принтер отсутствует в поиске». После нажатия на эту кнопку, система предложит вам ввести адрес принтера вручную.

Адрес принтера нужно вводить в таком формате: «\\IP-адрес-компьютера\имя-принтера». Например: \\192.168.1.2\hp.
После поиска принтера операционная система сообщит об успешном подключении принтера по сети.

После этого сообщения, подключенный сетевой принтер появится в системе и будет доступен для использования.