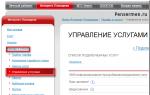Прога для копирования жесткого диска. Программы для клонирования жесткого диска
Здравствуйте Друзья! Тема статьи — клонирование жесткого диска . Инструмент, с помощью которого мы будем это делать — Portable Symantec Norton Ghost. Что такое клонирование. Это создание точной копии всего жесткого диска или раздела на другой жесткий диск или раздел. Это необходимо для переезда на новый, более емкий диск (или SSD) дабы избежать установки операционной системы, драйверов , программ, не настраивать интернет и все остальное и, следовательно, не тратить гору времени. Другое дело когда Windows на старом диске работает не стабильно, тогда да. Переустановка — отличный выход. Если же система на старом диске работает отлично, можно потратить пол часа на клонирование жесткого диска и все. Как это сделать читайте далее или смотрите видео в конце статьи.
Почему будем загружаться с USB девайса? Потому что на многих компьютерах (например в моем домашнем стационарном компьютере) и ноутбуках (в домашнем ноуте не работает привод) нет приводов для чтения оптических дисков. В нетбуках их никогда не было. Зато разъемы USB есть, были и будут. Поэтому клонирование жесткий дисков универсальнее будет производить загрузившись с флешки.
Для начала нам необходимо скачать USB Flash boot to DOS.7z
- USB Flash boot to DOS.7z [~2 МБ]
Установим программу с помощью которой мы сделаем флешку загрузочной
Заходим в распакованную папку и запускаем файл Setup.exe


Нажимаем Next >

Принимаем еще одно лицензионное соглашение Yes

Если необходимо изменяем место установки программы и/или жмем Next >

Завершаем установку программы. Давим Finish

Программа установлена.
Сделаем флешку загрузочной, что бы клонировать HDD.
Запускаем установленную программу с ярлычка на рабочем столе. В разделе Device из выпадающего списка выбираем наш накопитель.
В разделе File system выбираем файловую систему FAT32

Устанавливаем флажок Quick Format и Create a DOS startup disk .
Устанавливаем точку в позицию using DOS system files located at: C помощью кнопки […] указываем путь к папке bot
Нажимаем Start

Программа выдаст предупреждение, что все данные на USB накопителе будут удалены. Сохраняете все важные данные и кликаете Да

После завершения форматирования программа выдаст отчет. Жмете ОК

Загрузочная флешка с DOS создана.
После, из папки USB все копируем на наш загрузочный USB девайс. Содержимое накопителя будет выглядеть следующим образом.

Накопитель почти готов.
Теперь необходимо скачать другой архив
- Portable Symantec Norton Ghost 11.0.0.1502.7z [~ 3.5 МБ]
Эта сам Norton Ghost с помощью которого мы будет клонировать наш диск.
Копируете содержимое на загрузочный USB диск.

Загрузочная флешка с Norton Ghost под DOS готова.
Клонируем жесткий диск (создаем образ)
Вставляем подготовленный накопитель в компьютер и перезагружаемся.
Для клонирования или создания образа (имиджа от слова Image — образ) нам необходимо загрузиться с него.
Это можно сделать двумя способами. Или выставить загрузку с USB в BIOS или запустить меню загрузки Windows и единоразово загрузиться с USB девайса.
Меню загрузки, на подопытном компьютере, вызывается нажатием клавиши F9 при перезагрузки компьютера. На домашнем компьютере вход в меню загрузки осуществляется клавишей F8. Методика входа такая же как и при входе в безопасный режим (F8). При загрузке несколько раз нажимаете F9(F8) и попадаете в меню загрузки.
Выбираем USB Device и жмем Enter

Загружается Volkov Commander. В левой панели выбираем файл ghost.exe и Enter

Загружается Symanteс Ghost. Кликаем ОК мышкой или Enter

Попадаем в главное окно программы клонирования HDD — Ghost. Можно управлять мышкой, но удобнее стрелочками на клавиатуре. Выбираем Local или нажимаем на клавиатуре стрелочку вправо.

Открывается меню из трех пунктов: Disk, Partition и Check. Если необходимо клонировать целый диск или создать образ всего HDD выбираем Disk. Если будем работать с конкретным разделом выбираем Partition. В нашем случае мы создадим имидж системного раздела. Выбираем Partition

Если вы будете клонировать раздел со старого жесткого диска на новый, то, раздел куда вы будете клонировать должен быть больше по объему чем клонируемый. Это важно!
Далее у нас открывается еще одно меню с вариантами: клонировать раздел в раздел, создать Image из раздела и восстановить раздел из имиджа. Если вы подключили два жестких диска, то можно сразу клонировать раздел в раздел — To Partition. В нашем случае создадим образ из раздела — To Image

Выбираем диск с которого будем клонировать или создавать Image. На рисунке представлены два диска. По столбцу Size(MB) можно без труда определить кто из них кто. Выбираем жесткий диск и жмем ОК

Выбираем раздел который вы хотите клонировать. В нашем случае создавать имидж. Выбираем первый системный раздел и жмем ОК

Если вы клонируете раздел в раздел, то вы будете выбирать диск и раздел куда вы хотите его клонировать. В нашем случае, мы выбираем на какой раздел сохранять Image. Norton Ghost дает возможность выбрать любой раздел кроме того с которого мы будем снимать образ.
Сразу может быть не понятно какому разделу какая буква относится. Метод тыка выручает.

Когда мы определились с разделом на котором у нас будет записан имидж мы задаем имя. Рекомендую поставить дату и обозначить буквой Image какого раздела содержится в этом файле. Расширение можно не указывать. Сохраняем — Save

В случае создания имиджа, можно выбрать сжатие. Рекомендуется выбирать Fast

Для запуска клонирования или создания имиджа нажимаем Yes

Процесс клонирования или создания образа. Ждем завершения.

Имидж создан. Continue

Попадаем в главное меню Symantec Ghost. Жмем Quit
Нажимаем Yes для выхода из Norton Ghost

Попадаем в Volkov Commander. F10 — выходим из него.
Затем перезагружаем компьютер и вынимаем USB накопитель.
Image системного диска у нас создан. Теперь его можно развернуть на новом HDD или использовать как бэкап на черный день.
Заключение
В статье про клонирование жесткого диска рассказал вам самый на мой взгляд простой способ это сделать. Плюс! С помощью Symantec Ghost можно сделать Image раздела или всего диска целиком, тем самым решив вопрос с резервными копиями. Этот образ можно развернуть на любом жестком диске .
Если у вас уже есть новый HDD и вам необходимо переехать, то клонируем сразу без посредников. Это будет быстрее чем читать и записывать на один и тот же диск. Основной момент. Раздел нового диска на который вы будете клонировать должен быть по объему больше раздела источника.
Видео «Как клонировать жесткий диск» в котором покажу как создать образ раздела и развернуть его на другом диске.
Возникнут вопросы, пишите в комментариях.
В данной статье мы рассмотрим программы, которые помогут быстро клонировать (скопировать) жесткий диск на другой жесткий диск. Подобные знания пригодятся любому владельцу компьютера или ноутбука.
Апгрейд компьютера или ноутбука зачастую включает замену жесткого диска на более емкий и скоростной. Пользователи при этом сталкиваются с проблемой переноса информации с установленного носителя на новый, ведь чтобы установить заново систему, драйвера и нужные приложения, приходится тратить большое количество времени.
Гораздо проще в этой ситуации провести полное или частичное клонирование HDD или SSD при помощи одной из профильных программ. Настройка и работа с ними не требуют специальных знаний, а времени на процесс клонирования тратится на порядок меньше, чем на установку ОС и настройку.
Копирование жесткого диска в программе Acronis True Image
Одна из функций этой полезной программы - клонирование дисков, которую, кстати, можно настроить очень тонко в зависимости от задач конкретного пользователя. Чтобы избежать возможных ошибок в ходе операции, не нужно использовать Acronis True Image из-под работающей ОС - рекомендуется запустить приложение при помощи загрузочного диска. Поэтому вам потребуется дистрибутив Acronis BootCD/DVD, который нужно будет распаковать на DVD или даже на флешку, например, при помощи приложений UltraISO, UNetbootin и т. п.
После создания загрузочного носителя можно приступать непосредственно к клонированию:
- Загрузитесь с созданного при помощи Acronis BootCD/DVD накопителя.
- В главном окне Acronis откройте раздел инструментов и утилит.

- Справа в списке утилит перейдите в «Клонирование диска» и выберите автоматический режим проведения процесса. Нажмите «Далее».
- Левым кликом выделите исходный диск с копируемой информацией, нажмите «Далее».

- В следующем окошке выберите целевой диск, на который вы планируете клонировать старый HDD. Целевым накопителем может быть как HDD, так и высокоскоростной современный SSD.

Если копирование производится на твердотельный накопитель, то обычной будет ситуация, когда его емкость будет меньше подключенного HDD. В этом случае Acronis True Image выдаст сообщение о необходимости исключить из процесса клонирования некоторые файлы и папки.

Обычно на SSD переносится только система, поэтому для точного копирования можно выделить лишь основной раздел диска (обычно «С»), исключив из процесса разделы или отдельные файлы с ненужной информацией. Если же объемы диска позволяют клонировать старый накопитель полностью, можете нажать «Далее», после чего запустится процесс посекторного низкоуровневого копирования диска.
Отметим, что приложение является платным, но зато оно многофункционально, очень быстро работает и, как было показано, имеет возможность выбора данных на жестком диске для переноса.
Использование приложения Paragon Hard Disk Manager

Это многофункциональное приложение по популярности лишь немногим уступает описанной выше программе. Использовать ее для клонирования информации на накопителях так же удобно:


Как и Acronis True Image, рассматриваемое приложение для надежного посекторного копирования данных лучше запускать не из-под Windows, а с загрузочного накопителя. Создать его можно в самой программе, используя специальный мастер создания аварийного носителя:

Отметим, что Paragon Hard Disk Manager - приложение также платное, однако функционал его не меньше, чем у Acronis True Image. Обе они работают с любыми дисками и файловыми системами, поддерживают Windows 8.1 и 10.
Клонирование дисков с использованием EASEUS Disk Copy
Данное небольшое приложение в отличие от рассмотренных ранее является полностью бесплатным, но тем не менее позволяет надежно посекторно клонировать жесткие диски, отдельные их разделы и осуществлять миграцию ОС на различные накопители, в т. ч. твердотельные SSD. Запускается программа с загрузочного DVD или флешки, для чего на официальном сайте утилиты нужно скачать бесплатный дистрибутив для установки. После запуска исполняемого установочного файла мастер предложит выбор:
- установить EASEUS Disk Copy на USB-флешку,
- на оптический накопитель,
- экспортировать ISO-образ утилиты на диск компьютера.

Простой и быстрый вариант - создать загрузочную флешку, т. е. первый из списка.

В следующем окне укажите копируемый диск и накопитель, на который будет осуществляться посекторный перенос информации. Определенным недостатком приложения является отсутствие русской локализации.
После клонировании загрузочного диска с Windows 10 иногда система может не загрузиться. В этом случае:

Если после загрузки появится ошибка File: \Boot\BCD, восстановите загрузчик Windows.
Клонирование дисков с утилитой Macrium Reflect
Это еще одна небольшая утилита, распространяемая бесплатно. Ее функционал включает клонирование HDD и SSD, создание их полных образов, а также образов отдельных разделов, которые могут использоваться в ОС как виртуальные носители. Установщик можно получить на оф. сайте приложения, при запуске его нужно указать директорию установки и выбрать лицензию «Free».

При первом запуске Macrium Reflect сама предложит создать загрузочный диск, с чем следует согласиться, так как при работе в среде Windows клонирование может сопровождаться ошибками. После запуска программы:
- В главном окне выберите диск, подлежащий клонированию.
- Под выделенным накопителем кликните по ссылке «Clone this disk» и в следующем окошке укажите накопитель, на который нужно перенести информацию.

Использование утилиты Farstone RestoreIT Pro

Это платное приложение используется для создания бэкапов любой информации на дисках, сохраняя текущее состояние системы, и в случае непредвиденных сбоев восстанавливая ее буквально нажатием единственной кнопки.
Механизм работы в том, что оно перезаписывает загрузочный сектор диска, добавляя себя в него, а также создает дополнительный логический диск для записи всей резервируемой информации. Фактически Farstone RestoreIT Pro создает точки восстановления системы, причем откатить к предыдущему состоянию с ее помощью можно не только диск целиком, но и отдельные разделы.
Активировать и деактивировать приложение можно в контекстном меню, последнее открывается кликом по иконке в трее. Эта возможность позволяет экономить ресурсы системы, когда есть уверенность в том, что ее состояние в данный момент не меняется. Farstone RestoreIT Pro может создавать загрузочные CD/DVD или даже дискеты, при помощи которых можно не только восстановить диск при невозможности его нормальной загрузки, но и главную загрузочную запись MBR с таблицей разделов.
Как быстро скопировать жесткий диск на другой жесткий диск (HDD/SSD)
5 (100%) 6 голос.Если замена жесткого диска обусловлена не его неработоспособностью, а желанием улучшить технические характеристики, информация со старого устройства переносится на новое. И сделать это можно двумя способами: ручным и автоматическим. Первый способ затратный по времени, ведь придется устанавливать ОС и приложения, переносить файлы, а второй - быстрый, удобный, эффективный. С помощью специальной программы все содержимое старого винчестера (вместе с ОС, пользовательскими файлами, настройками и приложениями) скопируется в неизменном виде на новое устройство.
При клонировании запоминающего устройства происходит перенос информации по секторам. По завершению процедуры переноса новый жесткий диск будет выглядеть полной копией старого накопителя.
Клонирование жесткого диска
Клонированные диски можно создавать с помощью целого ряда программ, предоставляющих платные или бесплатные услуги. При этом одни работают со всеми жесткими дисками, а другие - только с устройствами одной марки, к примеру, Самсунг.Мы подробно остановимся на пяти лучших программах, с помощью которых можно клонировать HDD/SSD накопители любых марок.
EASEUS Disk Copy

EASEUS Disk Copy - простая программа, которая подойдет неподготовленным пользователям, но с тем условием, что они знают английский язык. С ее помощью можно перенести на новый накопитель информацию с любых марок винчестеров. Принцип работы заключается в клонировании данных по секторам, поэтому новое устройство стопроцентно идентично старому. Программа умеет переносить на новый жесткий диск всю информацию целиком, или отдельный раздел, файл. При этом EASEUS может перенести даже скрытую, удаленную и защищенную от копирования информацию.
Что умеет EASEUS Disk Copy и ее плюсы :
- Запускаться с загрузочного DVD-диска или флеш-накопителя.
- Работает с любым системным программным обеспечением компьютера.
- Поддерживает запоминающие устройства большой емкости, до 1 ТиБ.
- Поддерживает Serial ATA I и II, «Скази» (SCSI), USB и другие интерфейсы, а также динамические диски.
- Имеет простой пользовательский интерфейс.
- Распространяется по бесплатной лицензии.
- Нет русскоязычной поддержки, и пользователям-новичкам непросто будет разобраться с английским интерфейсом.
- Программа хоть и бесплатна, но при инсталляции устанавливается много рекламы.
Paragon Drive Backup Personal

Paragon Drive Backup - универсальная программа, с помощью которой можно не только создавать резервные копии пользовательской информации, но и клонировать диски. Многофункциональность - не единственное преимущество программы.
После установки программы не осваивайте инструкции и не настраивайте ее, углубляясь в параметры и опции. Любую функцию выполнит «мастер» и сопроводит каждое свое действие подсказками.
Функциональные возможности Paragon Drive Backup и ее плюсы :- Запускается с компьютера с OS Windows или загрузочного диска, флеш устройства.
- Данные клонируются с помощью целого ряда режимов.
- Можно копировать винчестер целиком или данные отдельного раздела, файлов.
- Поддерживаются все файловые системы.
- Работает с любыми жесткими дисками.
- Копирует данные в высокоскоростном режиме.
- Поддерживает «восьмерку» и «десятку».
- Есть русскоязычная поддержка и простой интерфейс.
- Лицензионная версия программы обойдется в $40.
Macrium Reflect

Macrium Reflect - бесплатная программа для быстрого создания копии винчестера для переноса на новое запоминающее устройство.
Программа занимается не только клонированием данных со старых устройств, но и созданием образов разделов или диска в целом, которые могут служить виртуальными носителями после восстановления операционной системы.
Возможности и плюсы Macrium Reflect :
- Клонирует диски полностью или частично.
- Создает образы молниеносно, не перезагружая компьютер.
- Готовые образы проверяются программой на идентичность.
- Шифрует информацию, чтобы обеспечить ее сохранность.
- Копирует информацию с оригинального диска в высокоскоростном режиме.
- Отсутствует русскоязычная поддержка.
- Инсталлируются рекламные модули.
Acronis True Image

Acronis True Image , аналог Paragon Drive Backup, пользуется самой большой популярностью среди новичков и подготовленных пользователей. Программа создает резервные копии данных и клонирует различные накопители, работающие со всеми файловыми системами.
Пользователь может выбрать различный вид клонирования: всю информацию диска или его отдельного раздела, файла. Работает на старых версиях ОС Windows и на новой «восьмерке».
Клонируется информация на новое устройство с помощью мастера, и для начала процедуры ПК может быть загружен с DVD-устройства или флеш-накопителя.
Возможности и плюсы Acronis True Image :
- Множество функций.
- Возможность настроить программу клонирования и резервирования данных под свои нужды.
- Можно выбирать данные для переноса.
- Работа в двух режимах: в ручном (с самостоятельными настройками), и в автоматическом (с мастером клонирования).
- Поддержка русского языка.
- Работает в высокоскоростном режиме.
- Лицензионная версия стоит 1750 рублей.
Farstone RestoreIT Pro

Farstone RestoreIT отличается от вышеназванных программ своими возможностями. С помощью этого программного обеспечения можно восстановить операционную систему и информацию пользователя после сбоя ПК, удаления, неграмотного редактирования или вирусного воздействия.
Farstone RestoreIT не создает клоны, она лишь резервирует любые данные на новые устройства. Программа настраивается под нужды пользователей и умеет сохранять информацию с любой периодичностью.
Особенности и плюсы RestoreIT Pro :
- Восстанавливает ОС, даже если загрузчик поврежден.
- Резервирует данные двумя способами: полностью и по накопительной схеме.
- Наблюдает за всем винчестером или за отдельными разделами.
- Сохраняет логи абсолютно всех изменений.
- Не клонирует диски.
- Программа платная ($25).
При замене жесткого диска на новый, например, более емкий или высокоскоростной, как правило, возникает необходимость переноса на него информации со старого накопителя.
Если делать это вручную – заново устанавливать систему, программы и копировать пользовательские файлы, то можно потратить целый день.
Гораздо удобнее доверить это автоматике - специальным программам для клонирования жестких дисков. С их помощью все файлы, настройки и сама система просто “переедут на новое место жительства” в том виде, в каком они были на старом носителе.
Клонирование жесткого диска - это процедура низкоуровневого посекторного переноса данных с одного носителя на другой. При этом диск-клон будет представлять собой точную копию диска-оригинала.
Клонирование жесткого диска
Для создания дисков-клонов выпущено немало платных и бесплатных программ. Среди них есть универсальные, работающие с любыми HDD и SSD, и узкоспециализированные, предназначенные для дисков определенной марки, например, только Samsung или только Western Digital.
Рассмотрим пять популярных и наиболее простых в использовании программ для клонирования жестких дисков на SSD или HDD любого производителя.
EASEUS Disk Copy
Farstone RestoreIT Pro - прежде всего инструмент восстановления системы и пользовательских данных после сбоев, вирусных атак, изменений и случайного удаления.
Как таковые клоны дисков эта программа не создает, но может создавать бекапы любой информации на них.
Периодичность резервирования в RestoreIT Pro можно настроить хоть ежечасно. А восстановление к сохраненной копии производится нажатием одной кнопки.
Возможности RestoreIT Pro:
- способность восстанавливать систему даже после повреждения загрузчика;
- 2 режима резервирования - полное и накопительное (сохранение только измененных данных);
- мониторинг всего диска или только выбранных разделов;
- хранение всей истории изменений файлов, а не только последней сохраненной версии.
Недостатками программы является платная лицензия ($24.95) и отсутствие функции клонирования дисков.
Пусть не часто, но иногда многие пользователи сталкиваются с ситуацией, когда устаревающий винчестер выходит из строя, или установленным программам попросту имеющемся жестком диске. При этом большинство юзеров отдает предпочтение покупке нового HDD или более скоростного SSD. Но ведь потом на новый диск нужно заново установить операционную систему или некоторые важные программы, а это может занять достаточно много времени. Поэтому, чтобы не тратить время и не заниматься подобными действиями, самый простой выход - клонировать жесткий диск, чтобы использовать старую систему и инсталлированные приложения. Сделать это можно несколькими способами, каждый из которых будет рассмотрен максимально подробно.
начальные сведения
Прежде всего, стоит обратить внимание на тот факт, что стандартный процесс копирования абсолютно всех папок и файлов, задействованных в работе Windows, ни к чему не приведет, и при попытке загрузиться с нового носителя результата не будет. Связано это только с тем, что на новом устройстве отсутствуют загрузочные секторы и записи, которые отвечают за старт системы.
Чтобы получить полностью работоспособную ОС, винчестер придется клонировать. С жесткого диска на другой диск (HDD или SSD) данные нужно переносить специально для этого разработанными методами. Здесь есть свои нюансы.
Используемые инструменты
Для проведения операций по созданию копии жесткого диска используется несколько вариантов переноса системы в другое место. Для этого подойдут собственные средства Windows или специальные программы, позволяющие несколько упростить весь процесс.
В методике в основном применяется создание резервных копий и образов с последующим восстановлением системы из них на новом носителе. При этом можно сделать копию только системы, а можно перенести и установленные программы. Кроме того, немаловажным является вопрос предварительного сохранения клонируемых данных (в разделе старого диска или непосредственный перенос на новый винчестер). Иногда может быть полезным создание копии «Рабочего стола», но об этом несколько позже.
Как клонировать жесткий диск с Windows 7: предварительные действия
Для начала разберем вопросы использования собственных средств системы. Прежде чем использовать встроенные средства системы непосредственно для создания копии винчестера, следует выполнить несколько предварительных шагов. Вопрос о том, как клонировать жесткий диск с Windows 7 или любой другой системой, не так уж и сложен для понимания, если принять во внимание некоторые нюансы.

Первым действием станет вызов командной строки и ее запуск с правами администратора (меню «Выполнить», которое вызывается сочетанием Win + R). В консоли нужно прописать строку %windir%\System32\Sysprep\Sysprep.exe, после чего откроется окно подготовки системы. Здесь в действиях по очистке выбирается переход в окно приветствия OOBE, устанавливается галочка напротив строки подготовки к использованию, а в следующем меню используется пункт завершения работы. Такой шаг позволяет удалить все контроллеры, события системного реестра и подготовить систему к клонированию.
Сохранение копии на старом винчестере
Второй этап связан с вопросом использования копии работоспособной системы путем ее сохранения на старом винчестере. Чаще всего такой подход применяется при замене какого-то оборудования, например, материнской платы, на которой предполагается использовать существующий жесткий диск, или в случае, когда старый винчестер будет установлен на другой компьютер.
Далее вопрос того, как клонировать жесткий диск Windows 8, 7 или 10 (без разницы), предполагает запуск компьютера в обычном режиме, после чего инсталлятор обновит параметры реестра, установит необходимое оборудование и параметры конфигурации, для того чтобы подготовить компьютер к первому запуску.

После этого последует стандартная настройка региональных стандартов и языка, а затем будет предложено ввести логин и пароль учетной записи. Наступает самый ответственный момент. Вводить свои данные не нужно, поскольку они уже используются системой. Вместо этого следует создать временную учетную запись с паролем и подтверждением (потом можно будет удалить). Затем следует и выбор рекомендуемых параметров, проверяется местоположение, дата и время, настройки сети и т. д. По завершении процесса перегружаем систему, входим под своей учетной записью и удаляем временную.
Перенос системы на новый накопитель
Теперь посмотрим, как клонировать Windows 7 на другой жесткий диск (эта методика применима и к системам рангом выше). Такой вариант подойдет, когда требуется перенести систему на новый винчестер или другой компьютер без использования старого жесткого диска.
Сначала выполняются все шаги, описанные выше, после чего производится создание резервной копии в соответствующем разделе «Панели управления». В качестве места ее сохранения выбираем другой винчестер, подключенный соответствующим шлейфом непосредственно к материнской плате или хотя бы вместо оптического привода. Далее жмем кнопку архивации, а после того, когда будет предложено создать диск восстановления на DVD-носителе, соглашаемся (делать это не обязательно, но рекомендовано).

По завершении процесса выключаем компьютер, изымаем старый винчестер и загружаем систему с установочного или созданного диска восстановления. После первых настроек выбираем сначала восстановление системы, а затем - восстановление из ранее созданного образа, после чего подтверждаем все дальнейшие действия. По завершении система заменит все данные информацией из образа и перезагрузится автоматически.
Как клонировать жесткий диск (Windows 10)?
Для десятой версии системы методика идентична. Опять же клонировать Windows 10 (другой жесткий диск нужно сразу подключить к компьютеру) можно из того же раздела создания резервной копии, но, как показывает практика, по окончании создания и сохранения образа на другой носитель и запуска восстановления с записанного заранее или уже имеющегося оптического носителя, старый винчестер лучше отключить во избежание неприятностей. До сих пор непонятно почему, но такая проблема существует.
Создание копии «Рабочего стола»
Как клонировать жесткий диск Windows-систем используя встроенные средства, разобрались. Рассмотрим создание копии «Рабочего стола» и сохранение ее в несистемном разделе.

Для этого сначала в отличном от системного разделе создаем папку, где будут храниться данные «Рабочего стола», используя любой файловый менеджер (да хоть и «Проводник»). Далее заходим в пользовательскую директорию (c:\Users\Имя пользователя) и правым кликом на папке «Рабочий стол» вызываем меню, где используем строку свойств. Далее выбираем вкладку расположения и жмем кнопку «Переместить». При выборе места указываем новую созданную ранее папку в другом разделе и нажимаем кнопку «OK». Затем соглашаемся с переносом. Чтобы сделанные изменения вступили в силу, потребуется произвести перезагрузку.
Наиболее подходящие утилиты для клонирования
Многим вопрос того, как клонировать жесткий диск при помощи собственных средств операционной системы, может показаться слишком заумным. Поэтому, чтобы не усложнять себе задачу, лучше воспользоваться специализированными утилитами, которые специально для этого и предназначены. Среди самых популярных можно отметить следующие:
- Acronis True Image.
- ESEUS Disk Copy.
- Paragon Drive Backup Personal.
- Macrium Reflect.
- Farstone RestorIT Pro.
- Seagate DiscWizard.
- AOMEI Backupper Standard.
- Samsung Data Migration и др.
Конечно же, клонировать раздел жесткого диска или целый диск с их помощью гораздо проще, поскольку в каждой такой программе имеется собственный «Мастер», который большинство процессов выполнит в автоматическом режиме, не требуя особого участия пользователя. Но тут стоит учесть и специфику таких утилит, поскольку некоторые из них являются узконаправленными и могут работать только с определенными типами жестких дисков или поддерживать устройства только ограниченного числа производителей.
Acronis True Image
Эта программа среди всего того, что представлено на рынке, является безусловным лидером. Клонировать жесткий диск Acronis True Image может в нескольких направлениях.

Именно этот программный продукт предлагает некоторые возможности, которые отсутствуют в других приложениях. С его помощью можно клонировать не только содержимое жестких дисков или виртуальных разделов, но редактировать содержимое клона, исключая запись в копию отдельных ненужных файлов. Кроме того, программа отличается достаточно высокой скоростью работы.
Единственное, на что стоит обратить внимание, так это некоторые термины. Целевым называется диск, на который будет произведено копирование, а исходным является диск, клон которого создается. На выбор предоставляется два варианта создания копии - автоматический и ручной. Первый метод быстрее, зато с помощью ручного клонирования можно задать более гибкие настройки. По завершении процесса можно просмотреть все файлы и папки, которые будут представлены в виде древовидной структуры. То, что не нужно, можно отметить галочками и просто удалить. Когда начнется рестарт, в BIOS нужно будет поменять приоритет загрузки, выбрав в качестве основного устройства новый винчестер.
ESEUS Disk Copy
Это еще одна бесплатная утилита, позволяющая клонировать жесткий диск любого компьютерного устройства. Главное ее преимущество состоит не только в полной автоматизации процессов копирования, но и в том, что она может запускаться даже со съемных носителей вроде USB-флэшек или

Интерфейс довольно прост, скорость работы на уровне, правда, как отмечается, единственным и главным недостатком утилиты является отсутствие русскоязычного интерфейса.
Paragon Drive Backup Personal
Данная программа является многофункциональным инструментом на все случаи жизни и позволяет клонировать жесткий диск или раздел так же просто, как и предыдущие утилиты.

Огромным плюсом можно назвать то, что она поддерживает практически все известные на сегодня файловые системы и типы винчестеров. Однако ввиду высокой стоимости (39,68 $) особо сильного распространения у нас не получила (хотя многие используют взломанные версии приложения).
Macrium Reflect
Эта программа отличается тем, что способна создавать образы, что называется, «на лету», исключая перезагрузку системы. Также в ней предусмотрена система проверки создаваемых образов с возможностью многоуровневого шифрования данных.

Интерфейс англоязычный. И самое печальное состоит в том, что в процесс инсталляции приложения самопроизвольно устанавливается множество ненужных рекламных модулей.
Farstone RestorIT Pro
Это программа не клонирует жесткие диски, но зато может стать очень полезной при создании резервных копий и образов системы. В ней имеется два режима: полный и накопительный. Второй режим позволяет сохранять в копию даже изменяемые данные.

Несколько слов напоследок
Вот и все, что касается клонирования жестких дисков и разделов. Как видно из всего выше представленного, основной упор был сделан исключительно на средства операционных систем Windows, а специализированные программы и методика работы с ними упомянуты лишь поверхностно. Связано это только с тем, что в таких утилитах практически все процессы полностью автоматизированы, и участие пользователя сводится только к нажатию кнопок и выбору исходного диска или раздела, и конечного места, куда будут перенесены данные. С другой стороны, даже при отсутствии вышеозначенных программ, произвести клонирование можно и с помощью собственных инструментов ОС. Может быть, это и займет больше времени или покажется несколько сложным, тем не менее на всякий случай такими знаниями обладать надо в обязательном порядке.