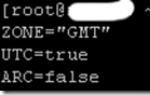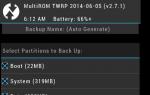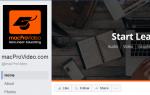Программа для блокировки файлов и папок. Программы для шифрования и защиты файлов
Как гласит старинная мудрость, у каждого хранятся свои скелеты в шкафу. Однако поскольку мы живем в эпоху высоких технологий, все свои скелеты мы храним на жестком диске компьютера. Для удобства хранения информации, в операционной системе предусмотрена возможность сортировки данных по папкам, выполняющим роль каталогов.
Каждый пользователь может создавать и удалять папки, переименовывать и даже скрывать от посторонних глаз, и защищать паролем. Это позволяет юзерам защитить личные данные и важную информацию от просмотра другими пользователями, работающими за компьютером, и кражи. О том как запаролить папку вы узнаете из нашей сегодняшней статьи.
Немного о предназначении папок
Папка - это один из элементов операционной системы, позволяющий упорядочить и оптимизировать процесс хранения информации на винчестере. Для более ясного представления об этом электронном элементе можно сравнить его с обычными папками, которые мы используем в своей повседневной жизни для хранения различных документов. В случае с компьютером, она позволяет рассортировать электронную информацию по категориям, например, отделить музыку, видео, картинки и другие типы файлов друг от друга.
Как создать папку?
Процесс создания папки входит в комплекс базовых знаний, которые получает пользователь при знакомстве с работой за компьютером. Независимо от типа и версии операционной системы, папка везде создается одинаково.
Однако перед тем как создать новый каталог необходимо сперва определиться с местом его хранения. Например, это может быть корневая директория логического раздела или выступать в роли подкаталога. Также для обеспечения быстрого доступа к новой папке можно поместить ее на рабочий стол. После того как вы определились с местом расположения, необходимо вызвать системное меню элемента при помощи ПКМ, на любом незанятом месте экрана, навести курсор на пункт «Создать» и выбрать необходимый тип элемента.
После этого, появится новая папка, которой по умолчанию будет присвоено одноименное название. При желании можно ввести свое имя, однако, оно может содержать только буквы, цифры и основные знаки препинания. Использование в названии каталога различных специальных символов запрещено.
Защита папки паролем
Как уже упоминалось ранее, каждую папку можно защитить паролем, с целью защиты личных данных от других юзеров. Реализовать это можно несколькими способами, каждый из которых мы подробно рассмотрим далее в статье.
Одним из наиболее распространенных и простых способов защиты папки - это ограничение доступа. Сделать это не составит особого труда, если на вашем ПК создано несколько учетных записей. В этом случае, достаточно всего-лишь зайти в свойства электронного элемента, в данном случае каталога, и перейти во вкладку «Безопасность», где необходимо отметить флажком параметр «Отменить общий доступ».
После подтверждения выполнения операции, Windows выведет специальное окно, в котором будет нужно задать и подтвердить пароль. После сохранения внесенных изменений, при попытке просмотра содержимого каталога, операционная система будет выводить небольшое окошечко, в котором необходимо ввести установленный пароль.
Помимо этого, защитить папку паролем можно не только при помощи интегрированных в ОС решений, но и используя специальные утилиты. Для этого необходимо предварительно скачать ее с интернет и проинсталлировать на свой компьютер. Однако сами разработчики не рекомендуют прибегать к использованию программ от сторонних производителей.
Видимость
Помимо защиты паролем, каждую папку можно скрыть от посторонних глаз при помощи настроек видимости. Чтобы спрятать интересующий вас каталог, необходимо зайти в его свойства, в появившемся окне перейти во вкладку «Общие» и отметить флажком параметр «Скрытый», который находится в самом низу окна. После подтверждения внесенных изменений, папка исчезнет из видимости, а для ее просмотра потребуется активировать отображение скрытых элементов.
Сделать это можно в «Панели управления». Для ее запуска откройте главное меню «Пуск» и в правой колонке выберите одноименный пункт. После того как запустится эта служба, запустите систему настройки параметров папок. Перед вами откроется системное окно, в котором будет множество вкладок. Активировать отображение скрытых электронных элементов можно во вкладке «Вид», в которой необходимо отметить галочкой соответствующий параметр, отвечающий за отображение защищенных элементов.
После подтверждения внесенных изменений, в операционной системе будут отображаться все скрытые элементы, однако, они будут тускло подсвечиваться. После этих несложных действий можно будет просматривать и редактировать все файлы, хранящиеся в скрытой папке. Для того чтобы вновь спрятать ваш индивидуальный каталог, будет достаточно деактивировать отображение скрытых элементов в системных настройках. Таким образом, всего в несколько кликов можно спрятать от окружающего мира свою личную информацию.
Как изменить внешний вид папки?
По умолчанию все папки в ОС Windows независимо от версии имеют вид желтого прямоугольника, напоминающего обычную картонную папку. Однако в операционной системе реализована возможность изменения внешнего вида значка, поэтому каждый пользователь может изменить дизайн пиктограммы электронного каталога.
Для этого необходимо снова зайти в свойства электронного каталога и перейти во вкладку «Настройка». В самом низу появившегося окна будет находиться кнопка «Сменить значок», нажав на которую вы сможете указать месторасположение понравившегося вам изображения, которое будет использоваться в качестве пиктограммы каталога. После сохранения внесенных изменений пиктограмма папки поменяет свой внешний вид. При желании вы всегда сможете вернуть каталогу первоначальное оформление, проделав эту процедуру еще раз.
Каждый пользователь хочет защитить себя и свои файлы и папки от копирования или удаления. Мы живем в современном мире в котором большая часть информации храниться на компьютере. Потеря которой может принести очень много проблем. По этому стоит позаботиться и обезопасить себя и всю необходимую информацию. Например можно защитить файлы и папки от копирования и удаления. Сделать это можно как средствами операционной системы так и с помощью специальных программ.
Сегодня рассмотрим оба варианта.
Защита файлов от копирования средствами Windows
Для защиты компьютера от копирования на съемные носители необходимо внести некоторые изменения в реестр.
Итак нужно сделать следующее:
1 Нажать в левом нижнем углу «Пуск» либо две клавиши Win и R;
2 в окошке «Открыть:» написать regedit и нажать «Ok»;
3 отыскать строку HKEY_LOCAL_MACHINE и открыть дерево в следующей последовательности – /SYSTEM/CurrentControlSet/Control/;
4 в папке Control найти под папку StorageDevicePolicies, если ее нет, придется создать;
5 открыть параметр WriteProtect двойным кликом; в окошко «Значение:» на место нуля вписать единицу, нажать «Ok».
6 В случае собственного создания папки StorageDevicePolicies, параметра WriteProtect в ней нет и его придется создать. В редакторе реестра нажать на правую кнопку мыши и в пункте «Создать» (впрочем, он единственный) выбрать подпункт «Параметр DWORD», дать имя новому параметру «WriteProtect» и изменить его значение на «1» по вышеуказанной схеме.
Проделав все операции, закрыть редактор и совершить перезагрузку ПК. Машина стала полностью защищенной от копирования на внешние носители.
Защита файлов от удаления средствами Windows
Для защиты документов от удаления придется создать в удобном месте папку, в которую в последующем можно скидывать файлы, потеря которых нежелательна. Выполняется такой алгоритм:
1 правой кнопкой мыши кликнуть на папку или файл, выбрать пункт «Свойства»;
2 во вкладке «Безопасность» нажать на «Дополнительно»;

3 в появившемся окошке во вкладке «Разрешения» нажать «Изменить разрешения…»;

4 во вновь появившемся окне нажать «Добавить»;

5 в следующем окошке написать «Все» и кликнуть на «Ok»;

6 наконец, откроется главное окно, в котором нужно поставить галочки на нужных пунктах. В общем случае хватит следующих пунктов: в столбце разрешить – «Чтение атрибутов», «Содержание папки/ чтение данных» и «Чтение дополнительных атрибутов»; в столбце запретить – «Удаление» и «Удаление подпапок и файлов».

Потом нажать на «Ok». Во всех ранее открытых окошках также кликнуть на эту кнопку. В конце процедуры появляется окно предупреждения, в нем нужно согласиться, нажав «Да». Теперь папка защищена от удаления помещенных в нее файлов.
Защита файлов и папок от удаления и копирования с помощью программ
Помимо средств Windows, разработано достаточное количество программ, они также помогают защитить файлы от копирования и удаления.
Kaspersky Kryptostorage
Программа Kaspersky Kryptostorage выполняет функцию не только по защите от удаления, но и по защите от бесконтрольного доступа. Она не влияет на скорость компьютера, т. к. не находится постоянно в работе.
FileProtection
Очень хорошей утилитой по защите от случайного удаления является FileProtection. Программка вписывается в контекстное меню. Чтобы воспользоваться ей, нужно щелкнуть правой кнопкой мышки на папку (чтобы защитить всю папку) или файл и выбрать пункт «Protect File». Чтобы снять ограничение – выбрать пункт «Unprotect File».
Port Locker
Хорошая программа по защите от копирования на USB носители – Port Locker. Сразу после установки предлагается установить пароль для быстрой блокировки/ разблокировки. Это дает возможность владельцу блокировать доступ к сети, принтеру и всем подключенным USB носителям на время его отсутствия. Программа проста в применении, пробный период – 30 дней.
Какое средство для борьбы по защите файлов лучше, зависит в итоге от подготовленности пользователя. Тот, кто разбирается в ПК, скорее выберет вариант использования Windows. Менее подготовленные или те, кто не хочет «заморачиваться» установят программы.
Главным итогом станет то, что поубавится головной боли.
Поставить пароль на папку можно и при помощи специальных программ, платных и бесплатных. В рамках данной статьи мы рассмотрим несколько бесплатных программ для защиты папок паролем.
Запомните, перед переустановкой Windows нужно обязательно открыть доступ ко всем папкам!
Процесс установки WinMend Folder Hidden аналогичен другим программам, поэтому останавливаться на нём подробнее мы не станем. Отметим лишь то, что при инсталляции выберите английский язык (English), т.к. кроме него доступен только греческий. Позже, в самой программе, его можно изменить на русский.
При первом запуске программы нужно придумать, ввести и подтвердить пароль на вход, состоящий от 6 до 15 символов.
Каждый раз, запуская программу, вам нужно будет вводить свой пароль.
Запущенная программа имеет следующий вид.
Чтобы защитить папку паролем - перетащите её мышью в окно программы, либо укажите путь к ней при помощи расположенной справа кнопки «Скрыть папку».
С помощью кнопок «Показать» и «Скрыть» можно показывать и скрывать файлы. Таким образом вы защитите выбранные объекты. Например, чтобы отобразить скрытые из них необходимо запустить программу и ввести свой пароль. Также вы можете «Изменить пароль» для входа в программу и «Удалить» из неё выбранные объекты. Выбор языка программы расположен в правом нижнем углу. Эта программа защиты папок паролем проста и понятна, разобраться в ней сможет каждый.
Теперь вы знаете, как поставить пароль на папку или отдельный файл.

Запускаем программу установки пароля на папку. При первом запуске она предложит прочитать лицензию. Жмем кнопку «Принимаю лицензионное соглашение». В последующие запуски она будет запускаться сразу минуя это окно


Вот собственно она и установлена без всяких заморочек, что не может не радовать. Теперь нужно выбрать папку на которую мы хотим установить пароль и скрыть от посторонних глаз. Нажимаем на большой плюсик, который обозначает добавление папки

В обзоре папок я выбираю ту же что и в первом способе папку «Документы» и жмем «Ok»

Теперь предварительно выделив папку для установки пароля «Документы» жмем на кнопку «Замок»


Есть еще специальная опция «Напоминания», для того если вдруг мы забудем установленный пароль. Кнопка находится в правом нижнем углу. Просто жмем ее и пишем подсказку


Итак, установили подсказку, жмем кнопку «Закрыть доступ»

Теперь доступ к папке закрыт. И кстати эту папку теперь нигде не найти на компьютере (по крайней мере обыденному пользователю).

Теперь. чтоб работать с папкой, нужно снова открыть программу и щелкнуть два раза по ней. появиться поле ввода пароля на папку. Вводи его и папка снова появляется на том месте где была. Т.е открываем «Мой компьютер» или другой файл менеджер и идем в то место где она находилась ранее.

Папка без пароля подкрашена светло голубым цветом.

Теперь вы знаете как установить пароль на папку. Надеюсь эта статья поможет Вам сохранить конфидецальную информацию в целости и сохранности.
Еще одним недостатком вышеупомянутой программы является отсутствие возможности создания нескольких профилей пользователей. То есть пользоваться функцией скрытия информации может только один пользователь: вторая копия приложения (куда бы ни была она установлена) будет все равно вызывать то же хранилище, что и первая:(. Однако, если скрыть что-либо нужно только лично Вам, тогдаFolder Hidden будет идеальным вариантом!
Установка WinMend Folder Hidden
Для установки программы нам потребуется запустить стандартный инсталлятор. При этом русскоязычной инструкции не предусмотрено, поэтому, вначале придется выбрать английский язык:

После нажатия кнопки «Finish» в последнем диалоговом окне установщика запустится сама программа.

При первом запуске Вы должны будете придумать пароль (от 6 до 15 символов) для доступа к скрытому хранилищу и дважды ввести его в открывшейся форме. После подтверждения пароля и нажатия кнопки«Ok» , мы увидим собственно рабочее окноFolder Hidden :

Интерфейс WinMend Folder Hidden
Интерфейс программы по умолчанию английский, однако, русская локализация присутствует также. Для ее активации достаточно кликнуть кнопку«English» в правом нижнем углу рабочего окна, и в открывшемся диалоге выбрать пункт«Russian» , после чего нажать кнопку«Ok» . Изменение языка произойдет без перезапуска самой программы, поэтому мы сможем сразу же приступить к работе:

Работа с программой
Для начала нужно нажать одну из двух верхних кнопок: например, для скрытия целой директории (как в нашем случае) -«Скрыть папку» . В открывшемся окошке обзора теперь достаточно выделить нужную папку и нажать«Ok» .

Указанная нами папка исчезнет, но появится в спискеFolder Hidden в виде новой записи. Справа от записи Вы увидите ее текущий статус. Теперь, если Вы даже закроете программу, все записи со статусом «Скрытый» будут оставаться невидимыми до тех пор, пока Вы не вернетесь вFolder Hidden и не активируете их видимость!
Теперь о том, как вернуть наши папки на прежнее место. В программе есть два способаизменить видимость скрытых файлов и папок:
- Использовать кнопки на боковой панели (справа). Для того чтобы кнопка«Показать» стала активной, нужная запись должна быть предварительно отмечена галочкой (слева). Такой способ отображения скрытых папок будет особенно удобен, если требуется открыть несколько или даже все скрытые папки.
- Для отображения единичной записи в спискеFolder Hidden достаточно вызвать ее контекстное меню и выбрать пункт«Показать» (или «Скрыть»). Здесь же (в меню) есть еще один пункт («View Path» ), который позволяет быстро перейти к директории, в которой находится скрытый файл или папка.
При желании, находясь в главном окнеFolder Hidden , можно поменять пароль входа в программу. Для этого нужно нажать кнопку«Изменить пароль» и в открывшемся окошке дважды ввести новый код доступа к нашим скрытым файлам и папкам.

Часто пользователи попадают в ситуацию, когда необходимо скрыть содержимое папки или файлика от посторонних глаз, поэтому возникает вопрос о том, как поставить пароль на папку.
К сожалению, разработчики операционной системы «Виндоус» не предусмотрели наличие такой функции, как установка пароля на отдельные пользовательские файлы и директории.
В ОС можно только настроить запрет определенным пользователям использовать или просматривать конкретный тип директорий, файлов или программ.
Установка пароля на папку необходима, если:
- вы хотите скрыть ваши файлы от несанкционированного доступа к ним другими лицами;
- хотите обезопасить свои персональные данные от незаконного копирования или распространения.
Поставить пароль на архив
С помощью данного способа можно запаролить папку с любыми типами файлов, при этом есть возможность скрыть сам факт того, что в архиве есть файлы определенного формата.
Окно введения кода будет вылетать еще до того, как откроется архив, поэтому узнать о его содержимом невозможно, если пользователь не знает комбинации. Пароль на архив без программ – самый простой способ защиты папок.
Совет! Функция установки пароля на архив не требует предварительной установки дополнительного программного обеспечения, необходимо лишь иметь предустановленные бесплатные программы WinRAR или 7-ZIP.
Чтобы добавить нужную папку в архив и запаролить ее, следуйте приведенной ниже инструкции:
- Щелкните на интересующей вас папке правой кнопкой манипулятора и добавьте ее в архив, как показано на рисунке;
- Сразу после того, как вы выбрали действие «добавить в архив», появится окно с различными настройками параметров созданного архива. Перейдите во вкладку с дополнительными параметрами и найдите кнопку для установки пароля, она показана на рисунке;
- Нажмите на кнопку, которая позволяет установить пароль.
После этого действия моментально появится небольшое окошко ввода. Новый код необходимо ввести два раза (для проверки правильного введения). Также вы можете поставить галочку возле параметра шифровки имен файлов.
Таким образом, сторонние пользователи не смогут ничего узнать о типе скрываемы файлов.
Процесс установки пароля для архива
После попытки открыть архив, видим, что сначала необходимо ввести код и только потом можно просматривать, а также редактировать его содержимое.
Данный способ установки кода является самым простым и достаточно эффективным. Однако, для его реализации понадобится наличие на компьютере одного из архиваторов.
Также, если код будет забыт или утерян, восстановить содержимое архива станет достаточно сложной задачей для пользователя. Именно поэтому следует хранить резервную копию защищаемых файлов, к примеру, на облачном хранилище.
Вышеуказанным способом можно также запаролить архив на флешке.
Использование программы PasswordProtect USB
В интернете можно найти огромное количество стороннего программного обеспечения, которое способно справиться с задачей установки кода на необходимый вам объект системы.
Большая доля таких программ, к сожалению, может навредить вашим файлам, а не защитить их от несанкционированного доступа со стороны других пользователей.
В данной статье представлены наиболее популярные и распространенные типы программного обеспечения, которые были протестированы большим количеством пользователей, поэтому эти программы не навредят вашему компьютеру и файлам, которые необходимо запаролить или скрыть.
Данная программа доступна для скачивания и установки на ПК и имеет совместимость с Windows 10.
PasswordProtect USB позволяет запаролить папки и убрать ранее установленный шифр. Приложение имеет интуитивно понятный пользовательский интерфейс, поэтому работа с данной утилитой не будет для пользователя сложной задачей.
Начать процесс установки кода можно не только с помощью главного окна программы, но и с помощью рабочего стола компьютера.
После того как вы установили данное ПО на вашу операционную систему, функция установки будет отображаться в меню каждой папки, необходимо лишь нажать на нее правой кнопкой мышки, как показано на рисунке:
- Следующим шагом необходимо ввести код в открывшемся окошке. Введите его два раза, чтобы устранить возможность ошибки.
- После установки кода на иконке папки будет отображаться знак, который свидетельствует о том, что папка защищена. При попытке открытия запароленой папки будет появляться такое диалоговое окно. Таким способом чаще всего ставят код на папки с фото.
Программное обеспечение Folder Lock
Данная программа способна защитить папку на ноутбуке или ПК. Поддерживаемые операционные системы: Виндовс 7, Виндовс 8, Виндовс 10. Утилита шифрует непосредственно саму папку, без архива.
Поставить код можно на папку с абсолютно любым содержимым: с файлами, с фотографиями и документами.
Чтобы установить его на папку с помощью этой программы, следуйте инструкции:
- Скачайте и установите Folder Lock;
- Введите в текстовом поле пароль, который и будет паролем папки;
- Нажмите ОК;
- Перетащите нужную папку на главное окно программы или воспользуйтесь значком «добавить»;
- после того, как папка была добавлена она моментально становиться заблокирована и открыть ее сможет только человек, знающий пароль.
Поставить пароль на сетевую папку
Также можно запаролить сетевую папку. Для этого также можно скачать отдельные программы, например:
Также можно воспользоваться программой Folder Guard (