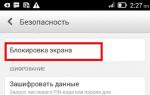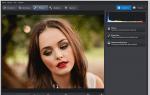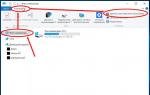Программа для копирования файлов на диск. Как скопировать музыку с диска на компьютер? Инструкция
30.12.2010 14:51
В этой статье вы узнаете, как скопировать музыку с аудио CD и сохранить каждый трек в отдельном файле с помощью проигрывателя Windows Media.
Настройка копирования музыки
1. Откройте Пуск > Все программы > Проигрыватель Windows Media . Если ярлык из меню «Пуск» удален, нажмите сочетание клавиш Windows +R , введите wmplayer.exe и нажмите OK .
2. В окне проигрывателя Windows Media (в режиме библиотеки) щелкните Упорядочить > Параметры .
3. В открывшемся окне откройте вкладку .

Здесь можно указать папку для сохранения музыки (выбранная папка будет добавлена в «Музыка»), а также настроить формат и качество звуковых файлов. Доступные аудиоформаты:
- WMA 48-192 кбит/с;
- WMA Pro 48-192 кбит/с;
- WMA (переменная скорость потока) от 40-75 кбит/с до 240-355 кбит/с;
- WMA без потери данных 470-940 кбит/с;
- MP3 128-320 кбит/с;
- WAV – звуковой формат без потери качества.
Битрейт (качество звука) изменяется с помощью ползунка.
Копирование дорожек с аудио CD
1. Вставьте аудио компакт-диск в дисковод.
2. Откройте проигрыватель Windows Media. Если проигрыватель запускается в режиме списка файлов, переключите его в режим библиотеки.
3. Отметьте флажками треки, которые нужно скопировать.

4. В области переходов проигрывателя щелкните компакт-диск правой кнопкой мыши и выберите Копировать диск в библиотеку .
Инструкция
Попытайтесь скопировать файлы с DVD-диска на компьютер, воспользовавшись проводником. Для этого вставьте в дисковод нужный вам диск и запустите его. Откройте «Мой компьютер» и щелкните правой кнопкой мыши на значке дисковода.
В открывшемся контекстном меню выберите пункт «проводник». Диск откроется в виде обыкновенной папки с файлами. Скачайте содержимое папки диска на компьютер в нужное вам место. Если же при попытке копирования всплывает сообщение об ошибке, воспользуйтесь для записи диска специальной программой.
Создайте на жестком диске компьютера отдельную папку для сохранения данных программы, которую будете скачивать – это позволит предотвратить «разброс» файлов при загрузке и сохранении. Скачайте из интернета дистрибутив программы DVD Decrypter – это одна из самых удобных и самых надежных программ для скачивания файлов с защищенных от записи дисков.
Распакуйте архив с установочным пакетом программы DVD Decrypter, отправьте установочный файл в созданную накануне папку и запустите инсталлятор. Перед запуском программы удалите ненужный вам архив. Установите программу на свой компьютер в созданную перед началом работы папку согласно всплывающим инструкциям. Перезагрузите компьютер во избежание сбоев в работе программного обеспечения.
Вставьте диск в привод компьютера. Загрузите программу, закройте привод и сразу же закройте окно автозапуска меню диска. Теперь удостоверьтесь, что в разделе меню «Mode» выбран режим «File».
Выберите папку, в которую будут скопированы файлы (можно создать новую папку на жестком диске) - для этого щелкните по иконке с папкой в оконе «Destination» и укажите путь. Щелкните по значку с зеленой стрелкой, и все! Программа начинает копировать защищенные от записи файлы с DVD-диска на ваш компьютер.
Обратите внимание
При выходе из программы обычно появляется сообщение об ошибке, но в большинстве случаев это всего лишь безобидный глюк, который никак не скажется на работе компьютера или качестве скачанных файлов.
Полезный совет
В среднем на копирование одного диска DVD9 на компьютер при помощи установленной программы расходуется около получаса, однако все зависит от быстродействия DVD-привода и компьютера.
Источники:
- Руководство по DVD Decrypter
Часто бывает, что нужно переместить файлы с одного раздела диска на другой, например, если вы собираетесь переустановить систему, или просто в данном разделе жесткого диска закончилось свободное место. Можно воспользоваться простым способом, чтобы переместить файлы с одного диска на другой с помощью обычного Проводника и с помощью программы Total Commander.
Вам понадобится
- Компьютер, специальная программа.
Инструкция
Определитесь с диском и местом на нем, куда хотите переместить файл и откройте его в новом окне.

Видео по теме
Обратите внимание
С помощью программы Nero можно производить запись и на CD и на DVD диски. Без нее вы сможете записать фотографии только на CD.
Хранить на компьютере фотоархив удобно, но не безопасно – при поломке жесткого диска можно потерять всю содержащуюся на нем информацию. Поэтому ценные файлы, в том числе и фотографии, лучше копировать на DVD-диск. Данные на компакт-диске могут храниться десятилетиями: записав их один раз, вы навсегда забудете об угрозе их потери.

Вам понадобится
- - компьютер;
- - DVD-рекордер;
- - DVD-диски.
Инструкция
Вы можете поместить ваши фотографии как на однократно записываемый, так и на перезаписываемый диск. Второй вариант удобнее тем, что вы сможете впоследствии редактировать ваш фотоархив , добавляя (при наличии свободного места) или удаляя фотографии. Но в этом случае сохраняется угроза случайной потери данных при перезаписи. Однократно записываемый диск не позволяет ничего на нем менять, зато обладает практически абсолютной надежностью.
Для записи фотографий на диск воспользуйтесь программой Ashampoo Burning Studio. Это очень удобная и поистине универсальная программа, позволяющая быстро и качественно записывать любые файлы. В отличие от широко распространенной программы Nero, она очень «легкая» - быстро устанавливается и хорошо работает.
Для записи фотографий вставьте в дисковод чистый DVD-диск (можно перезаписываемый с ненужными данными), откройте программу Ashampoo Burning Studio. Выберите опцию «Записать фалы и папки», затем «Создать новый CD/DVD/Blu-ray-диск».
В появившемся окне нажмите кнопку «Добавить». Выберите необходимые для записи файлы, затем нажмите кнопку «Финиш». Нажмите «Далее», программа проверит вставленный DVD-диск. Нажмите кнопку «Запись». В том случае, если запись ведется на перезаписываемый диск с уже имеющейся на нем информацией, программа предупредит вас о потере размещенных на нем данных.
По окончании записи программа выдвинет деку дисковода и проинформирует об успешном окончании записи. Используя Ashampoo Burning Studio, вы можете обновить уже записанный перезаписываемый диск, добавив на него файлы или удалив их. Для этого выберите в меню соответствующую опцию.
Записать фотографии на DVD можно и с помощью программы Nero. Для этого удобнее воспользоваться старой версией программы – например, шестой. Последние версии Nero, особенно девятая и десятая, очень «тяжелые», берут на себя при установке массу функций, что не всегда удобно.
Для записи в Nero откройте программу, выберите «Создать DVD с данными». Нажмите кнопку «Добавить», выберите необходимые файлы. Нажмите кнопку «Завершен». Вставьте DVD-диск и нажмите кнопку «Запись».
Не так давно на экранах кинотеатров появился новый фильм. Но по в связи с какими-то обстоятельствами вы не успели на него сходить. Безусловно, есть повод расстраиваться, но из любой ситуации можно найти достойный выход. Например, записать этот фильм на свой компьютер.

Инструкция
Купите лицензионный диск с интересующим вас фильмом, чтобы записать dvd- на компьютер . Так вы сможете раздобыть фильм гораздо быстрее, потому что найти фильм в приличном качестве в интернете в первые несколько месяцев после его премьеры крайне сложно.
Лицензионные диски стоят довольно дорого, поэтому, чтобы не портить его поверхность, лучше всего скопировать dvd-видео на компьютер . Вставьте диск в привод вашего персонального компьютер а. Дождитесь, пока он загрузится. Если у диска есть автозапуск, в появившемся окне с возможными вариантами действий выберите пункт «Открыть папку для работы с файлами».
Обратите внимание на содержимое диска. Вы увидите две папки VIDEO_TS и AUDIO_TS. Пусть вас не смущает, что вторая папка пуста. Чтобы добавить dvd-видео на компьютер , вам нужно будет скопировать и ее. Выделите обе эти папки, кликните по ним правой кнопкой мыши. В появившемся контекстном меню выберите пункт «Копировать».
Перейдите в папку, в которую хотите вставить скопированный фильм. В любом свободной месте кликните правой кнопкой мыши и выберите «Вставить». Все это будет гораздо проще проделать с помощью программы Total Commander, если она установлена на вашем персональном компьютер е.
В правой части программы откройте директорию, в которую хотите скопировать фильм, в левой откройте содержимое диска. Выделите папки и перетащите их в правую часть окна программы.
Скачайте фильм из интернета. Чтобы найти ресурс, с которого можно скачать интересующий вас фильм, воспользуйтесь любым удобным для вас поисковым сервисом. В окно поиска введите название фильма и слово «скачать». Пролистайте несколько ссылок. Почитайте отзывы . Если в отзывах говорится о и благодарят автора, то можете смело качать кино.
Для записи фотографий и других изображений на CD/DVD-диск необходимо использовать специальное программное обеспечение. Стандартными средствами операционной системы это сделать возможно, но есть некоторые ограничения, например, невозможно создать мультисессионный диск.

Вам понадобится
- Программное обеспечение Nero Burning Rom.
Инструкция
Для запуска и работы с программой Nero Burning Rom необходимо установить весь пакет утилит Nero. Более старые версии раньше назывались Ahead Nero. Данное приложение является небесплатным программным обеспечением, поэтому после его копирования на жесткий диск и последующей установки следует зарегистрировать продукт через форму на веб-сайте компании.
Затем вставьте чистый DVD-диск либо DVD-RW в открытый лоток привода. Нажмите кнопку Eject, чтобы закрыть лоток привода. Запустите программу и в первом появившемся окне выберите пункт DVD, если стоит CD. Затем следует выбрать тип записываемых файлов. Для записи фотографий подходит практически любой режим, рекомендуется использовать Data.
Главное окно программы условно разделено на 2 части, одна из которых является панелью гибкого диск а, другая же является панелью жесткого диск а. В правой части необходимо найти нужные фотографии, воспользовавшись навигацией по разделам, подобной «Проводнику Windows». Выбранные изображения следует захватить курсором и перетащить на область записи гибкого диск а. Захват файлов курсором осуществляется зажатием левой кнопкой мыши. Как только файлы окажутся над нужной панелью смело отпускайте мышку.
При добавлении файлов в проект наблюдайте за полосой-индикатором в нижней части окна. Ее окрашивание в красный цвет говорит о большом количестве файлов, которые вы перенесли с жесткого диск а на гибкий для записи. Удалите некоторые файлы до возврата к прежнему цвету полосы. Теперь можно приступать к записи.
Нажмите кнопку записи, которая часто имеет название «Прожиг диск а». Выберите подходящую скорость, укажите количество копий диск а и поставьте отметку напротив пункта «Верификация данных». Затем нажмите клавишу Enter. По окончанию записи диск а лоток привода автоматически откроется.
Видео по теме
Несмотря на широкое развитие различных USB-накопителей, многие предпочитают использовать DVD-диски для хранения определенной информации. Плюс в том, что к фотографиям и музыкальным файлам, хранящимся на дисках, можно получить доступ даже без помощи компьютера.

Вам понадобится
- Программа Nero Burning Rom.
Инструкция
Для создания диска с различной информацией лучше использовать программу Nero Burning Rom. Выберите подходящую для вас версию этой утилиты. Обязательно уточните ее совместимость с той операционной системой, которая установлена на вашем компьютере. Выполните инсталляцию программы и перезагрузите компьютер, чтобы завершить этот процесс.
Запустите программу Nero. Если вы используете Nero Express, то в меню быстрого запуска выберите пункт «DVD с данными» или «CD с данными». После открытия нового меню нажмите кнопку «Добавить». Выделите файлы, которые необходимо записать на диск. Если в одной папке находятся несколько файлов, то удерживайте клавишу Ctrl и кликните по ним левой кнопкой мыши. После выбора нужных файлов в данном каталоге нажмите кнопку «Добавить».
Повторяйте данный цикл до тех пор, пока все необходимые файлы не отобразятся в меню программы Nero. Нажмите кнопку «Далее». Вставьте в дисковод чистый DVD (CD). В графе «Текущий рекордер» выберите нужный DVD-привод. Впишите в графу «Имя диска» название вашего DVD.
Установите флажки рядом с пунктами «Проверить записанные данные» и «Разрешить добавление файлов». Если вы планируете запускать этот диск с использованием DVD-плееров, то последний пункт лучше не активировать.
Нажмите кнопку «Запись» и подождите, пока программа выполнит необходимые операции. После завершения работы утилиты Nero лоток DVD-привода автоматически откроется. Вновь закройте его и проверьте записанные файлы. Лучше всего наугад открыть несколько файлов.
Полезный совет
В качестве альтернативы программе Nero можно использовать бесплатные аналоги, например BurnAware Professional.
Для загрузки фотографий в интернет на различные ресурсы необходимо наличие подключения, желательно высокой скорости, если вы хотите добавить изображения большого размера. Обратите внимание, что некоторые ресурсы самостоятельно уменьшают размер загружаемых фотографий.

Вам понадобится
- - подключение к интернету;
- - браузер.
Инструкция
Откройте в вашем браузере сайт, на который вы хотите загрузить фотографии с жесткого диска или съемного накопителя, предварительно подключенного к вашему компьютеру.
Перейдите к меню загрузки фотографий и проверьте, каким образом происходит их добавление: по одной, нескольку сразу, поддерживается для сохранения исходных параметров качества и разрешения, имеются ли альтернативные варианты загрузки. Если вы загружаете фотографии в одну из социальных сетей, для начала проверьте приватность альбома, в который сохраняете изображения, это можно сделать в меню редактирования.
Нажмите на кнопку обзора файлов, в диалоговом окне укажите путь к директории, содержащей нужные для загрузки изображения. Выделите одну при помощи левой кнопки мыши. В случаях, когда сайтом поддерживается мультизагрузка, и вам нужно выбрать более , выберите несколько при помощи нажатия кнопки мыши и удерживания клавиши Ctrl.
Введение
Конвертирование музыкальных CD в MP3 изменило многое. Не нужно больше перебирать диски в CD-стойке, чтобы найти нужный трек, который хочется услышать. Теперь его можно выбрать из вашего хранилища музыки и сразу прослушать прямо на ПК или на портативном медиаплеере. Музыка доступна всегда, везде и в том виде, в котором вы хотите. Создавать копии для персонального использования вполне законно, к тому же сейчас так много программ, которые могут это сделать.
Однако всё становится сложнее, когда речь заходит о копировании DVD. Во-первых, формат DVD-Video более сложный по своей структуре. Любой трек на CD-диске - это WAV-файл, который можно скопировать или преобразовать, а содержание DVD разделяется на видео, звук и меню навигации, хранящиеся в VOB-файлах. Меню даёт возможность выбирать видео-сцены, альтернативные звуковые дорожки, титры, углы обзора камеры, аудио-комментарии и дополнительный контент.
Файлы DVD по размеру больше WAV-дорожек, а процесс конвертирования более трудоёмкий. Обработка видео всегда занимает много процессорных ресурсов: на ПК с 500-МГц процессором DVD придётся копировать 24 часа, в то время как процессор с частотой 2 ГГц сделает ту же работу за 3-4 часа. И хотя файлы с фильмами после преобразования будут занимать меньше места, чем на DVD, для видео на ПК или медиаплеере лучше оставлять гигабайт десять.
У лицензионных DVD есть свои особенности: это защита от копирования дисков и вопрос легальности копирования информации с них (пусть и для персонального использования). Многие известные бесплатные программы для копирования DVD больше не доступны легально, и даже не все программы для копирования DVD, которые можно купить, будут работать с лицензионными DVD.
Наш материал предназначен только для тех пользователей, кто легально купил DVD с фильмом.
Ваше видео там, где вы хотите
Копирование DVD не является нарушением авторского права - например, почему бы не сделать просто резервную копию. Диски DVD физически достаточно прочны, но в квартире их поджидает немало опасностей: дети, которым нравятся блестящие предметы, знакомые, которые так и норовят использовать их в качестве подставки для кофе, пыль и царапины. Частое проигрывание DVD не может его повредить, но он легко собирает пыль и мелкие царапины в тот момент, когда вы извлекаете его из коробки. Этого достаточно, чтобы диск начал "прыгать" или вообще отказался воспроизводиться. (Не рекомендуем хранить DVD горизонтально, оставлять на солнечном месте и хранить в CD-коробках - держатель диска бывает слишком тугим и может повредить диск).
В редких случаях диски могут расслаиваться. Также могут появиться пятна ржавчины. А поменять диск в подобных случаях чаще всего не получится.
Ещё одна проблема - DVD можно смотреть в DVD-плеере, но если у вас есть портативный медиа-плеер, вы, конечно же, хотите насладиться видео в пути. У мультимедийных ПК (Media Center PC) всегда есть DVD-привод, но всё равно приходится менять диски в лотке, что бы посмотреть что-нибудь другое. К тому же, если вы смотрите DVD в поездке, то батарея вашего портативного компьютера садится быстрее, так как работают винчестер и DVD-привод одновременно.
Если конвертировать видео на DVD в формат Windows Media или в файл, сжатый с помощью DivX, возможностей просмотра станет гораздо больше. Вы можете хранить фильмы на сервере или сетевом хранилище (NAS) и смотреть их с любого компьютера в доме, не связываясь с проблемой переноски дисков из одной комнаты в другую (теперь можно использовать даже те компьютеры, на которых нет DVD-привода). Также вы можете взять с собой несколько фильмов с DVD, которые не занимают места и ничего не весят.
DVD Ripper Platinum конвертирует фильм с DVD, используя кодеки и разрешения, поддерживаемые основной массой портативных медиа-плееров. Нажмите на картинку для увеличения.
При конвертировании DVD в другой формат теряется качество видео: не надейтесь на былые разрешение и детальность, кроме того, исчезнет доступ к бонусам. Но для маленького экрана или для ситуаций, когда портативный DVD-плеер использовать не получится, подобный компромисс вполне приемлем.
Структура DVD
Вы можете записать файлы в формате MPEG2 на диск, но если не снабдить их должной структурой и организацией, в DVD они не превратятся. Даже меню не будет отображаться, и большинство DVD-плееров не смогут понять, что делать с этим диском. Просмотрев содержание DVD-диска с помощью компьютера, вы увидите, как минимум, две папки и большой список файлов. Пренебрегаем папкой AUDIO_TS: там хранятся звуковые дорожки, используемые, в основном, на дисках DVD-аудио. Нас интересует папка VIDEO_TS - она содержит в себе набор файлов, составляющий фильм и связанный с ним контент, а также навигационную информацию. В корневом каталоге DVD могут находиться и другие папки с дополнительным содержанием, например, с играми, web-ссылками или скринсейверами, которые вы можете посмотреть на вашем ПК.
 |
Структура диска видео-DVD. Нажмите на картинку для увеличения.
Существуют три типа фалов, находящихся в папке VIDEO_TS: файлы VOB (video object) содержат в себе видео- и аудиоинформацию, в файлах IFO (information) хранятся навигационная информация и конфигурация, и, наконец, файлы с расширением BUP - это резервные копии IFO-файлов (они находятся на внешних дорожках DVD-диска и существуют на случай порчи IFO-файлов, например, из-за отпечатков пальцев; в таких ситуациях можно надеяться на продолжение работы). Файлы в папке VIDEO_TS систематизируются по VTS-наборам (Video Title Sets); каждый состоит из файла IFO, файла BUP, и, как минимум, двух файлов типа VOB - один для меню, а второй для видео. Файл VOB не может быть размером более 1 Гбайт, поэтому их может быть несколько. Если на диске содержится много информации, то и VTS-наборов будет больше одного, с VOB-файлами внутри. На однослойном DVD таких наборов может быть не больше пяти, а на двухслойном - девяти.
Один из VTS-наборов - это основной фильм, а другие могут содержать дополнительный контент: аудиокомментарии, галерею фотографий, трейлеры, биографии участвующих в съёмках актёров, альтернативные концовки и так далее. Также обычно присутствует и набор, состоящий из файлов VIDEO_TS.VOB, VIDEO_TS.IFO и VIDEO_TS.BUP (второго VOB-файла здесь нет). Этот набор автоматически запускается, когда вы загружаете диск в DVD-плеер: обычно вы видите предупреждение об авторском праве и сообщение от ФБР, но иногда появляется меню, в котором можно выбрать язык звукового сопровождения. В файле VIDEO_TS.IFO хранится также информация о региональной защите диска.

В VOB-файлах содержатся видео- и аудиодорожки, субтитры, используемые в данном VTS-наборе, - со всевозможными саундтреками, альтернативными углами камеры, версиями картинок с текстом для других языков - всё это хранится в одном файле. Видео хранится в формате MPEG2 с разрешением 720x480 на дисках NTSC и 720x576 на дисках PAL. Почти всегда на диске есть звуковая дорожка в формате Dolby Digital AC-3, хотя на некоторых старых европейских и японских дисках используется несжатый формат PCM (такой же, как в wav-файлах на музыкальных CD). Также могут быть две звуковые дорожки - одна для стерео, а вторая для систем 5.1. Могут присутствовать и более качественные дорожки DTS, Dolby Digital EX, DTS ES.
 |
Большинство DVD-фильмов содержит большое количество языковых аудиодорожек. И если оставить только нужную, можно сэкономить место. Нажмите на картинку для увеличения.
Наличие меню требует собственного VOB-файла, потому что в нём содержатся видео и анимация. Файлы IFO можно представить как закладки, которые позволяют начинать просмотр с определённого эпизода или главы. Также в IFO-файле содержится информация о VOB-файле: формате кадра, субтитрах и языковых аудиодорожках. Если вы скопируете DVD без IFO-файлов, видео может отображаться некорректно или вообще не работать.
Защита Content Scrambling System
Большинство лицензионных DVD используют систему шифрования под названием content scrambling system (CSS). Ключ для дешифровки содержания диска хранится в специальной (стандартно недоступной) области носителя - lead-in. DVD-плееры или программы, проигрывающие DVD Video, запрашивают этот ключ у привода для идентификации диска. Попытка напрямую скопировать данные с DVD обычно заканчивается неудачей. Если вы использовали программный плеер для просмотра видео, вы сможете скопировать содержание диска на винчестер, так как DVD уже идентифицирован, но воспроизвести эти файлы вы не сможете.
В США взлом шифрования CSS запрещается Digital Millennium Copyright Act, а в Великобритании работает похожий закон, основанный на European Union Copyright Directive. Существуют также другие системы защиты, включая Macrovision, RipGuard и ArccOS.
Что нужно скопировать?
 |
Простые VOB-файлы вы можете посмотреть с помощью любого MPEG2-плеера. VLC Media Player может проигрывать разные форматы, включая VOB-файлы, но он не умеет использовать углы камеры и другие возможности. Нажмите на картинку для увеличения.
VOB-файлы используют кодирование MPEG2, вы можете проигрывать их прямо в программном DVD-плеере, но специальные возможности, такие как углы обзора, могут работать некорректно. Тот же формат кадра хранится в файле IFO, значит, придётся копировать не только VOB-файлы. Самый большой IFO-файл обычно относится к VTS-набору главного фильма, обычно он называется VTS_01_0.IFO, файл с меню - VTS_01_0.VOB, а сам поток фильма и саундтрек - в VTS_01_1.VOB, VTS_01_2.VOB и т.д. Большинство утилит для копирования позволяют просмотреть картинку из VTS-набора (можно выбрать тот VTS-набор, который вам нужен, а по умолчанию выбирается главный VTS-набор). Если вы имеете дело с двухсторонним DVD-диском или с диском, содержащим серию небольших эпизодов, вам придётся копировать несколько VTS-наборов.
Как копировать DVD?
Как и что копировать зависит от того, что вы хотите делать с видео. Для создания резервной копии вам нужно копировать всё с диска в максимально возможном качестве (то есть не пережимать), но в большинстве случаев достаточно просто скопировать главный фильм без всего лишнего. Двухслойные штампованные диски имеют больший объём, чем записываемые однослойные DVD-R/RW, поэтому вам придётся либо разбить содержание на два диска, либо уменьшить качество (пережать фильм), либо удалить лишнее с DVD. Если убрать меню, бонусы, объёмную звуковую дорожку и дополнительные дорожки, обрезать титры, то фильм с 8-Гбайт DVD может уместиться на диске ёмкостью 4 Гбайт,
Субтитры занимают мало места, так что на них отвлекаться не стоит, хотя некоторые программы могут убирать и субтитры. Если остаётся место, можно добавить бонусы по желанию. Многие программы умеют вырезать чёрные полосы сверху и снизу экрана, после чего добавлять их в пережатый фильм, так что они не будут занимать много места. Если вы не хотите удалять титры в конце фильма совсем, то Auto Gordian Knot, например, может снизить их качество, что позволит сэкономить от 40 до 50 Мбайт.
 |
Если не знаете, зачем вам нужны субтитры, отключите их. И сэкономите место. Нажмите на картинку для увеличения.
Если вам нужно, чтобы резервная копия умещалась на CD, а не на DVD, то можно преобразовать фильм в формат Video CD (VCD) или Super Video CD (SVCD). Если вы собираетесь просматривать видео на ПК, на домашнем медиацентре, или же вы хотите сэкономить аккумулятор на вашем ноутбуке, то можно оставить VOB-файлы в неизменном виде. Впрочем, вы можете сэкономить свободное место с помощью преобразования в такие форматы, как WMV или AVI, сохранив при этом относительно высокое качество видео.
Можно поступить по-другому, а именно, полностью перекодировать DVD, сохранив структуру и совместимость с DVD-плеерами. Это умеют делать такие программы, как DVD Shrink, которые просто перекодируют MPEG-потоки, немного понижая качество (зависит от объёма исходного фильма). Если же вы хотите посмотреть фильм на портативном медиаплеере, то необходимо при перекодировании изменить ещё и разрешение. Вы получите фильм маленького размера, но его формат (в который вы будете кодировать) должен поддерживаться медиаплеером. Такие утилиты, как Magic DVD Ripper или AVS Video Converter , могут конвертировать видео в нужный формат, например, для iPod или Sony PSP, также в них можно выбрать желаемое разрешение экрана. Для большинства плееров хорошим компромиссом между размером файла и качеством будут форматы MPEG-4 DivX и XviD. DivX сегодня более популярен, но XviD распространяется в открытом исходном коде. При преобразовании можно указывать не только желаемый поток, но и желаемый размер файла. Для мобильных телефонов, проигрывающих видео, обычно используется формат 3GP.
Вы можете получить прекрасное качество звука, если сохраните формат звуковой дорожки Dolby AC3, но если фильм слишком длинный, или места под звук остаётся немного, то можно перекодировать дорожку в формат MP3. Классические фильмы всё равно записаны с монозвуком на двух дорожках, поэтому вполне можно оставить только одну дорожку, сэкономив дополнительное место. В программах, которые позволяют устанавливать размер выходного файла (скажем, для формата Video CD или файла AVI), мы не рекомендуем сохранять дорожку в формате AC3, если размер файла невелик: тогда качество видео будет низким, поскольку звуковая дорожка займёт слишком большую долю пространства.
Где можно узнать больше?
На Doom9 нет такого большого количества руководств, как на других сайтах, но они хорошо организованы. Также доступен словарь, охватывающий много терминов, от формата кадра до кодеков. Руководства разделяются по форматам нужного вам конечного видео. Также есть раздел о конвертировании форматов, не связанных с DVD.
VideoHelp.com (также доступный под доменами VCDHelp и DVDHelp) содержит большой список ссылок на руководства других сайтов по созданию Video CD, SVCD и DVD из различных источников.
DigitalDigest содержит информацию о HD DVD и Blu Ray, а также о DivX, XviD и цифовом TV. В справочных материалах упоминаются, в основном, бесплатные и trial-версии программ, таким образом, можно приступать к копированию DVD без задержек.
DVD Decrypter - бесплатная утилита для создания резервных копий DVD. Она просто копирует VOB и IFO файлы на жёсткий диск, после чего вы сможете записать их на диск DVD-R/RW или преобразовать в другой формат видео, например, с помощью утилиты DVD Shrink. Утилита DVD Decrypter была одной из самых известных среди программ для копирования DVD, поэтому сторонние разработчики создали немало инструментов, работающих с ней, например, RipIt4Me (предлагает интерфейс Мастера, который создаёт конфигурационные файлы совместной работы DVD Decrypter и DVD Shrink). К сожалению, Macrovision купила права на программу и прекратила её распространение.

Хорошей альтернативой для резервирования DVD является программа DVDFab Platinum от DVDIdle, поскольку работать с ней может даже новичок. Программа состоит из двух частей: DVDFab Express (сжимает DVD до объёма одного диска DVD-R/RW вместе с меню и бонусами) и DVDFab Gold (позволяет разбить большой фильм на DVD, скопировать фильм на жёсткий диск или создать ISO-образ для записи на диск позже). Программа умеет вырезать дополнительные языковые аудиодорожки и субтитры, можно выбрать и дорожку по умолчанию. DVDIdle также предоставляет бесплатный, но менее функциональный набор DVDFab Decrypter.
 |
DVDFab имеет интуитивно понятный интерфейс, позволяющий выбрать оптимальные настройки для создания копии DVD. Нажмите на картинку для увеличения.
Если вы хотите преобразовать видео для просмотра на разных платформах, программа DVD Ripper Platinum от Xilisoft обеспечивает широкий выбор. У неё есть возможность преобразовывать фильм в форматы DivX, XviD, AVI, Video CD, SVCD, WMV и ASF, причём можно выбирать разрешение и кодеки. Поддерживаются не только iPod и PSP, а ещё и плееры iRiver, Archos и Zen, а также мобильные телефоны. Есть настройки и для некоторых КПК с разными разрешениями экрана. DVD Ripper Platinum - одна из самых быстрых программ, а интерфейс предоставляет весьма полную информацию о кодируемом видео. Как обычно, вы можете сохранить только нужную языковую аудиодорожку, удалить субтитры, убрать лишние углы камеры, либо выбрать определённые главы фильма.
Одной из самых популярных программ для копирования DVD является DVD Shrink. Она имеет простой интерфейс и большую функциональность. С её помощью можно сжать DVD-фильм в DVD-контейнер размером в 1 Гбайт для хранения на винчестере, сжать DVD-9 в DVD-5 для записи на однослойный DVD-R/RW или, при особом старании, записать DVD-фильм на CD-диск (но для этой операции мы не рекомендуем сохранять формат MPEG2/DVD, лучше преобразовать файл в DivX/Xvid с помощью других утилит). Особых усилий не требуется.
Рассмотрим подробнее процесс преобразования DVD с помощью DVD Shrink. Вставляем диск, нажимаем кнопку "Open Disc". Начнётся процесс анализа диска, он занимает около минуты. Далее, мы видим структуру диска: папки "Menus", "Main Movie", "Extras" и "Unreferenced Material". Количество и названия директорий может различаться у разных дисков.
 |
DVD Shrink показывает структуру DVD-фильма. Нажмите на картинку для увеличения.
Чтобы сделать полную копию DVD-диска существует специальная кнопка "Backup!". Есть возможность выбрать, как сделать копию DVD: записать ISO-образ диска, просто скопировать файлы DVD на жёсткий диск или сразу прожечь другой DVD-диск. Для последнего действия необходима установленная версия Nero.

Доступны три способа, чтобы создать резервную копию DVD.
Но всё же главной функцией DVDShrink является возможность уменьшать размер DVD. Открываем меню "Edit" > "Preferences". Выбираем формат выходных данных: размер диска (можно устанавливать свой), формат аудио, наличие субтитров. Размер можно уменьшить и вручную, без риска потери важных данных. Здесь два пути: удалять или сжимать содержимое. Скорее всего, вам не нужна оригинальная языковая дорожка, например, на английском языке - оставьте только нужную.

Контент, составляющий меню или бонусы, можно удалить или сжать.
Auto Gordian Knot может создавать файлы DivX или XviD с выбранным размером файла или качеством видео. Нажмите на картинку для увеличения.
Чего следует избегать?
В поисках программ для копирования DVD вы можете натолкнуться на пиратские версии программ, "шпионские" программы, утилиты наподобие DVD X Copy, которые были убраны с рынка по причине сомнительной легальности, а также на людей, которые будут пытаться продать вам бесплатные утилиты.
Поэтому мы рекомендуем пользоваться перечисленными выше сайтами. Следует избегать таких программ, как Easy DVDx, Copy DVDz, DVD Wizard Pro, DVD Copy Pro, Copy DVD Pro, DVD-Cutter, DVD Squeeze, DVD Copy Decrypter, DVD Echo, DVD Copy Gold, DVD Magik Pro и DVD X Copy. Программ можно найти очень много, но некоторые из них имеют проблемы с легальностью. Так что будьте аккуратны и пользуйтесь только теми утилитами, которые мы рекомендуем.
Копирование диска - это одна из основных возможностей программы. Для этого необходимы привод, поддерживающий нужный формат, и подходящая по объему болванка (последнее необязательно, диск можно скопировать и в файл-образ).
Диск копируется посекторно, поэтому формат исходных данных роли не играет и каких-либо особенностей здесь нет: это может быть диск с данными (например, игра), Audio CD, Video CD, DVD и др. Просто вставляем исходный диск, указываем режим копирования, и далее Nero определит ход процесса самостоятельно. Сам процесс копирования диска в Nero Express очень прост; при использовании Nero Burning Rom пользователь может задать больше параметров, например реакцию на наличие сбойных секторов. Для копирования не обязательно иметь два привода: если на компьютере установлен один привод, Nero скопирует информацию в промежуточный файл на жестком диске, а затем запросит болванку для записи. При наличии двух приводов копирование может осуществляться «на лету».
Примечание
При использовании жесткого диска и записывающего привода, подключенных по интерфейсу IDE (в варианте копирования «на лету» - двух приводов), лучше подключить их к разным гнездам - тогда информация будет подаваться с минимальной задержкой.
Один привод считывает данные, второй сразу же их записывает. Копирование в этом случае происходит быстрее, но ненамного. Скорость считывания на порядок выше скорости записи, поэтому буфер может опустошиться. Если записывающий привод не поддерживает эту технологию (устаревший), можно испортить болванку, но, скорее всего, скорость записи будет уменьшена до минимально необходимой.
Примечание
Не все приводы восстанавливают и затем поддерживают скорость на оптимальном уровне при возникновении критических ситуаций - ошибок при чтении или опустошении буфера.
Разработчики Nero рекомендуют принудительно устанавливать скорость чтения при записи «на лету» не более чем в два раза выше скорости записи. Необходимо отметить, что диски, в которых использована одна из технологий защиты, скопировать с помощью Nero невозможно.
Опишем подробнее копирование на примере DVD диска, для на главной странице Nero StartSmart выберем вкладку Сохранить -> Копир. DVD
После нажатия по иконке Копир. DVD появиться окно выбора привода-источника и привода-приемника, т.е. привод-источник - это DVD привод который будет производить копирование интересующего DVD, привод-приемник - это привод DVD, который будет записывать на болванку скопированные данные. Приводом-источником и приводом-приемником может быть один привод, просто сперва делается образ DVD, а затем образ этим же приводом записывается на болванку.

После нажатия кнопки Копирование, начнется копирование диска.

По окончанию процесса копирования, Nero выдаст сообщение -> Вставьте чистый диск для записи. Выполнив его, начнется процесс записи данных на болванку.
Довольно часто нам требуется перенести ту или иную информацию на физический носитель. К примеру, скопировать любимый фильм или важные документы. Это помогает не только решить внезапно возникшую проблему, но и навести порядок в компьютере. Чтобы записать определенные файлы на компакт-диск ли сделать его резервное копирование, понадобится всего лишь качественная «Студия Дисков». В данном обзоре мы намерены уделить ей особое внимание.
Быстрая запись любых данных
«Студия Дисков» - это простая и удобная программа для копирования дисков CD и DVD формата. Она позволяет легко записывать контент любого характера: музыку, видео, игры, приложения и т.д. Благодаря этому софту вы сможете всего за пару минут подготовить диск «с чистого листа», а также сгенерировать его ISO-образ или выполнить резервную копию одного из уже имеющихся носителей.
Скопилось много старых дисков с файлами, которые вам больше не нужны? В таком случае не торопитесь выкидывать их и покупать новые. С помощью описываемой утилиты такие диски легко «реанимировать»: прежние данные можно стереть и заполнить носитель другим содержимым. А если возникнет такая необходимость, то можно запросто дозаписать новую информацию. Для ознакомления с полным функционалом приложения вам следует скачать программу для копирования дисков.
Создайте свою медиа-коллекцию
После установки этой утилиты у вас больше не возникнет вопросов о том, или скопировать понравившийся кинофильм с DVD-носителя. Возможно, пришло самое время для того, чтобы разгрести недры ПК и сосредоточить все отдельные композиции, полноценные альбомы и видеоролики в одном месте.
«Студия Дисков» поможет вам с легкостью создать аудио-носитель с расширением MP3 или WMA, содержащий до 10 часов музыки. Такой диск вы сможете слушать в автомобиле, а также воспроизводить на компьютере или в специализированном плеере. В крайнем случае, получившийся cd можно подарить друзьям на память.

Программа для копирования cd дисков предлагает уникальную возможность создания dvd с интерактивным меню. На этапе оформления меню вам предстоит выбрать подходящий фон, красивый заголовок, яркую графику и даже мелодию для заставки. Таким образом, у вас есть шанс сделать по-настоящему эффектный диск с озвучкой.
Функции риппинга и очистки
За счет возможности мгновенной очистки вы сможете буквально за минуту стереть с любого диска все данные, что очень удобно для его последующей перезаписи. Кроме того, программа для копирования cd дисков оснащена полезной функцией риппинга. Она позволит вам эффективно конвертировать любой DVD видео или Audio CD в нужный формат в высоком качестве. Однако это возможно лишь в том случае, если на интересующем вас диске не стоит защита от копирования.
Как вы уже смогли убедиться, программа «Студия дисков» - это очень удобный и наглядный инструмент для быстрой записи файлов на физические носители. Чтобы она всегда была под рукой, вам достаточно единожды установить ее на ПК.