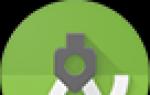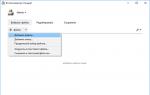Программа для восстановления недавно удаленных файлов. Восстановление удаленных файлов с флешки
Уже придумана масса технологий для сохранения данных. Уже ни одна программа не удаляет файл без подтверждения. Корзины ломятся от мусорных файлов. Но все равно я то и дело слышу крики «Я нечаянно удалил(а) этот файл, а он очень, очень нужный!!!».
В первую очередь я рекомендую использовать резервное копирование. Но бывают ситуации, когда это невозможно. Например, кто-то нечаянно стер все фотографии на карте памяти фотоаппарата либо флешки. В таком случае DiscDigger или Recuva помогут восстановить удаленные файлы.
DiscDigger
DiscDigger – программа для восстановления данных с различных типов носителей, таких как карты памяти, флешки, жесткие диски или дискеты.
Интерфейс программы настолько прост, что запутаться трудно. Сначала вам предлагается выбрать диск для сканирования. Раздел Phisical Media отражает физические устройства, доступные для сканирования. Раздел Logical Drives показывает логические диски, с указанием буквы диска. Если вы восстанавливаете просто нечаянно удаленные файлы с жесткого диска или флешки – вам достаточно выбрать соответствующий логический диск. Если же файлы были потеряны в результате переразметки диска, то без сканирования всего физического носителя не обойтись.
После выбора диска определяем тип сканирования. Scan file system for deleted files поможет восстановить только недавно удаленные файлы, зато восстановит быстро и с прежними именами файлов. Scan disc surface for traces of files – более глубокое сканирование, позволяющее восстановить файлы даже если от файловой системы остались только воспоминания.
Для режима сканирования поверхности нужно выбрать типы фалов, которые требуется восстановить. Программа поддерживает самые распостраненные форматы изображений, документов, аудио и видео файлов.
Найденные файлы разбиваются по типам на несколько вкладок (Pictures, Documents, Music/Video).
Уже в процессе сканирования найденные файлы можно просмотреть. Окно предварительного просмотра очень простенькое, но этого обычно достаточно, чтобы решить – нужен файл или нет. А так же определить, насколько он поврежден.
Чтобы восстановить файл, нажмите на кнопку с дискетой и надписью Save.
Таким образом удавалось восстановить довольно давно удаленные файлы с флешки и жесткого диска.
Надеюсь, DiscDigger поможет вам выйти из некоторых неприятных ситуаций с минимальными потерями.
Recuva
Recuva – программа для восстановления утерянных данных, которые были случайно или специально удалены, не оставив никаких следов. Recuva выделяется очень дружелюбным интерфейсом, поддержкой русского языка и наличием бесплатной версией, не имеющей каких-либо ограничений.

При первом запуске программы, вас встретит мастер Recuva, который поможет в поиске данных. Сначала вам потребуется выбрать тип файлов: картинки, музыка, документы, видео, сжатые файлы, электронные письма, либо показать все файлы, если вы не уверены в формате. После этого необходимо выбрать место, где находились файлы (жесткий диск, флешка или любой другой доступный носитель). Как и в случае с форматом, можно указать положение “везде”, если вы затрудняетесь с выбором места размещения. После установки необходимых параметров начнется анализ, есть возможность выбрать углубленный анализ, который займет больше времени, но покажет более точные результаты. В итоге выйдет таблица найденных файлов с указанием места положения и вероятностью восстановления (отличное, среднее, плохое или полностью утраченное). Далее выбираете файлы и восстанавливаете файлы в один клик.
Совет: перед сканированием включайте углубленный анализ (Deep Scan). Таким образом, шансов на восстановление гораздо больше.

В настройках можно изменить язык, выбрать режим показа восстановленных файлов, включить или отключить мастера при запуске. Дополнительно можно настроить автоматическую проверку обновлений, параметры “надежного” удаления, а так же некоторые настройки при поиске и восстановлении.
По многочисленным просьбам публикую обзор уникальной и очень популярной компьютерной программы для восстановления файлов после форматирования дисков или случайного удаления — Hetman Partition Recovery .
Прежде, чем начать описание замечательной программы для восстановления данных Hetman Partition Recovery, убедительно предупреждаю…
Восстанавливать файлы нужно всегда не на тот диск с которого Вы их пытаетесь реанимировать, а на другой логический или внешний диск (ssd-диск, флешку…). Это касается работы со ВСЕМИ подобными компьютерными программами.
Итак, давайте проверим, так ли хороша эта программа для восстановления файлов, как о ней говорят в Интернете…
Hetman Partition Recovery
Постоянные мои читатели знают, что прежде, чем описывать какую-либо компьютерную программу, я тщательно её тестирую и одновременно делаю скриншоты. Так поступлю и сейчас.
У меня в компьютере два физических диска — SSD и обычный HDD. Первый разбит на два логических диска — системный (С) и резервный (D), для хранения различной важной информации. На втором физическом, обычном диске (E) я храню фотки, фильмы, книги, установочные файлы программ…
Так вот, на диск D я скину папки с фото, музыкой и фильмами, а затем удалю их с диска — посмотрим, что программа Hetman Partition Recovery сможет восстановить. Ещё не запутались? Тогда вперёд…
На диске D мирно жили и никого не трогали: три серии сериала, папка с фотографиями автомобилей (179 шт) и папка с музыкой (13 файлов)…
Ой, я их «случайно» удалил!

Запускаю восстановление файлов с Hetman Partition Recovery и меня приветствует мастер восстановления…

Пожалуй воспользуюсь его услугами — это очень удобно и быстро…


Мастер мне советует произвести быстрое сканирование — так и поступаю…

Тут нажав кнопку «Готово» я был слегка шокирован — куча каких-то файлов найдено и нет моих фильмов, картинок и музыки 🙁 . Разбираться было лень — запустил глубокое «бурение», о чём совершенно не пожалел…

Нужно дождаться завершения сканирования — лупа, что внизу и слева в главном окне программы, должна остановиться, вместе с таймером, что справа внизу…


Итог — по завершении сканирования я впал в глубокий ступор. Программа Hetman Partition Recovery нашла ВСЕ ФАЙЛЫ, которые были когда-либо на диске D!!!А ведь я форматировал этот диск — несколько раз за год!
Вот мои сегодняшние три серии сериала…

…а вот и папка с обоями (авто)…

Кстати, вместе с сегодняшними удалёнными (179 шт) нашлись ещё… 589 изображений!
Вот и удалённая музыка…

…которую можно перед восстановлением даже прослушать предварительно…

Сколько там музыкальных файлов я удалил? 13? Восстановилось 141 шт!!!
Осталось выбрать файлы для восстановления (выделить их) и нажать «Восстановить» (Ctrl+R)…



Помните, что я Вам говорил в самом начале статьи? Место восстановления файлов должно отличаться от места удаления их. Удалили (случайно) с диска D — восстанавливаем на диск E.
Ответственно Вам заявляю, что программа для восстановления файлов Hetman Partition Recovery — лучшая из всех, которые я когда-либо использовал!
Добавлю ещё, что для удобства можно указать отображение эскизов в программе…

Как видите — я совершенно ничего не настраивал в программе — потому что просто нечего …


Осталось сказать, что программа Hetman Partition Recovery платная, но она стоит своих денег, всех, до последней копейки. А если представить, что случайно удаляют пользователи со своих компьютеров — она иногда окупается в десятки или даже сотни раз, всего за один сеанс своей работы.
Довольно часто пользователи ПК сталкиваются с неприятной ситуацией, когда нужно восстановить удаленные файлы с жесткого диска, которые были стерты по ошибке или случайности. Такие данные система отмечает «нулем», после чего на них сверху можно записать другую информацию. При записи других данных, когда пользователь заполняет освободившееся дисковое пространство, первоначальные файлы утратятся навсегда.
Поэтому сегодня мы расскажем как восстановить данные с жесткого диска или флешки и возможно ли не потерять их навсегда!
Что не надо делать, а что лучше предпринять:
- Ни в коем случае не устанавливать программы и не сохранять файлы на диск, на котором находились удаленные файлы – это увеличит шансы на их успешное восстановление.
- Для дальнейшей работы рекомендуется использовать внешний диск.
Можно обратиться к специалистам для извлечения данных, но их работа обычно стоит слишком дорого. Сделать восстановление самому тоже вполне реально. Для того, чтобы не столкнуться с данной проблемой, читайте о том, что может указывать на то, что .
Программы для восстановления удаленных файлов
R.Saver
Есть специальные программы для восстановления удаленных файлов, лучшая из них - R.Saver. В большинстве своем, эти программы подходят не только для работы с дисками компьютера, но и для внешних носителей. Скачать программу для восстановления удаленных файлов можно по кнопке ниже
Есть вероятность, что информация восстановится только частично, но с этим придется уже смириться. Для получения лучшего результата от программы, следует установить ее на внешний диск, запустить ее оттуда и следовать инструкциям.
Бесплатная, но очень эффективная программа R.Saver может:
- восстановить удаленные файлы с флэшки или диска;
- провести реконструкцию поврежденных файловых систем;
- вернуть данные после форматирования;
- восстановить удаленные файлы по сигнатурам.
В конце будет приведен перечень других программ для восстановления удаленных файлов с компьютера.
Мы проверим то, как R.Saver восстанавливает файлы после стандартного удаления с носителя информации. Для этого возьмем обыкновенную USB-флешку с файловой системой NTFS, создадим на ней отдельную папку, сохраним в нее несколько различных документов, а затем удалим их.

В главном окне программы вызываем контекстное меню и выбираем «Искать потерянные данные».

В следующем окне жмем «Нет», поскольку мы удалили данные вручную, а не путем форматирования.

Ждем, пока завершится процесс сканирования.

После сканирования увидим удаленную папку, а внутри нее – наши документы.



Определяем место сохранения, жмем «Выбрать».

На этом все.

Recuva

Один из самых перспективных продуктов. Программа бесплатная, русифицирована и не вызывает сложностей при освоении.
Recuva найдет удаленные файлы с компьютера или на внешних носителях и сразу же их реанимирует. После скачивания и установки ее на компьютер или внешний диск, следует проделать следующие действия:
- После запуска мастера восстановления, отметить все данные, которые следует восстанавливать;
- Отметить раздел или папку, где были утраченные данные;
- После этого начинается сканирование отмеченных папок и поиск удаленных файлов. Более длительной по времени, но показывающей лучшие результаты, будет функция углубленного сканирования;
- Затем Recuva выведет с жесткого диска или внешнего носителя данные, которые были утеряны. Для внешних носителей последовательность действий будет такой же, как и для жесткого диска;
- Программа подсвечивает разными цветами все найденные данные. Зеленым – которые полностью были изъяты, желтым – которые восстановлены частично, красным – которые остались удаленными с потерей всей информации.
На финальном этапе нужно отметить папку, где сохранятся все файлы.
R-Studio

Платная, но профессиональная программа. В демонстрационном режиме позволяет восстанавливать документы размером не более 256 Кб. Вернет все случайно утерянные или пропавшие после форматирования или вирусной атаки данные с винчестера или со съемных носителей. В списке поддерживаемых значатся все популярные версии Windows.
Практичный интерфейс и расширенный функционал с дополнительными возможностями порадуют самых требовательных пользователей. Как восстановить удаленные файлы с помощью R-Studio - алгоритм действий после скачивания будет следующий:
- В главном окне R-Studio необходимо отметить тот диск/раздел, с которого будет производиться восстановление, и нажать «Сканировать».

- После сканирования нужно нажать «Показать содержимое диска», отметить все, что подлежит восстановлению, а затем нажать «Восстановить помеченные…»
Программа сможет вернуть к жизни не только отдельные документы, но и целые разделы на жестком диске.
Starus File Recovery

Программа за короткое время найдет и вернет пропавшие данные на компьютер или внешний носитель. Является условно-бесплатной.
- Перед началом поиска нужно будет установить Starus File Recovery и начать сканирование с места, откуда были удалены данные.
- После восстановления, когда пользователю высветится сообщение об успешной операции, программа предложит функцию предварительного просмотра для сортировки.
- Отметить нужные файлы и место, куда их сохранить. Можно записать данные на диск CD, флешку, на виртуальный образ или (при большом количестве информации) отправить по FTP-соединению.
Отличного Вам дня!
Восстановление данных с жесткого диска производится в случаях необходимости получить всю информацию, которая располагалась ранее на нем.
Ее утеря может происходить в силу разных причин, установление которых производится путем диагностики и запуска специальных программ.
Перечень причин утери информации с диска
В ряде причин, которые приводят к удалению данных, можно выделить четыре группы:
1. Последствие неправильных действий человека:
- Случайное форматирование или стирание информации.
- Неправильная разметка области хранения
Однако очень часто, чтобы решить такого рода проблему, можно попробовать использовать специальные программы по восстановлению данных .
Совет! При грамотном подходе, это не будет иметь никакого риска для дальнейшего процесса восстановления, а поэтому, если у вас ничего не выйдет, то специализированные фирмы все так же смогут вам помочь. Далее мы рассмотрим лучшие из программ по восстановлению данных.
Информация стает недоступной из-за физических повреждений на жестком диске и его отдельных компонентах, а именно на головке чтения – записи или єлектродвигателе.
Для восстановления данных в такой ситуации потребуется помощь специалистов по ремонту жестких дисков.

Колебания напряжения, его скачки или понижения, а также полное отключение электропитания, могут нанести вред устройствам, на которых хранятся данные.
Согласно исследованиям лаборатории Bell, потери данных в 80–86 процентов ситуаций, случаются из-за нестабильного напряжения.

Пользователи Windows очень часто сталкиваются с неполадками в работе операционной системы, после которых она перестает запускаться .
В таких случаях большинство пользователей думают, что все данные с жесткого диска стираются и единственный выход с этой ситуации, это обратится в специализированный сервисный центр.
Но на самом деле, все данные остаются на жестком диске, и сбой операционной системы не имеет к этому никакого отношения.

Программы для восстановления данных с диска
Утилита для поврежденного диска – это отличный способ восстановить данные самостоятельно. К ним можно отнести программы следующего характера:
- Recuva.
Данная программа предоставляется абсолютно бесплатно. Ее характеризует легкость установки и использования, а также быстрое восстановление данных.
Однако, софт имеет и свои минусы: при перенастройке цифрового носителя изображения и документация не имеют шансов на восстановление.

- Undelete Plus.
Такая программка справляется не со всеми хранителями информации. Однако, она достаточно эффективно восстанавливает данные с жесткого диска.
Загрузка и установка проблем не вызывают, а утилита возвращает к жизни до 90 процентов утерянной информации. Предоставляется UndeletePlus на русском языке, что позволяет использовать ее широкой массе населения.

- R-studio.
Утилита отлично справляется с основными причинами удаления данных, однако имеется только в платном доступе. Так, она справляется с такими задачами, как: возвращение данных с дисков, флешек, карт памяти и тому подобных .
Кроме того, софт помогает восстановлению удаленных данных с поврежденных и переоформленных носителей. Предлагается программа с диска или из интернета.

- Recovery Software. Невзирая на единичное название, эта программа представляет собой набор программ для каждого отдельного случая. Они являются максимально эффективными. Происходит это благодаря каждому отдельному диску.
Так, здесь можно выделить:
- Утилита для работы со всеми системами файлов.
- Программа для работы с NTFS разделом.
- Приложения для деятельности с FAT32.
- Программка с двумя составляющими: File и Photo.
- Утилита для работы с файлами.
- File Repair – программа, восстанавливающая и редактирующая искаженные изображения, и документы.

- Программа идеальна при необходимости восстановления файлов и рисунков. Также ее можно использовать и при повреждении отдельных участков.

- Stellar Phoenix.
Такая программка предоставляет каждому пользователю отличные возможности для восстановления данных, фотографий и видео. Плюсом её служит предварительно составленное меню с перечнем всех удалённых данных.
Благодаря ему пользователь может восстановить только то, что ему необходимо.

- Data Rescue PC. Эта программа позволяет не только восстановить потерянные данные, но и восстановить RAID. Загружается с диска, что позволяет не беспокоиться о невозможности запуска при зависшей операционной системе .

- Seagate File Recovery for Windows.
Старенькая, но очень результативная программа, восстанавливающая не только общие данные, но и чёткую картинку каждого изображения.
Кроме того, она способна вытянуть информацию даже после переоформления всей системы и её отдельных компонентов.

- HDD Regenerator. Это приложение просто в управлении и эффективно восстанавливает жёсткие диски. При полном выходе из строя программа не справится с ремонтом, но быстро проведёт диагностику и исправление ошибок, присутствующих на диске.

- Программа возвращает и компонует данные даже после сильного повреждения и сдвига отделов на диске.
Её использование состоит из ряда последовательных действий, которые будут понятны даже неопытному пользователю интернета и специальных программ.

Не следует переживать за невозможность восстановления информации на диске. При отсутствии форматирования любая утилита легко возвратит к жизни любой файл.
Файл, исчезнувший с жесткого диска, присутствует на диске до проведения форматирования.
Однако при просмотре программ в HDD такой файл считается исчезнувшим, а, значит, его место можно занять новыми файлами и папками.
При осуществлении подобного действия файл исчезает окончательно.
Исходя из вышесказанного можно сделать вывод: сначала следует попробовать восстановить хотя бы часть удаленных данных, а уже потом «писать» что-то новое.
На дополнительные программы и способы восстановления информации можно посмотреть в данном видео:
Как восстановить данные с жесткого диска
Восстановление данных на жестких дисках, флешках или флеш-картах - тема очень востребованная
Флешки и sd карты памяти – вместительные, дешевые и удобные устройства для хранения информации. На флешке могут находиться данные особой важности: конфиденциальная информация, логины и пароли для доступа к кошелькам, банковским счетам. Также USB Flash накопитель используется как ключ для доступа и авторизации к операционным системам, услугам, программам.
В результате простой ошибки (или по банальной невнимательности) легко потерять ценную информацию на флешке. Чаще всего, потеря информации происходит из-за поврежденной файловой структуры. В ряде ситуаций удаление действительно необратимо, но в других случаях восстановление флешки возможно. Что мы и попытаемся сделать самостоятельно – программным способом.
В этом обзоре представлены программы, которые помогут при . У каждого приложения есть сильные стороны и слабые, мы их обязательно перечислим.
Как тестировались программы
Для тестирования программ взята usb флешка размером 7.29 Гб с файловой системой FAT32. На нее были скопированы файлы:
Мы очистили флешку от файлов так, как бы это выглядело в реальности. Для этого мы:
- удалили файлы на флешке, минуя корзину (Shift + Del)
- выполнили быстрое форматирование (с опцией Очистка оглавления).
- поверх удаленной информации записали файл видео размером в 1,1 Гб.
Выбор лучшей программы для восстановления удаленных файлов
Приложения-реконструкторы хороши тем, что пропускают служебную информацию на флешке и обращаются к памяти напрямую. Как правило, из памяти устройства можно извлечь если не все, то хотя бы некоторые данные, которые будут пригодны для дальнейшей работы. В результате манипуляций, используя специальные программы, мы восстановим данные, содержащиеся на флешке. Важно то, что flash-носитель будет работать абсолютно корректно после процедуры реанимации данных.
Программ для восстановления файлов на флешке – бесчисленное множество. Многие из них универсальны: работают с жесткими дисками, системными разделами, подходят для восстановления специфических файловых форматов
Я предлагаю вам ознакомиться с программами, которые работают с мобильными устройствами хранения – usb флеш и sd карты памяти.
Unformat - программа для восстановления данных с флешки со множеством настроек
Восстановление файлов в Unformat
Сканирование удаленных разделов на флешке заняло около 20 мин. Дальнейшее сканирование раздела после открытия раздела – примерно столько же времени. Сохранение файлов также отнимает несколько минут времени.
Программа Unformat определяет удаленные разделы, тип файловой системы, качество результатов, первый и последний сектор раздела. Всю информацию о процессе можно отследить через журнал.
Файлы, отсортированные по файловым типам, доступны в разделе files detected by signatures. При этом, файловые типы могут не совпадать с расширениями и их нужно вручную менять.
В результате, программа Unformat обнаружила все фотографии в формате jpg. После форматирования и перезаписи сохранились все данные, включая exif-информацию. А вот имена файлов удалились. Видео и аудиофайлы в Unformat найти не удалось.
В данном видео я показываю, как восстановить информацию с флешки, используя базовые настройки Unformat:
CardRecovery – специализированная программа для восстановления файлов с флешки
Программа CardRecovery органично вписывается в обзор, поскольку список поддерживаемых устройств включает usb-флешки и переносные накопители. Поможет вернуть файлы при таких сценариях удаления как случайное форматирование, повреждение файловой системы флешки и memory card damage.
На самом деле, этот продукт давно не обновляется, последняя версия – 6.10 – вышла несколько лет назад. Тем не менее, CardRecovery работает без проблем в Windows 10.
Восстановление другой информации с usb-флешки (архивов, документов), к сожалению, недоступно. По этой причине утилита CardRecovery будет полезна больше владельцам фото- и видеокамер, потерявшим информацию на карте памяти или флешке.
Стоимость программы невысока, лицензия для 1 пользователя стоит $39.95 USD.
Восстановление файлов в CardRecovery
Для восстановления данных на флешке мы выполнили действия:
- Выбрали списке Removable Devices, в качестве устройства хранения, usb flash.
- Указали файловые типы для сканирования на флешке. В CardRecovery установлены лимиты на файловые расширения, в основном это мультимедийные типы файлов - фото, аудио и видео.
Результаты сканирования отображаются как “имя файла - свойства”. Из фотографий можно легко извлечь exif-информацию. На одном из шагов (Step 3) можно ознакомиться с превью. В этом плане CardRecovery - пожалуй, самая удобная программа.
Для видео превью недоступно: увидеть его можно только после покупки полной версии.
CardRecovery восстановила все изображения на флешке, как и Unformat. Множество медийных файлов было восстановлено в поврежденном виде без шансов на восстановление (видимо, это информация, которая содержалась на флешке очень давно и была перезаписана многократно).
PhotoRec - восстановление фотографий с флешки
Восстановление файлов в PhotoRec
PhotoRec сохраняет результат в указанную папку по мере восстановления.
Сканирование заняло около 10 мин.: что достаточно быстро при том, что результаты идентичны Unformat. Программа восстановила не только фото, но и видео, причем не то, что было удалено с флешки после форматирования, но и файлы, записанные и удаленные до теста. Видимо, это место на флешке не было перезаписано, поэтому ролики размером в 1 Гб каждый восстановились практически без повреждений.
Из недостатков – в PhotoRec нет опции сохранения. Все файлы кучей сохраняются в указанную папку, превью недоступно. Также недоступна информация, откуда были удалены файлы.
Программа Recuva - бесплатное восстановление информации с флешки
Recuva - программа-универсал, использовать ее можно для восстановления с usb флешек, sd карт, hdd и ssd. Ее инструментарий бесплатен, и вам не придется покупать лицензию, чтобы обойти лимиты, как в других recovery-программах. При восстановлении флешки, на последнем этапе, не показывает окно с требованием оплатить полную версию.
Восстановление с usb-флешки в Recuva
Если флешка в очень плохом состоянии, можно создать образ, включить поиск по сигнатурам. В зависимости от степени повреждения, отображается цветовая маркировка файлов. Для медиа файлов доступно превью.
Как восстановить информацию на флешке в Recuva
- Подключив флешку, мы открыли Recuva Wizard, выбрали типы файлов и носитель (usb флешка).
- Также мы активировали опцию Deep Scan, чтобы не пропускать поврежденные и перезаписанные файлы.
В целом, восстановление заняло около 20 мин. Если usb флешка более 64 Гб, готовьтесь что сканирование займет еще больше времени. Тем не менее, Recuva работает быстрее, чем другие программы, та же Unformat.
Удобно то, что в Recuva Wizard есть превью, что особенно удобно при работе с фото, если вам нужны только конкретные файлы
Вообще, все делается несколько кликов, но за это придется платить тем, что нет возможности выбрать раздел для восстановления и нет сортировки по сигнатурам.
File Scavenger – программа для восстановления файлов на флешке
Список решаемых с помощью File Scavenger проблем впечатляет:
- Восстановление файлов, удаленных с usb-флешки
- Восстановление данных после случайного форматирования флешки
- Исправление поврежденной флешки
- Флешка не определяется в Управлении дисками
- Флешка "обнулена" до заводских настроек
Файлы можно восстанавливать на жестких дисках, картах памяти, RAID-массивах и др. Восстанавливает данные на большинстве файловых систем (включая NTFS, FAT 32/16/12, exFAT, ReFS) и виртуальных дисках (VMFS, VMDK, VHD и VHDX).
Программа работает без установки (соответствующую опцию можно выбрать при запуске File Scavenger).
File Scavenger регулярно обновляется, на сайте разработчика доступна актуальная версия программы для Windows 10 и Server 2012, в 64- и 32- битной редакциях.
Следует учесть, что в демонстрационном режиме File Scavenger дает возможность протестировать функционал; сохранение восстановленных файлов без покупки лицензии невозможно. Стоимость File Scavenger Standard Edition - $ 57.00, Professional Edition - $ 195.
Восстановление файлов в File Scavenger
Для восстановления файлов с флешки нужно:
- Выбрать в списке устройств usb-флешку,
- Указать режим сканирования quick (быстрый) или long (длительный)
- Нажать кнопку Scan.
- По окончанию сканирования отобразится таблица с найденными на флешке данными.
- Для каждого файла указывается статус (вероятность восстановления информации), дата изменения, размер и прочие сведения, полезные при восстановлении с флешки.
Также File Scavenger отображает раздел, папку, где были удалены файлы. Колонка Status не всегда отображает реальную информацию. Для некоторых файлов, которые Recuva определяла как доступные для восстановления, здесь информация отсутствует.
В программе очень мало настроек сканирования, интерфейс довольно неудобен, хотя и прост. Файлы можно отобразить в виде файлового древа, плюс доступно превью. Можно выделить все файлы или только указанные типы (файлы сортируются по сигнатурам) и через вкладку Save to.
Вердикт. Программы для восстановления usb флешки – какая лучше?
Результаты показали, что программы-участники обзора показали примерно одинаковые результаты. По сути, вероятность восстановить данные на флешке по большей части зависит от того, какие действия проводились с usb-носителем после удаления данных.
Так что основное различие программ – стоимость лицензии и удобство интерфейса.
Ответы на вопросы читателей
У меня включена функция "автозапись вызова". Когда вчера удалила записи выборочно, то в какой то момент нажала "удалить все". А все мне не нужно, там есть записи, которые мне необходимы. Что делать? Как их восстановить?
Ответ . Любая из вышеперечисленных программ для восстановления файлов (Recuva, Recover My Files, CardRecovery и прочие утилиты) позволяют восстановить аудиозаписи, скажем, на флешке. Данные могут быть записаны и не на usb-флешке, значения не имеет. Просто укажите источник для сканирования удаленных файлов, далее просмотрите найденные результаты и укажите файлы, которые больше всего похожи на аудиозаписи (узнать можно по расширению файлов) для возврата.
На флеш карте попали внезапно все файлы (фото, музыка и др.), но папки, которые созданы мной, остались. Перезаписи не было, никаких действий с форматированием не было. Очень странная ситуация, что это может быть? Хотелось бы верить, что восстановление данных с флешки все еще возможно…
Ответ . Все перечисленные здесь программы (CardRecovery, PhotoRec, Recover My Files и Recuva) одинаково эффективны при восстановлении данных с флешки. Читайте обзор и выбирайте ту утилиту, которая будет соответствовать вашим критериям.
Непосредственно о том, как восстановить информацию с флешки, можно узнать, выбрав нужный раздел на нашем сайте в главном меню. Для некоторых приложений доступна видеоинструкция.
Я удалил информацию с флешки (архив rar в архиве файлы word, pdf и dwg) и поверх полностью записал архив rar с файлами pdf. Возможно ли восстановить предыдущую информацию на флешке?
Ответ . Если до перезаписи на флешке оставалось свободное место, шансы восстановить информацию есть. Вообще-то они есть всегда, но если места не было и вы удаляли файлы именно по этой причине - вероятность снижается. Вам поможет любая программа для восстановления удаленных файлов с флешки, например, Undelete 360, Recuva или Unformat.