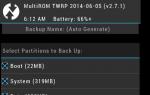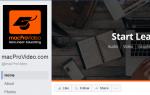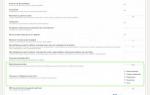Программы для записи звука с микрофона. Лучшие программы для записи звука с микрофона Лучшая программа для звукозаписи с микрофона
Является одним из самых востребованных внешних устройств для компьютера. С помощью микрофона можно общаться в интернете, петь караоке или просто записывать звук. В этом материале мы рассмотрим, как раз последний вариант. Здесь вы узнаете, как записать звук через микрофон на компьютер, как его сохранить и что делать если звук с микрофона не записывается.
Запись звука с микрофона через программу «Звукозапись»
Если вы пользуетесь операционной системой Windows 7 или Windows XP, то вы можете записать звук с микрофона через стандартную программу «Звукозапись». Данная программа почти не имеет никаких настроек, но зато ее очень легко использовать. В общем она подойдет если в вас мало опыта, и вы хотите познакомиться с записью звука через микрофон на компьютер.
В Windows XP программу «Звукозапись» можно запустить если перейти по пути «Пуск – Все программы – Стандартные – Развлечения – Звукозапись». В Windows 7 путь к программе чуть короче «Пуск – Все программы – Стандартные – Звукозапись». Кроме этого в Windows 7 можно воспользоваться поиском. Для этого откройте меню Пуск, введите поисковый запрос «Звукозапись» и откройте найденную программу.
После того, как запустите программу «Звукозапись», можно приступать к записи звука через микрофон на компьютер. Для этого нажмите на кнопку «Начать запись» и начинайте говорить в микрофон. При этом обращайте внимание на полоску, справа от кнопки «Начать запись». Если микрофон работает, то в данной полоске должны появляться зеленные линии, сигнализирующие об уровне сигнала от микрофона.
Для того чтобы закончить запись звука нажмите на кнопку «Остановить запись». После остановки записи программа предложит сохранить записанный звук в формате WMA. В дальнейшем сохраненный WMA файл можно будет прослушать с помощью любой программы для воспроизведения звука, например, с помощью Winamp.
Нужно отметить, что в Windows 10 программа «Звукозапись» уже не доступна. Вместо нее в Windows 10 предусмотрена стандартная программа «Voice Recorder». Вы можете запустить «Voice Recorder» найдя ее в списке всех программ или с помощью поиска в меню «Пуск».
Запись звука с микрофона через программу Audacity
Если вам нужно часто записывать звук через микрофон на свой компьютер, то стандартных программ, вроде «Звукозапись» или «Voice Recorder» вам не хватит, поскольку у них очень ограничены возможности. В вашем случае для записи звука нужно прибегнуть к более профессиональным программам.
Например, для записи звука можно использовать бесплатный аудиоредактор Audacity. Данный редактор позволяет записывать и редактировать звук в форматах WAV, MP3 и OGG. При этом возможен импорт и экспорт аудио файлов в форматах OGG, FLAC, WAV, AU и AIFF. А если установить дополнительные модули, то можно будет также импортировать аудио файлы в форматах MPEG, WMA, GSM, AC3 и AAC. В общем, Audacity предлагает достаточно широкий набор функций для начинающего пользователя.
Для того чтобы записывать звук с помощью Audacity перейдите на официальный сайт разработчика, скачайте установочный файл и установите его на свой компьютер. Как уже было сказано, программа полностью бесплатна, поэтому никаких проблем с установкой возникнуть не должно. Просто нажимаем несколько раз кнопку «Next» и установка завершена.
После запуска программы можно сразу приступать к записи звука через микрофон на компьютер. Для этого просто нажимаем на кнопку с красной точкой.

После нажатия на эту кнопку начнется запись звука. Для того чтобы ее остановить нажимаем на кнопку с желтым квадратом.

Теперь можно перейти к сохранению. Для этого нужно открыть меню «Файл» и выбрать «Экспорт аудио», после чего записанный с микрофона звук можно будет сохранить в одном из поддерживаемых программой форматов.

Нужно отметить, что если вы хотите получить аудио файл готовый к воспроизведению, то нужно использовать именно «Экспорт аудио». Если сохранить обычным способом (с помощью CTRL-S), то записанный звук сохранится в формате программы Audacity.
Что делать если звук не записывается?
Если звук не записывается, то скорее всего у вас что-то с микрофоном или звуковой картой. Самые распространенные причины проблем с записью звука такие:
- Не установлены драйверы для звуковой карты;
- Микрофон выключен или неправильно подключен к компьютеру;
- Проблемы с ;
- Проблемы с разъемами на передней панели компьютера;
Более подробно об этих проблемах можно почитать в статье « ».
В этой инструкции - несколько способов записать звук, воспроизводимый на компьютере с помощью этого же компьютера. Если вы уже встречали способ записи звука с помощью «Стерео микшер» (Stereo Mix), но он не подошел, так как такое устройство отсутствует, я предложу и дополнительные варианты.
Не знаю точно, для чего это может понадобиться (ведь почти любую музыку можно скачать, если речь о ней), но пользователи интересуются вопросом о том, как поставить на запись то, что слышишь в колонках или наушниках. Хотя некоторые ситуации предположить можно - например, необходимость записи голосового общения с кем-либо, звук в игре и тому подобные вещи. Способы, описанные ниже, подойдут для Windows 10, 8 и Windows 7.
На некоторых ноутбуках и звуковых платах устройство «Стерео микшер» либо отсутствует (вернее, не реализовано в драйверах) либо по какой-то причине его использование заблокировано производителем устройства. В этом случае все равно имеется способ записать воспроизводимый компьютером звук.
Поможет в этом бесплатная программа Audacity (с помощью которой, кстати, удобно записывать звук и в случаях, когда стерео микшер присутствует).
Среди источников звука для записи Audacity поддерживает специальный цифровой интерфейс Windows WASAPI. Причем при его использовании, запись происходит без преобразования аналогового сигнала в цифровой, как в случае со стерео микшером.

Чтобы записать звук с компьютера с помощью Audacity, в качестве источника сигнала выберите Windows WASAPI, а во втором поле - источник звука (микрофон, звуковая плата, hdmi). В моем тесте, несмотря на то, что программа на русском, список устройств отображался в виде иероглифов, пришлось пробовать наугад, второе устройство оказалось нужным. Обратите внимание, что если и вы столкнетесь с такой же проблемой, то при выставлении записи «вслепую» с микрофона, звук все равно будет записываться, но некачественно и со слабым уровнем. Т.е. если качество записи низкое, попробуйте следующее устройство в списке.
Скачать программу Audacity вы можете бесплатно с официального сайта www.audacityteam.org
Ещё один сравнительно простой и удобный вариант записи при отсутствии стерео-микшера - .
Записываем звук с компьютера с помощью средств NVidia
В свое время я писал о способе записи экрана компьютера со звуком в NVidia ShadowPlay (только для владельцев видеокарт NVidia). Программа позволяет записывать не только видео из игр, но и просто видео с рабочего стола со звуковым сопровождением.
При этом также может вестись запись звука «в игре», что в случае включения записи с рабочего стола, записывает все звуки, воспроизводимые на компьютере, а также «в игре и с микрофона», что позволяет записать сразу и воспроизводимый на компьютере звук и то, что произносится в микрофон, - т.е., например, можно записать полностью разговор в Skype.

Как именно происходит запись технически я не осведомлен, но работает в том числе и там, где нет «Стерео микшера». Итоговый файл получается в видео-формате, но из него легко извлечь звук в виде отдельного файла, почти все могут конвертировать видео в mp3 или другие звуковые файлы.
На этом завершаю статью, а если что-то осталось непонятным, спрашивайте. Заодно, было бы интересно узнать: а для чего вам требуется запись звука с компьютера?
Записываем звук с колонок: вроде бы и ненужно, но иногда может срочно понадобиться.
Довольно часто нам надо записать звук с компьютера. Возможно это какая то песня, играющая с колонок. А может нужно записать свою речь, произносимую в микрофон. Как это сделать? Вариантов — огромное множество. Я выбрала самый простой. Его и опишу, в подробностях и с картинками. Поехали.
Записываем звук с компьютера. Как?
Для этого написано множество программ: как платных (Super Mp3 Recorder), так и бесплатных (Moo0, Echo, NanoStudio и т.п.)
Да даже в самом Windows реализован механизм записи звука с колонок компьютера! Последний находится по адресу Все программы-> Стандартные-> Развлечения-> Звукозапись.
Но говорить мы будем о другом варианте. Имеется чудесная прога, которая:
а) бесплатна
б) мало весит
в) интуитивно понятна
Речь идёт о Moo0 VoiceRecorder
В описании к ней говорится, что софт идеален для записывания звуков с звуковой карты и/или микрофона.
Вот так она выглядит:

под №1 — адрес конечного файла, который получится в результате записи
под №2 его название
№3- кликните что бы начать.
Принцип работы.
Включаете песню или что там вам нужно, жмёте кнопку “Записать” в главном окне программы.Всё.
Дополнительные настройки.
Настройки вызываются нажатием соответствующей кнопки в верхнем левом углу
1. Имеется таймер для отложенной работы
2. Можно задать качество получившейся записи. По умолчанию — это mp3 192 кб/с
3. Отсеять определённые шумы
Это важно! Возможно понадобится совершить одно лишнее телодвижение, а именно включить стерео-микшер в компе.
В нижнем правом углу кликаем по значку с наушниками (или колонкой или что там у вас). Или идем в панель инструментов, пункт “Звуки и аудиоустойства”, на вкладке “Громкость” кликаем по кнопке “дополнительно” Короче, ищем менюшку наподобие:

Если нужного нам стерео-микшера нету, тогда идём в Параметры-Свойства (это в верхнем левом углу)

Возникнут сложности — смело пишите в комментариях.
(добавлено)
Если хотите записать звук вместе с видео (например с тем, что творится на рабочем столе) то самым простым и удобным будет воспользоваться прогой CamStudio.
Возникало ли у вас желание записать музыку, создать аудио подкаст или голосовую заметку? Оказывается, не обязательно обращаться к профессионалам. Понадобится программа для записи звука с микрофона. Рассмотрим лучший софт, который можно для этого использовать.
Принцип работы
Программы записи звука с микрофона обрабатывают сигнал от источника, подключенного к ПК, и сохраняют его аудио файлом. Это упрощает его дальнейшее использование. Приложения автоматически определяют микрофон. Работа происходит просто. Достаточно нажать на кнопку «Записать», по окончании - «Стоп». Есть возможность приостановить и продолжить работу.
В некоторых программах разработчики добавляют дополнительные инструменты обработки: склеивание, вырезание, добавление эффектов, изменение тона голоса. Некоторые поддерживают функции диктофона, работают со Skype и ICQ.
Как происходит запись
Для записи аудио на компьютере с микрофона используются такие способы:
- Специализированный софт;
- Бесплатные онлайн сервисы.
Рассмотрим их подробнее.
АудиоМастер
Скачайте его с официального сайта: http://audiomaster.su/download.php
. 
Установка простая и не вызовет сложностей. Программа платная. Разработчики предоставляют 14 дней для ознакомления. Стандартная версия стоит 690 рублей. 
АудиоМастер - редактор с большим количеством функций. Позволяет быстро отредактировать и записать аудио.
Возможности
- Соединение, обрезка, наложение эффектов;
- Редактирует ранее созданные файлы любого формата;
- Создание атмосферы.
- Захватывает звук и видео с аудио CD;
- Эквалайзер;
- Удаление шумов.
Особенности
Создание атмосферы, интересный эффект из перечисленных. Добавьте такие звуки: хруст шагов по снегу, морской прибой, пение птиц.
Как работать
Рассмотрим, как записать звук с микрофона.
Открываем утилиту, выбираем соответствующий пункт меню. 
Далее нажимаем кнопку «Начать». 
Отредактируйте файл. Добавьте эхо, измените громкость или голос, удалите лишнее, соедините файлы. 
После изменений нажимаем «Сохранить». Будет предложено выбрать нужный формат, который настройте дополнительно. 
Voice Changer Diamond 9.5
Загрузите ее с сайта разработчиков по адресу: https://www.audio4fun.com/download.php?product=vcsdiamond&type=exe
.
Для установки кликните два раза мышки по инсталляционному файлу расширения «exe». Программа условно-бесплатная. Ограничение по работе 14 дней. Стоимость полной версии - 99.95 долларов.
Возможности
- Поддержка мессенджера Skype, голосовых игр;
- Тонкие настройки параметров. Используйте для модификации голоса;
- Использование голосовых пакетов других людей. Например, говорите, как голливудская звезда.
Как работает

Утилита делает тонкие настройки параметров звука, чтобы он наиболее подходит вашим потребностям.
Audacity
Лучшая из всех бесплатных вариантов. Скачайте ее по адресу: http://audacity-free.ru/
. 
Несмотря на свою бесплатность обладает мощным функционалом для создания качественной записи.
Возможности
- Запись через микрофон или линейный вход;
- Записывает одновременно на нескольких каналах;
- Импорт фалов;
- Быстрое вырезание, копирование, вставка;
- Неограниченный повтор;
- Сохранение записи в разные форматы. Для этого используйте функция «Экспортировать».
Для экспорта в mp3 установите дополнительный плагин Lame. Скачайте его по адресу https://lame.buanzo.org/Lame_v3.99.3_for_Windows.exe и запустите. Установится автоматически.
UV Sound Recorder
Загрузите ее с сайта разработчиков: http://uvsoftium.ru/products/uvsoundrecorder
. Простая программа. Настройки расположены в одном окне. 
Особенности
- Если запись идет с нескольких источников, сохраните ее в разных файлах, особенно если планируется дальнейшее редактирование. Тогда к ним добавятся «1», «2» и так далее;
- Файл автоматически конвертируется в mp3. Он занимает меньше места.
Программы шпионы
Хотели ли вы записать, что происходит в помещении после вашего ухода? Скачайте программу для скрытой записи Snooper. При появлении звуков она автоматически активируется и начинает записывать. Когда звуков нет, она неактивна. Это экономит место на жестком диске. Записанную информацию сохраняет в файлах формата mp3. Настройте скрытую автоматическую отправку файла на почту. Скачать архив программы можно по ссылке: http://ogoom.com/engine/download.php?id=2523
.
Для удобства работы настройте горячие клавиши, которые будут открывать и закрывать утилиту. Для этого переходим «Файл»-«Параметры». 
Snooper скрытно работает. Не видно в системном трее и «Диспетчере задач».
Онлайн сервисы
Если не нужно часто писать аудио, обратите внимание на специализированный сервис расположенный по адресу https://online-voice-recorder.com/ . Используйте его если:
- Пишется звук через микрофон или встроенную камеру;
- Отредактировать готовый файл;
- Сохранить в mp3.
Особенности сервиса
- Сервис заботится о безопасности. После окончания работы, информация из системы удалится за 1-2 часа;
- Конвертация нескольких файлов одновременно.
Как работать
После перехода на сайт, выберите русский язык. Для этого нажмите справа вверху на перевернутый треугольник. Для записи кликните на красную кнопку. 
Настройки доступны в верхнем меню.
Кликнув на ссылку «Аудио конвертер» откроется окно, где выполните следующие действия.
- Выберите формат;
- Открытие файла, сохраненного на ПК или из облака;
- Выбор качества.
Вывод
Если хотите профессионально заняться записью аудио (петь или самостоятельно создавать мелодии) используйте софт с библиотеками эффектов. Например, АудиоМастер. У нее оптимальное соотношение цена/качество. Также большой ее плюс - наглядность. Иначе используйте бесплатные варианты. Для быстрого конвертирования в mp3 воспользуйтесь UV Sound Recorder. В ней настройки расположены в одном окне. Хорошо работает Audacity. Это простая бесплатная программа, с которой не сложно разобраться.
MorphVOX Pro является функциональной программой, которая предназначена для изменения голоса. Важно отметить, что приложение не поддерживает русский язык. Однако, она очень проста в использовании и обладает широким набором функциональных возможностей. После установки программа просит пользователей пройти регистрацию, если нажать на кнопку отмена, то произойдет активация MorphVOX Pro на семь дней. После чего пользователи смогут пользоваться программой в ограниченном сроке. Скачать бесплатно Screaming Bee MorphVOX Pro v4.4.85 крякнутый на русском Пароль…
Программа Adobe Audition известна многим музыкантам и людям, которые занимаются профессиональным редактированием звуковых файлов. Сначала утилита начинала свою жизнь как простой аудиоредактор. Потом компания поняла, что на данных программах можно зарабатывать хорошие суммы денег. Adobe Audition — прекрасная программа, которая предназначена для обработки аудио. Для того, чтобы использовать все функциональные возможности программы необходим кряк Adobe Audition. Важно отметить, что утилита имеет лояльные системные требования, поэтому трудностей с установкой у пользователей…
n-Track Studio – программа от разработчика Flavio Antonioli, которая по своей сути преображает обычный компьютер в полномасштабную студию звукозаписи. Если вам нужно утилиту скачать в пару кликов бесплатно, то можно это сделать на данном сайте. Скачать бесплатно n-Track Studio Pro 9.1.0.3633 полная версия Пароль ко всем архивам: 1progs Приложение: содержит в себе все широкий набор инструментов для создания многофункциональной многотрековой аудиостудии; занимается записью, воспроизведением большого числа аудиофайлов и MIDI в…
Movavi Screen Recorder Studio – это многофункциональное и очень мощное приложение, которое позволяет выполнять захват рабочего стола персонального компьютера. Благодаря высоким технологическим возможностям данной утилиты, пользователи смогут не только записывать видео с монитора и делать скринштоты, но так же и самостоятельно редактировать полученный материал. Важной особенностью утилиты является то, что захват экрана здесь может проводиться вместе с записью голоса, либо системных звуков. Поэтому программа будет крайне удобна для тех, кто…
Среди большого обилия программ, предназначенных для редактирования аудио, сложно выбрать наиболее подходящую. В случае, если вы хотите получить большой набор инструментов и ряд полезных функций для работы со звуком, упакованные в привлекательную графическую оболочку, обратите свое внимание на WavePad Sound Editor. WavePad Sound Editor — это функциональная программа, которая предназначена для операционной системы Виндовс. Благодаря приложению пользователи могут без проблем отредактировать нужную запись (вставить фрагменты, обрезать, добавить эффекты и так…
GoldWave - аудиоредактор для профессионалов с большим перечнем возможностей. Программа позволяет воспроизводить, совмещать, преобразовывать, анализировать звуковые файлы, налаживать разного рода эффекты. Используя ПО можно обрезывать и совмещать звуковые файлы, также оно имеет коллекцию объединенных эффектов, панель анализа частот, опции для перемены темпа и ритма. Доступные функции утилиты можно расширить, скачав дополнительные плагины. Программный продукт ничем не уступает своим более популярным аналогам. Скачать бесплатно GoldWave 6.47 Скачать бесплатно GoldWave 6.41 Repack + Portable…
Waves 10 – это одна из самых популярных программ для многофункциональной обработки звука наивысшего качества. Здесь пользователям будут доступны сотни различных плагинов и дополнений, позволяющие вести даже самую тонкую и сложную работу. Утилита идеально подойдет как начинающим специалистам из-за понятного интерфейса, так и опытным профессионалам, за счет широкого разнообразия эффектов. По словам разработчиков программного обеспечения, здесь имеются все существующие виды звуковых инструментов. Скачать бесплатно Waves 10 Complete 23.10.2019 Пароль ко…
Sound Forge — известный на сегодняшний день аудиоредактор, который создала компания Sony. На сегодняшний день программа имеет 11 версий. Приложение достаточно привлекательное для того, чтобы создать электронную музыку. Sound Forge предназначен для диджеев, саунд продюсеров и для тех пользователей, которые работают с музыкальными композициями. Программа является надежным помощником для тех пользователей, которые по роду своей профессиональной деятельности имеют дело с аудиофайлами. Sound Forge предназначен для редактирования и обработки аудио файла,…