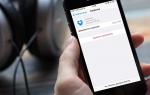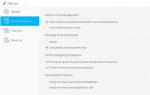Установка и настройка FTP сервера под Windows. FileZilla FTP Server для домашней или небольшой офисной сети
Файлы в компьютерных системах передаются с помощью определенных протоколов. Одним из первых стал FTP или протокол передачи файлов. Использование ФТП позволяет работать с серверами такого же типа, по сути это что-то вроде подключения к какой-то папке, находящейся на другом компьютере или сервере.
FTP сервер – это ПК, который подключен к Сети и хранит файлы, которые доступны остальным пользователям Сети. Для подключения и получения доступа к файлам пользователь на своем ПК должен иметь специальный протокол FTP. Подключится к серверу можно посредством специальных программ (FTP-клиентов) или интернет-браузера и файловых менеджеров.
Установка средствами операционной системы
Любая операционная система позволяет установить и запустить FTP сервер собственными средствами совершенно бесплатно. При этом, на всех ОС Windows (7, 8, 10) это делается одинаково. Для того, чтобы «поднять» FTP нужно:
После этого необходимо его настроить:

- «Правила для исходящих » — включить правило «Трафик FTP-сервера».
После изменения параметров брандмауэра надо создать пользователя с доступом к серверу по FTP:

Теперь следует вернутся в каталог, который был указан для ФТП (c:\inetpub\ftproot) и открыть его свойства
: Безопасность – Изменить – Добавить — Пользователи FTP – установить галочку «Полный доступ» – ОК.
После этого завершающий этап настройки, для этого вновь надо вернутся в Диспетчер служб IIS и выбрать созданный сайт :

На этом создание и конфигурирование закончены. Подключится к нему можно через проводник Windows: Мой компьютер – ввести адрес сервера в строку для анонимного входа и добавить пароль и имя администратора для управления сайтом.
Использование FileZilla Server
Это один из самых распространенных дистрибутивов по созданию и использованию FTP серверов. Среди его возможностей перетаскивание объектов, синхронизация каталогов и поиск на удалённых серверах, а также файлов.
Скачать его можно с официального сайта , где следует выбрать ОС и тип программы: FileZilla Client или Server. После этого:
- Кликнуть на скачанном файле и начать установку ;
- В открывшемся окне принять лицензионное соглашение (кнопка «I Аgree »);
- Выбрать тип установки
, при этом рекомендуется выбрать Standart. Всего их 5:
- standart – этот тип будет устанавливать полностью весь дистрибутив для полного функционирования сервера;
- full – к полному дистрибутиву копируется и код программы, что позволит его при желании отредактировать;
- service only – только ФТП сервис, без доступа через интерфейс;
- interface only – только видимая форма управления;
- custom – выборочная установка параметров.
- Кликнуть «Next » и выбрать папку, куда установится программа, вновь кликнуть «Next».
После этого надо выбрать способ запуска :
- Служба и запуск при входе в ОС;
- Служба и ручной запуск всегда;
- Простая установка и ручной запуск.
Лучше всего отдать предпочтение первому или второму варианту, отличия последнего в том, что придется самостоятельно искать и запускать службу. Стоит также изменить порт подключения со стандартного на любой другой для безопасности и кликнуть «Next». Следующая задача – это выбор вариантов запуска:
- При входе в систему всем пользователям;
- Только для текущего пользователя при запуске ОС;
- Вручную.
После этого можно кликать на кнопку «Install » и ждать полной установки и запуска дистрибутива.
Настройки
Сразу после установки откроется окно, где необходимо будет прописать адрес, порт локального подключения и пароль администратора.
Изменение параметров осуществляется в меню «Edit» — «Settings
» или через иконку на панели:
В окне настроек «General Settings
» задаются параметры для стороннего подключения: порт подключения клиентов, максимальное количество потоков (по умолчанию 0, т.е. неограниченное), а также таймауты.
В настройках также возможно:



Для настройки доступа пользователей необходимо пройти путь «Edit
» — «Users
» и в открывшемся окне кликнуть на «Add».
Потребуется прописать имя и принадлежность к группе, кликнуть на «ОК
».
После прописать пароль и ограничения.
На вкладке «Share Folders
» предоставить пользователю разрешение к определенным папкам: «Add
» — нужная папка и действие (только чтение, запись, удаление) и права на редактирование «Append
».
Настройка брандмауэра и роутера
После настройки утилиты следует настроить и подключения в брандмауэре:




После настройки брандмауэра также можно настроить и роутер, а точнее проброс портов на шлюзе:

После всех настроек пользователи смогут получить доступ к серверу через ФТП-клиент FileZilla client . Пользоваться ФТП очень просто:
Использование Golden FTP Server
Golden FTP server – это утилита, которая позволяет создавать ФТП сервера на любом ПК. Ее можно скачать на официальном сайте , где есть возможность воспользоваться пробным бесплатным периодом.
После скачивания и установки следует:

Любой пользователь, которому владелец сообщит адрес будет иметь доступ к файлам. Создать и настроить ФТП достаточно просто, главное выбрать наиболее удобный способ и следовать инструкциям.
FTP (от англ. File Transfer Protocol - протокол передачи файлов) - протокол, используемый для передачи файлов в ТСР-сетях.
На сегодня используется преимущественно для загрузки информации с клиентского устройства на хостинг-серверы. Рассмотрим FTP сервер Windows 7 .
Протокол был создан в 1971, еще задолго до появления стека TCP/IP , который увидел свет лишь в конце 70-х годов.
Изначально, в своей первой редакции, протокол использовал один и тот же канал для передачи команд и передачи данных.
Но уже в 1972 протокол стал очень похожим, на тот, с которым мы имеем дело сегодня - для обмена между сервером и клиентом создается отдельный канал управления, который работает на 21 порту, передача данных осуществляется по каналу данных, для которого создается отдельное соединение.
Последняя версия протокола была представлена в 1985 году.
Существенным недостатком FTP являются многочисленные уязвимости в защите, список которых был составлен и опубликован в 1999 году: проблема захвата портов, защиты имени пользователя, низкая стойкость к брутфорс-, спуф-, сниф-, скрытым атакам .
Передача данных с использованием FTP осуществляется открытым текстом, без шифрования трафика, таким образом, доступ к логинам, паролям, командам управления и пр. могут получить третьи лица, которые способны перехватить пакет по сети.
Данная проблема характерна для всех ранних версий протоколов (например, почтовых SMTP, POP, IMAP), разработанных до появления механизмов шифрования SSL, TLS.
В рамках этой статьи мы рассмотрим создание FTP-сервера на базе ОС Windows 7 .
Шаг 1. Установка FTP-компонента
1.2. В поле поиска вводим «Программы и компоненты», без кавычек.
1.3. Выбираем соответствующий пункт меню.
1.4. В появившемся окне, в левой колонке переходим в меню «Включение или отключение компонент Windows».
1.5. Выбираем компоненты Windows, которые следует установить - FTP-сервер и Консоль управления IIS.
Шаг 2. Конфигурирование FTP-сервера
2.2. В поле поиска вводим «Администрирование», без кавычек.
2.3. Выбираем соответствующий пункт меню.
2.4. В появившемся окне переходим в меню «Диспетчер служб IIS».

2.5 Переходим на вкладку «сайты», кликаем правой кнопкой мыши и выбираем «Добавить FTP-сайт».

2.6. Прописываем имя FTP-сервера и путь к папке, в которой будет храниться информация, переходим к следующему пункту настройки - «Далее». В качестве примера был создан подкаталог ftpsw7.

2.7. В поле выбора IP-адреса выбираем нужный IP-адрес из списка. Если нужно расшарить папку для всех доступных подсетей выбираем пункт «Все свободные».
Стандартный порт (21) оставляем без изменений.
Если планируется использование FTP-сервера на постоянной основе - ставим галочку «Запускать FTP-сайт автоматически». Выбираем «Без SSL».

2.8. Выбираем обычную проверку подлинности, поле авторизации оставляем без изменений. На этом настройка FTP-сервера завершена.

После настройки в меню «сайты» появится только что созданный FTP-сервер.

Шаг 3. Настройки брандмауэра
Для открытия соответствующих портов и разрешения работы служб FTP-сервера необходимо выполнить настройки брандмауэра Windows . Для этого:
3.2. В поле поиска вводим «Брандмауэр», без кавычек.
3.3. Выбираем соответствующий пункт меню.
3.4. Заходим в меню «Правила для входящих подключений» и включаем два правила касающиеся работы FTP-сервера.

3.5. Для включения необходимо нажать на каждом из правил правой кнопкой мыши и выбрать в меню пункт «Включить правило».

3.6. После активации правила, его цвет изменится на зеленый, а в поле «Включено» будет стоять отметка «Да».

3.7. Переходим к правилам для исходящего подключения и, как в предыдущем пункте, активируем правило FTP Server (FTP Traffic-Out).
На этом настройка брандмауэра для FTP-сервера завершена.
Шаг 4. Создание FTP-пользоватей и назначение прав
4.2. В поле поиска вводим «Управление компьютером», без кавычек.
4.3. Выбираем соответствующий пункт меню.
4.4. Переходим в меню, расположенное в левой колонке - «Локальные пользователи». Нажимаем правой кнопкой мыши на пункт «Группы», выбираем «Создать группу».
4.5. Назовем группу ««FTP users»», а в поле описание дадим ее короткую характеристику, чтобы спустя время можно было быстро вспомнить назначение этой группы.

4.6. Создадим пользователей, для которых будет доступен FTP-сервер.
Для этого в предыдущем меню «Локальные пользователи», нажимаем правой кнопкой мыши на пункте «Пользователи», выбираем «Новый пользователь» и заполняем поля как показано на рисунке.

4.7. После этого необходимо добавить пользователей в ранее созданную группу «FTP users».
Для этого нажимаем правой кнопкой мыши на учетной записи пользователя, выбираем пункт «Свойства», вкладка «Членство в группах», кнопка «Добавить», «Дополнительно», «Поиск», выбираем группу, нажимаем «ОК».
Данную операцию необходимо проделать для всех пользователей, у которых будет доступ к FTP-серверу.

4.8. Следующим шагом будет установка прав доступа для группы «FTP users».
Для этого необходимо перейти к каталогу FTP-сервера (п.2.6), нажать на нем правой кнопкой мыши, «Свойства», вкладка «Безопасность», «Добавить», «Дополнительно», «Поиск», выбираем группу «FTP users», «ОК», выбираем «Полный доступ», «ОК».

4.9. Перейдем в панель управления FTP-сервером (п.2.1-2.4), после чего обратимся к меню «Правила авторизации FTP».

4.10. Правой кнопкой мыши по пустому месту, «Добавить разрешающее правило авторизации», в поле «Указанные роли или группы пользователей» вписываем нашу группу «FTP users», в поле «Разрешения» ставим галочку на «Чтение», «ОК».
Данные разрешения позволят заходить в папку FTP-сервера пользователям, состоящим в группе «FTP users», и производить операцию чтения, т.е. просмотра.
Совет! Для того чтобы пользователи могли помещать в каталог FTP-сервера файлы и каталоги, а также переименовывать и удалять их, необходимо установить галочку в поле «Запись».

4.11. Перейдем в предыдущее меню и настроим «Ведение журнала FTP».

Настройка FTP сервера на Windows 7, Windows 8 / 8.1
Демонстрация настройки FTP сервера, который можно поднять на домашнем компьютере за 5-10 минут.
Файлов) — стандартный протокол , предназначенный для передачи файлов по TCP-сетям (например, Интернет). FTP часто используется для загрузки сетевых страниц и других документов с частного устройства разработки на открытые сервера хостинга.
Протокол построен на архитектуре "клиент-сервер " и использует разные сетевые соединения для передачи команд и данных между клиентом и сервером. Пользователи FTP могут пройти аутентификацию, передавая логин и пароль открытым текстом , или же, если это разрешено на сервере, они могут подключиться анонимно. Можно использовать протокол SSH для безопасной передачи, скрывающей (шифрующей) логин и пароль, а также шифрующей содержимое.
Первые клиентские FTP-приложения были интерактивными инструментами командной строки, реализующими стандартные команды и синтаксис. Графические пользовательские интерфейсы с тех пор были разработаны для многих используемых по сей день операционных систем. Среди этих интерфейсов как программы общего веб-дизайна вроде Microsoft Expression Web , так и специализированные FTP-клиенты (например, CuteFTP).
FTP является одним из старейших прикладных протоколов, появившимся задолго до HTTP , в 1971 году . Он и сегодня широко используется для распространения ПО и доступа к удалённым хостам .
Создание FTP сервера на Windows 7 по шагам:
Переходим в Пуск>Панель управления
В Просмотр выбираем "Мелкие значки"
Далее выбираем "Программы и компоненты"
 Выбираем "Включение или отключение компонентов Windows"
Выбираем "Включение или отключение компонентов Windows"
 Выбираем "Расширяемость FTP", "Служба FTP" и "Консоль управления IIS"
Выбираем "Расширяемость FTP", "Служба FTP" и "Консоль управления IIS"
 Нажимаем ОК и ждем завершения процесса
Нажимаем ОК и ждем завершения процесса
 Переходим в Панель управления>Администрирование
Переходим в Панель управления>Администрирование
 Выбираем "Диспетчер служб IIS"
Выбираем "Диспетчер служб IIS"
 Переходим на вкладку сайты
Переходим на вкладку сайты
 Нажимаем правую кнопку мыши и в выпадающем меню выбираем "Добавить FTP сайт"
Нажимаем правую кнопку мыши и в выпадающем меню выбираем "Добавить FTP сайт"
 Указываем название сайта и расположение (по умолчанию "C:\inetpub\ftproot")
Указываем название сайта и расположение (по умолчанию "C:\inetpub\ftproot")
 Нажимаем "Далее". Указываем параметры запуска FTP ("Если вам не нужен автоматический запуск FTP, снимите галочку "Запускать FTP сайт автоматически"").
В разделе "SSL" устанавливаем "Без SSL"
Нажимаем "Далее". Указываем параметры запуска FTP ("Если вам не нужен автоматический запуск FTP, снимите галочку "Запускать FTP сайт автоматически"").
В разделе "SSL" устанавливаем "Без SSL"
 Нажимаем "Далее", потом "Готово".
Нажимаем "Далее", потом "Готово".
 Сайт создан. Далее переходим в Панель управления>Брандмауэр>Дополнительные параметры>Правила для входящих соединений. Выбираем и активируем пункты FTP Server Passive(чтобы можно было подключиться к FTP в пассивном режиме) и FTP сервер.
Переходим в раздел "Правила для исходящих соединений" и активируем пункт "FTP Server"
Далее переходим Панель управления>Администрировние>Управление компьютером>Локальные пользователи>Группы>(правая кнопка мыши)>Создать группу
Сайт создан. Далее переходим в Панель управления>Брандмауэр>Дополнительные параметры>Правила для входящих соединений. Выбираем и активируем пункты FTP Server Passive(чтобы можно было подключиться к FTP в пассивном режиме) и FTP сервер.
Переходим в раздел "Правила для исходящих соединений" и активируем пункт "FTP Server"
Далее переходим Панель управления>Администрировние>Управление компьютером>Локальные пользователи>Группы>(правая кнопка мыши)>Создать группу
 Указываем название группы "FTP" и нажимаем "Создать".
Указываем название группы "FTP" и нажимаем "Создать".
 Далее переходим в Пользователи. Клик правой кнопкой мыши>Новый пользователь
Далее переходим в Пользователи. Клик правой кнопкой мыши>Новый пользователь
 Указываем имя пользователя, пароль (не менее 8 символов). Устанавливаем галочки напротив "Запретить смену пароля пользователем" и "Срок действия пароля неограничен". Нажимаем создать
Указываем имя пользователя, пароль (не менее 8 символов). Устанавливаем галочки напротив "Запретить смену пароля пользователем" и "Срок действия пароля неограничен". Нажимаем создать
 Далее выбираем пользователя, правый клик мыши, "Свойства", "Членство в группах". Нажимаем "Добавить" и выбираем группу "FTP", нмажимаем "ОК".
Далее выбираем пользователя, правый клик мыши, "Свойства", "Членство в группах". Нажимаем "Добавить" и выбираем группу "FTP", нмажимаем "ОК".
 Еще раз нажимаем "ОК".
Еще раз нажимаем "ОК".
 Переходим в каталог, который мы указали для FTP сервера (смотри "Указываем название сайта и расположение"). Правая кнопка мыши>Свойства>Безопасность>Изменить
Переходим в каталог, который мы указали для FTP сервера (смотри "Указываем название сайта и расположение"). Правая кнопка мыши>Свойства>Безопасность>Изменить
 Далее "Добавить", указываем название группы и "ОК".
Далее "Добавить", указываем название группы и "ОК".
 Устанавливаем разрешения "Разрешить все"
Устанавливаем разрешения "Разрешить все"
 Переходим в Панель управлнения>Администрирование>Диспетчер служб IIS и выбираем наш FTP. Переходим в "Правила авторизации FTP".
Переходим в Панель управлнения>Администрирование>Диспетчер служб IIS и выбираем наш FTP. Переходим в "Правила авторизации FTP".
 Выбираем "Добавить разрешающее правило" и указываем нашу группу "FTP". Ставим галочки напротив "Чтение" и "Запись". Нажимаем "ОК"
Выбираем "Добавить разрешающее правило" и указываем нашу группу "FTP". Ставим галочки напротив "Чтение" и "Запись". Нажимаем "ОК"
 Если хотите разрешить доступ всем пользователям, снова "Добавить разрешающее правило" и указываем "Все анонымные пользователи". Устанавливаем галочку только напротив "Чтение"!
Если хотите разрешить доступ всем пользователям, снова "Добавить разрешающее правило" и указываем "Все анонымные пользователи". Устанавливаем галочку только напротив "Чтение"!
 Переходим в "Проверка подлинности FTP"
Переходим в "Проверка подлинности FTP"
 Выбираем "Анонимный доступ", правая кнопка мыши, "Включить". Теперь к FTP серверу могуть подключиться все.
Выбираем "Анонимный доступ", правая кнопка мыши, "Включить". Теперь к FTP серверу могуть подключиться все.
 Переходим в "Ведение журнала FTP".
Устанавливаем максимальный размер лога или отключаем вообще.
Переходим в "Ведение журнала FTP".
Устанавливаем максимальный размер лога или отключаем вообще.

Коды ответов FTP
Ниже представлено краткое описание кодов ответа, которые могут быть возвращены FTP-сервером . Эти коды были стандартизированы IETF в RFC 959 . Как было сказано ранее, код ответа - трёхзначное число. Первая цифра отвечает за один из трёх исходов: успех, отказ или указание на ошибку либо неполный ответ.| Код | Описание |
|---|---|
| 100 | Запрошенное действие инициировано, дождитесь следующего ответа прежде, чем выполнять новую команду. |
| 110 |
Здравствуйте админ, объясните мне пожалуйста, что такое FTP сервер и могу ли я сам создать его на своём компьютере?
Короче, у меня дома есть обычный системный блок и три ноутбука, все эти машины подключены к интернету через роутер, могу ли я из стационарного компьютера сделать настоящий FTP сервер, и прямо со всех ноутбуков скачивать и закачивать на него файлы? Просто на обычном компьютере установлен жёсткий диск на 3 ТБ и получается, что им никто не пользуется, все родичи предпочитают ноутбуки, на которых уже заканчивается дисковое пространство.
Привет друзья! Наш Ro8 написал для Вас классную статью на эту тему, читаем.
Во-первых, FTP - это протокол передачи файлов по сети интернет по принципу «клиент-сервер» , а FTP сервер, это хранилище файлов в интернете, то есть - обычный компьютер с установленной Windows 7, 8.1 или Windows Server 2012 и несколькими жёсткими дисками большого объёма, на которых могут быть расположены любые ваши файлы. На этом компьютере установлена программа, например - FileZilla Server , подключиться к этому компьютеру может любой другой с помощью: командной строки , проводника Windows и различных программ, рассмотрим в нашей статье две: FileZilla Client , и Total Commander . После подключения к FTP-серверу вы можете закачивать на него любые файлы (фильмы, музыку и т.д) и также скачивать.
Управление FTP-сервером будет осуществлять администратор, установивший программу - FileZilla Server. Именно в ней можно каждому пользователю присвоить различные права доступа (возможность изменения файлов на сервере) : Append (возможность изменения файлов), Read (только чтение), Write (запись), Delete (удаление). Естественно, большей части пользователей можно не давать права Delete (удаление).
- Примечание : Практически из любого компьютера или ноутбука (пусть даже с одним жёстким диском) можно сделать FTP сервер и подключать к нему другие компьютеры для получения файлов и вовсе необязательно то, чтобы все компьютеры были подсоединены к одному роутеру, FTP-сервер можно создать на просторах интернета и открыть к нему доступ сотням и тысячам пользователей.
Как происходит работа
В качестве программной реализации FTP сервера в статье будет рассмотрена программа FileZilla Server, которая будет установлена на машину с Windows Server 2012
Также в качестве машины с которой будет производится подключение к созданному FTP серверу выступает компьютер с предустановленной Windows 8.1 Enterprise (x64)
Для того, чтобы машина с Windows 8.1 могла подключиться к FTP серверу, на нее будет произведена установка программы FileZilla Client (один из способов подключения с помощью данной программы)
Переходим по адресу https://filezilla-project.org и скачиваем FileZilla Server и FileZilla Client
Скачанный файл FileZilla Server запускаем на машине с Windows Server 2012
, а файл FileZilla Client на машине с Windows 8.1
. Обе программы устанавливаются одинаково. В первую очередь установим программу FileZilla Server.

Установка FileZilla Server
После запуска скачанного файла FileZilla Server на Windows Server 2012 нажимаем далее

Нажимаем Установить





Установить

Процесс установки FileZilla Server

Установка завершена

После установки откроется вот такое окно, в котором вводим локальный адрес FTP сервера и нажимаем OK

После ввода локального адреса FTP сервера появится основное окно программы FileZilla Server

Произведем некоторые настройки выбрав Edit-Users

На вкладке General для добавления нового пользователя нажимаем на кнопку Add

Вводим имя пользователя. ОК

Напротив Password ставим галочку и вводим пароль добавленного пользователя

Переходим на вкладку Shared Folders. На данной вкладке добавим папку FTP01 которая будет доступна созданному пользователю Ro8. Нажимаем Add

Указываем заранее созданную папку FTP01. ОК

Выделяем добавленную папку и указываем для нее права доступа: - Read (только чтение), Write (запись), Delete (удаление), Append (возможность изменения файлов в данной папке)

Определяем ip адрес машины с Windows Server 2012 (192.168.1.4)

Установка FileZilla Client
Переходим на машину с Windows 8.1 и производим установку программы FileZilla Client
Принимаем лицензионное соглашение




Установка


Установка завершена

У нас есть сеть, представленная на схеме

Выполним подключение к FTP серверу различными способами.
Подключимся к FTP серверу используя командную строку
На машине с Windows 8.1 запустим командную строку.
Указываем имя пользователя (Ro8 ) и вводим пароль. Пароль при вводе не отображается
Logged on означает что мы произвели вход на FTP сервер

Создадим папку My_Backup_win8.1 на FTP сервере - введя команду mkdir My_Backup_win8.1

Посмотрим список папок на FTP сервере - введя команду ls
Как видим, на FTP сервере присутствует папка My_Backup_win8.1

Закрываем соединение с FTP сервером введя команду bye

Подключение к FTP-серверу с помощью программы T otal Commander
Запустим на машине с Windows 8.1 файловый менеджер Total Commander. Для настройки подключения к FTP серверу нажимаем на кнопку указанную на скриншоте

Нажимаем Добавить

Указываем имя соединения (произвольно), сервер и порт (сервер это ip адрес FTP сервера, порт прописываем 21). Также указываем имя пользователя и пароль. ОК

Выделяем созданное FTP соединение и нажимаем Соединится

Соединение с FTP сервером установлено


Для отключения от FTP сервера нажимаем Отключение

Отключение от FTP сервера выполнено

Подключение к FTP-серверу с помощью программы FileZilla Client
Запустим программу FileZilla Client

Откроется главное окно программы

Поэтому если вам регулярно приходится обмениваться большим количеством данных с другими пользователями, то разумнее создать свой FTP-сервер, который позволит организовать данный процесс гораздо более быстрым, безопасным и удобным образом. С помощью FTP-сервера можно будет не только открывать доступ к определенным папкам на собственном компьютере, но и гибко управлять объемом трафика, а также списками доступных файлов и пользователей. При этом пользователям, для которых предназначены материалы, также станет гораздо удобнее их получать, ведь они смогут использовать для скачивания файлов привычные им FTP-клиенты, обеспечивающие докачку и умеющие проводить скачивание в несколько потоков.
Многообразие на рынке FTP-серверов
Приложений для создания FTP-серверов на рынке предлагается очень много. Однако значительная часть таких решений довольно сложна в настройке, да и стоит немало, а потому больше подходит для профессиональной аудитории. Вместе с тем при желании можно найти и приемлемые по цене или даже бесплатные (в ряде случаев только для некоммерческого использования) решения. Причем среди них встречаются и те, настроить которые по силам любому непрофессионалу. Именно о таких FTP-серверах и пойдет речь в данной статье.
Если оценивать выбранные нами для обзора решения с точки зрения функциональности, то максимальный уровень администрирования обеспечивается в коммерческом пакете Gene6 FTP Server (Standard edition) - табл. 1, который является одним из лучших приложений для домашнего офиса. Достаточно близки по функциональности к данному решению пакеты Serv-U (Standard edition) и FileZilla Server, однако из-за отсутствия русскоязычной локализации (а в случае FileZilla Server и вообще какой-либо документации) настроить их несколько сложнее. При этом в любом случае все три названных решения больше подходят для подготовленных пользователей.
Таблица 1. Функциональность FTP-серверов
Gene6 FTP Server Standard |
Serv-U Standard (49,95 долл.) |
Serv-U Personal (бесплатно) |
FileZilla Server (бесплатно) |
zFTPServer Suite (бесплатно) |
Cerberus FTP Server (59,99 долл., для частного использования бесплатно) |
TYPSoft FTP Server (бесплатно) |
Golden FTP Server Pro (29 долл.) |
|
Базовые настройки |
||||||||
Возможность применения одноразовых паролей |
||||||||
Запуск в качестве системного сервиса |
Возможен, но при включении соответствующего флажка |
|||||||
Допустимое число доменов |
||||||||
Поддержка функции Dynamic DNS |
||||||||
Поддержка SSL-шифрования |
||||||||
Мониторинг активности FTP-сервера |
||||||||
Сжатие данных |
||||||||
Блокирование трансфера между двумя |
||||||||
Поддержка пассивного режима FTP (PASV) |
||||||||
Запрет на создание множественных подключений клиента в короткий промежуток времени |
||||||||
Удаленное администрирование |
||||||||
Контроль доступа |
||||||||
Создание временных учетных записей |
||||||||
Поддержка виртуальных директорий |
||||||||
Контроль доступа по IP-адресам |
||||||||
Ограничение числа соединений для IP-адреса |
||||||||
Ограничение числа соединений и времени соединения для пользователя |
||||||||
Блокирование доступа к определенных типам файлов |
||||||||
Ограничение полосы пропускания |
||||||||
Ограничение дискового пространства, занимаемое файлами пользователя |
||||||||
Максимально допустимое количество параллельных подключений |
Не ограничено |
Не ограничено |
Не ограничено |
Не ограничено |
Не указывается |
|||
Возможность ограничения числа параллельных подключений |
||||||||
Максимальное число учетных записей |
Не ограничено |
Не ограничено |
Не ограничено |
Не ограничено |
Не ограничено |
Не ограничено |
||
Новичкам же разумнее обратиться к более простым инструментам, среди которых лидером по наиболее удачному сочетанию предельной доступности вкупе с достаточным уровнем безопасности, невысокими требованиями к системным ресурсам и широкими возможностями стоит признать пакет zFTPServer Suite. Справедливости ради нужно отметить, что среди подобных решений имеется и еще более простой FTP-сервер Golden FTP Server Pro, но его возможности пока столь ограничены (и это при цене в 29 долл.!), что сложно рекомендовать его широкой аудитории. Хотя он также позволяет легко превратить компьютер в FTP-сервер, причем на освоение данной программы вкупе с настройкой сервера даже самому неискушенному пользователю потребуется не более 5 минут.
Обзор FTP-серверов
Gene6 FTP Server 3.9.0.2
Разработчик: Gene6 SARL
Размер дистрибутива: 3,96 Мбайт
Работа под управлением: Windows 2000/XP/2003 Server
Способ распространения: http://www.g6ftpserver.com/files/g6ftpdsetup.exe)
Цена : Standard edition - 49,95 долл., Professional edition - 119,95 долл.
Gene6 FTP Server - один из лучших FTP-серверов с расширенным администрированием и высоким уровнем безопасности передаваемых данных. Он относительно несложен в настройке, имеет русскоязычную локализацию и справку на русском языке, а потому весьма привлекателен для подготовленных домашних пользователей. Пакет выпускается в двух редакциях: Standard и Professional. Стандартная редакция рассчитана на два домена и 25 параллельных соединений на домен и потому оптимальна для домашних пользователей и небольших организаций. В профессиональной редакции количество доменов и число одновременных подключений не ограничено, что позволяет применять ее в средних и крупных компаниях, активно использующих обмен данными через FTP.
Gene6 FTP Server позволяет открывать доступ к данным для конкретных пользователей или групп пользователей через их учетные записи, управлять правами доступа для файлов и каталогов и ограничивать доступ по IP-адресам. При этом может быть создано несколько виртуальных узлов FTP и ограничено число соединений (для IP, домена, пользователя), а также установлены сроки действия учетных записей. Предусмотрена и возможность более тонкой настройки прав доступа конкретных пользователей, для которых несложно, например, определить максимальный размер закачиваемых на FTP-сервер файлов, сделать какие-то файлы в открытой папке заблокированными или, наоборот, доступными, определить лимиты скорости при скачивании и закачивании файлов, установить интервалы времени доступности FTP-сервера и т.д. Имеется поддержка ODBC баз данных, возможно сжатие передаваемых данных (MODE Z), а для обмена важными файлами может использоваться 128-битное SSL-шифрование. В реальном времени ведется подробная статистика активности на FTP-сервере, записываемая в log-файлы и визуально отображаемая в текстовом и графическом виде.
Предусмотрены средства удаленного администрирования, позволяющие добавлять, изменять и удалять учетные записи пользователей, а также изменять все доступные настройки доменов удаленно (как если бы администратор находился у компьютера, на котором запущен сервер). Существует возможность делегировать администрирование другому администратору посредством создания новой учетной записи пользователя с ограниченными правами администратора. Подключение удаленного администрирования шифруется при помощи SSL и запускается на собственном настраиваемом порте.
Serv-U 6.4.0.4
Разработчик : Rhino Software, Inc.
Размер дистрибутива: 2,74 Мбайт
Работа под управлением: Windows 2000/XP/2003 Server/Vista
Способ распространения: shareware (30-дневная демо-версия - http://epix.tucows.com/files/ServUSetup.exe)
Цена: Personal - бесплатно, Standard - 49,95 долл.
Serv-U - мощный FTP-сервер, обеспечивающий гибкое администрирование и повышенный уровень безопасности. Является относительно несложным в установке и настройке и имеет бесплатную версию, что позволяет считать данное решение весьма привлекательным для домашних пользователей. Пакет выпускается в пяти редакциях, среди которых широкому кругу пользователей могут быть интересны две: бесплатная Personal и платная Standard. Персональная редакция рассчитана на один домен, два параллельных соединения и пять пользовательских учетных записей, чего, в принципе, достаточно, например, для обмена данными с друзьями. В стандартной редакции домен может быть также только один, но возможно уже 25 параллельных соединений и до ста учетных записей.

Serv-U позволяет открывать доступ к FTP-серверу конкретным пользователям или группам пользователей, устанавливать для них права на запись/чтение/изменение для каталогов и файлов, а также контролировать доступ по IP-адресам. Возможна одновременная работа нескольких пользователей (максимально допустимое число которых нетрудно ограничить), а также установка срока действия учетной записи. Для каждого из подключений несложно задать максимальную скорость операций upload/download. Предусмотрена поддержка компрессии на лету Zlib, обеспечивающая увеличение скорости передачи данных. Ведется подробная статистика активности на FTP-сервере, записываемая в логи и визуально отображаемая в ветви Activity, где можно узнать имя, под которым зашел пользователь, IP-адрес его компьютера, интересующие его папки, осуществленные операции и пр. Имеется поддержка 128-битного SSL-шифрования для обеспечения безопасных соединений. Что касается средств удаленного администрирования, то они поддерживаются лишь в корпоративной версии пакета - Serv-U Corporate (цена которой - 350 долл. - слишком велика для домашних пользователей), поэтому мы их рассматривать не будем.
FileZilla Server 0.9.23
Разработчик : Tim Kosse
Размер дистрибутива: 3,49 Мбайт
Работа под управлением: Windows (все версии)
Способ распространения: freeware ()
Цена: бесплатно
FileZilla Server представляет собой FTP-сервер с поддержкой SSL-шифрования и расширенным администрированием. Он относительно несложен в установке и настройке и к тому же бесплатен, а потому достаточно привлекателен для домашних пользователей. Однако пакет англоязычен и не имеет документации, что несколько усложняет его освоение.

FileZilla Server обеспечивает создание анонимного либо парольного (для отдельных пользователей или групп) доступа к данным и позволяет управлять правами доступа для файлов и каталогов, а также ограничивать доступ по IP-адресам. Предусмотрено введение ограничений на доступ к FTP-серверу в целом либо для каждого пользователя по отдельности, а также ограничение общего количества подключений и максимальной скорости скачивания. Реализована поддержка сжатия передаваемых данных (MODE Z), а для обмена важными файлами может использоваться 128-битное SSL-шифрование. В реальном времени ведется подробная статистика активности на FTP-сервере, по которой несложно контролировать имевшие место подключения, что позволит всегда быть в курсе того, что делали на сервере подключившиеся к нему пользователи. Возможно удаленное администрирование.
zFTPServer Suite 2.0
Разработчик : Nicklas Bergfeldt
Размер дистрибутива: 3,75 Мбайт
Работа под управлением: Windows NT/2000/XP/2003
Способ распространения: freeware (http://download.zftpserver.com/zFTPServer_Suite_Setup.exe)
Цена: бесплатно
zFTPServer Suite - удобный и многофункциональный FTP-сервер с поддержкой 256-битного SSL-шифрования, который прост в настройке, быстр в работе и предъявляет минимальные требования к системным ресурсам. Кроме того, он бесплатен и имеет русскоязычную локализацию, что позволяет рекомендовать данное решение для домашнего офиса.

С помощью zFTPServer Suite несложно организовать анонимный либо парольный доступ для отдельных пользователей или даже групп пользователей, установив для них требуемые ограничения на работу с информацией на FTP-сервере. Поддерживаются параллельные соединения, число которых можно ограничить. Возможно автоматическое выявление и блокирование многократных попыток соединиться в короткий промежуток времени, а также блокирование определенных учетных записей при наступлении указанного срока. Предусмотрен контроль доступа по IP-адресам и ограничение числа соединений для отдельных пользователей и IP-адресов. Реализована возможность ограничения полосы пропускания, а также ограничение дискового пространства, предоставляемого пользователю для докачки. Возможно удаленное администрирование FTP-сервера.
Cerberus FTP Server 2.45
Разработчик: Cerberus, LLC.
Размер дистрибутива: 1,6 Мбайт
Работа под управлением: Windows NT 4.0/2000/XP/2003/Vista
Способ распространения: shareware (30-дневная демо-версия - http://www.cerberusftp.com/files/CerberusInstall.zip)
Цена: 59,99 долл., для некоммерческого использования - бесплатно
Cerberus FTP Server представляет собой компактный и не требовательный к системным ресурсам FTP-сервер с поддержкой SSL/TLS-шифрования. Он очень легко настраивается, обеспечивает все основные функции FTP-сервера и бесплатен для персонального использования, а потому является удачным решением для домашних пользователей.

С помощью Cerberus FTP Server несложно создать FTP-сервер, доступный либо для всех, либо и только для избранных пользователей сети, установив для них список доступных папок и файлов и определив права доступа, а также ограничить допустимое число параллельных соединений и предоставляемый для доступа к FTP-серверу лимит времени. Возможно управление доступом через IP-адреса путем создания списков адресов, с которых доступ к серверу всегда будет либо разрешен, либо запрещен. Имеется функция блокирования множественных подключений клиента в короткий промежуток времени в целях защиты от назойливых клиентов и DDoS-атак. Ведется статистика установленных соединений.
TYPSoft FTP Server 1.10
Разработчик: TYPSoft
Размер дистрибутива: 472 Кбайт
Работа под управлением: Windows (все версии)
Способ распространения: freeware (http://files.typsoft.com/ftpsrv110.zip)
Цена: бесплатно
TYPSoft FTP Server - простой и удобный FTP-сервер, отличающийся минимумом настроек, имеющий русскоязычную локализацию и вдобавок бесплатный, а потому идеально подходящий для домашних пользователей. Он позволяет открывать доступ к конкретным папкам для всех пользователей (anonymous) либо только для избранных пользователей по паролю, а также ограничивать доступ по IP-адресу. Возможно ограничение количества одновременных подключений. Предусмотрена установка ограничений на допустимые операции с файлами и подкаталогами: можно разрешить только скачивание файлов, а можно позволить производить закачку, удаление, переименование и т.д. Все имевшие место подключения записываются в log-файл.

Golden FTP Server 3.02
Разработчик: KMiNT21 Software
Размер дистрибутива : Golden FTP Server - 895 Кбайт, Golden FTP Server Pro - 954 Кбайт
Работа под управлением: Windows (все версии)
Способ распространения: shareware (21-дневная демо-версия: Golden FTP Server - http://www.goldenftpserver.com/golden-ftp-server.zip , Golden FTP Server Pro - http://www.goldenftpserver.com/golden-ftp-server-pro.zip)
Цена : Golden FTP Server Pro - 29 долл., Golden FTP Server - бесплатно
Golden FTP Server - очень простой FTP-сервер с интуитивно понятным, многоязычным (включая русский язык) интерфейсом. Пакет выпускается в двух редакциях: бесплатной Golden FTP Server и платной Golden FTP Server Pro. Бесплатная версия позволяет создавать лишь анонимные подключения, а потому для подавляющего большинства пользователей малоперспективна, хотя окажется интересной в качестве очень простого и удобного инструмента для обучения школьников азам работы с FTP. Golden FTP Server Pro может рассматриваться в качестве возможного решения для начинающих пользователей (хотя цена его явно завышена), которых может привлечь предельная простота настройки, дополненная русскоязычным интерфейсом. Данный пакет позволяет устанавливать как анонимный, так и парольный доступ к FTP-серверу, а также блокировать доступ со стороны конкретных IP-адресов.

В нем реализована поддержка нескольких параллельных закачек, и по всем имевшим место подключениям ведется статистика.