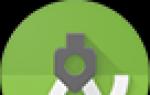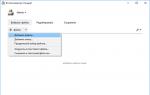Установка SSD в ноутбук. Установка SSD и HDD вместо дисковода Установка салазок для винта в ноутбуке
(early 2011) в домашних условиях.
На дворе кризис, и мечты о покупке нового Macbook рассеиваются, как дым. В это суровое время, когда килограмм обычных огурцов стоит, как килограмм израильских яблок, самое время достать отвертку и обновить своего верного алюминиевого товарища своими руками.
Если нет отвертки, рук, или не хватает смелости, изволь обратиться к профессионалам моддинга и ремонта. Проверенные мастера обитают в компании ModMac , которые недрогнувшими руками безжалостно разберут любой гаджет, починят и соберут обратно без лишних оставшихся деталей.
Зимним субботным утром, по рисунку облаков на небе я понял – пора! Сделав бэкап, мы с моим MacBook Pro, отправились в мастерскую на операцию по омоложению. В планах была замена родного шлейфа HDD на новый, а также замена оптического привода на суперскоростной SSD накопитель, с использованием специального лотка Optibay.
Мало кто знает, но если SSD накопитель поставить вместо родного HDD, а родной HDD установить вторым жестким диском вместо CD-привода, то при таком раскладе система будет работать чуть медленнее. Лучше SSD диск воткнуть на место оптического привода, а родной HDD оставить на своем месте. Производительность будет выше.

По прибытии на место, мой ноутбук сразу перешел в руки к мастеру, а мне досталась мелкая роль бесстрастного статиста, который фиксировал на камеру каждое движение рук специалиста.
Подготовка
Итак, MacBook Pro расположился на столе, перевернутый вверх дном, явив нашему взору свое беззащитное брюшко. Ловкими движениями крестовой отвертки были выкручены 10 винтиков, по периметру задней крышки. А затем, не прилагая особых усилий, крышка была снята и аккуратно отложена в сторону.



В очередной раз я подивился эргономичному расположению всех комплектующих внутри детища Стива Джобса. Как же все-таки завораживающе вся начинка пригнана друг к другу!

Первый этап успешно завершен, переходим на следующий уровень.
Замена шлейфа HDD
В моем MacBook жесткий диск вынимается весьма просто. В некоторых моделях, например, чтобы вытащить HDD нужно сначала вынуть батарею, но это не наш случай. Итак, что нужно делать, по пунктам:
1) Отсоединить шлейф, ведущий от батареи на плату;


2) открутить два винта и вытащить прижимную планку;


3) аккуратно потянуть за специальный язычок жесткий диск и пальцами (медиатором, специальной пластиковой лопаточкой) отсоединить шлейф от жесткого диска.


Шлейф жесткого диска весьма хрупкий, сильно дергать, рвать и крутить его крайне не рекомендуется.

Для чего нужно менять шлейф на новый: иногда (редко, но все же) после замены обыкновенного HDD на SSD диск MacBook начинает вести себя странно. Вроде дисковая утилита видит новый SSD, форматирует его и не находит никаких ошибок; операционка скачивается, но все попытки установки прерываются серым экраном с мигающим значком папки или вопросительного знака.

В этом случае помогает замена шлейфа жесткого диска. Операция весьма ювелирная и требует уверенных движений и некоего навыка подобных действий. Вот как происходит замена шлейфа HDD:
1) Аккуратно нужно отсоединить коннектор шлейфа от платы, открутить два винта, фиксирующие шлейф в корпусе и два винта, фиксирующие черную планку на передней внутренней стенке корпуса.




Пальцами аккуратно вытащить черную планку, к которой приклеен шлейф HDD и ужаснуться миниатюрным размерам коннектора, который надо аккуратно извлечь.

Вот на этом этапе нужно собрать всю сосредоточенность в кулак и пинцетом отсоединить коннектор от шлейфа HDD. Ругаться по матери нельзя, дышать желательно через раз.


После этой опасной процедуры можно выдохнуть и расслабиться, шлейф HDD полностью снят.

Итак, на данном этапе у нас снят родной жесткий диск и полностью отсоединен его шлейф. Для установки нового шлейфа все вышеописанные шаги нужно повторить в обратном порядке. Снова, самое сложная часть – это подключение маленького коннектора к разъему нового HDD шлейфа.
Замена оптического привода на SSD диск


Аккуратно отсоединяем кабель, ответственный за Airport/Bluetooth и кабель камеры от платы. Эти кабели (как и большинство других) весьма хрупкие и ломкие.


Затем осторожно вынимаем кабель по периметру CD-привода и отсоединяем коннектор антенны.









Осталось самое легкое: открутить три винта, удерживающие оптический привод, аккуратно вынуть его, и отсоединить коннектор шлейфа. Все, пол дела сделано, теперь надо вставить в образовавшуюся пустоту SSD накопитель.
SSD и Optibay



Тут все просто. Берется лоток Optibay, в него вставляется новенький SSD накопитель, сбоку нужно закрутить два фиксирующих винта, в лоток вставить короткий шлейф от CD привода, который был извлечен на предыдущем шаге, и всю получившуюся конструкцию вставить на место. В заключении повторить все вышеописанные манипуляции по извлечению привода в обратном порядке.

В самом конце главное не забыть подключить обратно шлейф батареи, который был отключен в самом начале этой статьи-инструкции.
Хозяйке на заметку

После “прокачки” MacBook мастера из ModMac могут настроить такую штуку, как Fusion Drive.
Fusion Drive представляет собой технологию объединения обычного жесткого диска (HDD) и твердотельного диска (SSD) с 128 ГБ флеш-памяти в единый логический том. Mac OS X автоматически управляет его содержимым, поэтому часто используемые файлы, такие как приложения, документы, фотографии (и так далее), динамически перемещаются во флэш-память для ускорения доступа к ним. Например, если какая-либо программа используется часто, то она автоматически будет перемещена на SSD накопитель для ускорения доступа к ней. В результате сокращается время запуска, а по мере накопления в системе данных о профиле использования компьютера ускоряется запуск программ и доступ к файлам.
– Wikipedia
Путем хитрых манипуляций с терминальными командами ребята из ModMac могут настроить MacBook так, что система будет видеть один общий диск, емкостью в 768 гигов (общая емкость SSD и HDD накопителей ), будто это один SSD накопитель.
Производительность вырастает, нервы берегутся, владелец счастлив. Крайне рекомендую. Единственное предостережение – нужно в процессе эксплуатации ноутбука избегать экстренных выключений, Fusion Drive может “посыпаться”, и придется восстанавливать всю информацию заново (поэтому нужно всегда помнить про бэкап! ).

Всем привет. Сегодня хочу рассказать как самостоятельно установить дополнительный SSD диск в место CD привода в ноутбук Asus X550L.
Для начала вам нужно ознакомится с техническими характеристиками вашего ноутбука что бы понять какие комплектующие нужно приобрести для того что бы начать установку SSD диска. Скажу сразу если модель вашего ноутбука отличается от модели которую я рассматриваю в моем посте не расстраивайтесь. Практически во все современные модели ноутбуков которые имеют CD привод можно установить дополнительный HDD.
Перед тем как начать нам нужно убедится что мы имеем все необходимое.
- Новый SSD HDD. Ваш новый SSD должен иметь Формфактор 2.5″.
- Набор инструмента для разборки ноутбука (небольшая крестовая отвертка). Головки всех винтов которые вы будите откручивать одинакового размера.
- Пластмассовый медиатор для вскрытия корпуса ноутбуков или банковская карта.
- Карман для замены CD/DVD-привода ноутбука на 2.5” HDD/SSD.
Здесь расскажу более подробнее. Толщина переходника должна составлять 9.5 мм. так как толщина установленного DVD – привода в рассматриваемой модели ноутбука составляет 9.5 мм . и для успешной установки переходника нужна именно такая толщина иначе вы просто не сможете установить переходник. Для данной модели ноутбука я приобрёл переходник Espada SS95 Alu SATA 3 (SATA CD/DVD 9.5mm to SATA 3) . Купить можно . Стоимость такого переходника на сегодняшний день составляет 300-370 грн .
В комплекте с переходником есть отвертка (на один раз), винты для крепежа HDD, пластиковая крышка которая устанавливается на переходник что бы закрыть отверстие которое образуется после снятия DVD-привода и установки переходника. Эта крышка нам не нужна но обо всем по порядку.
Теперь самое интересное:).
Для начала нам нужно вскрыть ноутбук. Берем наш ноутбук выключаем его. Проверяем что наш ноутбук успешно выключился переворачиваем его и извлекаем батарею.

После извлечения батареи нам нужно извлечь наш родной жесткий диск. Для этого нам нужно открутить крышку на противоположной стороне от батареи.

На скриншоте выше стрелками я указал где нужно открутить винты.
После того как вы открутили винты вам нужно снять крышку. Что бы снять крышку вам нужно немного потянуть ее на себя и поднять (при условии что ноутбук лежит перед вами как показано на скриншоте).
Под крышкой вы увидите жесткий диск и модули памяти. Нам нужен жёсткий диск. Мы должны вынуть жесткий диск так как на это место мы установим SSD диск. Вы спросите почему именно сюда а ни вместо DVD-привода. Объясняю. Если скорость шины, к которой подключен жесткий быстрее (SATA 3 у жесткого, SATA 2 у оптического) то SSD ставится на это место.

На скриншоте выше я показал места крепления жесткого диска. Нужно открутить винты и сдвинуть жесткий диск в лево после этого диск можно извлечь.

Обратите внимание что винты имеют разный размер и вам нужно запомнить откуда вы их выкрутили.
Когда вы открутите все винты в дело вступает медиатор. Нужно отделить верхнюю часть ноутбука от нижней.
Обратите особое внимание что все винты откручены иначе вы можете повредить корпус.
Нужно отделить верхнюю часть ноутбука от нижней.

Будьте предельно осторожны при раскрытии корпуса так как в этих моделях очень хлипкие защелки на корпусе и они могут отломится.
Вставьте острый край медиатора в щель между нижней и верхней частью ноутбука и медленно проворачивайте что бы отщелкнуть защелки внутри корпуса. Начинать нужно с передней части ноутбука там где расположены световые индикаторы. Таким образом вам нужно пройтись медиатором по всему периметру корпуса.
Когда верхняя крышка будет отделена от нижней части не поднимайте ее резко в верх так как верхняя и нижняя часть ноутбука соединена шлейфами. Это видно на скриншоте.
Так же советую посмотреть видео которое записал добрый человек с ником danythe007 на этом видео показано как разобрать данную модель ноутбука.
Хочу сразу сказать что я не отсоединял шлейфы что бы снять верхнюю крышку так как у меня получилось снять DVD – привод без отсоединения верхней части ноутбука (это сэкономило мое время).
Вернемся к нашим баранам. Теперь нам нужно открутить DVD – привод. Что бы не отсоединять шлейфы я воспользовался короткой отверткой что бы открутить шуруп который крепит привод к ноутбуку.

На скриншоте показано где находится шуруп который нужно открутить что бы извлечь DVD - привод.
После того как мы извлекли привод нам нужно заняться нашим переходником. Нужно установить наш старый жёсткий диск в переходник. Сразу извлекаем старый диск из крепежной рамки и устанавливаем в рамку вместо старого диска наш SSD и откладываем в сторону. Мы вернемся к нему немного позже.



На переходнике есть маленькая инструкция которая рассказывает как закрепить диск. После установки диска нам нужно снять пластмассовую крышку с нашего DVD – привода.
Для того что бы снять крышку с привода его нужно открыть. Для этого нам понадобится иголка или скрепка. На передней панели привода есть маленькое отверстие в это отверстие нужно вставить иголку и немножко нажать каретка привода должна выехать из корпуса. Теперь вы имеете доступ к нижней части привода чтобы отделить заглушку от каретки привода.
Все ноутбук собран. Мы получили два установленных жестких диска один установлен в переходник и новый SSD установлен на место старого диска.
Так же после того как вы собрали свой ноутбук нужно войти в BIOS. Там вы увидите два жеских диска. Необходимо установить режим AHCI в Enchanced у кого это еще не было выставлено. Это параметр позволит нам работать новым диском как полноценным SATA устройством.
Теперь вы спросите а как быть с установленной операционной системой? Как перенести без потери работоспособности ОС?
Так как я знал что я буду в дальнейшем устанавливать SSD диск я создал заранее системный раздел размером 95GB. После установки жёсткого диска я перенес системный раздел и все сопутствующие записи на новый SSD диск с помощью Acronis Universal Restore . Если вы хотите что бы я описал как это сделал пишите в комментариях и я напишу новый пост с более детальным описанием переноса ОС на новый диск.
Переходник «DVD в HDD»
Так получилось, что место на жёстком диске (500Гб) в моем ноутбуке «неожиданно» закончилось, и начался мучительный выбор, что бы такого удалить ненужного. Это продолжалось больше года. Последней каплей стала необходимость переставить операционную систему по некоторым причинам.
Вспоминая, что здесь на муське проскакивали обзоры переходников DVD в HDD, я бегло изучил результаты поиска, но вопросов только прибавилось. Пришлось разбираться в этом вопросе, читать разные статьи.
Данный обзор буду делать как инструкцию для тех, кто решил пойти моим путём.
Я буду инсталлировать обычный HDD на 1 Тб. Сразу может возникнуть вопрос: почему не SSD?
Здесь у меня несколько ответов:
- мне нужен объем. При одинаковой стоимости ёмкость HDD будет в несколько раз больше SSD.
- у меня на родном HDD есть скрытый раздел с образом диска операционной системы. Этот образ заточен под родной диск, и делать с ним я ничего не хочу.
Ещё перед установкой HDD может возникнуть вопрос: а как же DVD?
А часто ли я использовал DVD-привод. Оказалось, что за все время владения ноутбуком - всего 2 раза. И это за 4 года!!!
Я так думаю, что для этих случаев можно где-то в другом месте переписать/записать диск.
Начнём.
Первым делом необходимо вытащить из ноутбука DVD-привод и измерить его толщину. Для чего это нужно делать? Дело в том, что все DVD/CD – приводы стандартны по размерам. Отличия только в толщине. Толщина бывает либо 12,7 мм, либо 9 мм (в некоторых источниках упоминают 9,5 мм).
Как вытащить DVD-привод. Тут однозначного ответа нет. Далее в обзоре я покажу, как разбирал свой ноутбук ASUS A53S. 

Принцип крепления практически у всех приводов одинаковый. Сзади привода есть скоба, которая одним или двумя винтами прикручена к корпусу. Доступ к этим винтам находится либо под клавиатурой (как у меня), либо снизу ноутбука под внутренними модулями (HDD, Wi-Fi модуль и так далее). Обычно чтобы узнать, как разбирается ноутбук, достаточно на YouTube набрать «как разбирается» и дальше указать модель ноутбука.
Достаём DVD-привод и измеряем его толщину:
Видно, что толщина привода примерно 12,5 мм
Сзади привода видим планку крепления и разъем eSATA
Согласно произведённых замеров, смело заказываем переходник толщиной 12,7 мм.
Переходники бывают разные. Полностью пластиковые (дешёвые), пластиковые, но выглядят, как металлические (чуть дороже) и металлические (дорогие). Разница в цене между пластиковыми переходниками и металлическими раза в три и выше. Как я понимаю, металлические переходники нужны для лучшего отвода тепла. Но дело в том, что HDD с корпусом соприкасаться не будет. Отводить тепло только через боковые грани HDD, на мой взгляд, не слишком эффективно. Поэтому я выбрал эконом вариант и заказал пластиковый переходник.
Переходник ждал долго. То ли продавец поздно отправил, то ли почта медленно доставляла, но в итоге ждал больше 2 месяцев.
Для любителей упаковки

Внутри была белая коробка:
Внутри лежал переходник с отвёрткой и с 4 винтиками для крепления HDD

На переходнике видим плату, прикрученную тремя шурупами с внешним интерфейсом eSATA

И внутренним интерфейсом SATA

На этой плате есть ещё трёхпозиционный переключатель (показан голубой стрелкой). В описании про него ничего не сказано. Дальше я напишу, для чего он понадобился.
Крупным планом крестовая отвёртка, которая входила в комплект


Для серьёзных целей она не годится, но её достаточно, чтобы прикрутить HDD к переходнику. Если сильно тянуть, начинают сворачиваться грани на отвёртке.
В местном магазине покупаем HDD 2,5 дюйма. Я купил WD 1Тб. В ноутбуке стоит WD 500Гб. При покупке советую смотреть на толщину HDD, особенно, если у вас переходник на 9 мм.

Я попытался вставить новый HDD в переходник, он по размерам (по длине) не проходил. Пришлось откручивать интерфейсную плату.


Вставляем HDD в эту плату

А потом этот бутерброд прикручиваем к переходнику. Сначала лучше прикручивать сам HDD к переходнику, а потом уже плату.


Все, вроде, собрано, осталось вытащить DVD-привод и на его место вставить HDD.
Разборка ноутбука.
Переворачиваем ноутбук, отсоединяем батарею.
Для этого справа и слева от батареи отводим защёлки (показал зелёными стрелками). Правая защёлка фиксируется в любом положении, левая подпружиненная и возвращается на своё место.


Возвращаем ноутбук в своё первоначальное (нормальное) положение и открываем крышку (экран).

Нам необходимо поднять клавиатуру. Чтобы её поднять, необходимо вверху клавиатуры в специальные пазы (показал голубой стрелкой) вставить маленькую плоскую отвёртку и отодвинуть защёлку вперёд. В роликах на YouTube я видел, что люди просто нажимали отвёрткой в эти пазы, но я не советую этого делать, так как гнётся основание клавиатуры, которое потом придётся править плоскогубцами. После того, как все защёлки будут освобождены, приподнимаем верхний край клавиатуры. На этом крае видны язычки (голубые стрелки), которые держат защёлки (зелёные стрелки).

Клавиатуру нужно поднимать аккуратно, так как под ней находится сложенный шлейф. Его отключать не нужно.
Под клавиатурой находится болтик, который держит DVD-привод (показал его красный стрелкой).
Откручиваем его и выталкиваем DVD-привод
Для сравнения: переходник и DVD-привод
Сразу видно, что DVD-приводе сзади прикручена планка и спереди заглушка лотка. Все это необходимо переставить на переходник. Первоначально откручиваем заднюю планку.
Необходимо открутить два болтика и прикрутить планку к переходнику. На переходнике все отверстия уже есть. В итоге получилось так:
Чтобы снять заглушку лотка DVD-привода, необходимо открыть лоток.
Чтобы открыть лоток, в заглушке есть отверстие. Вставляет туда обычную скрепку, и лоток откроется
С одной стороны видим две защёлки (красные стрелки)
С другой стороны ещё одну
Отгибаем их и потихоньку тянем заглушку на себя. На самом деле, защёлок пять, но ещё две сами отошли.
Теперь заглушку вставляем в переходник (все технологические отверстия есть)
Теперь весь переходник вставляем в ноутбук
Прикручиваем болтик под клавиатурой, который раньше держал DVD-привод, и защёлкиваем клавиатуру. Вставляем назад аккумулятор. Теперь внешне ноутбук ничем не отличается.
Запускаем ноутбук. В Windows 7 диск определился нормально. После инициализации и форматирования можно пользоваться. Я провёл небольшие тесты – копировал туда-сюда файлы, все прошло нормально. Скорость копирования в среднем от 30 до 50 мб/с.
Радостный я отправил компьютер на выключение, но радость моя была недолгой.
Компьютер нормально завершил работу, экран погас, но кнопка включения осталось гореть белым светом, да и вентиляторы остались крутиться. Подождал 5 минут - никакого эффекта. Я решил оставить ноутбук в таком состоянии и понаблюдать. Через какое-то время на экране (который, как я думал, выключен) появился голубая заставка с ошибкой 0x0000009F. Остальные коды я даже не стал запоминать.
Для решения этой проблемы я полез в поисковик и буквально сразу наткнулся на форум, где упоминается проблема один в один, когда люди меняли DVD-привод на HDD.Решение проблемы заключалось либо в замыкании двух ног (у кого нет переключателя) на переходнике, либо в выставлении переключателя в среднее положение.
Пришлось ещё раз разбирать ноутбук и выставлять переключатель в среднее положение.
Для этого вытаскивать HDD из переходника не обязательно.
Потом собираем все в обратной последовательности. После этих манипуляций все заработало нормально, ноутбук привычно выключается, запросто уходит в сон и просыпается. При копировании файлов изменения не заметил.
Привет друзья! К нам на сайт приходит много писем с просьбами описать замену DVD привода на
дополнительный HDD или твердотельный накопитель SSD в ноутбуке, что мы и сделаем в сегодняшней статье. Для читателей, которые не совсем понимают о чём идёт речь, коротко объясню.Сейчас в компьютерных магазинах и и
нтернет-супермаркетах компьютерной и цифровой техники продаются специальные адаптеры-переходники SlimDVD -> 2.5 по цене 1200-1300 рублей. В сам адаптер устанавливается жёсткий диск ноутбука, затем переходник вставляется в ноутбук вместо дисковода оптических дисков, а на место HDD ноутбука устанавливается твердотельный накопитель SSD. В итоге, у Вас в ноутбуке оказывается два жёстких диска. На SSD Вы устанавливаете операционную систему (более продвинутые пользователи могут просто перенести винду с HDD на SSD) , а жёсткий диск ноутбука используете для хранения файлов. По моему мнению, это очень хорошая идея, убрать дисковод и установить вместо него HDD, так как если спросить Вас, когда Вы в последнее время пользовались дисководом, то Вы и не вспомните.Жёсткий диск ноутбука Toshiba в специальном переходнике Espada SS95
Все Ваши вопросы на эту тему:
1. Можно ли самостоятельно, не прибегая к услугам сервиса, заменить DVD-ROM (дисковод) на дополнительный SSD с помощью специального переходника, не слишком ли это сложно?
2. Будет ли установленный вместо дисковода накопитель SSD виден в БИОС и можно ли на него установить операционную систему?
3. Может лучше установить в данный переходник обычный HDD ноутбука, а твердотельный накопитель SSD установить вместо HDD? Если да, то как в этом случае перенести операционную систему Windows 7, 8.1 на SSD с обычного HDD ноутбука?
Чтобы установить в ноутбук вместо дисковода накопитель SSD не нужно быть компьютерным мастером, ведь весь ноутбук разбирать не придётся, нужно просто извлечь дисковод и жёсткий диск, но всё равно к делу необходимо отнестись со всей серьёзностью, работайте осторожно и не торопясь .
Друзья, данная статья приведена Вам для ознакомления и если Ваш ноутбук находится ещё на гарантии, то после такой замены Вы этой гарантии естественно лишитесь. Если Вы не уверены в себе, произведите такую замену в сервисе, но всё равно прежде прочитайте статью, чтобы определиться в вопросе что именно Вы установите в такой переходник - обычный HDD ноутбука или SSD, я рекомендую HDD, а SSD установить в штатное место жёсткого диска ноутбука.
Приготовьтесь к тому, что в большинстве случаев не всё пойдёт гладко (я специально выбрал непростой пример, чтобы Вы знали некоторые подводные камни), так как подобные переходники DVD -> HDD официально не делает ни одна фирма по производству ноутбуков, но несмотря на это большая часть таких китайских девайсов прекрасно работает.
- Примечание : В первую очередь снимите с ноутбука аккумуляторную батарею, если снять её невозможно, то обязательно отключите её от материнской платы, при разборке ноутбука делать это нужно всегда. Этим Вы застрахуете себя и свой ноутбук от возможных неприятностей. При работе не касайтесь руками и отвёрткой компонентов расположенных на материнской плате ноутбука.
Выбираем и покупаем адаптер для установки HDD вместо дисковода на ноутбуке
Один мой приятель приобрёл вот такой переходник Espada SS95 9,5 мм, интерфейса SATA за 1200 рублей

и попросил меня произвести замену DVD-ROMа на HDD, но не учёл то, что дисководы в ноутбуках бывают двух типов: обычный дисковод 12,7 мм высотой и ультра тонкий от 9,5 мм. Ноутбук моего приятеля не новый и дисковод у него 12,7 мм, но несмотря на это переходник 9,5 мм всё равно установился и прочно сидит на своём месте.
Всё же советую покупать переходник размера Вашего дисковода и проблем с установкой будет меньше.
При выборе адаптера для установки HDD вместо дисковода на ноутбуке учтите, что некоторые переходники идут со специальными "ушками" и такой переходник легко извлечь обратно.
Извлекаем дисковод ноутбука
Друзья, уже написаны и практически готовы статьи, как произвести такую замену на ноутбуках HP, Toshiba, ASUS, а начнём мы с SONY.

Выключаем наш ноутбук и переворачиваем днищем вверх.
Отсоединяем аккумуляторную батарею
Если аккумуляторная батарея не съёмная значит отсоедините коннектор аккумулятора от материнской платы обязательно!
Отсоединяем DVD-ROM
Не торопитесь разбирать весь ваш ноутбук! Для отсоединения дисковода на ноутбуке обычно не нужно снимать крышку днища ноутбука или ещё хуже, разбирать весь ноутбук, а нужно всего лишь отвинтить два винта. Если Вы ни разу этого не делали, наберите в поисковиках запрос - Как снять дисковод с (далее модель вашего ноутбука).

Отсоединяем жёсткий диск ноутбука
В случае с ноутбуком SONY вообще нет никаких проблем, отворачиваем два винта и снимаем крышку и вот наш жёсткий диск. Отворачиваем ещё два винта

И осторожно тянем за силиконовый язычок, HDD извлекается из своего места.

Устанавливаем жёсткий диск ноутбука в переходник Espada SS95
По моему мнению в данный переходник нужно установить жёсткий диск ноутбука, а на законное место HDD установим твердотельный накопитель SSD, на который мы инсталлируем или перенесём операционную систему. Это сделать нужно потому, что порт SATA дисковода (до 1,5 Гбит/с) зачастую менее скоростной, чем порт SATA (6 Гбит/с) жёсткого диска.
Находящаяся на SSD Windows будет работать намного быстрее, чем бы она находилась на обычном HDD. Практически все ноутбучные HDD имеют форм-фактор 2.5, точно также как и SSD, поэтому твердотельный накопитель идеально встанет на место HDD.
Жёсткий диск ноутбука находится в специальных "салазках" и крепится к ним четырьмя винтами, отворачиваем их и высвобождаем HDD.


Переходник Espada SS95
Вот друзья и настал час нашего переходника. Находится он у нас вот в такой коробочке,

в полиэтиленовой упаковке кроме самого адаптера находится маленькая отвёртка, пакетик с винтиками, пластмассовая панель-заглушка и распорка.

Достаём переходник

Во-первых, нужно демонтировать специальные крепления с дисковода и закрепить их на нашем переходнике.
Обратите внимание. Сверху расположен оптический дисковод, а снизу наш переходник. Данное крепление на дисководе нужно снять и прикрепить двумя этими же винтами к переходнику. С помощью данного крепления переходник будет крепиться к корпусу ноутбука.



Устанавливаем в переходник жёсткий диск ноутбука и осторожно вставляем его в разъём SATA.

Затем устанавливаем "распорку" в переходник.


Жёсткий диск в переходнике закрепляется не только с помощью распорки. Переворачиваем переходник и заворачиваем винт закрепляющий жёсткий диск в адаптере.


С другой стороны адаптера тоже находится винт, только он несколько "утоплен" в своём месте, завинчиваем его с помощью тонкой отвёртки.

Теперь снимаем ещё одно крепление с дисковода

и крепим к переходнику.

Ставим заглушку на переходник


Устанавливаем переходник в ноутбук на место дисковода.

Прикрепляем к твердотельному накопителю салазки оставшиеся от жёсткого диска ноутбука


и устанавливаем SSD на место HDD и крепим его к корпусу ноутбука двумя винтами.

Закрываем отсек жёсткого диска крышкой и закрепляем её винтами. Также крепим переходник к корпусу ноутбука двумя винтами. Ставим на место аккумулятор.

Вид нашего ноутбука сбоку.

Установка Windows 8.1 на SSD
Входим в БИОС и видим только один твердотельный накопитель SSD на 120 ГБ, обычный HDD ноутбука, подключенный через переходник, БИОС не видит. Такое иногда бывает на различных ноутбуках, но тем не менее, если установить на SSD операционную систему, то в ней пространство подключенного через адаптер HDD будет доступно.

Программа установки Windows 8.1 всё равно видит оба накопителя: Диск 0 (SSD) и Диск 1 (HDD) .

Устанавливаем на SSD операционную систему Windows 8.1.

Идём в Управление дисками и видим наш твердотельный накопитель SSD (объём 120 ГБ) с установленной Windows 8.1 и обычный HDD (объём 320 ГБ) с установленной Windows 7.

Что будет, если оставить в ноутбуке один переходник без SSD?
Видите сами, в БИОС нет определившихся моделей жёстких дисков,

Вывод:
Допустим Вас всё устраивает в Вашем ноутбуке, тогда однозначно не стоит пускаться в такие эксперименты, другое дело, если Вы энтузиаст и хотите выжать максимум из своего ноутбука, тогда однозначно, наша статья для Вас!
SSD диск (твердотельный накопитель) все чаще рассматривается пользователями в качестве замены жесткого накопителя ноутбука или как дополнение к нему. Однако ограниченное внутреннее пространство ноутбука делает его установку непростым делом. Один из способов преодолеть недостаток места – установить SSD вместо DVD привода.
Зачем это нужно и как работает
Многие пользователи рассматривают DVD привод как устаревшую и ненужную деталь. Поэтому вполне естественно желание убрать ее из лэптопа и использовать освободившееся место более рационально.
Один из возможных вариантов – замена DVD привода на твердотельный накопитель с использованием специальных «салазок». Устанавливая его в портативный компьютер, владелец получает существенный прирост производительности . Благодаря большей скорости обмена информацией, в 4-5 раз быстрее загружается операционная система, программы и игры, установленные на диске. При этом лэптоп становится менее чувствительным к ударам и вибрации. Твердотельные накопители имеют низкое энергопотребление, что увеличивает время автономной работы.
Что нужно для установки
Перед началом установки SSD в ноутбук следует напомнить, что проводимые манипуляции связаны с доступом к внутренним элементам ноутбука . При этом могут быть повреждены гарантийные наклейки и пломбы, что приведет к прекращению гарантии. Поэтому, в случае, если срок гарантийного обслуживания не истек, проводить данный апгрейд не рекомендуется.
Для установки жесткого диска вместо дисковода в ноутбуке понадобятся:
Какой адаптер выбрать?
Прежде всего, необходимо измерить толщину
DVD
привода
. Выпускаются дисководы с толщиной 9,5 мм и 12,7 мм.
Необходимо установить, каким интерфейсом для подключения
оборудован дисковод: IDE или SATA.
Приобретается адаптер для 2,5 дюймового накопителя нужной толщины и с требуемым разъемом для подключения. Адаптеры с интерфейсом SATA гораздо более распространены, поэтому при наличии на DVD приводе IDE разъема иногда проще купить переходник IDE/SATA, чем искать необходимый адаптер.
Установка в ноутбук
Конструкции ноутбуков многообразны. У некоторых моделей для достижения результата достаточно открутить пару винтов на крышке небольшого отсека, у других приходится снимать заднюю крышку целиком, а иногда и клавиатуру. Однако последовательность установки и подключения, описанная в предлагаемых инструкциях, общая у всех лэптопов.
SSD вместо HDD
Будет описана замена HDD на SDD с интерфейсом SATA . Проводится обычно при неисправности жесткого диска или как одна из мер для увеличения скорости работы.
Замена жесткого диска с интерфейсом IDE рассматриваться не будет, ввиду того, что она требует индивидуального подхода для каждой модели.
Процедура подключения SSD диска к ноутбуку следующая:

Установка M.2 SSD
Еще один способ увеличить объем внутренней памяти и ускорить работу системы – установить твердотельный SSD М.2 накопитель. Он являясь дальнейшим развитием технологии ССД, накопитель М.2 отличается меньшими размеры и более низким электропотреблением.
Однако следует учитывать отсутствие необходимого разъема для его установки на материнских платах, выпущенных ранее 2013 года. Диски М.2 производятся нескольких размеров . Перед покупкой необходимо выяснить нужный размер, изучив техническую спецификацию лэптопа, либо предварительно разобрав его.
Следует придерживаться следующего алгоритма:

Установка SSD вместо DVD привода с помощью адаптера
В случае необходимости замены дисковода ноутбука на жесткий диск используя адаптер, нужно действовать по следующей схеме:
- откручиваются винты
креплений задней крышки;

- задняя крышка снимается
;

- перед извлечением дисковода выкручивается крепежный винт
;

- привод извлекается
;

- откручивается планка
с отверстием для крепежного винта;

- планка устанавливается на адаптер
;

- SSD вставляется в адаптер
;

- закрепляется винтами
из комплекта адаптера;

- адаптер вставляется в ноутбук
вместо дисковода;

- закрепляется
;

- устанавливается задняя крышка
.

Часто при такой замене твердотельный накопитель устанавливается на место HDD, а тот в свою очередь устанавливается с использованием адаптера вместо DVD привода. Делается это в случае, если, например, интерфейс HDD более скоростной (SATA3), чем в дисководе (SATA2), что обеспечивает твердотельному диску еще большую скорость работы.
В BIOS в разделе конфигурации дисковых устройств
необходимо выбрать SATA порт, к которому подключен твердотельный накопитель. В меню нужно установить режим AHCI
, позволяющий полностью реализовать его потенциал по скорости обмена информацией.