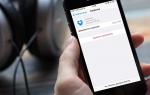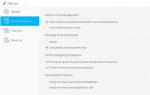Вход на ютуб смарт тиви. Подключаем YouTube к телевизору. Как выполнить вход на телевизоре
Используя соединение по Wi-Fi, пользователи могут подключать мобильное устройство или компьютер к телевизору через ввод определенного кода. С помощью него выполняется вход и синхронизация аккаунта YouTube на телевизоре. В этой статье мы рассмотрим процесс подключения подробно, а также покажем, как использовать несколько профилей одновременно.
В подключении профиля Google к телевизору ничего сложного, от вас требуется только заранее настроить интернет-соединение и подготовить два устройства к работе. Вы также можете использовать смартфон или телефон для подключения, однако придется задействовать браузер, а не мобильное приложение. От вас требуется выполнить следующие действия:
- Включите телевизор, запустите приложение YouTube нажмите на кнопку «Войти» или на аватарку слева вверху окна.
- Перед вами появится случайно сгенерированный код. Теперь вам потребуется воспользоваться компьютером или мобильным устройством.
- В поисковой строке введите ссылку, указанную ниже, и перейдите по ней.
youtube.com/activate
- Выберите аккаунт для подключения или выполните вход в профиль, если этого не сделали раньше.
- Откроется новое окно, где в строку необходимо ввести код с телевизора и нажать «Далее»
.

- Приложение запросит разрешение на управление аккаунтом и просмотр аренды и покупок. Если согласны с этим, то нажмите «Разрешить» .
- При успешном подключении вы увидите соответствующую информацию на сайте.






Теперь остается только снова перейти к телевизору и просматривать видеоролики, используя ваш аккаунт Google.
Подключение нескольких профилей к телевизору
Иногда Ютубом пользуется сразу несколько человек. Если у каждого свой отдельный аккаунт, то лучше всего будет сразу добавить их все, чтобы потом просто осуществлять быстрое переключение без надобности постоянного ввода кодов или паролей. Делается это следующим образом:

Когда захотите переключиться между профилями, просто нажмите на аватарку и выберите один из добавленных, переход осуществится мгновенно.
Сегодня мы подробно рассмотрели процесс добавления своего профиля Google в приложение YouTube на телевизоре. Как видите, в этом нет ничего сложного, от вас требуется выполнить всего несколько простых действий, и вы сразу же сможете наслаждаться просмотром своих любимых видеороликов. Когда нужно связать мобильное устройство и телевизор для более удобного управления Ютубом, используется немного другой способ подключения. Подробнее об этом читайте в нашей статье по ссылке ниже.
Телевизор сегодня уже перестал быть основным средством для просмотра фильмов и сериалов по часам, ведь в сети Интернет представлены все отснятые видеоролики. По этой причине многие люди предпочитают отказаться от стандартного телевидения в пользу Youtube и просматривать интересующие их видео в удобное время. Но как сделать ресурсы портала Youtube.com для телевизора доступными? Необходимо получить код активации и провести синхронизацию.
Осуществляем ввод с телевизора
Способ 1
Связывается персональный компьютер с широкоформатным телевизором через настройки последнего.
- Для этого заходим в раздел «Настройки» и переходим к функции «Связать устройство». В ответ на действие выдается ключ активации, который необходимо запомнить или записать.
- Далее необходимо осуществить непосредственно подключение. Для этого на ПК входим в свой канал на сайте Youtube.com и переходим во вкладку «Подключенные телевизоры». Здесь уже должен быть запрос кода на добавление нового телевизора. В предложенное поле вводим полученный ключ активации и нажимаем кнопку «Добавить».
Когда персональный компьютер распознал телевизор, новое подключенное устройство можно использовать для просмотра видео.
Способ 2
Другой вариант подключения осуществляется через окно «Войти» в приложении Youtube на TV.
- При попытке залогиниться будет сгенерирован персональный ключ, который необходимо ввести на сайте официальном сайте канала, предварительно зайдя в гугл-аккаунт.
- В ответ на совершенные действия портал запросит разрешение на подключение к каналу нового устройства. После нажатия кнопки «Разрешить» произойдет добавление телевизора к списку подключенных устройств.
Осуществляем ввод с телефона
Способ 1
Актуален для мобильных устройств, работающих на базе Андроид. Введение кода активации с телефона осуществляют в несколько этапов:
- Сначала получаем персональную комбинацию через настройки телевизора, как при первом способе подключения с тв;
- Затем скачиваем и открываем приложение Youtube на смартфоне;
- Во вкладке «Подключенные телевизоры» добавляем новое устройство;
- Вводим запрашиваемый код и нажимаем кнопку «Добавить».





Когда все действия будут выполнены, через мобильный телефон начнется трансляция видео на телевизоре.
Способ 2
Используя этот метод, не нужно обращаться к настройкам телевизора.
- Для подключения достаточно зайти в приложение Youtube на мобильном телефоне и в настройках выбрать опцию «Подключение экрана к мобильному устройству».
- После этого ждем получения кода, который вводим на странице Youtube.com/pair.
- В завершении нажимаем кнопку «Добавить» и используем ТВ в качестве дополнительного экрана для Youtube.
Ввод с помощью Smart TV
Осуществляется только на устройствах, поддерживающих функцию Smart TV. Проводится синхронизация следующим образом:
- На телевизоре запускаем приложение Youtube.com и выбираем окно «Войти»;
- Получаем ключ активации аккаунта;
- На синхронизируемом с телевизором устройстве заходим на сайт Youtube.com/activate;
- Входим в гугл-аккаунт с помощью уникальных логина и пароля, вводим код активации;
- Нажимаем поочередно кнопки «Далее» и «Принять» для подключения к ТВ и ждем ответа об успешном подключении.
Когда телевизор синхронизируется с аккаунтом на любом другом устройстве, например, на смартфоне, планшете или ПК, любимые видео можно будет просматривать на широкоформатном экране и наслаждаться высоким качеством воспроизведения.
Нет никаких сомнений в том, что YouTube — это потрясающая платформа, предлагающая широкий спектр шоу. Вы можете найти практически что угодно на YouTube, начиная от действий и развлечений до семейного образовательного контента. Но все эти шоу еще лучше, когда они находятся на большом экране, как ваш большой 34-дюймовый светодиодный телевизор. Наблюдение за показом YouTube на вашем гигантском экране телевизора, безусловно, значительно улучшает качество по сравнению с экраном компьютера или ноутбука.
Благодаря появлению на рынке новейших смарт-телевизоров вы можете легко подключить свой YouTube к телевизору Smart через несколько минут. Даже если у вас нет смарт-телевизора, вы можете использовать такие устройства, как Roku, Kodi, Xbox One, PS3 и многие другие, чтобы использовать свой обычный телевизор для просмотра YouTube. Однако эти устройства требуют, чтобы вы вошли в систему и активировали свой YouTube, прежде чем сможете смотреть свои избранные шоу на телевизоре.
Процесс активации YouTube на устройствах не является сложным. Но поскольку есть много разных устройств, которые вы можете использовать, способ активации YouTube зависит от устройства и устройства.
Итак, вот список используемых в основном потоковых устройств и шаги по активации YouTube на этих устройствах.
Активация YouTube на Roku
Активация YouTube на устройствах Roku довольно проста и требуется всего несколько минут для настройки. Как только ваш YouTube активирован, вы можете легко смотреть видео на YouTube на своем собственном экране телевизора. Вы в основном войдете в свою учетную запись с youtube.com/activate и введите цифру, которую Roku предоставил вам для подключения YouTube.
Выполните следующие действия, чтобы активировать YouTube на устройствах Roku
- Подключите Roku к телевизору и войдите в свою учетную запись Roku. Убедитесь, что вы подключены к Wi-Fi.
- Перейдите на главный экран (если вы еще этого не сделали), нажав кнопку «Домой» на пульте дистанционного управления
- Выберите опцию Channel Store и нажмите Ok
- Перейдите в меню « Вверх бесплатно» и выберите « YouTube», затем нажмите « ОК» на пульте дистанционного управления
- Вы увидите вариант добавления канала . Выберите этот параметр и нажмите « ОК» на пульте дистанционного управления.
- Подождите некоторое время, и он будет добавлен в ваши каналы. Если вы хотите проверить, просто нажмите кнопку «Домой» и перейдите в «Мои каналы». Канал YouTube должен быть в списке вашего канала.
- Выберите и откройте на канал YouTube
- Выберите значок Gear в левой части канала YouTube.
- Выберите « Войти» и введите информацию о своей учетной записи Google / YouTube (если она запрашивает)
- Roku предоставит вам 8-значный код . Запишите его где-нибудь или откройте этот экран
- Введите информацию о своей учетной записи Google и войдите в нее.
- Введите 8-значный код, который вам дал Року, и продолжайте.
- Нажмите « Разрешить доступ»,
Теперь ваш YouTube активирован на вашем устройстве Roku с помощью ссылки youtube.com/activate Roku. Теперь вы можете легко смотреть что-либо с YouTube без каких-либо проблем.
Активация YouTube на смарт-телевизорах
Активация YouTube на смарт-телевизорах очень проста. Имейте в виду, что есть некоторые модели, которые не поддерживают приложение YouTube. Итак, если вы не можете найти приложение YouTube на своем телевизоре, убедитесь, что его устройство поддерживает его. Активация YouTube на Smart TV тоже такая же, как у Roku. Вы будете использовать ту же ссылку youtube.com/activate, чтобы подключить свой YouTube к вашему Smart TV.
Если у вас есть Smart TV, который был выпущен в 2013 году или позже, у вас будет новое приложение YouTube для приложений. Итак, вам нужно будет выполнить приведенные ниже действия, чтобы активировать YouTube на вашем Smart TV
- Откройте приложение YouTube на своем Smart TV
- Нажмите на значок Шестеренки слева
- Нажмите « Войти»
- Он даст вам 8-значный код . Открывать этот экран
- Теперь перейдите в Youtube.com/activate с вашего ноутбука или телефона.
- Введите информацию о своей учетной записи Google и войдите в нее.
- Введите 8-значный код,
- Нажмите « Разрешить доступ», если вы видите этот параметр.
Для моделей, которые старше, у них будет старое приложение для флеш-роликов YouTube. Вы можете использовать это приложение для активации YouTube и просмотра каналов YouTube.
- Откройте приложение YouTube на своем Smart TV
- Нажмите « Войти» в меню слева
- Он даст вам 8-значный код . Открывать этот экран
- Теперь перейдите в Youtube.com/activate с вашего ноутбука или телефона.
- Введите информацию о своей учетной записи Google и войдите в нее.
- Введите 8-значный код, который передал вам приложение YouTube.
- Нажмите « Разрешить доступ», если вы видите этот параметр.
Теперь ваш YouTube должен быть активирован на вашем Smart TV, и вы сможете просматривать и смотреть видео на YouTube. Опять же, если вы не можете выполнить все шаги youtueb.com/activate Samsung TV, убедитесь, что ваша модель поддерживает приложение YouTube.
Активация YouTube на PlayStation 3
Найдите и откройте свое приложение YouTube с PlayStation 3. Если это ваш первый раз, то вы должны ввести свою учетную запись Google для входа. После того, как вы вошли в систему, вам в основном нужно будет ввести код, перейдя на страницу youtube.com/ активировать и все.
Ниже приводится пошаговое руководство по активации YouTube на вашей PlayStation 3.
- Откройте приложение YouTube из PlayStation 3. Если у вас нет приложения YouTube, вы можете загрузить его из своего PlayStation Store.
- Перейти к Вход и настройки
- Выберите Вход и нажмите X
- Приложение предоставит вам код . Запишите это или не закрывайте экран
- Теперь перейдите в Youtube.com/activate с вашего ноутбука или телефона.
- Введите информацию о своей учетной записи Google и войдите в нее.
- Нажмите « Разрешить доступ», если вы видите этот параметр.
После того, как вы закончите работу с инструкциями youtbue.com/activate PlayStation 3, приведенными выше, ваш YouTube будет активирован.
Активировать YouTube на Xbox One
Активация YouTube на Xbox One точно такая же, как у PlayStation 3. Как только вы перейдете в приложение YouTube и попытаетесь его подключить, он предоставит вам код, который вам нужно будет ввести на youtube.com/activate. Найдите и откройте приложение YouTube от Xbox One. Если это ваш первый раз, то вы должны ввести свою учетную запись Google для входа в систему.
Итак, вот шаги для активации YouTube на Xbox One через youtube.com/activate Xbox One.
- Перейти к Вход и настройки
- Выберите Вход и нажмите X
- Введите информацию о своей учетной записи Google и войдите в нее.
- Введите код, который передал вам приложение YouTube, и приступайте к работе.
- Нажмите « Разрешить доступ», если вы видите этот параметр.
Активировать YouTube на Kodi
Активация YouTube на вашем Kodi немного сложна, но не невозможна. Это то же самое, что и другие платформы, потому что вы будете использовать ту же ссылку, что и youtube.com/activate, но перед этим вам придется выполнить дополнительные шаги.
Но вот шаги, необходимые для активации YouTube на вашем устройстве Kodi.
- Перейдите в Настройки
- Выберите дополнения
- Выберите « Установить из репозитория» / «Получить дополнения»
- Выберите Kodi Add-on Repository
- Выберите видеообъявления
- Найдите и выберите YouTube
- Выберите Установить
- После того, как он установлен, перейдите в Видео и выберите Дополнения
- Выбрать и открыть YouTube
- Выберите Вход
- Надстройка даст вам код. Запишите это или не закрывайте экран
- Теперь перейдите на сайт youtube.com/activate со своего ноутбука или телефона. Если у вас возникли проблемы с этой ссылкой, перейдите сюда https://accounts.google.com/o/oauth2/device/usercode?enable_delegation&pageId=none и введите свой код.
- Введите информацию о своей учетной записи Google и войдите в нее.
- Введите код, который передал вам приложение YouTube, и приступайте к работе.
- Нажмите « Разрешить доступ», если вы видите этот параметр.
Если вы выполните приведенные выше шаги для youtbue.com/activate Kodi, у вас не будет никаких проблем, и YouTube будет активирован в течение нескольких минут.
Активировать YouTube на Apple TV
Активация YouTube на Apple TV также прямолинейна. Подход youtube.com/activate Apple TV будет таким же, как и другие устройства, где мы вводим код, перейдя на ссылку youtube.com/activate.
Ниже приведены полные шаги для активации YouTube.
- Перейти к Вход и настройки
- Выберите Вход
- Приложение предоставит вам код. Запишите это или не закрывайте экран
- Теперь перейдите на сайт youtube.com/activate со своего ноутбука или телефона.
- Введите информацию о своей учетной записи Google и выполните вход . Вы можете представить экран выбора. Выберите свою учетную запись Google+ или страницу, связанную с вашим каналом YouTube.
- Введите код, который передал вам приложение YouTube, и приступайте к работе.
- Нажмите « Разрешить доступ», если вы видите этот параметр.
Активировать YouTube на телевизоре Samsung
Шаги для активации YouTube на Samsun TV довольно просты и похожи на Apple TV. Однако имейте в виду, что есть некоторые модели Samsung TV, у которых нет приложения YouTube. Таким образом, для этих моделей вы не сможете выполнить шаги youtube.com/activate Samsung TV, приведенные ниже.
Итак, вот шаги для активации YouTube на Samsung TV с помощью ссылки youtube.com/activate.
- Перейти к Вход и настройки
- Выберите Вход
- Приложение предоставит вам код. Запишите это или не закрывайте экран
- Теперь перейдите на сайт youtube.com/activate со своего ноутбука или телефона.
- Введите информацию о своей учетной записи Google и войдите в нее.
- Введите код, который передал вам приложение YouTube, и приступайте к работе.
- Нажмите « Разрешить доступ», если вы видите этот параметр.
Вот так, как только вы закончите работу с шагами YouTube TV youtube.com/activate, ваш YouTube будет активирован, и вы сможете увидеть свои любимые шоу и YouTubers на большом экране.
Заключительные слова
Итак, это были шаги для активации YouTube на нескольких устройствах. Шаги могут варьироваться в зависимости от модели, но не сложно определить, что делать дальше. Кроме того, не забывайте, что если вы не можете найти приложение YouTube, вы можете загрузить его из магазина. Но если вы не можете найти приложение YouTube в магазине своего устройства, убедитесь, что ваша модель поддерживает приложение YouTube.
Просмотр видео на YouTube занимает большое количество времени каждый день у многих людей. Но порой бывает неудобно просматривать свои любимые шоу на экранах мобильных устройств или мониторах компьютеров. С появлением телевизоров, которые оснащены интернетом, стало возможно пользоваться Ютубом и на большом экране, для этого только нужно осуществить подключение. Это мы и разберем в данной статье.
Благодаря технологиям Smart TV, Apple TV, Android TV и Google TV стало возможным использование приложений, которые связаны с интернетом, на телевизоре, оснащенным Wi-Fi модулем. Сейчас же, большинство таких моделей обладают приложением Ютуб. Все что нужно сделать – запустить приложение через меню, выбрать необходимый ролик и начать просмотр. Но перед этим нужно осуществить подключение. Давайте же разберемся, как это сделать.
Автоматическое подключение устройства
Используя такие функции, находясь в одной Wi-Fi сети, вы можете обмениваться данными со всеми подключенными устройствами. Это относится и к телевизору. Поэтому чтобы подключить автоматически смартфон или компьютер к телевизору, а затем начать просмотр видеороликов, необходимо:
Убедиться, что оба устройства находятся в одной беспроводной сети, после чего вам остается только нажать на соответствующий значок на своем смартфоне.

Теперь можно смотреть видеоролики на телевизоре. Однако, такой способ иногда не срабатывает, и поэтому можно воспользоваться вариантом с ручным подключением.
Ручное подключение устройства
Рассмотрим вариант, которым необходимо воспользоваться, если невозможно автоматическое подключение. Для разных типов девайсов инструкция немного отличается, поэтому давайте разберем каждую из них.
С самого начала, независимо от типа подключаемого устройства, необходимо совершить настройку на самом телевизоре. Для этого запустите приложение YouTube, перейдите в настройки и выберите пункт «Связать устройство» или «Подключить телевизор к телефону» .

Теперь, чтобы подключиться, необходимо ввести на компьютере или смартфоне тот код, который вы получили.
Рассмотрим все хитрости использования Youtube Com Activate и способ, как быстро ввести код с телевизора и привязать мобильный гаджет для трансляции видео на большом экране.
Youtube Activate – это онлайн служба, которая позволяет быстро настроить привязку мобильного гаджета или компьютера со .
В результате успешного выполнения активации, вы сможете .
Такая функция будет полезна в том случае, если вы предпочитаете смотреть качественные видео с хорошим звуком на большом дисплее. Наличие «умного» телевизора позволит в любой момент настроить показ ролика. Управлять плейлистами и воспроизведением можно со второго гаджета, что еще больше упрощает работу.
Ниже приведены все возможные способы подключения и решение типичных ошибок активации.
Клиент YouTube для телевизора
Практически все современные телевизоры являются полноценными смарт-устройствами.
С их помощью можно зайти в браузер, скачать любую и игру или приложение, и в тоже время, просматривать обычные телеканалы.
Умные ТВ в перечне стандартных программ уже имеют клиент , поэтому настройка синхронизации займет не более трёх минут.
Также, все телевизоры поддерживают , что позволяет транслировать видео без задержек и торможений.
Вы можете настроить синхронизацию, если ваш телевизор поддерживает одну из следующих технологий:
Заметим, что разработчики клиента для YouTube довольно часто меняют интерфейс и добавляют новый функционал в программу. С помощью YouTube.com/activate вы сможете подключить ТВ к домашней сети вай фай, чтобы смотреть видеоролики без сложных настроек.
В некоторых моделях телевизоров пользователи могут еще и полноценно использовать видеохостинг - управлять свои каналом, просматривать подписки, добавлять видео.
Как подключить гаджет к Smart TV?
Если дома или в офисе для раздачи интернет сети используется , достаточно один раз настроить подключение гаджета к телевизору.
Синхронизировать со Смарт ТВ можно такие девайсы:
Важно! Если у вас нет полноценного смарт-телевизора, можно использовать обычное ТВ с приставкой Chrome Cast или устройством Roku . Также, можно транслировать видео со смартфона на различные проигрыватели Blu - Ray и приемники спутниковых сигналов. Главное требование – установленная программа для YouTube или возможность открыть браузер и зайти в веб-версию видеохостинга.
Есть несколько методов подключения:
- Автоматический;
- Соединение вручную – с помощью ввода кода активации на YouTube.com/activate.
Автоматическое соединение
Первое, что нужно сделать – подключить телевизор и транслирующее устройство к одному Wi-Fi.
Синхронизация гаджетов на сетевом уровне произойдет автоматически.
С помощью одного и того же роутера можно получить доступ ко всем хранилищам памяти на устройствах, а также быстро выполнить некоторые функции, включая трансляцию видеороликов.
Чтобы начать передачу видео на телевизор, следуйте инструкции:
- Откройте приложение YouTube TV на своем телевизоре;
- На телефоне тоже откройте клиент Ютуб и вверху списка предлагаемых к просмотру видео найдите клавишу как на картинке;
- Устройства синхронизируются в автоматическом режиме. Для вывода видео возьмите и на превью ролика нажмите на клавишу с изображением телевизора. Трансляция начнется, как только вы кликните на сам ролик.

Настройка привязки вручную (ввод кода активации)
Часто необходимо настраивать трансляцию видеопотока вручную.
Если устройства не синхронизируются автоматически или в ваших программах нет нужных клавиш для начала стрима видео, рекомендуем обновить клиентское ПО для Ютуб.
Также, проблема с авто подключением возникает из-за несовместимости мобильной ОС и технологии работы вашего или приёмника.
Нужно синхронизировать устройства вручную с помощью сервиса YouTube.com/activate.
Следуйте инструкции:
- На телевизоре откройте клиентскую программы Ютуб;
- Далее зайдите в настройки. В новой версии программы нужный раздел называется «Вход и Настройки» .;
- Кликните на плитку «Связать устройство» ;

- Далее на экране TV появится уникальный секретный код, который состоит из цифр и латинских букв . Следует где-нибудь записать его или запомнить, чтобы каждый раз не проводить новую синхронизацию, а просто использовать один код для старта трансляции;

- Теперь на втором гаджете откройте браузер и зайдите на страницу YouTube.com/activate. В этом окне нужно ввести полученный ранее код и подтвердить действие:

- Далее видеохостинг попросит вас ознакомиться с правилами использования сайта. Нажмите на клавишу «Принять» , чтобы закончить процесс настройки.
Готово, теперь на ТВ будет продублировано окно клиентской программы Ютуб с вашего смартфона.
Для начала просмотра видео на большом экране, запустите его на телефоне.
Затем на мобильном кликните на «Скрыть первый экран» , чтобы заблокировать устройство, но продолжить просмотр контента на ТВ.
Пользователям гаджетов от Apple
Этот сервис позволяет в режиме веб-версии выполнить такую же синхронизацию, как и в мобильной версии программы.

Синхронизация компьютера и Smart TV
Для синхронизации компьютера и телевизора на ПК нужно воспользоваться веб-версией Ютуба.
Перейдите на страницу своего аккаунта. В настройках найдите список подключенных телевизоров и добавьте новый элемент.
Если соединение гаджетов не удается, для трансляции достаточно подключить компьютер к телевизору с помощью провода HDMI. Нужный разъем есть на обеих устройствах.

Решение проблем активации
Если код активации не генерируется или возникает ошибка подтверждения синхронизации, рекомендуем обновить клиентскую программу Ютуба или же откатить её до более старой версии, если раньше все работало без неполадок.
Также, быстрый и эффективный способ решения заключается в использовании браузера на смарт ТВ.
Большинство «умных» телевизоров позволяют без проблем работать с любым браузером.
Итог
С помощью служб YouTube Activate или YouTube Pair вы сможете быстро настроить соединение телевизора с любым мобильным гаджетом с помощью генерации кода доступа.
Помните, что все устройства должны находиться в зоне покрытия одной сети WiFi, иначе транслировать видео на ТВ не удастся.
Наглядный пример настройки представлен в видео: