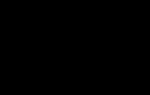Войти в режим восстановления windows 8. Безопасный режим с помощью USB для восстановления системы
Существует несколько методов запустить безопасный режим на операционных системах Windows восьмого поколения. И самый первый из них – это нажать кнопку F8, пока включается компьютер. Но этот момент легко упустить, так как программное обеспечение загружается очень быстро благодаря современным технологиям. Как зайти в безопасный режим Windows 8 на таких скоростях? Слава разработчикам, есть несколько путей сделать это, и теперь разрешение экрана при данной опции работы составляет 1024 на 768 точек.
Конфигурация системы
Во многих операционных системах можно использовать программу Конфигурация системы, которая среди опытных пользователей компьютера называется msconfig.exe. Нужно запустить данную программу, зайти на вкладку Безопасный режим и нажать на кнопку OK.

Следует помнить, что безопасный запуск после этих действий включается только после перезагрузки.
Сочетание клавиш
Можно нажать на специальную кнопку питания при входе в Windows. Также есть возможность щелкнуть по ней в панели Параметры. Держите долго кнопку Shift и выбирайте в контекстном меню Перезагрузка.

- Выбираем пункт Диагностика и ждем следующего окна.
- Вторым этапом идет кнопка Дополнительные параметры.
- Следующей кнопкой будет Параметры загрузки.
- Наконец, последнее окно выйдет с параметром Включить безопасный режим, следует нажать Перезагрузить.
- После перезагрузки появится несколько параметров безопасного входа.

Здесь, если нажать F4, то можно будет войти в простой безопасный режим, F5 – чтобы включить безопасную загрузку с подключением драйверов сети, F6 – с командной строкой. Как только выбор будет сделан, операционная система поспешит войти в требуемую функциональность работы.
Диск восстановления
А бывает ситуация, когда вообще войти никуда невозможно, а продолжать работу для исправления ошибок нужно. В таком случае помогает специально созданный физический диск восстановления. Чтобы создать его, нужно найти в поиске приложение recdisc. Выйдет специальное меню, в котором следует выбрать оптический привод. После загрузки с диска появится такое же меню, как было описано выше.
Запустить режим безопасности можно после этого, просто вставив физический диск в привод.
USB
Предыдущий способ очень похож на этот, только здесь вместо физического диска используется USB карта. Достаточно создать карту восстановления. Для этого нужно войти в меню Создание диска восстановления (его можно отыскать поиском Windows), загрузится с неё, и появится стандартное меню.

Следуем простым инструкциям, и Windows самостоятельно создаст требуемый USB инструмент. Его потом вставляем в специальный порт, выбираем в BIOS загрузку с карты памяти, и это нам помогает запустить режим безопасности. Естественно, все это неплохо сделать до возникновения проблем.
Использовать режим безопасности нужно в тех случаях, когда система не загружается, или загружается с дефектами. Смысл подобной процедуры – включить компьютер хотя бы каким-то образом, чтобы была возможность исправить возникшие ошибки. Если загрузка сорвалась даже в таком случае, нужно копаться в комплектующих компьютера. Возможно, что-то перегорело и приказало долго жить.
(Visited 163 times, 1 visits today)
Практически не отличается от тoго что был в более ранних версиях операционных систем. Операционная система как и раньше загружает только самые основные драйвера и службы. Единственная разница заключается в том, что минимальное разрешение экрана в безопасном режиме возросло с 800x600 пикселей до 1024x768 пикселей.
Чтобы запустить инструмент Конфигурация системы нажмите сочетание клавиш + R в открывшемся окне Выполнить введите команду msconfig и нажмите клавишу Enter↵

В открывшемся окне Конфигурация системы перейдите на вкладку , выберите операционную систему которую нужно загрузить в безопасном режиме(если у вас их несколько), поставьте флажок в поле Безопасный режим и нажмите кнопку OK

Далее появится окно с сообщением о том, что вам необходимо перезагрузить компьютер. Нажмите или Выход без перезагрузки - в зависимости от того, хотите ли вы, чтобы компьютер был перезагружен прямо сейчас или позже.

При следующем запуске Windows 8, Windows 8.1 будет загружена в безопасном режиме.
Нажмите на кнопку питания на экране входа в Windows или в панели Параметры (Settings Charm ). Затем нажмите и удерживайте кнопку ⇑ Shift на клавиатуре и нажмите


После перезагрузки в окне Выбор действия выберите опцию Диагностика

В окне Диагностика выбираем Дополнительные параметры


В окне Параметры загрузки
вы увидите список с несколькими параметрами, в том числе Включить безопасный режим
.
Нажмите Перезагрузить

Когда компьютер перезагрузится, на экране появится список из 9 параметров, включая три вида безопасного режима.

Нажмите на клавиатуре клавишу F4
, чтобы включить безопасный режим.
F5
, чтобы включить безопасный режим с поддержкой сетевых драйверов.
Нажмите на клавиатуре клавишу F6
, чтобы включить безопасный режим с поддержкой командной строки.
После этого Windows 8, Windows 8.1 будет загружена в соответствии с вашим выбором.
В Windows 8, но не в Windows 8.1, вы можете создать диск восстановления системы, и загрузиться с него.
После загрузки с диска восстановления вам будет предложено выбрать раскладку клавиатуры. Выберете ту, которую вы хотите использовать. Затем вы увидите экран опций. Все дальнейшие шаги будут идентичны тем, которые были описаны в способе выше.
Windows 8, Windows 8.1 позволяют создать диск восстановления системы на USB-носителе. Подробную инструкцию можно прочитать . С помощью такого диска тоже можно загрузить операционную систему в безопасном режиме. Для этого загрузитесь со своего USB-диска восстановления системы и следуйте инструкциям из предыдущего способа.
(не работает, когда используется UEFI BIOS и SSD)
В Windows 7 достаточно было нажать на F8 перед самым началом запуска операционной системы, чтобы попасть в меню с дополнительными вариантами загрузки, откуда уже можно загрузить операционную систему в безопасном режиме.
Для Windows 8 и Windows 8.1 некоторые источники советуют использовать сочетание клавиш ⇑ Shift + F8 , которым запускается режим восстановления, позволяющий загрузиться в безопасном режиме. Однако проблема в том, что ни ⇑ Shift + F8 , ни просто F8 часто не работают.
На своем официальном блоге Microsoft объясняет, что такое поведение связано с очень быстрым процессом загрузки. Стив Синофски сказал: В Windows 8 есть проблема. Она загружается слишком быстро, так быстро, что фактически у вас просто не остается времени на то, чтобы прервать ее загрузку при включении компьютера. Операционная система просто не успевает обнаружить нажатие клавиш F2 или F8 .
Если у вас современный компьютер с UEFI BIOS и SSD , вряд ли у вас получится прервать процесс загрузки нажатиями клавиш. На старых компьютерах с классическим BIOS и без SSD-накопителя, нажатие этих клавиш по прежнему работает.
В прошлых выпусках ОС войти в безопасный режим было довольно просто. Нужно было лишь нажимать f8 во время загрузки, а в открывшемся меню необходимо было выбрать нужный пункт. В восьмерке с этим могут возникнуть трудности, в этой статье будет описано несколько способов того, как попасть в нужный режим.
При таком типе запуска ОС, загружаются лишь самые основные, нужные для работы утилиты и службы. При этом удобно проводить диагностику системы и исправлять сбои. Здесь же можно редактировать реестр и удалять вирусы даже тогда, когда они мешают нормальной работе ОС.
Стандартный способ входа в безопасный режим
В этом случае требуется кликать сочетание клавиш Shift+ F8 сразу после старта ПК. Если задуманное удалось, то откроется окно выбора действий. В нем нужно клацнуть по диагностике , после чего перейти в параметры загрузки и перезапустить устройство.
После этого, при запуске, пользователю будет предложено выбрать, какой именно вариант он хотел бы запустить.
Здесь не появилось ничего нового, следует определиться с предпочтениями и щелкнуть кнопкой.
Вход при работающей системе
Если ОС запускается, то войти в нужный режим не составит труда. Нужно зайти в утилиту «Выполнить
» и ввести там msconfig
. В открывшемся окне следует поставить параметры загрузки такие же, как и на изображении.
Или же нужно зайти в Charms, перейти в параметры
, потом перейти к редактированию параметров компьютера, потом останется щелкнуть по Общим
, а дальше зайти в . Здесь устройство следует перезапустить, используя специальную клавишу.
Как зайти в безопасный режим, если Windows 8 не работает
Однако, мало кому нужен такой тип запуска, когда все работает хорошо. Если же первый вариант из этой статьи не сработал, то потребуется загрузочный накопитель для запуска. Там нужно будет дождаться его загрузки и перейти в восстановление системы, после чего можно будет запустить командную строку. В ней стоит ввести оператор bcdedit /set {current} safeboot minimal , после чего произвести перезапуск устройства.
Также есть вариант с экстренным отключением устройства. Можно выдернуть его из розетки или выключить по кнопке. При таком способе отключения должно появится меню с вариантами загрузки, однако не стоит использовать такой способ слишком часто, он не очень полезен для компьютера.
Рано или поздно это случается со всеми пользователями. Да-да, хочется нам того или нет, а столкнуться с запуском операционной системы в безопасном режиме придется каждому независимо от того, установлена на компьютере последняя версия Windows 8 или старенькая Vista. Однако если с проверенными временем ОС вроде бы все ясно, то с новеньким подарком от Microsoft многие пользователи могут повозиться. Давайте же рассмотрим, как просто и в то же время быстро запустить на компьютере Windows 8 в безопасном режиме.
Метод № 1: Запуск из панели «Параметры»
Для того чтобы воспользоваться этим методом и зайти в безопасный режим, нажимаем в панели «Параметры» кнопку питания, а затем, удерживая на клавиатуре SHIFT, выбираем на экране параметр «Перезагрузка»:

После этого в окошке «Выбор опций» находим и выбираем щелчком левой кнопки мышки вкладку «Диагностика», а затем – «Дополнительные параметры»:

Следующим нашим шагом будет выбор в новом системном окошке вкладки «Параметры загрузки»:

В итоге Windows 8 предложит, в частности, запустить на ПК безопасный режим. Пользуемся таким предложением и без промедлений жмем на экране кнопку «Перезагрузить»:

В результате ПК уйдет в перезагрузку. При новом включении система отобразит ряд параметров для включения, среди которых есть и безопасный режим. Однако представлен он будет в 3-х вариантах:
- стандартный (включаем нажатием кнопки F4 на клавиатуре);
- с запуском сетевых драйверов (активируем клавишей F5);
- с рабочей командной строкой (выбираем кнопкой F6).
Выбираем нужный нам параметр и нажимаем соответствующую ему кнопку на клавиатуре. В итоге Windows 8 перезапуститься уже в безопасном режиме.
Метод № 2: Старт из командной строки
Те, кто хотя бы раз загружал безопасный режим для Windows 7 или любой другой ОС от Microsoft, знают, что выполнить эту задачу можно через командную строку. Воспользоваться ей можно и в Windows 8, правда, учитывая особенностей ее работы.
Первое, что нужно, конечно же, запустить командную строку. В этом случае можно воспользоваться разными методами. В 8-ке этого проще всего добиться, если нажать на клавиатуре горячие клавиши и X, а затем выбрать в открывшемся меню параметр входа в командную строку с правами администратора. После того как командная строка загрузится, вбиваем в нее значение bcdedit /deletevalue {current} bootmenupolicy:

Заметьте, если параметр окажется введенным неправильно, система пропишет в командной строке соответствующее сообщение. Если оно не появилось, значит, все в порядке и можно перезагружать компьютер. В результате во время очередного запуска Windows 8, нажимаем F8 и в знакомом системном окне выбираем необходимый вариант загрузки системы в безопасном режиме:

Обратим внимание, что если в дальнейшем безопасный режим вам будет уже не нужен, не забудьте выключить его, введя в командную строку параметр bcdedit /set {current} bootmenupolicy standard .
Метод № 3: Загрузка с помощью настройки «Конфигурации системы»
Чтобы запустить на компьютерах с ОС Windows 8 безопасный режим этим способом, вначале нужно выполнить одно из таких действий на выбор:
Воспользоваться программкой «Выполнить»:
Для этого нажимаем на клавиатуре клавиши и R. Далее дело за малым – вводим в строку «Открыть» параметр msconfig и нажимаем OK:

Использовать командную строку:
Запускаем командную строку (см. метод № 2), вбиваем в нее параметр msconfig и жмем на клавиатуре Enter:

Какой бы вариант вы ни выбрали, в итоге должно открыться системное окошко «Конфигурация системы». В нем в разделе «Параметры загрузки» выбираем «Безопасный режим» и кликаем OK:

В итоге Windows 8 предложит перезагрузиться. Мы, конечно же, не отказываемся (для чего ж так было стараться-то) и отправляем ПК в перезагрузку. Результат таких действий прост – ОС без лишних настроек запустится в безопасном режиме. Заметим, что если вам потребуется обычная загрузка операционной системы, придется вновь заходить в «Конфигурацию системы». В этом случае достаточно будет снять с пункта «Безопасный режим» галочку и сохранить настройку с помощью кнопки OK.
Метод № 4: Запуск с помощью загрузочного диска или USB flash-card с Windows 8
Если вам по каким-то причинам не удалось запустить на своем компьютере безопасный режим предыдущими способами, но при этом у вас сохранился установочный CD/DVD-диск или флешка с этой ОС, решить проблему можно с их помощью. Заметим, что и в том и другом случае действовать придется аналогично. Предложим для примера запуск Windows 8 на ПК в безопасном режиме с помощью загрузочного диска.
Для этого вставляем его в дисковод и перезагружаем ПК. Затем заходим в БИОС, выбираем загрузку с CD/DVD и запускаем программу установки ОС. Далее вводим настройки (язык, дата, время и прочие) и ждем, пока на экране появится такое окошко:

Теперь чтобы открыть на компьютере безопасный режим, жмем «Восстановление системы» и выполняем поочередно такие действия:
- В окне «Выбор действия» отмечаем «Диагностика»;
- Выбираем «Дополнительные параметры»;
- Нажимаем вкладку «Командная строка»;
- Вводим в командную строку для исполнения bcdedit /set {globalsettings} advancedoptions true, нажимаем Enter и закрываем вкладку;
- В новом окне нажимаем «Продолжить».
В результате система перезапустится уже в безопасном режиме. Для возврата операционки в изначальное состояние, в командную строку вводим значение bcdedit /deletevalue {globalsettings} advancedoptions .
Метод № 5: Запуск при помощи горячих клавиш
Почему мы не начали с этого метода? Потому что использовать его, чтобы загрузить безопасный режим, можно не на всех компьютерах с Windows 8. В частности, если на ПК есть установленный UEFI BIOS или SSD, применить его не получится, но зато при стандартном режиме биос работает такой метод без перебоев.
Если ситуация у вас именно такая, скажем, что безопасный режим можно запустить одновременно с загрузкой ОС обычным нажатием F8 на клавиатуре или сочетанием этой кнопки с клавишей Shift. Если справились вовремя, на экране появится стандартное окошко, как в методе № 2, в котором можно будет выбрать соответствующий вариант загрузки системы.
Как видите, безопасный режим можно запустить в Windows 8 по-разному. Просто выберите для себя понравившийся способ – и вперед от мечты к реальности!
Так как интерфейс Windows 8, по сравнению с предыдущими итерациями системы, был значительно переработан, вход в безопасный режим требует дополнительных разъяснений. В данной статье мы рассмотрим разные способы это сделать, а также узнаем, как добавить safe mode в список загрузки, для ускорения доступа.
Как зайти в безопасный режим на Windows 8
Для максимально быстрого запуска, у восьмой версии популярной ОС было сокращено время ожидания прерывания, во время которого необходимо нажать клавишу F8 (чтобы открыть меню с выбором вариантов загрузки). На мощных современных компьютерах пользователь может попросту не успеть среагировать на хоткей. Поэтому мы слегка упростим это действие:
- на включенной Windows 8 жмем “Win+X”;
- выбираем из списка “Командную строку” с правами администратора;
- в открывшейся консоли пишем bcdedit /set {default} bootmenupolicy legacy;
- жмем “Enter”, отправляя команду на выполнение.
Данная комбинация “вернет” привычный вход в безопасный режим, хорошо знакомый с Windows 7. Чтобы снова перейти к типу управления, предустановленному в Windows 8, введите в командную строку bcdedit /set {default} bootmenupolicy standard.
Вход в безопасный режим Windows 8 горячими клавишами
Если вам не составляет труда попасть в меню выбора действия на Windows 8, используя горячие клавиши, смело пользуйтесь комбинацией Shift+F8. Далее, чтобы попасть в safe mode:
- выбираем пункт “Диагностика”;
- заходим в “Параметры загрузки”;
- жмем на “Перезагрузить”;
- когда компьютер сделает ребут, вы увидите экран с различными вариантами выбора;
- находим среди них строку “Включить безопасный режим” (можно выбрать “с поддержкой командной строки” или без нее).

Запуск безопасного режима из работающей Windows 8
Если ОС работает исправно, войти в безопасный режим легко из уже включенной “восьмерки”. Для этого:
- нажимаем Win+R;
- в появившейся строке пишем msconfig, жмем “Ок”;
- в окне “Конфигурация системы” выбираем вкладку “Загрузка” (вверху);
- кликаем на Windows 8;
- ниже, среди параметров запуска, оставляем галки напротив пунктов “Безопасный режим” -> “Минимальная”;
- на панели “Charms” идем в “Параметры” -> “Изменение параметров” -> “Общие”;
- выбираем “Особые варианты загрузки” -> “Перезагрузить сейчас”.

Как зайти в безопасный режим, если Windows 8 не работает
В данном случае также реально попасть в безопасный режим, потребуется лишь диск с дистрибутивом установленной ОС:
- загружаемся с него, выбираем язык интерфейса;
- на следующем экране жмем “Восстановление системы”;
- выбираем ОС, далее – “Командную строку”;
- откроется консоль, в которой пишем bcdedit /set {current} safeboot minimal ;
- перезагружаемся.

Не самый безопасный, но от этого не менее рабочий метод – это вход в безопасный режим путем аварийного выключения (актуален в тех случаях, когда ничего больше не помогает). Чтобы воспользоваться им, выньте ПК из розетки, для ноутбука – удерживайте кнопку питания до полного выключения. При последующем включении Windows 8 покажет меню, в котором будет доступен вариант входа в безопасный режим.