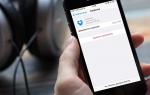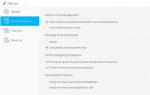Восстановление работы флешки микро сд. Восстановление SD-карты. Программа для восстановления карты памяти SD. Что для этого понадобится
Карты MicroSD могут увеличить внутреннюю память вашего смартфона и обеспечить больше места для хранения ваших фотографий, видео, музыки и важных файлов. Но что произойдет, если ваша карта MicroSD внезапно перестанет работать? Или если вы случайно удалите файл? Здесь мы покажем вам, как восстановить карту MicroSD или восстановить данные.
Перейти к разделу:
Резервное копирование данных
Вы случайно удалили несколько файлов? Тогда ни при каких обстоятельствах вы не должны продолжать сохранять что-либо на свою карту MicroSD. Это может привести к перезаписи областей с случайно удаленными изображениями и уменьшит ваши шансы на успешное восстановление.
Если ваша карта MicroSD повреждена или отображается некорректно, вам не следует форматировать ее, если вы все еще хотите восстановить данные. Даже если карта готова к использованию после ее форматирования, будет намного сложнее восстанавливать существующие данные.
Восстановите свою карту MicroSD с помощью Windows
Сначала выключите смартфон, извлеките карту MicroSD и вставьте ее в любой компьютер, работающий на Windows. Если компьютер распознает карту, щелкните ее правой кнопкой мыши в проводнике и выберите «Свойства» . После этого перейдите на вкладку «Инструменты » и нажмите «Проверить» в области «Проверка на ошибки» .
Если ваша MicroSD не сразу распознается Windows, этот трюк поможет
Если Windows не распознает вашу карту MicroSD, откройте диспетчер системы, а затем нажмите «Управление дисками» в списке слева. Если вы видите карту MicroSD в правом окне, щелкните ее правой кнопкой мыши, а затем измените букву и путь к диску .
Это откроет новое окно, где вам нужно будет нажать «Добавить», а затем назначить букву диска для карты MicroSD. Когда вы закончите, она должно стать видимой в Проводнике Windows, и карту MicroSD будет возможно проверить на ошибки, как описано выше.

Сравнение программного обеспечения для экономии данных
Восстановление файлов с помощью DiskDigger
Если ни один из этих советов не работает, не отчаивайтесь, так как есть много других доступных инструментов и программ, которые могут помочь вам восстановить вашу карту MicroSD. Один из них — DiskDigger . Эта программа может быть использована бесплатно во время тестового периода, а лицензия на одного пользователя для ПК обойдется вам в $ 14,99 (Для Linux бесплатно).
После того, как вы загрузили и установили DiskDigger, запустите программу и выберите карту MicroSD. Нажмите три раза на вкладку «Далее», и DiskDigger просканирует вашу карту MicroSD. Это может занять некоторое время, но это вполне нормально. После этого будут отображены все файлы, которые были получены во время сканирования.

Восстановите свою Micro SD-карту с помощью Root вAndroid
Если ваш смартфон рутирован, и вы хотите восстановить карту MicroSD прямо со своего телефона, в Google Play Store есть также версия Android DiskDigger. Бесплатная версия позволяет восстанавливать изображения (JPG и PNG) и видео (MP4 и 3GP). Версия Pro предлагает вам возможность восстановления других файлов на карте MicroSD.
Вы также можете скачать DiskDigger Pro для Android, который работает без доступа root. Однако он не восстанавливает исходные файлы, но вместо этого временно восстанавливает кешированные оригиналы. В результате, без версии для root можно сохранять только изображения с более низким разрешением.

Процесс в Android работает практически так же, как описано выше. Однако вы должны иметь в виду, что версия DiskDigger для Android не так эффективна, как Windows или Linux-версия для восстановления ваших карт MicroSD. Кроме того, ваш смартфон должен быть рутирован, поскольку без расширенного доступа к системе приложение не может эффективно функционировать.
Восстановление удаленных файлов с помощью Mac OS X
Вы также можете использовать Mac для восстановления данных на картах MicroSD. Мастер восстановления данных для Mac — бесплатная программа, которая может выполнять эту задачу и доступна для загрузки с веб-сайта производителя .
Закончив загрузку, вставьте карту памяти в свой Mac и запустите программу. Вам не нужно беспокоиться о каких-либо параметрах или настройках в этом программном обеспечении, поскольку мастер восстановления данных поможет вам шаг за шагом все настроить. Затем выберите карту памяти, а также типы данных, которые вы хотите восстановить.

После недолгого сканирования приложение покажет вам, какие файлы можно восстановить. Скорее всего, здесь будут отображаться любые файлы, которые вы случайно удалили. Другим дополнительным решением является глубокое сканирование карты памяти. В открывшемся окне вы можете выбрать файлы, которые были потеряны.

Последний шаг — выбрать новое местоположение для вашего файла. Восстанавливать файл в исходном месте не рекомендуется, особенно если на карте SD имеются дефекты.

Мастер восстановления данных также доступен в версии для Windows. Бесплатная версия восстанавливает только 2 ГБ данных. Если вам нужно больше, вам придется пойти за более дорогим вариантом и купить версию за 89,95 $.
R-Studio
Подобно DiskDigger, в программном обеспечении R-Tools используется графический мастер, который является пошаговым помощником по восстановлению. Бесплатная версия ограничена Windows, и только дорогая, платная версия распознает ext3, использующуюся в Android.
PhotoRec
PhotoRec — это дополнение к инструменту восстановления бесплатной файловой системы TestDisk. Софт имеет бесплатный и открытый исходный код (FOSS), но он доступен только как инструмент командной строки. Вот .
Расшифровать зашифрованные карты MicroSD
Если ваша карта MicroSD была зашифрована как внутренняя память и внезапно стала нечитаемой, не сбрасывайте настройки своего смартфона, иначе ключ к вашей карте MicroSD будет потерян, а данные на нем не получится восстановить в разумные сроки.
Руководство по расшифровке карт MicroSD, отформатированных как внутренняя память в Android, можно найти в .
Вывод
В идеале у вас всегда есть резервная копия, доступ к которой вы можете получить в случае чрезвычайной ситуации, поэтому вам действительно не нужно восстанавливать свои данные. В противном случае вы должны сначала попытаться восстановить свою карту MicroSD с помощью инструментов Windows.
В качестве второго шага мы рекомендуем найти удаленные файлы с помощью PhotoRec, поскольку программное обеспечение полностью бесплатное. Пошаговые инструкции помогут вам быстро. Если это не помогает, используйте такую программу, как DiskDigger или Data Recovery Wizard.
С восстановлением обычных флешь-USB проблем как правило не возникает: считывается код флешки, берется нужная утилита – и готово. Но, сколько ни пробуют восстанавливать SD либо Micro SD тем же самым софтом – как правило, безрезультатно.
Подключение такой «флешки» к ПК, подразумевает наличие USB-переходника или картридера, однако, считывать Pid и VID- код, зашитый в таблице на флешке, в этом случае не удается. Как восстановить microsd флешку, что можно посоветовать для этого, и вообще, возможно ли это?
Восстановление информации
Если SD-флешка – определяется, выполнять восстановление данных проще всего программой Easy Recovery (платная). Бесплатная версия, правда, с меньшей гарантией восстановления файлов, носит название PC Inspector Smart Recovery.

Сначала, выберем диск в первом списке «Select device» (это будет flash-карта), в колонке «Select Format Type» надо выбрать из списка нужный формат (расширение файлов, которые ищем). В строке «Select Destination» выбирается папка, в которую восстановленный файл или файлы будут записан, желательно выбрать ее на жестком диске ПК.

После старта работы программы (кнопочка «Start»)- ждем результата. Сколько сейчас восстановлено файлов – видно в активном окне. По завершении (100%) – смотрим в заданной папке на диске («Select Destination»), есть ли там нужный файл.
Если все это не помогло: в меню «File» – «Settings» находится опция «Intensive Mode». После ее активации – сканирование нужно повторно включить. Иногда – помогает.
Цель этой программы – восстанавливать стертые и удаленные файлы и данные. Скачать ее можно вот здесь: http://pc-inspector-smart-recovery.en.softonic.com/.
В случае же, если файлы – не удалялись, а просто, к примеру, плохо читаются – могут помочь стандартные средства. Которые встроены в Windows.
Жмем (правой кнопочкой) на букве диска. В меню – выберем «Свойства». Будет окно с вкладками свойств, выберем «Сервис».

Из трех предлагаемых здесь вариантов, выберем только один, самый верхний («Выполнить проверку»). После чего, ставим две галочки «Проверять и восстанавливать поврежденные сектора», «Автоматически исправлять ошибки». Нажимаем на «Запуск» – и все!
Надо сказать, встроенные в Windows программы – не так уж и плохи. В частности, данный сервис – выполняет все то же, что и коммерческие утилиты.
Как восстановить микро флешку, не «портя» носитель сильнее (не «читая» по несколько раз)? Можно создать образ флешки (что позволит работать затем только с образом).
Быстрее всего, позволит так сделать программа flashnul. Вывод доступных устройств: в консоли, с правами администратора, сделать: flashnul –p (зайдя в этой консоли в папку с программой).

Not avaible – значит, доступ к устройству теперь – не возможен. Если носитель все же есть в списке, сохранить образ можно командой: flashnul D: -S c:\image, где D: – буква «флешки», c:\image – файл образа (можно – другое название). Буква «-S» – это «команда» для сохранения (не меняем ее).
Программу скачать можно здесь). После чего, с записанным образом можно работать любой из программ восстановления данных (подходящей – внимание! – для жестких дисков, и «понимающей» образы). Это может быть R-Studio, Easy Recovery, или подобные им.
Как восстановить microsd флешку, если данные – уже «не нужны», а нужен только «носитель» – рассмотрено далее.
Форматирование
В «легком» случае, форматировать можно стандартными средствами Windows. Хотя, и оно бывает двух видов: быстрое, полное. Считается, именно «быстрое» не удалит информацию (только сотрет все разделы). А вот, после «полного», информация просто «стирается» (восстановить какой-либо файл будет уже невозможно).
При неисправности карты, может быть так – ПК видит карту, и пишет «Форматирование не закончено». В этом случае – поможет «Бутис» (http://bootice.narod.ru/).

Кнопка «Select and Fill» запускает процесс полного «заполнения» карты нулями и единицами. Главное – правильно выбрать физический диск – не диск С:, а именно флешку!
После подобных манипуляций, флешь-карта, из себя представляет «пустую» поверхность носителя. Теперь – без проблем, попробуйте отформатировать…
Снимаем пароль
Если, когда вы ставите карту в телефон либо другое устройство, «жизненно» требуется пароль – подключите устройство к ПК. Все современные гаджеты – видятся по USB (диск «флешь-носитель»). Способ, как восстановить сд флешку, если «мешает» пароль – элементарен.

Перейти нужно в папку G:/System (G – буква носителя для портативных устройств). В папочке System этого диска, должен быть файл mmcstore. Находим его, копируем на свой компьютер, смотреть содержимое можно Блокнотом. Файл mmcstore, как правило, содержит пароль!
Надо сказать, способ прост. Но не работает в 100% случаев. Все же, пароль есть пароль, если он задан на этом носителе, значит, было, что защищать.
Ну а «дивайсы», например фототехника, используют способ работы с паролем: при установке карты один раз, пароль будет запрошен, затем, устройство – запомнит его. И при установке этой же карты второй раз, устройство «распознает» ее по аппаратному коду (пароль – не потребуется).
Профилактика
То, как восстановить флешку микро сд,мы рассмотрели. Конечный ресурс циклов записи ограничивает срок службы накопителей (и в этом – отличие от «настоящих» HDD). Долговечность зависит и от характера эксплуатации. Однако, владелец цифрового фотоаппарата, или диктофона – в этом случае рискует меньше всего: последовательная запись на карту, а затем, копирование с последующим форматированием – лучше других вариантов.
В среднем, современный флэш-диск эксплуатируется 2-3 года до проявлений износа. Время от времени, также, рекомендуется выполнять полное форматирование (разумеется, перед этим сохранив данные). Выявление «неустойчивых» блоков при этом – предотвращает «потери».
По возможности, выводите из эксплуатации все ненадежные экземпляры, проверка на сбои (к примеру, средствами Windows) – лучше, если проводится регулярно.
micro SD, SDHC – recovery
Здравствуйте, дорогие друзья. В данной статье рассмотрим как восстановить карту памяти и как сделать восстановление sd без особого труда. В нынешнее время это очень актуальный вопрос. Сейчас почти любая новая электроника имеет разъем под карточку памяти какого-либо типа. Самые популярные форматы — это microSD, miniSD, SD.
- Чтобы восстановить различные данные с sd, нужно установить на персональный компьютер специальное программное обеспечение. Оно может быть, как бесплатным, так и стоить некоторых денег.
- Затем при помощи картридер необходимо соединить карту памяти с персональным компьютером.
- Запустить программу и, следуя подсказкам помощника, восстановить удаленные данные.
- Завершить работу сохранением данных на жесткий диск.
Это не представляет трудности. Для переноса файлов с СД, вам поможет различное программное обеспечение. Рекомендуется иметь его под рукой на случай проблем с данными. Так вы не тратите много времени и для этого не нужны специальные навыки. Лучше всего попробовать реанимировать карту с помощью предложенного ниже ПО.
Программа SD Card Recovery
Самой распространенной программой для восстановления данных с micro SD и SD является SD Card Recovery. Это бесплатная программа и найти ее не составит труда. Она позволяет пользователю восстановить удаленную информацию с различных флеш карт. Восстанавливаться файлы будут быстро.
SD Card Recovery — это современная утилита, она проста в освоении и не требует особых знаний в области компьютерной техники. Она поддерживает следующие форматы — micro SD, SD, MS, M2. Еще одной особенностью этой утилиты является возвращение информации с поврежденных флешек. Она может восстановить файлы форматов mp3, mp4, jpeg и др. Восстанавливаемый файл вернется к вам без искажений. Восстановление флешки микро сд с помощью данной утилиты не составит труда. В этом разобраться сможет абсолютно каждый человек. На сегодняшний день программное обеспечение SD Card Recovery получило много положительных отзывов от различных пользователей.
Программа R-Studio
Также в реанимации SD вам может помочь другое бесплатное ПО — это R-Studio.
На официальном веб-ресурсе пишут о том, что данная программа не трудна в освоении, но способна восстановить большое количество файлов целыми. Она является отличным заменителем SD Card Recovery.
Easy Recovery
Еще одним средством возвращения файлов с карточки является Easy Recovery. Некоторые профессиональные пользователи хвалят его возможности по восстановлению файлов.
Есть некоторые проблемы, которые могут возникнуть при восстановлении данных. Каждый из нас может столкнуться с ними. Давайте рассмотрим несколько способов решения таких проблем.
Если MicroSD не определяется
Может быть несколько вариантов.
Вариант 1. Иногда ваш ПК не видит карту памяти, но как же вы ее тогда будете восстанавливать? Существуют 3 способа решения данной проблемы. Иногда флешка отображается буквой. Для решения нужно открыть «управление дисками». Для быстрого вызова этого окна обычно используют сочетание клавиш Win+R. Там необходимо ввести команду diskmgmt.msc. В появившемся окне выбираем флешку, а дальше необходимо выбрать «Изменить букву диска, либо путь к нему». Затем выбираем другую букву и сохраняем изменения.
Вариант 2. Зачастую после покупки нового компьютера или обновления ПО на нем может не хватать необходимых драйверов. Вам необходимо установить их. Нужно зайти на соответствующий официальный сайт и найти там этот драйвер, а если у вас имеется дистрибутив на любом носителе, то воспользоваться им. Драйвера помогут вам определить подключенные устройства в компьютере. Это один из наиболее простых способов устранения проблемы.
Вариант 3. Самый простой способ — это отсоединение флешки и подключение ее к другому устройству. Это не самый лучший способ, так как необходимо решить проблемы на основном компьютере, прежде чем заниматься восстановлением флешки, но этот способ наименее затратный по времени.
Что делать, если ПК не видит флешку или файлы целиком? Это означает, что ваш ПК не видит флешку лишь частично (некоторые файлы присутствуют, а другие нет). Многие думают, что у них сломалась флешка и пытаются ее восстановить. Делать поспешные выводы не стоит. Можно попробовать решить эту проблему, выполнив проверку на наличие вирусов. Вирусы могут препятствовать нормальной работе флешки. Необходимо вставить ее в компьютер и проверить любым антивирусом.
Форматирование карт памяти SD и microSD
Если не удалось восстановить данные с карты памяти, то ее нужно отформатировать для дальнейшего использования. Бывают случаи, когда в процессе использования флешки не хватает места, а необходимо срочно загрузить файлы на флеш карту. При решении такой проблемы советуют скопировать все файлы, которые были на карте, а затем отформатировать ее.
Существует и ситуация, когда ваш персональный компьютер или мобильное устройство не видит карту памяти и требует ее форматирования для дальнейшего использования флеш карты. Если у вас после этой процедуры карта памяти читаться не будет, то она, скорее всего, сломана. Что же делать, если карта памяти повреждена? Можно ли восстановить ее? Поврежденную карту памяти можно отнести в сервис. Там, за редким исключением, помогут восстановить поврежденную флэш карту. Ремонт карты памяти может стоить немалых денег, да и нет никакой гарантии, что все данные восстановятся. В следующем пункте мы рассмотрим, как можно восстановить microsd карту на дому.
Восстановление карты памяти можно осуществить и на дому. Как восстановить флешку? Для восстановления карты памяти microsd вам может помочь программа Hetman Partition Recovery. Это программа для восстановления sd карты. Это ПО позволяет находить ранее созданные разделы диска, которые были впоследствии удалены. Если у вас не читается флэш карта, то можно попробовать этот способ. Эта программа для восстановления microsd и sd подходит для использования даже неопытным и начинающим пользователям современных технических устройств. Теперь у вас не должно возникнуть вопросов как восстановить sd карту памяти.
Устройства, которые помогут в форматировании
Персональный компьютер — это самое надежное устройство. С его помощью можно осуществлять различные действия с портативными устройствами. Чтобы подключить к компьютеру различного вида карты (SD и microSD) нам необходим карт ридер, который поможет ПК определить карту памяти как обычную флешку.
Существует еще один способ подключения и определения SD и microSD на ПК. Это можно сделать при помощи кабеля, который нужно подключить к планшету/телефону. Например, у вас в планшете стоит карточка памяти и вы хотите открыть ее на компьютере. Соедините ваш планшет и ПК. Флеш карта отобразится как обычный дополнительный носитель информации.
Если у вас на устройстве (телефоне или планшете) не предусмотрена функция форматирования карты памяти, то в этом случае можно пользоваться отдельными программами на ПК.
Чем можно отформатировать флеш карту
Существует много программ, которые обладают такой функцией. Одной из хороших программ является SD Card Formatter. Ее, как и остальные, найти не составит труда. Давайте разберемся, что собой представляет SD Card Formatter.
Этот форматтер бесплатный. Прога поможет отформатировать различные типы флеш карт. Самой распространенной функцией SD Card Formatter является форматирование SDXC и SDHC. У этой программы немало полезных особенностей, одной из которых является форматирование флешек при помощи подключения Android устройств к компьютеру. Эта программа для восстановления флешки проста в освоении.
Как осуществляют форматирование карт microSD? Форматирование microSD ничем не отличается от форматирования обычных SD, как и восстановление карты памяти microSD от SD. Это делается как при помощи компьютера при наличии переходника microSD-SD, так и при помощи вашего портативного устройства, которое поддерживает работу microSD.
Знания, которые обязательно пригодятся
Чтобы избежать проблем с sd, с самого начала необходимо правильно о ней заботиться. Если вы будете соблюдать эти пункты, то проблем не должно возникнуть. Рассмотрим простые правила:
- Не нужно подвергать физическому воздействию флешку (нельзя ронять);
- Старайтесь проводить дефрагментацию сд карты;
- Периодически копируйте содержание накопителя на другой носитель, например компьютер. В случае неисправности вы сможете отформатировать карту и перенести данные обратно;
- Не нужно забивать память «до отказа». Необходимо иметь как минимум 10-15 % свободного места;
- Карту памяти нужно стараться извлекать редко, и только при помощи специальной функции, которая имеется в новых смартфонах (Настройки>Память>Извлечение SD);
- Ваша флешка не должна лежать без дела, старайтесь ее периодически использовать.
Восстановление microsd карты, конечно, выполнить не сложно. Но главное — заботьтесь о своих носителях информации, чтобы не возникало таких проблем в дальнейшем.
В этой статье речь пойдет о различных методах, которые помогут восстановить вашу поврежденную SD-карту или флеш накопитель. Очень часто мы сталкиваемся с проблемой повреждения устройства хранения данных и используем несколько команд CMD для ее устранения. Если вы не работаете с командной строкой, можете попробовать восстановить USB-накопитель с помощью Проводника Windows.
Работа с поврежденной картой памяти, флеш накопителем — утомительная задача. Мы тратим много времени, чтобы вернуть их в рабочее состояние, но ничего не получается. Возможно, вы видели онлайн-форумы, на которых были заданы такие вопросы, как «Моя флешка повреждена» или «Моя SD-карта не работает». Эта статья содержит различные методы, которые помогут вам восстановить повреждённые устройства хранения данных.
Для того чтобы восстановить карту памяти, ее необходимо извлечь из смартфона или камеры, вставить в слот, предусмотренный на компьютере, или подключить к компьютеру с помощью внешнего устройства чтения карт (кардридера). Если у вас карта microSD используйте адаптер.
Различные способы восстановления поврежденного флеш накопителя или SD-карты
Изменение буквы диска
Иногда ваш компьютер не может назначить буквы дисков (например, C, D, E) на ваш носитель. По этой причине файлы на нем недоступны. Чтобы устранить эту проблему, вы можете назначить букву диска для устройства самостоятельно.

Ниже приведены простые шаги по исправлению поврежденного накопителя или карты памяти путем назначения правильной буквы диска:
- 1. Подключите ваш носитель к компьютеру.
- 2. Щелкните правой кнопкой мыши Мой компьютер/Этот компьютер . В раскрывающемся меню выберите «Управление» .
- 3. В открывшемся окне, на панели слева, выберите пункт «Управление дисками» и подождите несколько секунд, чтобы Windows загрузил службу виртуального диска.
- 4. Щелкните правой кнопкой мыши на своем носителе, и в появившемся меню выберите «Изменить букву и пути к диску» .
- 5. Нажмите букву диска (она станет синей) и нажмите «Изменить» .
- 6. Выберите букву диска из раскрывающегося списка. Нажмите «ОК» .
Попробуйте использовать устройство на другом ПК
Возможно, проблема связана именно с вашим компьютером, и именно поэтому вы столкнулись с трудностями при запуске USB-накопителя. Попробуйте подключить карту памяти или USB-накопитель к другому компьютеру.
Попробуйте другой USB-порт
Хотя, это звучит странно, но вы можете тратить свое время, пытаясь подключить SD-карту или флешку несколько раз к одному порту USB на вашем компьютере. Возможно, что сам порт поврежден или возникла какая-то проблема с программным обеспечением. Попробуйте другие USB-порты, если ваши запоминающие устройства не распознаются.
Переустановите драйверы
Бывают случаи, когда драйверы, запускающие ваш накопитель, повреждаются, и компьютер не сможет обнаружить носитель. Попробуйте переустановить драйверы, выполнив следующие действия:

- 1. Щелкните правой кнопкой мыши Мой компьютер/Этот компьютер . В появившемся меню выберите пункт «Управление» .
- 2. В открывшемся окне, на панели слева, выберите пункт «Диспетчер устройств» .
- 3. В списке дважды щелкните «Дисковые устройства» . Щелкните правой кнопкой мыши имя вашего накопителя.
- 4. Нажмите «Удалить» . Нажмите «ОК» .
- 5. Отключите ваш носитель и перезагрузите компьютер. 6. Подключите носитель. Ваш компьютер обнаружит его.
Восстановление поврежденной SD-карты или USB-накопителя с помощью проводника Windows
Это наиболее часто используемая процедура для восстановления подключенного носителя данных на вашем компьютере.
- 1. Откройте «Мой компьютер» или «Этот компьютер» .
- 2. Выберите поврежденный диск и щелкните правой кнопкой мыши.
- 3. В раскрывающемся меню выберите пункт «Форматировать» .
- 4. Во всплывающем окне нажмите «Восстановить настройки устройства» .
- 5. Нажмите «Пуск» , чтобы начать процесс форматирования. Для более глубокой очистки носителя снимите флажок с пункта «Быстрое» (Очистка оглавления), но это займет чуть больше времени. Поэтому снимайте флажок, только если первая попытка не дала результата.
- 6. Нажмите «ОК» в следующем диалоговом окне, которое предупредит вас, что данные будут потеряны. Процесс форматирования завершится через несколько секунд, и вы получите отформатированную карту памяти или флешку.
Восстановление поврежденного USB-накопителя или карты памяти с использованием командной строки
Этот процесс заключается в работе с командной строкой Windows, которая обычно известна как CMD. Вам понадобится ввести определенные команды CMD, и Windows отформатирует ваш поврежденный накопитель / SD-карту.

- 1. Подключите поврежденный USB-накопитель или SD-карту к компьютеру.
- 2. Наведите указатель мыши на кнопку «Пуск» и щелкните правой кнопкой мыши.
- 3. Нажмите «Командная строка» («Администратор»). Откроется окно CMD.
- 4. Введите diskpart и нажмите Enter.
- 5. Введите list disk и нажмите Enter. Отобразится список всех устройств хранения, подключенных к вашему компьютеру.
- 6. Введите select disk и нажмите Enter. (Пример: выберите диск 1). Важно: убедитесь, что вы правильно вводите номер. В противном случае вы можете отформатировать внутренний жесткий диск. Вы можете снова ввести команду list disk , чтобы убедиться в правильности выбора. Перед именем выбранного диска будет звездочка (символ звездочки).
- 7. Введите clean и нажмите Enter.
- 8. Введите create partition primary и нажмите Enter.
- 9. Введите active .
- 10. Введите select partition 1 .
- 11. Введите format fs=fat32 и нажмите Enter. Процесс форматирования завершится через несколько минут. Вы можете писать NTFS вместо fat32, если вы хотите переносить файлы размером более 4 гигабайт. Не закрывайте командную строку до завершения работы.
Восстановление SD-карты и USB-накопителя путем удаления поврежденных секторов
Наши запоминающие устройства хранят данные в разных секторах. По различным причинам эти сектора становятся непригодными, что приводит к разного рода сбоям и ошибкам при попытке чтения данных с носителя. Выполнив несколько простых команд, вы можете восстановить флеш накопитель. Подробнее об этом читайте .
Восстановить потерянные данные
Вы можете использовать инструмент Starus Partition Recovery для восстановления ваших данных в том случае, если вы удалили файлы или отформатировали SD-карту / USB-накопитель по ошибке. Карта памяти должна находиться в рабочем состоянии для выполнения процесса восстановления. Устройство должно определяться средствами операционной системы и отображаться в списке, тогда ваши данные, ждет весьма успешное восстановление!
Инструменты, предоставляемые производителями USB-флеш-накопителей и карт памяти
Возможно, вы не знаете, но многие производители запоминающих устройств, такие как SanDisk, Kingston, Samsung, Sony и т. д., предоставляют свои собственные низкоуровневые утилиты для форматирования и других целей восстановления. Такие инструменты вполне могут использоваться для исправления и восстановления SD-карт и флэш-накопителей. Вы можете найти эти инструменты, посетив веб-сайты производителей устройств или связавшись с их поддержкой.
Другие проблемы с SD-картой
Способы восстановления карт памяти и флеш-накопителей могут быть похожи, но SD-карты представляют собой другое оборудование. Поэтому для карт памяти может быть несколько проблем, препятствующих доступу к ним на вашем компьютере.
Проблемы с внешними считывателями карт
Большинство современных ноутбуков и устройств 2-в-1 имеют слот для SD-карт, но накопители могут не отображается на рабочих столах. Вот почему люди прибегают к помощи дешевых внешних картридеров, которые частенько бывают проблемными.
Внешний картридер не работает
Иногда может случиться так, что ваш картридер неисправен, в то время как вы ищете неисправности в компьютере. Возможно, устройство чтения карт памяти не получает необходимую мощность от USB-порта или вообще не имеет питания, если его USB-кабель поврежден.
Возможно, вы используете старый картридер, пытаясь получить доступ к вашей карте памяти. Он может не поддерживать более высокую емкость SDXC, более новые интерфейсы UHS-I или UHS-II или может не работать в последних версиях операционных систем.
Проверьте правильность работы адаптера SD
Когда вы пытаетесь подключить карту microSD с помощью адаптера MicroSD, убедитесь, что адаптер работает нормально. Кроме того, на адаптере карты памяти есть крошечный ползунок, который при включении, позволяет записывать данные на карту. Проверьте, находится ли он в правильном положении.
Поврежденная SD-карта
Если вы один из тех, кто не особо заботится о бережном использовании, устройство может довольно быстро прийти в негодность. Неправильная установка и извлечение SD-карты из устройства чтения карт памяти может повредить ее разъемы и даже сделать непригодной для использования. Итак, если ваша карта не распознается, проверьте разъемы.
Есть шансы, что гарантия вашего поврежденного USB-флеш-накопителя или карты памяти еще действительна. Поэтому, если с вашим устройством хранения данных постоянно возникают проблемы, потратьте немного времени и сделайте возврат или замену. Я рекомендую это, потому, что не стоит верить в USB-накопитель, который снова и снова демонстрирует признаки ненадежности.
Примечание. Обратите внимание, что описанные выше способы ремонта карты памяти и USB-накопителя являются общими для восстановления устройств. Из-за проблем, связанных с конкретным устройством, могут возникнуть случаи, когда эти методы окажутся непригодными.
На всякий случай, если вы ищете методы для восстановления поврежденного жесткого диска, то можете ознакомиться с нашим
Возникли проблемы с SD картой памяти? Не удается считать с нее все данные? Или телефон вообще их не видит? Можно попытаться восстановить поврежденную SD карту с помощью компьютера — проверить ее на наличие ошибок и полностью отформатировать.
Проблемы с SD картами памяти не редкость. Если на ней записано множество данных и активно ее используете, например, в своем телефоне, то существует вероятность, то через какое-то время могут появиться проблемы с чтением содержимого. Тем не менее, это не означает, что ее можно сразу выбрасывать в корзину.
Всегда есть шанс ее восстановить. Не всегда дело доходит до проблем с контроллером карты памяти – иногда решением может быть, например, проверка на наличие ошибок в сохраненных файлах, восстановление поврежденных секторов, форматирование или же полная очистка разделов (структуры) и создание их заново. Рассмотрим перечисленные решения.
Что будет нужно для восстановления SD карты памяти
Чтобы выполнить восстановление данных с карты памяти нужно подключить ее к компьютеру. Поэтому у нас должен быть соответственно:
- компьютер или ноутбук с системой Windows;
- доступный вариант подключения SD карты к ПК.
Подключить ее к компьютеру можно несколькими способами. Можно сделать через картридер встроенный в ноутбук. Если такого нет, то можете приобрести USB картридер. Внешним видом он ничем не отличается от обычной флешки, с той лишь разницей, что есть дополнительный вход, в который сначала вставляем карту памяти, а только потом подключаем через USB к компьютеру.
Способ No 1: Восстановление поврежденной файловой системы через Chkdsk
Первый и самый простой способ заключается в использовании системного инструмента для восстановления жестких дисков Chkdsk. Это утилита от Microsoft, то есть доступна только на ПК с операционной системой Windows. Конечно, не всегда достаточно этой программы для восстановления данных из SD карт, но зато можно проверить на наличие повреждений в файловой структуре без потери данных. В этом методе будем восстанавливать SD карту через командную строку.
Для начала вставьте карту памяти непосредственно в ноутбук или ПК и кликните на значок «Мой компьютер» или «Этот компьютер» (Windows 8 и выше). В списке дисков отыщите подключенную SD карту и запомните, какая буква ей была назначена. На примере предположим, что ей присвоена буква «E:».
Нажмите на сочетание клавиш Windows + R для вызова окна Выполнить. Наберите следующую команду для открытия Командной строки:
В окне Командной строки нужно ввести соответствующую команду, которая отсканирует накопитель и исправит на нем ошибки. Команда выглядит так:
chkdsk E: /f
Конечно, вместо E: вписываем ту букву диска, которую назначила ваша система (не забывая о двоеточии). После нажатия на Enter начнется процесс сканирования. Обратите внимание, что в конце команды дописан параметр /f, то есть Chkdsk не только находит проблемы, но и попытается их восстановить.
После сканирования снова проверяем карту памяти и смотрим, работает ли она должным образом.
Способ No2: Форматирование SD-карты памяти
В этом способе попробуем восстановить накопитель с помощью форматирования, в ходе которого будут удалены все данные. Эта операция может решить проблему, если восстановление карты памяти через Chkdsk не принесло положительного результата и по-прежнему возникают неполадки (например, ошибки чтения отдельных файлов). Конечно, мы потеряем все данные, но есть шанс, что восстановление этим способом предотвратит повреждение новых данных, которые в дальнейшем будем копировать на SD накопитель.
Рассмотрим простое форматирование, которое не нарушает структуру разделов. Подключите карту памяти к ПК, а затем на рабочем столе откройте «Мой компьютер». В списке дисков найдите карту SD и кликните на ней правой кнопкой мыши.
Из выпадающего меню выберите пункт «Форматирование». Кликните на кнопку «Стандартный размер кластера» и убедитесь в том, что файловая система установлена на «FAT32».
Операцию можно выполнить с опцией «Быстрое форматирование». Но для лучшего эффекта, рекомендуем снять эту отметку – займет больше времени, но будет сделано тщательнее и возможно решит проблему.
После завершения снова вставьте SD карту памяти в телефон, планшет, цифровую камеру или другое устройство, и проверьте, работает ли она теперь правильно.
Способ No3: Удаление разделов или низкоуровневое форматирование
Карта памяти SD не сильно отличается от обычного диска – может иметь один или несколько разделов. По умолчанию всегда размечен один раздел. Можно отформатировать устройство таким образом, что будет полностью удален этот раздел и останется незанятое пространство. Это так называемое низкоуровневое форматирование.
Важно! Как и обычное форматирование низкоуровневое удалит все данные с карты SD и не будет возможности сделать восстановление файлов. Поэтому перед восстановлением скопируйте на ПК данные или часть их, которые еще считываются системой.
На неразмеченном пространстве, которое возникнет после форматирования, можете снова создать новый раздел. Очень часто помогает в ситуации, когда при подключении карты SD отображается как «RAW» и не показываются разделы, на которые можно войти. Одной из лучших является программа для форматирования низкого уровня HDD Low Level Format Tool.
Подключите восстанавливаемый SD накопитель к компьютеру и запустите программу HDD Low Level Format Tool. Отобразится список установленных жестких дисков. Найдите в нем SD накопитель и отметьте.
Убедитесь в том, что отметили именно карту памяти, а не, например, второй или третий жесткий диск на компьютере. Если возникают сомнения, то обратите внимание на столбец Capacity, в котором отображается полный объем этого диска/флешки или микро SD карты.
После выбора нажмите на Continue и перейдите на вкладку «FORMAT THIS DEVICE». Накопитель будет полностью отформатирован, а разделы будут удалены – останется только неразмеченная область. Выйдите из программы для восстановления SD карты HDD Low Level Format Tool.
Но это еще не все. SD карта еще не пригодна для использования. Откройте меню Пуск и найдите функцию Управления дисками. Или наберите в строке поиска «Создание и форматирование разделов жесткого диска».
Появится окно, в котором будут отображены все диски – как установленные на ПК, так и подключенные через USB. Найдите здесь подключенную SD карту памяти, полоска которой будет подсвечена черным цветом.
Нажмите на черную неразмеченную область правой кнопкой мыши и выберите Создать новый том». На экране появится мастер разметки, который проведет вас шаг за шагом через процесс создания разделов. Обратите внимание на поле «Файловая система» и убедитесь, что выбрана FAT32, а не NTFS.
Подтвердите создание нового раздела. На этом восстановление SD завершено и теперь она будет отображаться в окне «Мой компьютер» с автоматически присвоенной буквой диска. Затем вставьте ее в свой телефон или планшет.