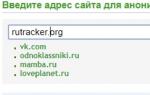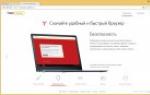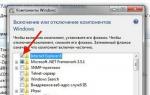Что такое Яндекс — почему он называется именно Яндексом. Как установить домашнюю страницу яндекс Облегченная поисковая система яндекс
Шрифт текста
размер шрифта для одной строки - не более 36 пунктов (один символ должен вписываться в квадрат со сторонами 26 пикселей);
размер шрифта для двух строк - не более 25 пунктов (квадрат со сторонами 20 пикселей);
размер шрифта для трех строк - не более 20 пунктов (квадрат со сторонами 15 пикселей).
Шрифт на баннере не должен превышать высоту и ширину заглавной буквы «Ф» шрифта «Arial Bold» , т. е.:
Минимальный размер шрифта - 11 пунктов (для логотипов, сообщений, иллюстраций, предупреждений). Исключение - фотографии упаковок и товаров, а также снимки экранов.
Расположение текста
Расстояние от края баннера до текста должно быть не меньше 10 пикселей.
Примечание.
Требование не относится к расположению возрастного ограничения.
Размер логотипа
Логотип бренда, продукта или технологии должен занимать не больше 10% площади баннера.
Цвет фона
Текст на слишком пестром фоне с мелкими элементами. Текст должен быть контрастным по отношению к фону и легко читаемым.
Желтый фон, так как этот цвет применяется для стандартных элементов дизайна страниц Яндекса. Допустимый желтый цвет - #F0E5AD и светлее.
Обязательная рамка
По контуру баннера должна быть непрерывная контрастная рамка толщиной в 1 пиксель. Наиболее подходящий цвет - #DADADA.
Длительность анимации
Баннер или его отдельные элементы не должны мигать, отвлекая пользователя.
Допустимая частота смены элементов на баннере - не чаще 1 раза за 2 секунды .
Анимация в баннере может быть цикличной. Длительность одного цикла анимации - не больше 18 секунд , перерыв между циклами - не меньше 60 секунд . В HTML5-баннере может быть добавлена управляющая кнопка Посмотреть еще раз , нажатие на которую приводит к повторному запуску сценария. Сам HTML5-баннер может быть интерактивным и реагировать на движение курсора мыши или нажатие на баннер, изменяя изображение в зависимости от действия.
Читаемость обязательной информации
Элементы интерфейса на баннере
Баннер не должен маскироваться под элементы пользовательского интерфейса - например, под системное окно Windows.
Не следует использовать желтый в элементах интерфейса, так как этот цвет применяется для стандартных элементов дизайна страниц Яндекса. Допустимый желтый цвет - #F0E5AD и светлее.
Возрастная метка
Если на баннере необходимо возрастное ограничение, то:
Его нужно ставить в верхнем правом углу баннера.
Шрифт - «Arial Regular» 12 пунктов.
Цвет - #DADADA.
Примечание.
Если ограничение серого цвета не читается, например, из-за пестрого фона, его следует разместить на белой подложке.
Кнопка/бейдж магазина приложений
Максимальные размеры кнопки или бейджа: высота - 40 пикселей, ширина - 140 пикселей.
К бейджу магазина приложений предъявляются такие же требования, как к логотипу.
Читаемость шрифта
90% отказов при прохождении модерации случаются из-за плохой читаемости шрифта.
Не используйте эффекты и украшательства
Украшательство шрифтов и плашек (тень, обводка, объем) может усложнить восприятие сообщения.
Уменьшите количество шрифтов
Используйте не больше двух шрифтов и начертаний.
Используйте не больше трех цветов в шрифтах.
Эти два требования не относятся к:
логотипу бренда, продукта или технологии;
предупреждениям или обязательной правовой информации;
шрифту возрастной метки;
шрифту, который является частью иллюстрации.
Яндекс.Браузер является бесплатным и современным браузером для компьютера с функцией Турбо-загрузки «тяжелых» веб-страниц на максимально быстрой скорости.


Скачать Яндекс Браузер для Windows 7, 8 и 10
Создано приложение на известном «движке» Blink, который был разработан и первым внедрен в Chrome от Google. Успех программы у русскоязычной аудитории пришел благодаря минималистичному и приятному дизайну, а также встроенным и полезным виджетам разных сервисов Яндекса собственной разработки.

Отличительные особенности:
- интегрированный модуль для просмотра и редактирования PDF, DOC, XLS, TXT и других документов;
- встроенный антивирус от Лаборатории Касперского, способный проверять загружаемый контент и отдельно скаченные файлы;
- на панели есть быстрый доступ к погоде, электронной почте, просмотр пробок, вход в облачное хранилище (диск), а также «умный» поиск;
- встроенное расширение Adguard с пожизненной лицензией (включается в Настройки — Дополнения, раздел Блокировка рекламы).
Скачать Яндекс браузер с официального сайта бесплатно на русском языке можно для ОС Виндовс 7, 8 и 10 любой битности по ссылкам ниже. Установка стандартная и по умолчанию.
Мобильный браузер корпорации Яндекса стал популярным и завоевал в рунете лидирующие позиции. Предоставляет пользователям мобильных устройств Андроид моментальное открытие даже весьма загруженные web-страниц сайтов на смартфонах и планшетах с помощью режима Турбо 2.0. Бесплатный веб-обозреватель Yandex.Browser для удобства пользователей легко и незаметно адаптирует страницу сайта под размер экрана телефона.



Особенно на мобильных девайсах повышено внимание к безопасности и технология Protect в случае опасного сайта предупредит пользователя, а также заблокирует передачу личных данных через открытую Wi-Fi сеть.
На бесплатном мобильном браузере есть дополнительная синхронизация с другими пользовательскими устройствами с возможностью восстановления данных даже после повторной установки через APK-файл или Market. Все встроенные и дополнительные официальные расширения можно скачать без регистрации и на русском языке.
Скачать Яндекс браузер на iPhone и iPad
Последняя версия приложения на системе iOS делает открытие и просмотр сайтов максимально комфортным, загружая значительно быстрее даже большие страницы. Пользователям iPad и iPhone предлагается функционал «умной строки» для ввода запросов с помощью клавиатуры или голоса, мощная система рекомендаций по интересам и защитник от любых вредоносных данных. Современный и простой стиль интерфейса делает бесплатный Яндекс.Браузер быстрым и удобным.
Разработчики внесли в программу так называемые конфигурации для одновременного пользования на нескольких мобильных устройствах. Яндекс браузер часто обновляется и поэтому важно следить и всегда устанавливать новую актуальную версию.
Про режим ТурбоПри медленном интернете включается сей режим. Позволяет максимально быстро ускорить загрузку страниц сайтов, а также экономить на трафике. |
Про безопасностьТехнология активной защиты Protect является уникальной в Яндекс.Браузере. Быстро проверяет скачанные файлы на возможные вирусы, защищает пароли и шифрует передачу данных в общественных незащищенных сетях. |
Про умную СтрокуСтрока поможет пользователю узнать курс рубля, сообщить о пробках в городе и многом другом. А открывать сайты проще простого, достаточно ввести часть адреса и строка предложит возможные варианты. |
Про синхронизациюСинхронизация позволяет пользователю открывать и настраивать вкладки сразу на нескольких устройствах, сохранять пароли, любимые места, данные и иметь доступ к ним с одной учетной записи. |
Установить Яндекс Браузер на компьютер можно бесплатно последнюю официальную версию по ссылке ниже. Рекомендуется производить установку по умолчанию на системный диск С для стабильной работы приложения.
Инструкция
Многочисленные сервисы «Яндекса» значительно облегчают жизнь пользователей системы, предоставляя им разнообразную полезную информацию и приложения. Среди них – телепрограмма, афиша, расписание автотранспорта, карта, «Яндекс.Пробки» и многое другое. С сервисами «Яндекса» вы всегда будете в курсе о состоянии , сможете отслеживать свою электронную , заказывать , посещать интернет-магазины, переводить тексты, искать и сохранять , сохранять необходимую информацию на виртуальном «Яндекс. Диске»… И это еще не все возможности «Яндекса».Попробуйте функции и дополнения «Яндекса», и если они вам понравятся, сделайте данную поисковую систему своей . Этот шаг позволит вашему браузеру при его запуске сразу открывать сервисы «Яндекса», одним из которых является поисковая система.
Итак, зайти в Яндекс можно несколькими способами. Например, вы можете в любой поисковой системе задать запрос, содержащий ключевое слово «Яндекс». Как правило, на следующей странице откроется список доступных сайтов, содержащих данное ключевое слово. Вам понадобится строка «Яндекс - поисковая система и интернет-портал». Обычно она находится в списке первой. Кликните по данной ссылке и перейдите на главную страницу «Яндекса». Этот способ перехода в «Яндекс» доступный, но неудобный. Как и постоянный ввод в поисковую или адресную строку yandex.ru. Поэтому если среди разнообразных поисковых систем вы отдаете предпочтение «Яндексу», лучше всего установить его в качестве домашней страницы.
Для этого откройте «главную страницу» сервиса, перейдя по ссылке yandex.ru. Найдите в верхнем левом углу новой страницы подчеркнутую надпись «Установить Яндекс стартовой страницей». Кликните ссылку и запускайте браузер: теперь он сразу же откроется с «Яндекса».
В некоторых браузерах надпись «Установить Яндекс стартовой страницей» может отсутствовать. Для этого нужно просто немного изменить настройки браузера. Внимательно посмотрите рабочую панель, найдите опцию «Настройки». В зависимости от модели браузера она может располагаться в различных местах, но чаще всего в закладке «инструменты». Откройте закладку, найдите раздел «Домашняя» и введите в поле адрес нужной вам домашней страницы. В частности - http://www.yandex.ru/, Закрепите результат, нажав кнопку «ОК» и, если требуется, перезагрузите браузер.
Кроме того, на сервисах «Яндекса» есть специальный раздел, разъясняющий пользователям, как установить «Яндекс» в качестве домашней (или стартовой) страницы, которая будет открываться при запуске браузера. Найти эти советы вы можете, перейдя по адресу https://yandex.ru/support/common/yandex-settings/homepage.html. Скопируйте ссылку и перейдите на нужную вам страницу и ознакомьтесь с предложенными на ней рекомендациями.
Вот лишь некоторые советы. Один из самых простых рекомендует сначала перейти на сайт home.yandex.ru, найдите кнопку «Установить» и скачайте расширение, позволяющее установить сервис в качестве главной страницы. После установки расширения откроется новое окно, в котором будет указано, что для закрепления стартовой страницы нужно будет нажать значок «Я» на рабочей панели. Нажмите его и активизируйте приложение «Стартовая. Яндекс».
Однако данный способ, хоть и простой, действует не всегда. Это связано с тем, что некоторые браузеры не поддерживают «Яндекс». Как правило, это браузеры с встроенным поиском «Майл». Установить домашнюю страницу «Яндекс» невозможно. В этом случае можно только выполнить несколько переходов, чтобы открыть поисковую систему «Яндекс».
Если вы пользуетесь браузером Internet Explorer, на панели инструментов нажмите значок, изображающий шестеренку. Затем перейдите в раздел «Свойства браузера», а из него в подраздел «Общие». В текстовое поле введите адрес адрес https://www.yandex.ru/. Затем нажмите кнопки «Применить» и «ОК» для закрепления результата.
Если вы предпочитаете Microsoft Edge, нажмите пиктограмму с многоточием и перейдите в раздел «Параметры». В нижней части страницы найдите и нажмите кнопку «Посмотреть дополнительные параметры». Когда следующее окно откроется, включите опцию «Отображать кнопку домашней страницы». Затем в текстовое поле введите адрес https://www.yandex.ru/ и нажмите кнопку «Сохранить».

Если вы отдаете предпочтение браузеру Mozilla Firefox, на верхней панели инструментов найдите значок с тремя горизонтальными полосками, откройте «Настройки» и выберите раздел «Основные». В поле «При запуске Firefox» отметьте пункт «Показать домашнюю страницу». Затем в поле «Домашняя страница» укажите адрес «Яндекса» - https://www.yandex.ru/.

Если вы используете браузер Opera, нажмите сочетание клавиш Alt + P. Затем перейдите на вкладку Браузер, а потом - в блок «При запуске». Нажмите кнопку-ссылку «Задать страницы». После чего в поле «Добавить новую страницу» введите адрес https://www.yandex.ru/ нажмите ОК. Затем установите переключатель в положение «Открыть начальную страницу».
Яндекс – это современный способ поиска информации, новостей и других данных, необходимых пользователям ежедневно. Также здесь можно завести бесплатный почтовый ящик, ознакомиться с расписанием и курсами валют. Унифицированный источник любой информации, настоящий гид по Всемирной Паутине – это отечественный сервис Яндекс.
С чего начать
Попасть на главную страницу яндекса можно, введя в адресной строке браузера: https://yandex.ru/ . После этого пользователь окажется на главной странице сервиса яндекс ру.
Сверху по центру расположились последние новости, правее можно войти в свой электронный ящик и проверить почту. Чуть ниже, слева от логотипа – строка поиска, под которой расположилась основная информация о пробках, погоде и карта города, в котором находится пользователь.
Установка в качестве стартовой страницы
Как только вы запускаете браузер, первая страница, которую он открывает, называется стартовой. При посещении Яндекс, сайт предлагает сделать сервис стартовой страницей. Если вы нажмёте «Принимаю », то при каждом последующем запуске браузера ваша работа будет начинаться с главной страницы.
Поиск в Яндекс
Раздобыть необходимую информацию с Яндекс проще простого. Начните вводить запрос
, и поисковая система автоматически предложит возможные варианты.
Выше строки поиска расположились сервисы, упрощающие этот процесс. Нужны картинки? Нажимайте на соответствующую ссылку. Видео? Не проблема, Яндекс готов искать нужную вам видеозапись. Во вкладке «Ещё» доступны и другие сервисы, упрощающие поиск.
А вот это расширенный поиск.
Здесь можно уточнить конкретный регион, выбрать поиск по интересующему сайту, или отфильтровать сайты по дате публикации. Обратите внимание: в правом нижнем углу Яндекс предлагает установку стартовой страницы и основного поисковика. Нажмите «Ок», и система сделает остальное автоматически.
Местоположение
Яндекс определяет ваше местоположение автоматически для того, чтобы показывать актуальные новости и данные, такие как погода и пробки, для региона, в котором находится пользователь. Хотите изменить регион? Не проблема. Жмите на город, установленный по умолчанию.
После этого вам откроется страница выбора местоположения
. Нажмите «Найти меня», чтобы позволить сервису обновить данные о вашем местонахождении автоматически, или введите название населённого пункта в строку ниже.
Яндекс Новости
Последние события в регионе и мире располагаются в самом верху окна
, где можно переключиться между новостями. Кликнув по интересующему событию, пользователь перейдёт на страницу сервиса Яндекс Новости.
Здесь можно подробно ознакомиться с последними событиями в стране и мире, рассортировать известия по категориям, и ознакомиться с интересующими пользователя событиями.
Дополнительные сервисы
Над строкой поиска находятся дополнительные службы , которые позволяют упростить работу с информацией:
- Видео : найдите интересующий вас видеоролик, или ознакомьтесь с последними обновлениями.
- Картинки : ищите нужные изображения и фотографии с лёгкостью, или просто посмотрите на трендовые изображения.
- Новости : уже описанный выше сервис, позволяет всегда быть в курсе событий.
- Карты : помогает легко ориентироваться на местности, и находить нужные локации прямо на карте.
- Маркет : посмотрите на товары в продаже, и закажите нужный в один клик.
- Переводчик : перевод текстов с поддержкой большого количества языков.
- Музыка : создайте свою коллекцию аудиозаписей, или прослушайте любимые композиции в режиме онлайн.
Всё, что не уместилось над строкой поиска, можно найти во вкладке «Ещё ». Среди доступных опций есть проекты по поиску работы, афиша и многие другие ресурсы.
Дополнительные ссылки
Информация о сервисе расположилась внизу титульной странице, и содержит следующие пункты:

Установка темы
Чтобы сделать оформление более красочным и интересным, разработчики предлагают установить на неё одну из множества тем, меняющих внешний вид сайта. Сделать это проще простого. В верхнем правом углу расположено меню «Настройка
», в котором нужно выбрать пункт «Поставить тему
», после чего откроется список доступных тем. Установка бесплатна, и выполняется в считаные секунды.
Например, тема «Звёздные Войны». 15 секунд – и со стартовой страницы на вас смотрит самый грозный джедай галактики.
Что ещё можно настроить
В том же меню «Настройки » есть и несколько других пунктов:
- Местоположение : как уже говорилось ранее, здесь можно установить населённый пункт, в котором находится пользователь.
- Мои места : добавьте на карту такие места как дом и работа.
- Язык : выбирайте, на каком языке будет отображаться сайт.
- Настройки поиска : несколько опций для упрощения и персонализации поиска.
- Реклама : сделайте её более интересной для себя, или уберите вовсе.
- Уведомления : о чём вы хотите, чтобы Яндекс рассказывал вам?
- Паспорт : дополнительные настройки безопасности и ввод личных данных, таких как номер телефона.
Яндекс Паспорт
Для получения паспорта в Яндексе необходимо ввести имя и фамилию, логин и пароль, а также указать номер мобильного телефона. Регистрация занимает не больше двух минут, после чего пользователю становятся доступны многие опции, в числе которых привязка банковской карты, смена пароля и настройки безопасности, и многие другие функции.
Как задать вопрос службе поддержки
Для того, чтобы узнать о работе сервисов и служб, посетите раздел «Обратная связь
».
Здесь можно ознакомиться с основными инструкциями по работе с порталом, узнать необходимые сведения, и, при необходимости, обратиться к службе поддержки за разъяснениями.