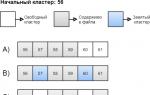Файловая система флешки повреждена: восстановление с сохранением данных. Как восстановить файловую систему флешки? Восстановление файлов на флешке fat32
Читайте, как происходит восстановление данных с FAT диска . Какой алгоритм используется программами для восстановления файлов. Итак, файловая система обнаружена, и мы приступили к её анализу. Теперь нам требуется идентифицировать физические секторы на диске, принадлежащие данному конкретному файлу. Для этого программа анализирует файловую систему.
В первой части статьи мы рассмотрели алгоритм поиска и структуру таблицы разделов FAT . В файловой системе FAT каждому файлу и каталогу ставится в соответствие структура, называемая записью каталога. В этой структуре хранится вся базовая информация о файле включая имя файла, атрибуты, начальный адрес и длина файла.
Содержание:
Ищем файл в таблице FAT
Собственно содержимое файла или каталога хранится на диске в виде блоков данных фиксированной длины, называемых кластерами. Каждый кластер, в свою очередь, содержит некоторое фиксированное для каждого раздела количество физических секторов на диске. Конкретное количество секторов, содержащихся в кластере, определяется соответствующей записью в структурах файловой системы.
Самое интересное начинается в случае, если файл или каталог содержит более одного кластера. Последующие кластеры находятся при помощи структуры данных, называемой FAT. Эта структура используется с двоякой целью: для идентификации следующих кластеров в файлах и для определения того, свободен или занят данный конкретный кластер.
Рис.1 Физическая структура файловой системы FAT.
Перед тем, как начать анализ файловой системы FAT , требуется корректно идентифицировать три важных области этой системы.
- Первая область – зарезервированная, она содержит данные из категории файловой системы. В версиях FAT12 и FAT16 зарезервированная область занимает всего один сектор, но формально размер этой области определяется в загрузочном секторе.
- Вторая область – область FAT. Она содержит основные и резервные структуры файловой системе. Начало этой области – сектор, следующий за зарезервированной областью, а ее размер определяется количеством и размером структур FAT.
- Наконец, последняя область – область данных. Именно в этой области хранятся файлы и содержимое каталогов.
В процессе анализа файловой системы нас будет интересовать в первую очередь именно область FAT – именно здесь хранятся структуры, которые ставят в соответствие файлы и каталоги физическим адресам на диске, по которым хранится содержимое этих файлов.
При анализе файловой системы важно корректно идентифицировать все три физические области. Начало зарезервированной области – всегда в нулевом секторе файловой системы. Размер этой области указывается в загрузочном секторе, и для систем FAT12 и FAT16 составляет ровно один сектор. В FAT32 зарезервированная область может занимать несколько секторов.
Область FAT следует сразу за зарезервированной областью. Область FAT содержит одну или несколько структур FAT, а размер этой области вычисляется умножением количества структур FAT на размер каждой структуры. Эти значения хранятся в загрузочном секторе (зарезервированная область).
Восстановление файлов
Итак, мы вплотную подошли к вопросу о восстановлении диска FAT . Как мы помним, при удалении файла соответствующая ему запись в файловой системе помечается как удалённая, а занимаемые им кластеры, соответственно, получают статус свободных (не выделенных).
Важно отметить, что записи кластеров в FAT могут быть утеряны; соответственно, при анализе записи мы можем получить информацию о физическом адресе начала файла и об его размере. При этом какая бы то ни было информация об остальных кластерах файла отсутствует.
Итак, просто восстановить всю цепочку кластеров, принадлежащих удалённому файлу, мы не можем. Но можно попытаться восстановить содержимое файла, прочитав данные из известного начального кластера. Если файл небольшой и его содержимое умещается в единственном кластере – прекрасно. Если нет – придётся придумать, как выбрать оставшиеся кластеры. И здесь придётся повозиться.
Определить, какие именно кластеры принадлежали конкретному файлу, можно одним из двух методов. Можно просто последовательно скопировать объем данных, соответствующий размеру файла, игнорируя состояние выделения кластеров. Можно считать данные только из свободных кластеров. Логично предположить, что, действуя первым методом, мы надеемся исключительно на удачу, в то время как второй метод способен восстановить даже некоторые фрагментированные файлы.

Рис.2 Сценарии восстановления файла.
На рисунке 2 описаны три различных сценария восстановления файла на примере шести кластеров файловой системы. Размер файла – 7094 байт, а размер кластера - 2048 байт. Это означает, что для хранения данного файла изначально были выделены четыре кластера. Нам также известен адрес начального кластера файла – кластер 56. Голубым цветом обозначены кластеры, в которых хранилось содержимое удалённого файла в каждом сценарии.
- В сценарии 2.А файл занимает последовательно четыре кластера. В этом случае файл будет корректно восстановлен как первым, так и вторым методом: оба алгоритма корректно считают кластеры 56-59.
- В сценарии 2.В файл был фрагментирован и записан в виде трёх фрагментов. Кластеры 57 и 60 на момент восстановления уже выделены другому файлу. В этом сценарии первый метод точно так же, как и в предыдущем случае, восстанавливает кластеры 56-59, что приводит к очевидной ошибке: файл будет восстановлен некорректно. Второй метод корректно восстановит секторы 56, 58, 59 и 61.
- Наконец, в сценарии 2.С мы видим случай, при котором файлу выделены те же фрагменты, что и в прошлом сценарии, но кластеры 57 и 60 на момент восстановления не были заняты другим файлом. В этом сценарии оба метода ошибочно восстановят кластеры 56-59.
Как видим, второй метод даёт большую вероятность корректного восстановления файла по сравнению с первым. Именно этот метод был использован в продуктах Hetman Software .
В рассмотренных выше ситуациях подразумевается, что все фрагменты файла остаются доступными. Однако часто встречаются ситуации, в которых некоторые фрагменты оказываются перезаписанными новым содержимым. В таких случаях точно восстановить данные невозможно ни одним из описанных способов.
Заключение
Как мы увидели, файловая система FAT устроена достаточно просто, поэтому она часто используется в картах памяти CompactFlash, Memory Stick, xD-Picture Card. При этом гарантированно восстановить файл, удалённый с диска, размеченного в данной файловой системе, получается не всегда.
Для ёмких носителей (например, жёстких дисков) Windows гораздо чаще использует другую файловую систему – NTFS. Файловая система NTFS устроена значительно сложнее FAT. Восстановление удалённых файлов в NTFS – гораздо более сложный процесс, тем не менее, приводящий к более уверенным результатам. Исследование восстановления файлов в системе NTFS – тема для отдельной статьи или даже серии статей.
Все больше дисков используют файловую систему exFAT. Так как она лучше поддерживается на многих платформах, чем NTFS и является более гибкой, чем FAT32, exFAT стала де-факто файловой системой для карт SD емкостью более 32 ГБ, и становится популярным выбором для мобильных платформ и внешних жестких дисков. R-Studio, отвечая все более растущим требованиям к восстановлению данных с современных файловых систем, полностью готова к .
В этой статье мы проведем вас через типичный сценарий восстановления данных с диска exFAT. Так как диски exFAT часто используются в портативных или сменных устройств хранения данных, их часто переформатируют под другую файловую систему. В этом руководстве мы покажем вам как восстановить ваши файлы после того, как раздел exFAT был удален и затем создан снова на том же самом месте на диске.
Важные замечания прежде чем мы начнем
Эта статья применима только к устройствам, отформатированных под exFAT или FAT. Если вам надо восстановить данные с другого типа диска, то обратитесь к нашим другим статьям:
- С диска NTFS (Windows):
- С диска HFS (Mac OS X):
- С диска APFS (macOS):
- С диска Ext2/3/4FS (Linux):
Основные отличия между exFAT и FAT следующие:
- Файловая система exFAT обычно используется на больших (64+ ГБ) картах памяти и USB-дисках, и на внешних жестких дисках в многоплатформенной среде, так как все основные операционные системы предоставляют полный доступ к устройствам exFAT.
- Файловая система FAT обычно используется на меньших (до 32 ГБ) картах памяти и USB-дисках. Она также может быть использована на небольших жестких дисках (40-50 ГБ, или меньше).
Ваш диск в хорошем физическом состоянии
Предполагается, что ваш диск находится в хорошем физическом состоянии. А если нет, то лучше всего обратиться к специалисту по восстановлению данных. Любые ваши действия, за исключением проверки того, что кабели надежно подключены, могут только ухудшить ваши шансы на восстановление данных, если ваш диск испытывает серьезные физические проблемы. Признаки того, что диск имеет такие проблемы, включают в себя:
- Система совсем не распознает устройство, или распознает его под необычным или искаженным именем
- Утилиты по мониторингу параметров S.M.A.R.T. (Self-Monitoring, Analysis and Reporting Technology - Технология самоконтроля, анализа и отчётности) предупреждает что произошел серьезный отказ оборудования. R-Studio может проверять состояние параметров S.M.A.R.T. для вашего диска, и ниже мы расскажем как это сделать.
- Жесткий диск издает необычные звуки, щелчки, или раскрутка и запуск диска занимает много времени.
- На жестком диске постоянно появляются плохие блоки.
Лучше всего с такими случаями справляются квалифицированные специалисты по восстановлению данных. У них есть специальное оборудование, программы, и, что самое главное, необходимые навыки работы с такими дисками. Ни R-Studio, ни другие программы восстановления данных не смогут помочь вам в таких случаях. Более того, всякое дальнейшие попытки работы с таким диском наверняка причинят еще больше вреда вашим данным. Очень часто такие повреждения могут сделать восстановление полностью невозможным.
И последнее напоминание...
Ничего не пишите на диск, с которого вы собираетесь восстанавливать данные! Новые данные могут перезаписать ваши старые файлы, и вы можете потерять их навсегда.
Тестовый диск: Первоначальная структура файлов и папок на диске
Чтобы показать вам процесс восстановления мы подготовили тестовый диск с типичным набором пользовательских файлов, которые могут быть на внешнем диске exFAT, распределенными по некоторой структуре папок:
Документы:
- Архивы:файлы.zip, созданные в программе WinZip
- PDF: файлы.pdf, созданные в программе Adobe Acrobat
- Microsoft Office: файлы.doc и.docx, созданные в программе Word; файлы.xls и.xlsx, созданные в программе Excel
- OpenOffice: файлы.odt и.docx, созданные в программе Writer; файлы.ods и.xlsx, созданные в программе Calc
Мультимедия:
- Музыка: файлы.mp3
- Графика: файлы.jpg и.png
- Видео: файлы.avi, .flv, .m4v, .mov, .mp4, .mpeg, .mts, и.mkv.
Корневая папка на тестовом диске показана на Рис. 1.
Рис.1: Корневая папка на тестовом диске
После записи файлов мы сымитировали переформатирование диска. Для этого мы взяли этот диск и удалили на нем раздел exFAT. Затем мы создали его заново на том же самом месте на диске при помощи средств Disk Management в Windows. После этого диск оказался полностью пустым.
Процесс восстановления данных
Предварительная подготовка:
- До начала работы подготовьте место на дисках, достаточное для сохранения всех восстанавливаемых файлов. Это может быть любой диск, видимый операционной системой, или сетевой диск. Не пытайтесь сохранять файлы на том диске, с которого вы собираетесь их восстанавливать.
- Если вы еще этого не сделали, скачайте и установите R-Studio. Прямо сейчас нет необходимости ее покупать и регистрировать. В демо-режиме R-Studio позволяет вам выполнять все необходимые операции по восстановлению данных, за исключением сохранения восстановленных файлов. Это позволяет вам понять, сможет ли она успешно восстановить файлы, и, следовательно, имеет ли смысл ее покупать. Вам не потребуется переустанавливать или перезапускать программу для ее регистрации.
Замечание :В качестве образца мы будем использовать версию R-Studio для Windows для показа процесса восстановления данных, но все указания полностью подходят для версий R-Studio для Mac и Linux. Панели и диалоги будут выглядеть слегка по-другому, но вся функциональность будет полностью такой же. - Подсоедините диск к компьютеру с R-Studio. Используйте наиболее быстрый интерфейс из доступных: порты SATA самые быстрые, но скорость USB 3.0 будет тоже достаточной. USB 2.0 может быть слишком медленной для больших дисков. Обратите внимание, многие внешние USB-диски имеют дополнительно интерфейс eSATA.
1. Запустите R-Studio и определите переформатированный диск (тестовый диск) и диск, предназначенный для записи восстановленных дисков.
Рис.2: Главная панель R-Studio с переформатированным диском
Кликни по изображению для его увеличения
Проверьте параметры S.M.A.R.T. для переформатированного диска:
- Если состояние диска CAUTION, то могут быть небольшие проблемы с диском, но все равно можно безопасно использовать диск для восстановления данных. Скорее всего состояние будет ухудшаться, поэтому регулярно проверяйте параметры S.M.A.R.T. чтобы убедиться что состояние не перешло в BAD. Рекомендуется создать образ диска, но это потребует дополнительного места для его хранения.
- Если состояние диска BAD, то это очень критично, и высоки шансы на то, что диск может полностью выйти из строя. Наилучшая рекомендация - прекратить работу с таким диском и отдать его специалистам по восстановлению данных. На свой страх и риск вы можете продолжить работу с ним, но очень рекомендуется создать образ диска .
Если аттрибуты S.M.A.R.T. нормальные, то можно начинать восстановление данных.
2. Выберите отформатированный диск и кликните по кнопке Scan. Появится диалог Scan.
Рис.3: Диалог сканирования диска
Кликни по изображению для его увеличения
Так как мы знаем с какой файловой системы мы пытаемся восстановить данные, мы может улучшить результаты путем задания только нужной файловой системы. Кликните по кнопке Change... и оставьте выбранной только файловую систему FAT/exFAT. Также имеет смысл сохранить информацию о сканировании на случай если вам придется прервать восстановление данных и возобновить его позже. Когда вы откроете диск в R-Studio в следующий раз, вам не придется пересканировать диск, вы сможете загрузить информацию о сканировании от предыдущей сессии.
Убедитесь что выбрано Extra search for Known File Types и кликните по кнопке Known File Types... 
Рис.4: Диалог Known File Types
Кликни по изображению для его увеличения
Укажите только те типы файлов которые вы считаете, что они были на . Лучше всего сделать это следующим образом: кликните по кнопке Clear и затем выберите только необходимые типы в списке. Затем кликните по кнопке OK на диалоге Scan. Кликните по кнопке Scan.
R-Studio начнет сканирование диска, показывая его прогресс.
Рис.5: Прогресс сканирования диска
Кликни по изображению для его увеличения
4. Посмотрите на результаты сканирования и найдите обнаруженный раздел, соответствующий удаленному диску.
Рис.6: Результаты сканирования
Кликни по изображению для его увеличения
В нашем случае это раздел Recognized2.
Если когда-то на диске были другие разделы, R-Studio может найти их. Среди них нужно определить именно тот, который требуется. В большинстве случаев раздел, с которого вы пытаетесь восстановить данные, будет иметь тот же размер, что и существующий логический диск. См. он-лайн справку по R-Studio: .
5. Дважды кликните по разделу Recognized2. R-Studio пересчитает файлы на нем и покажет его дерево папок.
Рис.7: Файлы и папки на удаленном диске
Кликни по изображению для его увеличения
6. Просмотрите папки и файлы на этом разделе. Это остатки файловой системы, которая была на удаленном диске.
Рис.8: Файлы и папки из папки Documents
Кликни по изображению для его увеличения

Рис.9: Файлы и папки из папок Music и Video
Кликни по изображению для его увеличения

Рис.10: Файлы и папки из папки Photos
Кликни по изображению для его увеличения
Если вы ищите какой-нибудь особый файл или несколько файлов, вы можете использовать мощные возможности по поиску и выбора файлов в R-Studio. См. он-лайн справку по R-Studio: .
Как видно, мы не смогли найти файлы из корневого корня удаленного диска, что очень характерно для переформатированного диска exFAT или FAT. Это означает что информации об этих файлах (мета-информации) больше на диске нет, но само содержание этих файлов скорее всего можно восстановить. R-Studio делает это при помощи поиска по известным типам файлов (Search for Known File Types) - восстановление файлов по файловым сигнатурам. Программа помещает такие файлы в раздел Extra Found Files. Мы постараемся найти их там.
Рис.11: Файлы, найденные по их файловым сигнатурам
Кликни по изображению для его увеличения
Для файлов, найденных только таким методом, невозможно восстановить их имена и временные метки. Также невозможно восстановить для них файловую структуру. Но их содержание обычно полностью восстанавливается.
Если вы видите в этом разделе файлы с правильным именем и временной меткой, то это означает что они также найдены в остатках предыдущей файловой системы, и восстанавливать их из этого раздела не надо. Они будут восстановлены из остатков файловой системы с правильными именами, временными метками, и в правильной файловой структуре.
7. Используйте встроеный предпросмотрщик для определения шансов на успешное восстановление данных. Это особенно полезно для больших графических файлов. Дважды кликните по файлу для его предпросмотра.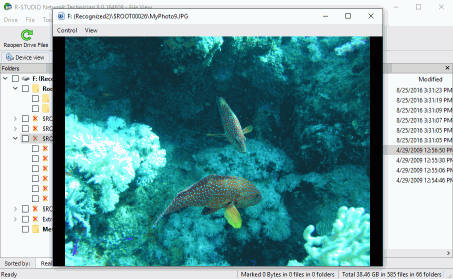
Рис.12: Предпросмотр файлов
Кликни по изображению для его увеличения
Если файлы будут отображаться правильно, то можно купить лицензию и зарегистрировать R-Studio. См. он-лайн справку по R-Studio: .
Теперь можно приступить к сохранению восстановленных файлов.
8. Выберите файлы и папки, которые вы хотите восстановить, и укажите место, куда будут записываться восстановленные файлы.
Рис.13: Файлы, помеченные для восстановления
Кликни по изображению для его увеличения
При необходимости, укажите другие параметры восстановления. Затем кликните по кнопке Recover Marked.
R-Studio начнет восстановление файлов, показывая его прогресс. 
Рис.14: Процесс восстановления файлов
Кликни по изображению для его увеличения
По окончании восстановления R-Studio покажет финальный отчет с результатами восстановления.
Рис.15: Результаты восстановления данных
Кликни по изображению для его увеличения
Чтобы посмотреть на восстановленные файлы, перейдите к папке, в которую вы их сохранили.
В нашем сценарии восстановления данных вы можете увидите что практически все файлы и папки были успешно восстановлены с правильными именами и всеми другими атрибутами. Единственное исключение - файлы из корневой папки, которые были правильно восстановлены, но без их имен и других атрибутов. Также папки первого уровня в корневой папке потеряли свои имена.

Рис.16: Результаты восстановления данных
Кликни по изображению для его увеличения
Заключение
Наше тестирование показало что R-Studio является эффективным средством восстановления данных с дисков FAT/exFAT после того, как они были переформатированы или пересозданы. В нашем случае у нас получился 100% успех восстановления данных с удаленного раздела. Частично он обуславливается тем что новые данные не записывались на диск после их удаления. Ваш успех будет зависеть от конкретного сценария восстановления, но в большинстве случаев комбинация анализа предыдущей файловой системы на диске и поиска известных типов файлов, проведенное R-Studio восстановит большинство файлов на диске. В последнем случае имена файлов и папок будут потеряны, то сами данные будут рабочими.
Если у вас есть диск FAT или exFAT, который был случайно удален или переформатирован, попробуйте выполнить вышеуказанные шаги в демо-режиме R-Studio. Если вы сможете успешно найти и просмотреть требуемые файлы, можно зарегистрировать программу для возвращения своих файлов . Если ваш диск исправен и вы не записывали новые данные на него, можно без риска провести попытку восстановить данные при помощи R-Studio, и сразу понять, возможно ли успешно восстановить ваши данные.
Ситуация следующая. Есть винт на 160Гб. На нем 2 раздела - 40Гб и 120Гб. С целью установки убунты как второй системы была произведена разбивка 120Гб -> 100+10+2+8.Итоги
1. При загрузке системы выводится сообщение MBR helper not found;2. fdisk показывает один большой 160Гб диск.
Дураку понятно, что это начало веселой ночи.
Далее, под катом, решения вопроса.
1. Восстановление таблицы разделов
1.1. Parted magic
Данный LiveCD\USB дистрибутив , размером в 100Мб несет в себе огромную кучу софта, для работы с дисками. От разбивки, до восстановления.Из них всех, нам нужны будут gpart , testdisk , fdisk и ms-sys .
1.2. Gpart
gpart - это утилита, сканирующая по-секторно диск на наличие разделов, которые присутствуют на носителе, но отсутствуют в таблице. В своей работе, она игнорирует уже существующую таблицу (если присутствует). Программа разаботана немецким программистом Michail Brzitwa и больше им не поддерживается. Вялотекущая разработка ведется командами Fedora и Debian. Текущая версия - 0.1h.Утилита позволяет наиболее быстро и легко восстановить таблицу разделов, но она несет в себе несколько недостатков. Во-первых, разработка была давно заброшена, во-вторых, она иногда не совсем корректно определяет разделы.
Gpart может работать в 2-х режимах. Это быстрый анализ и подробное сканирование. В некоторых случаях, первого режима достаточно. Мы же будем смотреть на второй.
Gpart -if /dev/sda
-i
- интерактивный режим. На каждую найденную партицию будет задан вопрос, сохранять ее, либо пропустить.
-f
- полный скан диска.
После, довольно продолжительного времени, будет создан отчет с возможными разделами. Его-то и нужно обязательно максимально внимательно просмотреть перед записью.
Пример отчета (не мой):
Begin scan...
Possible partition(DOS FAT), size(1907mb), offset(0mb)
Possible partition(SGI XFS filesystem), size(5730mb), offset(1907mb)
End scan.
Checking partitions...
Partition(DOS or Windows 95 with 32 bit FAT, LBA): primary
Partition(Linux ext2 filesystem): primary
Ok.
Guessed primary partition table:
Primary partition(1)
type: 012(0x0C)(DOS or Windows 95 with 32 bit FAT, LBA)
size: 1907mb #s(3906544) s(16-3906559)
chs: (0/1/1)-(1023/19/16)d (0/1/1)-(12207/19/16)r
Primary partition(2)
type: 131(0x83)(Linux ext2 filesystem)
size: 5730mb #s(11736000) s(3906560-15642559)
chs: (1023/19/16)-(1023/19/16)d (12208/0/1)-(48882/19/16)r
Primary partition(3)
type: 000(0x00)(unused)
size: 0mb #s(0) s(0-0)
Primary partition(4)
type: 000(0x00)(unused)
size: 0mb #s(0) s(0-0)
chs: (0/0/0)-(0/0/0)d (0/0/0)-(0/0/0)r
Если все ОК, то соглашаемся на запись в таблицу разделов, скрещиваем пальцы и перезагружаемся.
В моем случае, программа определила разделы, которые были до разбивки (40 и 120), что не подходило и заставило искать альтернативные способы восстановления.
1.3. testdisk
Note: подробнее эта утилита описана в этом посте , здесь не буду повторяться.Эта утилита аналогична предыдущей, но имеет ряд плюсов:
1. более свежая и активно поддерживается;
2. субъективно, работает намного быстрее;
3. функциональнее;
4. есть простой консольный интерфейс на базе ncurses.
Поехали!
1. в первом окне выбираем Create a new log file;
2. выбираем нужный диск (/dev/sda) -> Proceed;
3. отмечаем тип разделов как Intel;
4. выбираем Analyse current partition structure and search for lost partitions;
5. если найденные разделы верны, жмем Backup и переходим к пункту 6, есть возможность быстро пересканировать диск, если где-то ошибка (Quick search);
6. здесь уже виден зеленый список с разделами. Если ок, то записываем, иначе запускаем Deep search.;
В моем случае, результат был аналогичен результату gpart, что есть некорректен.
Запустив Deep search, выждав около 40 минут я получил ответ, от которого на душе так нехило отлегло.
Было найдено несколько партиций, которые накладывались одна на другую (это были изначальная (до манипуляций) 120Гб и новая, на 100Гб). Отметив ненужную, как удаленную, я записал таблицу на диск и перезагрузился. К счастью, все обошлось и компьютер вернулся к состоянию, который был изначально, а я мог с чистой совестью лечь спать.
3. Восстановление MBR
Для этой задачи, у нас в арсенале есть тулза ms-sys.Сперва узнаем, что с нашей MBR.
Ms-sys /dev/sda
/dev/sda has an x86 boot sector
it is unknown boot sector
Теперь видно, что на данном диске нет загрузочного сектора.
Утилита может работать с MBR различных операционных систем. Список можно получить, запустив программу без агрументов. В моем случае, необходим был от Windows 7.
Записываем MBR на диск:
Ms-sys -7 /dev/sda
Windows 7 master boot record successfully written to /dev/sda
Проверяем:
Ms-sys /dev/sda
it is Microsof 7 master boot record, like the one this
program creates with the switch -7 on a hard disk device.
Вот и все, нужная MBR установлена и можно перезагружаться.
3. Outro
Этот пост пример того, как на пустом месте можно создать себе проблему и полночи заниматься не тем, чем надо. Но это дало неоценимый опыт, который я постарался изложить здесь.Возможно, кому-нибудь он пригодится. Ведь в такую ситуацию попасть очень не сложно, а детального мануала особо-то и нет.
Диск, по определенным причинам приобретающий статус RAW, — это уже далеко не новинка в мире современных технологий и, к счастью, у нас есть решение данного вопроса. Не стоит преждевременно впадать в панику с мыслью “У меня сломался USB-накопитель, на котором лежит важная презентация, подготовленная для выступления на собрании корпорации”. Решение вопроса есть и оно очень простое. Вы сможете не только восстановить важную информацию со своего диска, но и реанимировать его без каких-либо потерь.
Шаг-1. Восстановление данных носителя с файловой системой RAW
Перво-наперво необходимо восстановить все ценные данные носителя. Для того, чтобы сделать это быстро и эффективно, воспользуйтесь приведенной ниже инструкцией.
1.
Подключите RAW-устройство к ПК.
Запустите программу восстановления Starus Partition Recovery
, укажите программе накопитель для сканирования и проведите анализ.
2. Приложение проведет сканирования, чтобы найти удаленные материалы. Если вам нужно больше информации, проведите Полный анализ .

3. Перед вами появится список всех папок и файлов в них, которые присутствуют или присутствовали на устройстве с момента последнего форматирования. Вы можете провести предварительный просмотр, найти нужную вам информацию и, если это несколько файлов, выделить ее, затем нажать на клавишу Восстановить и экспортировать данные в удобном вам формате.
Полезные статьи


После экспорта данных можно перейти к шагу номер два, который поможет отформатировать устройство из RAW в NTFS или FAT32.
Шаг-2. Преобразование файловой системы RAW в NTFS и FAT32
Основным способом форматирования накопителя с изменением файловой системы является встроенная в операционную систему утилита. Воспользуйтесь представленной ниже инструкцией для того чтобы форматировать диск.
Метод первый. Используем меню Управление дисками.
1. Щелкните правой кнопкой мыши по ярлыку Мой компьютер или через меню Пуск . Далее нажмите на клавишу Управление .

2. Теперь выберите меню Управление дисками . В появившемся списке нужно найти устройство RAW и щелкнуть по нему правой кнопкой мыши. На нашем ПК все исправно, но если на вашем есть рассматриваемая неполадка, то в графе Файловая система будет написано RAW.

2. В выпадающем окне выберите Форматировать , сбросьте имя, восстановите файловую систему NTFS и нажмите ОК для подтверждение операции.

Обязательно дождитесь завершения процесса форматирования, не прерывая его и не отключая компьютер от сети.
Метод второй. Восстановление RAW в NTFS/FAT32 при помощи командной строки.
Командная строка, будучи встроенным инструментом Windows, помогает пользователям операционной системы решать множество вопросов, связанных со своими ПК. Одна из неполадок, которую она способна исправить, — файловая система RAW. Система, не читаемая Windows, и поэтому ее необходимо вернуть к исходному формату — NTFS или FAT32.

Дождитесь завершения процесса и закройте командную строку. Теперь ваш диск снова пригоден к использованию.
Дополнительная информация, которая поможет вам уберечь свои диски от RAW.
Если ваше устройство здоровое, полноценно функционирует и вы захотели его отформатировать, то внезапное отключение питания может привести к ошибке в создании логических разделов, что в свою очередь изменит систему NTFS/FAT32 на RAW. Избежав вышеописанных ситуаций, шанс возникновения логических сбоев сводится к минимуму.
Это подробное пошаговое руководство восстановлению удаленных данных в файловых системах FAT (FAT12/16/32 ) и VFAT.
- ФС FAT чаще всего используется на картах памяти, цифровых фотокамерах и USB флешках.
- VFAT, как правило, используется на внешних жестких дисках, отформатированных при помощи WIndows.
Сразу нужно вас обрадовать: восстановление удаленной информации не вызывает особых трудностей. К тому же, учтите тот факт, что при удалении некоего файла или папки элемент только помечается в таблице файлов как «доступный для перезаписи». Сложность заключается в том, что при использовании того же пространства другими файлами они будут перезаписаны и восстановить их будет либо невозможно, либо можно, но только частично. Программа TestDisk может обнаружить на жестком диске или другом носителе удаленный элемент при сканировании – при нахождении начала файла. Соответственно, если файл еще не успели перезаписать – его можно с легкостью восстановить.
Что ж, друзья, приступаем к восстановлению файлов на диске с файловой системой FAT.
Запуск приложения TestDisk
Если вы еще не успели установить приложение TestDisk на диск, самое время это сделать. Загрузите дистрибутив TestDisk, нажав на кнопку Скачать .
Распакуйте архив, включая вложенные директории, на диск.
Для полного восстановления удаленного радела или восстановления файловой системы жесткого диска, флешки, sd карты и проч., вам необходимы привилегии администратора для получения доступа к физическому устройству.
- Если вы используете DOS, запустите файл TestDisk.exe
- Для Windows, запустите TestDisk (например, testdisk-6.9/win/testdisk_win.exe) со своего аккаунта в администраторской группе. Если вы используете WIndows 7 и выше, используйте опцию Запуск от имени администратора.
- Для Linux, вам нужен root-доступ для запуска приложения TestDisk (sudo testdisk-6.9/linux/testdisk_static)
- Если вы пользуетесь Mac OS X, не под root, можно запустить программу TestDisk следующим образом: testdisk-6.9/darwin/TestDisk . При этом вы перезапустите TestDisk с командой sudo.
Если вы ходите восстановить раздел из образа системы, запустите
testdisk image.dd для извлечения «сырого» образа диска (в файловой системе raw)
- testdisk image.E01 для восстановления файлов с образа Encase EWF image
- testdisk "image.* – если образ состоит из нескольких файлов.
Ддя восстановления файловой системы, не обнаруженной TestDisk, запустите testdisk device, то есть:
Testdisk /dev/mapper/truecrypt0 или testdisk /dev/loop0 для восстановления файлов загрузочного сектора NTFS или FAT32 с раздела TrueCrypt. Аналогичный метод работает с файловой системой, зашифрованной с помощью cryptsetup/dm-crypt/LUKS
Testdisk /dev/md0 – для восстановления файловой системы, расположенной вверху устройства хранения Linux RAID.
Создание журнала
Выберите команду Create пока есть смысл добавить данные в лог или запустить TestDisk, используя устройство только для чтения.
Создание файла журнала в TestDisk
Выбор диска для восстановления
Все жесткие диски должны быть определены программой TestDisk и иметь корректный размер.
Выбор в приложении TestDisk диска для восстановления
Используйте клавиши вверх и вниз для выбора жесткого диска с потерянным разделом или несколькими
Нажмите Enter для продолжения.
Если соответствующая опция доступна, используйте raw device /dev/rdisk* вместо /dev/disk* для более оперативного переноса данных
Выбор типа таблицы раздела
В приложении TestDisk вы увидите типы таблиц разделов.
Выбор типа файловой системы раздела
Выберите тип таблицы раздела – обычно значение по умолчанию подходит, поскольку TestDisk автоматически определяет тип таблицы
Нажмите Enter для продолжения.
Начало процесса восстановления
Выберите опцию Advanced.
 Выбираем опцию Advanced для раздела FAT
Выбираем опцию Advanced для раздела FAT Выберите FAT раздел с уничтоженными данными и далее выберите команду Undelete.
 Указываем тип файловой системы как FAT16
Указываем тип файловой системы как FAT16 Восстановление файлов в системе FAT
Удаленные файлы и директории помечены красным цветом.
Для реконструкции файла, выберите элемент и нажмите c для копирования файла.
Для восстановления удаленной директории, найдите ее в списке и по аналогии с предыдущим шагом, нажмите клавишу c для последующего восстановления содержимого.
 Восстановление содержимого удаленной директории
Восстановление содержимого удаленной директории Сохранение файлов на диске
Укажите расположение преемника на диске, куда требуется записать восстановленные файлы с FAT раздела.

Восстановление FAT файлов завершено
 Завершение восстановления в приложении Test Disk
Завершение восстановления в приложении Test Disk Для обеспечения безопасности, приложение TestDisk избегает копирования файлов после реконструкции непосредственно на тот диск, где находятся указанные файлы. Вам нужно иметь в виду, что нужно избегать записи на текущий диск, поскольку велика вероятность, что файлы не будут восстановлены и старые удаленные данные будут перезаписаны.
Если у вас не получилось обнаружить стертую информацию, вы всегда можете попробовать альтернативу. Для восстановления фото и прочих файлов мы рекомендуем скачать бесплатное приложение PhotoRec от разработчика TestDisk.