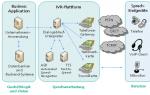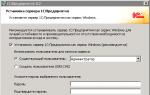Как выбрать Wi-Fi адаптер для ПК — главные правила. Адаптер USB и его применение Что такое внешний вай фай адаптер
Беспроводные технологии все больше входят в нашу повседневную жизнь. Еще недавно оптимальным способом подключения персонального компьютера к локальной сети и сети интернет считалось подключение по витой паре, которое обеспечивает скорость 100 Мбит/с (и даже выше) и отличную стабильность работы. Однако прогресс не стоит на месте и на рынке уже имеется достаточно много беспроводных устройств , способных обеспечить достаточно быструю и надежную связь.
Если у вас дома или в офисе уже установлен беспроводной маршрутизатор (он же роутер), позволяющий организовать беспроводную сеть, то для подключения к ней персонального компьютера или smart-телевизора вам будет необходим адаптер wi-fi . Это будет хорошей альтернативой проводному соединению, для которого необходима трудоемкая работа по прокладке кабеля.
На рынке представлены сотни моделей wi-fi адаптеров . Как выбрать подходящую модель?
Стандарты Wi-Fi
В первую очередь необходимо определиться с поддерживаемыми стандартами беспроводной связи. Современные устройства могут поддерживать следующие стандарты (в порядке от медленных к быстрым): 802.11a, 802.11b, 802.11g, 802.11n , 802.11ac .
Стандарты 802.11n и 802.11ac являются наиболее современными и скоростными. При этом, стандарт 802.11n был принят в 2009 году и на данный момент времени большинство беспроводных устройств поддерживает именно его. Стандарт 802.11ac был принят в 2014 году. Устройств, поддерживающих данный стандарт, выпускается меньше и стоят они, как правило, дороже. Остальные стандарты считаются устаревшими, однако все современные устройства их также поддерживают для обеспечения совместимости.
Ниже представлена сводная таблица, отражающая основные отличия разных стандартов.

Скорость беспроводного соединения
Скорость беспроводного соединения зависит от поддерживаемого стандарта, а также от количества приемо-передающих антенн. В стандарте 802.11n максимальная скорость передачи данных одно антенной составляет 150 Мбит/с, в стандарте 802.11ac – 433 Мбит/с.
Необходимо отметить, что теоретическая скорость передачи данных во всех стандартах существенно отличается от реальной. Во-первых, устройства wi-fi половину времени тратят на передачу данных, а вторую половину - на прием. Потому теоретическую скорость нужно сразу делить на 2 (что и отражено в таблице). Во-вторых, вместе с полезной информацией передается достаточно много служебного трафика, в том числе необходимого для обеспечения помехоустойчивости.
Именно поэтому даже в идеальных условиях скорость передачи данных от одного устройства к другому будет ниже теоретической (той, что указана на коробке) в 2-3 раза, в зависимости от класса устройства. Бюджетные модели, как правило, показывают заметно более скромные результаты, чем топовые адаптеры. При наличии помех в виде стен или бытовых приборов скорость может упасть еще в в несколько раз.
Диапазон частот
Беспроводные устройства в настоящее время могут работать в двух диапазонах частот - 2,4 и 5 ГГц.
Количество антенн
Стандартами беспроводной связи 802.11n и 802.11ac предусмотрена возможность использования нескольких антенн (MIMO, от англ. Multiple Input Multiple Output), что кратно увеличивает скорость соединения. Стандарт 802.11n позволяет использовать до 4 антенн, 802.11ac - до восьми.
Для достижения максимальных скоростей и устойчивого соединения целесообразно выбирать беспроводное оборудование с несколькими антеннами. Как правило, адаптеры и роутеры с несколькими антеннами стоят дороже.
Поддерживаемые ОС и прочее оборудование
Производители адаптеров wi-fi , как правило, выпускают драйвера к своим устройствам для большинства операционных систем. Тем не менее, старые версии операционных систем (например, Windows XP) могут не поддерживаться. Также могут быть проблемы с поддержкой устройств в новых операционных системах.
Поэтому при выборе адаптера необходимо обязательно обратить внимание на список поддерживаемых «операционок».
Если вы приобретаете адаптер для подключения к сети телевизора - не лишним будет ознакомиться со списком поддерживаемых адаптеров на сайте производителя (при его наличии).
Условные ценовые диапазоны адаптеров wi-fi (учтите, что ценовая политика производителей может очень сильно отличаться):
адаптеры стоимостью до 1200 рублей . Как правило, это недорогие адаптеры стандарта 802.11n, имеющие либо внутреннюю антенную, либо 1-2 внешние антенны. Заявленные скорости передачи данных от 150 до 300 Мбит/с. Обеспечивают приемлемое качество связи по доступной цене.
Большинство современных ноутбуков и других мобильных устройств оснащено приёмниками Wi-Fi, которые позволяют устанавливать соединение с беспроводными сетями. Однако это не всегда касается стационарных ПК, которые рассчитаны на проводное соединение в силу своих особенностей. Но многим пользователям жизненно важно подключить стационарный компьютер к Wi-Fi - это позволяет избавиться от прокладывания проводов при готовом ремонте, а также повысить удобство взаимодействия различных девайсов в одной сети.
Для этого вовсе не обязательно приобретать ПК со встроенным модулем беспроводной связи - достаточно установить дополнительный приёмник. Мы рассмотрим, что представляют собой Wi-Fi-адаптеры для компьютеров, какими могут быть их технические параметры, а также каким конкретно моделям стоит отдать предпочтение.
Любой стационарный компьютер можно усовершенствовать под Wi-Fi
Прежде всего, стоит определиться, с помощью какого именно интерфейса вы будете подключать адаптер к компьютеру. Наибольшей популярностью пользуется портативный приёмник со штекером USB. По размеру такие устройства не отличаются от крупных флешек, поэтому носить их можно даже в кармане либо на кольце для ключей. Адаптеры, использующие интерфейс USB, идеально подойдут людям, которые нередко пользуются различными компьютерами и ноутбуками, поскольку они рассчитаны на частое переподключение. Однако такой приёмник имеет очень серьёзный минус - модели с внешними антеннами встречаются крайне редко, поэтому радиус действия беспроводного подключения будет минимальным.
Также адаптер можно подключить к разъёму PCI Express, который располагается на материнской плате компьютера. Фактически такой приёмник представляет собой сетевую карту для компьютера с возможностью работы в обычной беспроводной сети. Интерфейс PCI Express обеспечивает лучшее энергоснабжение модуля, поэтому подключить ПК к Wi-Fi будет легко, даже если роутер находится достаточно далеко . Встраиваемые адаптеры обычно имеют внутренние либо внешние антенны большой мощности, поэтому никаких серьёзных проблем с качеством соединения у пользователя возникать не будет.
Для ноутбука или современного компьютера формата Net-top можно приобрести приёмник, который устанавливается в «слот расширения» PCMCIA либо его аналоги от различных производителей электронной техники. Такой адаптер Wi-Fi внешне представляет собой продолговатую карту, лишённую каких-либо выступов (как и модель со штекером USB, её можно носить в кармане). Однозначным плюсом интерфейса PCMCIA является возможность установки дополнительного модуля без перезагрузки компьютера, а также отсутствие выступающих частей, в отличие от адаптеров USB. Однако проблемы остаются прежними - встроенная антенна не может обеспечить стабильный приём информации на большом расстоянии от роутера.
Технические параметры
Большинство людей совершает ошибку, покупая приёмник Wi-Fi для стационарного компьютера. Они уверены, что все устройства без исключения используют стандартные параметры, поэтому существенных отличий между ними нет. Это абсолютно неверно, ведь адаптеры различаются по мощности сигнала, от которого зависит качество приёма на достаточно большом расстоянии. Нормальным показателем для современного дома и среднего офиса является мощность в 20 dBM. Если она ниже, с помощью такого устройства подключить ПК к сети Wi-Fi удастся только в малогабаритной квартире.
Важен и коэффициент усиления антенны - чем он выше, чем больший радиус приёма будет у компьютера. Однако ориентироваться на заоблачные значения не следует, поскольку такие адаптеры будут стоить дорого, к тому же, станут потреблять слишком много энергии. Чтобы подключить ПК к беспроводной сети через USB-приёмник , стоит выбрать модель с коэффициентом усиления 2 dBi, а для встраиваемого приспособления с внешней антенной нужно ориентироваться на показатель в 5 dBi.
Наконец, необходимо обратить пристальное внимание и на стандарты беспроводной связи, которые поддерживает адаптер. Сразу стоит отказаться от устройств, использующих протоколы подключения B либо G - они обеспечивают передачу данных со скоростью не выше 16 Мбит/с. Несмотря на откровенное устаревание таких стандартов связи, многие производители по-прежнему выпускают USB-приёмники, поддерживающие их. Приобретать подобные модели стоит только в одном случае - когда вы ищете дешёвое устройство, которым будете пользоваться очень редко.
Чтобы подключить компьютер к глобальной сети на достаточно высокой скорости, выберите адаптер стандарта N - его предельная пропускная способность достигает 300 Мбит/с. Практика показывает, что этого вполне достаточно для просмотра фильмов онлайн, загрузки мультимедийных файлов большого объёма, а также интернет-сёрфинга и прочих целей. И только если вы будете использовать ПК для работы с профессиональными приложениями либо для ультрасовременных онлайн-игр, вам потребуется купить приёмник стандарта AC, который может передавать за секунду до 10 гигабит. Искать USB-адаптеры, поддерживающие Wi-Fi AC, практически бесполезно - он достаточно дороги и обычно выпускаются в виде встраиваемых модулей.

Помните, что приобретать приёмник, который не соответствует стандарту Wi-Fi, используемому вашим роутером, бесполезно. Даже если вы купите новейшее устройство, использующее высокоскоростной протокол передачи данных, роутер типа G не позволит подключить компьютер к интернету со скоростью более 16 Мбит/с. Поэтому перед покупкой адаптера стоит взглянуть на характеристики существующей беспроводной сети.
Лучшие модели
Внешний приёмник
Чтобы подключить ПК к беспроводной сети, стоит выбрать приёмник D-Link DWA-127. В отличие от многочисленных аналогов, использующих интерфейс USB, он оснащён полноразмерной антенной, которая обеспечивает превосходное усиление сигнала. Благодаря этому, адаптер может работать на любом расстоянии от роутера без падения скорости передачи данных. Конечно, для USB-приёмника внешняя антенна является не только преимуществом, но и значительным минусом - носить его в кармане будет неудобно. Однако при подключении к стационарному ПК эта проблема вряд ли будет актуальной.

Адаптер, который поддерживает стандарт передачи данных N - разумное решение, учитывая его широкое распространение в современной электронике и ограниченную пропускную способность интерфейса версии USB 2.0. Его корпус содержит клавишу WPS, предназначенная для соединения с роутером в автоматическом режиме. Подобное устройство будет идеальным вариантом для современного компьютера, оснащённого достаточным количеством портов USB - оно обеспечивает стабильное соединение и не требует никаких усилий для установки.
Встроенная модель
Словосочетание «Дёшево и сердито» как нельзя лучше подходит для описания адаптера ASUS PCI-N10. Эта модель стоит приблизительно 800–1000 рублей, однако по своим параметрам не уступает аналогам с ценой, большей в 3–5 раз. Главное преимущество устройства заключается в использовании особой технологии, позволяющей устанавливать его в качестве виртуального роутера, к которому можно подключить другой компьютер либо мобильный девайс. Такую схему нередко применяют малые предприятия - для расширения радиуса приёма сети Wi-Fi используются не дорогостоящие роутеры, а адаптеры для стационарных компьютеров.

Устройство поддерживает стандарт передачи данных N и обеспечивает скорость соединения до 300 Мбит/с. Разъём PCI Express имеет достаточно большую пропускную способность, поэтому никаких задержек при просмотре мультимедийного контента онлайн не возникнет. Пользователь может подключить компьютер к беспроводной сети с применением любого типа шифрования данных. На задней панели адаптера расположена кнопка WPS, предназначенная для автоматизированного соединения с роутером.
Для ноутбуков
Конечно, большинство ноутбуков оснащается встроенными модулями связи Wi-Fi и не нуждается в установке дополнительного адаптера, но существуют и исключения. Их примером являются мобильные рабочие станции, а также специализированные мобильные компьютеры, которые рассчитаны на выполнение ограниченного круга функций. Специально для них была разработана PCMCIA-карта D-Link DWA-645, которая использует стандарт передачи данных N, обеспечивающий скорость подключения до 300 Мбит/с. Она имеет относительно невысокую стоимость - приблизительно 700–850 рублей, что делает её доступной каждому пользователю.

Пользователю D-Link DWA-645 доступно фирменное приложение, которое позволяет анализировать используемые сети Wi-Fi, определяя подключения с лучшей скоростью. Кроме того, с её помощью удаётся подобрать оптимальный канал беспроводной связи, его ширину и другие параметры для роутера. Технология RangeBooster N существенно увеличивает радиус стабильного приёма сигнала в сравнении с аналогичными устройствами. Мощность передатчика равна 17 dBM - это превосходный показатель для компактного приспособления, встраиваемого в ноутбук либо стационарный ПК. Адаптер можно порекомендовать всем, кто нуждается в устойчивом соединении с беспроводной сетью, но не хочет использовать приёмники с крупными антеннами, выступающими наружу.
Современные варианты
Для пользователей, которые высоко оценивают многофункциональность любого устройства, сейчас выпускаются комбинированные адаптеры. Они обеспечивают устойчивое беспроводное соединение, которое соответствует стандарту Wi-Fi и Bluetooth, а также поддерживают технологии Miralink, Apple AirPlay и многие другие. Кроме того, в магазинах нередко встречаются и адаптеры, рассчитанные на установление непосредственного соединения с мобильными устройствами без участия роутера - они создаются с применением технологии WiMax либо Wi-Fi Direct. Однако смысл в их приобретении могут найти только пользователи, владеющие несколькими мобильными девайсами, а также домашней электроникой, которая управляется с помощью беспроводной связи. В остальных случаях лучше отдать предпочтение описанным выше вариантам, поскольку они объединяют в себе такие преимущества, как практичность, экономичность и лёгкость установки.
Приветствую читателей нашего блога!
У нас уже много раз были разнообразные беспроводные адаптеры на обзорах и тестах, и в очередной раз просматривая эти статьи, я вдруг обнаружил, что у нас оказывается нет подробной универсальной инструкции, как подключить компьютер к интернету по wifi, используя USB адаптер. Спешу исправить это недоразумение в данном посте по настройке вай-фай адаптера!
Способ подключения компьютера к интернету по WiFi
Покупая «большой» настольный ПК, мало кто из пользователей заранее задумывается о том, что в дальнейшем появится необходимость использовать на нем вай-фай. Однако, если все же такой момент наступил, то единственным правильным решением будет установка дополнительного PCI или USB адаптера, с помощью которого можно подключить обычный стационарный компьютер к интернету по беспроводной сети. Кстати, мы посвятили отдельную большую инструкцию — будет полезно прочитать перед покупкой.
Как подключить USB адаптер к компьютеру?
Порядок действий следующий:
- Подключить адаптер в порт USB
- Начать пользоваться WiFi интернетом
Да, все так просто, а вы думали? Если у вас на компьютере или ноутбуке установлена Windows 7, 8, 10, то больше ничего не требуется.
Важный нюанс — в том случае, если ваш WiFi адаптер поддерживает работу через порт USB 3.0, то лучше именно в него и подключать.
Нет, работать то он будет и на 2.0, но для вашего же удобства, максимальной скорости можно добиться только на самом последнем стандарте.
Что касается диска с драйверами и программным обеспечением, который чаще всего идет в комплекте, то его имеет смысл доставать только если у вас устаревшая Windows XP. Чаще всего именно для нее нужно отдельно устанавливать драйвера. Программа установки же по сути подменяет собой стандартную вшитую в Windows, поэтому ставить ее или нет, тоже дело хозяйское. Можете из любопытства инсталлировать. Иногда, кстати, бывает, что через нее можно перевести USB адаптер в режим WiFi точки доступа и раздавать с компьютера интернет на другие гаджеты.
Как настроить WiFi адаптер?
Что ж, давайте перейдем к практике. Подключаем WiFi адаптер к компьютеру в порт USB
и ждем, пока новое USB устройство будет опознано и успешно установлено

Если это чудо не произошло, то дедовским способом берем CD

и устанавливаем с диска драйвера.

После этого появится значок WiFi в списке в правом нижнем углу панели — щелкнув на него откроется список доступных для коннекта беспроводных сетей

Выбираем нужную нам — то есть от своего маршрутизатора, к которой вы имеете доступ — и жмем на кнопку «Подключиться»

вводим пароль

и радуемся интернету через wifi.
Если на корпусе адаптера есть кнопочка WPS, то вам крайне повезло, так как подключение к роутеру и настройку на работу с его сетью wifi можно осуществить в автоматическом режиме.

Для этого активируем режим WPS на своем маршрутизаторе

и кратковременно нажимаем на его корпусе аналогичную кнопку WPS.

После чего также однократно нажимаем на эту кнопку на адаптере. Через несколько мгновения компьютер или ноутбук окажется в сети.
Вот так легко и непринужденно происходит подключение wifi адаптера к компьютеру и настройка через USB — уверен, у вас тоже получится! Если возникнут вопросы — задавайте в комментариях.
За доступ к Интернету отвечает сетевой адаптер для компьютера/ноутбука, который в современных устройствах подключается через разъем USB или BNC. Поскольку он встроенный, а возможность исследовать Всемирную Паутину в большинстве случаев настраивают мастера, вопрос, что это такое и как его заставить работать, возникает, если случаются поломки. Разобраться в этом нелегко, но вполне возможно.
Что такое сетевой адаптер
Дополнительный связующий элемент между ПК или ноутбуком и другими девайсами, предоставляющими доступ к Интернету, называется сетевым адаптером (терминология компании-производителя процессоров Intel). В большинстве современных компьютеров он встроенный в материнскую плату. Встречаются другие названия девайса. Что такое сетевая карта, плата или Ethernet-адаптер? Это все варианты наименований одного устройства.
Какую функцию выполняет
В модели систем OSI сетевой адаптер отвечает за функционирование второго, канального уровня. В связке с драйвером он также обеспечивает работу физического оборудования. Задачу распределения обязанностей между ними каждый производитель решает сам за себя. За канальный уровень кроме того, отвечает модуль ОС (операционной системы). Вместе они выполняют две основные операции: отправку и прием данных из сети к ПК и наоборот, а еще принимают участие в:
- мониторинге входящего/исходящего трафика;
- удаленном изменении конфигурации;
- повышении производительности и назначении приоритетов в сети;
- удаленной активизации с центральной рабочей станции;
- кодировании/декодировании отправленных/принятых данных;
- формировании пакета (режим передачи/приема).
Классификация
Хотя в большинстве современных ПК сетевые карты встроены, они могут ломаться, из-за чего их потребуется заменить. Для этого необязательно полностью разбирать компьютер, поскольку есть две большие группы этих девайсов:
- Внешние. Одни подключаются через PCI- разъем материнской платы, другие используют ISA-шину.
- Встроенные. Еще их называют интегрированными. Выход представлен как разъем на панели возле портов для USB. Рядом есть индикаторы – светодиоды, по которым ориентируются по поводу работоспособности устройства. Плюс встроенного девайса: удобство. Минус: ненадежность.

Компания 3Com подошла к классификации с другой стороны. В ней все адаптеры делятся на поколения. Разновидности включают:
- Адаптеры первого поколения. Строились на дискретных логических микросхемах. Обладали низкой производительностью – даже если память компьютера была большой, буфер адаптера вмещал только один кадр. Имели множество типов, для каждого из которых нужен был свой драйвер. Кроме того, модули ОС не были стандартизированы. Вследствие этого конфигурирование сетевой платы было сложным. Использовались устройства на старых компьютерах.
- Адаптеры второго поколения. Используются микросхемы ASIC, размеры буферной памяти позволяют осуществлять многокадровую передачу в параллельном режиме. Надежность адаптеров 2 поколения повышена, разработаны стандартные спецификации для драйверов и интерфейсов. Кроме того, увеличилась скорость передачи.
- Третьего поколения. Это новейшие устройства, к которым фирма 3com относит свои платы EtherLink III. Обработка кадров – конвейерная. Конфигурация адаптера осуществляется автоматически. К сети подключается через разъем BNC (для типа кабеля – витой пары).
- Четвертое поколение. Высокоскоростные платы, которые поддерживают стандарты Fast Ethernet.
- Пятое поколение. Gigabit Ethernet, поддерживающий современные протоколы сети.
- Шестое поколение. 400-гигабитный Ethernet, который сейчас находится в разработке. Начнет применяться не раньше 2020-годов для домашних ПК. Уже сейчас появились Ethernet-адаптеры шестого поколения для серверов (их используют провайдеры).

Есть и другие параметры, по которым классифицируют устройства. Основные указаны в списке ниже:
- по среде передачи данных (проводные, беспроводные);
- по выполняемым функциям (реализующие первые два уровня OSI/первые четыре);
- по топологии (аналогично локальным сетям: шина, кольцо, звезда, дерево, комбинированная);
- по принадлежности к типу ПК (клиентские, серверные);
- по типу шины (ISA, EISA, PCI, MCA).

Виды
Хотя для того, чтобы выбор и настройка устройства была правильной, желательно знать некоторые тонкости и особенности адаптеров, обладать всеми знаниями системного администратора необязательно. Основные разновидности плат, которые нужно знать:
- проводные;
- беспроводные;
- виртуальные.

Различаются по размеру корпуса и внешним параметрам, могут присоединяться непосредственно к материнской плате или через гнездо USB. В остальном выглядят похоже, представляя собой кабель с соответствующим ключом для подключения к порту компьютера. Обеспечивают передачу данных проводной сети, соединяют ПК/ноутбук и роутер. Иногда продаются в комплекте с программным обеспечением (драйверами) для различных операционных систем, но большинство современных ОС находят и устанавливают его автоматически.

Беспроводные
Часто под сетевым адаптером понимается беспроводной вид устройства. Он небольшой, мобильный и универсальный, его еще называют модемом (хотя они предназначены для 3G), но в рамках этой разновидности понятия взаимозаменяемы. Для работы с беспроводными сетями – вот для чего служит сетевая карта в этом случае. Выглядит как флешка, подключается к USB-порту, настраивается и ищет доступные точки Wi-Fi. Удобная вещь, если интегрированное периферийное устройство сломалось.

Виртуальные
Предназначены для создания частных и безопасных сетей (VPN). Работают при помощи специальных программ, строятся на базе физических адаптеров. Установка зависит от типа виртуальной карты и выбранного ПО. Например, в операционной системе Windows есть специальный раздел «Панели управления» для настройки адаптера. Еще одна особенность этого вида платы – возможность удаленной конфигурации.

Два самых важных момента, касающихся подключения: какой тип разъема используется сетевым адаптером и какие драйвера необходимы для его работы. На первый вопрос может быть несколько ответов: USB-слот, PCI-порт или ISA-шина. Последние два варианта подразумевают подключение напрямую к материнской плате. Драйвера в большинстве случаев определяются автоматически или идут в комплекте с адаптером. Если нет – их нужно искать в Интернете по модели устройства. Полная инструкция подключения проводной сетевой платы:
- Купить устройство в одном из магазинов Москвы, Санкт-Петербурга или любого другого города РФ.
- Распаковать, прочитать инструкцию, определить при помощи нее тип разъема.
- Подсоединить штекер к нужному порту роутера и компьютера.
- (вариант а) Увидеть автоматическую установку, дождаться ее окончания.
(вариант б) Если есть диск с драйверами – вставить и запустить программу.
(вариант в) Найти в Интернете нужное ПО (используйте проверенные сервисы!), скачать и запустить. - Перейти в Панель управления – Диспетчер устройств – Сетевые адаптеры. В списке должно отображаться название платы. Если возле него нет восклицательного знака – все установлено правильно.
Подключение беспроводного устройства проводится аналогичным образом, однако в этом случае используется только ПК и USB-разъем. Драйвера устанавливаются автоматически. После этой операции компьютер сразу начинает искать доступные Wi-Fi сети. Возможны конфликты с ОС, чтобы их не возникало, нужно выбирать устройство с правильными параметрами (будет рассмотрено ниже).

Если в диспетчере устройств нет сетевого адаптера, это значит, что-то во время подключения пошло не так. Но что конкретно? Основные причины и пути их решения:
- Неисправность платы. Маловероятная причина, если не было физических повреждений. Если были – нужно нести в ремонт или заменять адаптер самостоятельно.
- Ошибки в работе операционной системы. Решение: сделать откат к предыдущей точке восстановления. Если ее нет – переустановить систему.
- Проблемы с драйверами. Решаются либо аналогично предыдущему пункту, либо обновляются в ручном режиме. Нужно скачать ПО с официального сайта, поскольку сомнительные сервисы – главная причина, почему сетевая плата для компьютера не поддерживает драйвер.
- Вмешательство встроенной антивирусной защиты Microsoft Windows или иной. Запустите систему в безопасном режиме, отключите свой антивирус и проверьте работу оборудования.

Что делать, если адаптер не работает
Убедитесь, что компьютер видит устройство, если нет – воспользуйтесь инструкцией выше. Проверьте систему на наличие вирусов встроенной защитой ОС. Если проблема остается, ознакомьтесь со следующими путями ее решения:
- Проведите диагностику карты через Диспетчер устройств. Для этого вызовите контекстное меню и найдите соответствующий пункт.
- Удалите все адаптеры из списка Диспетчера устройств. Перезагрузите компьютер/ноутбук.
- От имени Администратора откройте командную строку. Просканируйте систему: введите sfc /scannow и Enter.
- Обновите или откатите драйвера.
- Проверьте индикаторы работы платы. Если они не горят или не мигают – пора обращаться в сервисный центр.

Цена на сетевой адаптер
Чем выше поколение и возможности – тем больше стоимость устройства. Но нет причин гнаться за самой высокой ценой, поскольку вопрос не в том, какую технологию поддерживает адаптер, но и с какой может работать процессор компьютера. Характеристики можно смотреть на упаковке, уточнять у продавца, или прочесть на экране, зайдя на официальный сайт производителя. Разбежка цен по Москве и региону – в таблице ниже:
Как выбрать
Если вы точно знаете, какая модель вам нужна, можно заказать ее в интернет-магазине. Если нет – лучше обратиться за консультацией к продавцу. При выборе обращайте внимание на такие факторы:
- Вид. Проводной – для обычной сети, беспроводной – для WiFi. Внешние платы, кроме того, могут использоваться для создания собственных вайфай точек.
- Способ подключения. Нужно предварительно проверить, есть ли у вас на компьютере подходящий свободный разъем.
- Стандарт сети. Хотя, например, 802.11ac обеспечивает скорость выше, чем 802.11n (до 10 Гбит/с), нет смысла переплачивать, если провайдер предоставляет только 100 Мб/с.
- Мощность. Оптимальная – 20 dBM, принимает сигналы даже от слабых источников.
Видео
Нашли в тексте ошибку? Выделите её, нажмите Ctrl + Enter и мы всё исправим!Как вы знаете, к компьютеру можно подключить различные устройства, которые расширяют его возможности и функциональность. Дополнительное оборудование можно подсоединить как к самой материнской плате, так и с помощью отдельных конструкций - адаптеров.
Что такое адаптер?
Адаптер является платой специального предназначения с электронными деталями. У этого устройства есть два разъема. Первый - для подключения к самому оборудованию, второй - для подсоединения к необходимой шине.
Сначала в ПК использовали ISA-шину. Специально под нее производили адаптеры для управления сканером, принтером, дисковыми накопителями и прочими устройствами. Работой винчестеров руководил адаптер HDC/FDC-card, а порты LPT и COM выпускали в виде отдельной платы I/O-card.
Но на смену этим различным вариантам пришел единый универсальный адаптер, который представляет собой систему управления жестким диском. Теперь последовательный и параллельный обмен данными обеспечивает одна плата, называемая мультикартой.
Классы адаптеров
Теперь, когда вы узнали, что такое адаптер, давайте ознакомимся с его классами и принципами распределения.
Это контактное устройство связано не только с подключаемыми элементами, но и с комбинациями отдельно взятых управленческих элементов. Любой прибор связывается с компьютером через уникальный класс адаптера. При этом соответствующие экземпляры с обеих сторон логично контактируют друг с другом.
Для каждого типа устройства определяют следующие классы:
- базовый класс адаптера, от которого наследуют свойства все остальные платы;
- преобразователь, связанный со страницей и ее свойствами;
- адаптер элементов управления, которые соответствуют компонентам операционной системы;
- преобразователь формы, работающий с оболочкой каждой страницы.
Если функционально есть потребность обеспечить доступ к контексту управленческого элемента, то его нужно разместить в базовом классе адаптера.
Wi-Fi-адаптер
Выяснив, что такое адаптер в общем понимании, перейдем к более частным случаям.
Беспроводной адаптер - это устройство, которое позволяет подключить ПК или другое мобильное устройство к сети Wi-Fi.

Очень часто при попытках настроить домашнюю беспроводную сеть используется техника, которую невозможно подсоединить к среде без кабелей. Это могут быть стационарные компьютеры, игровые приставки, телевизоры и другие приборы.
Но даже если в устройстве есть встроенный адаптер, это еще не гарантирует отсутствие сложностей при подключении. Зачастую приходится покупать более современный преобразователь, который поддерживает необходимый формат связи в сети. Эта проблема, пожалуй, и является сейчас ключевой.
Популярные интерфейсы подключения адаптеров
Кроме вопроса о том, что такое адаптер, хотелось бы отдельно затронуть тему их интерфейсов. Если раньше на прилавках компьютерных магазинов можно было найти кабели с разъемами micro-PCI, PCMCI и PCI, то сейчас все это разнообразие исчезло. Остался один самый ходовой и гибкий формат - USB.
И вправду, если купить USB-адаптер, его можно подключить к любому компьютеру. И даже смена платформы не способна повлиять на функциональность этого устройства.

USB-адаптер - это преобразователь, который увеличивает функциональность различных девайсов.
Обычно такие платы представляют собой согласованные схемы соответствия интерфейсов смежных устройств. USB-хаб также можно отнести к классу таких девайсов.
Подведем итоги
Существует огромное количество различных адаптеров. Одни из них предназначены для подключения устройств к компьютеру, другие используются для преобразования питания электрической сети, расширения функциональности диагностических устройств в автосервисе.
Но все адаптеры объединяет одно - они служат для увеличения функциональности прибора, к которому присоединяются.