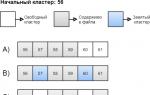Синхронизация iPhone с компьютером: обзор всех способов. Программы для синхронизации iPhone с компьютером Что такое синхронизация айфона с компьютером
(1
оценок)
Как синхронизировать iPhone с iPhone
Возможность переноса данных с одного устройства Apple на другое является одной из лучших функций. Многочисленные пользователи «яблочных» аппаратов, Чневзирая на некоторые сложности в выполнении обыденных операций, остаются верны бренду именно благодаря синхронизации. Ведь куда проще начать использование нового телефона, когда почта, контакты, напоминания, документы и прочие данные могут быть перемещены в несколько нажатий.
Рассмотрим подробнее, как синхронизировать один iPhone с iPhone, используя стандартные и альтернативные методы.
Обратите внимание
Первыми разберем способы, которые созданы разработчиками компании, поскольку с их помощью можно перенести максимальное количество информации. Далее представим новую функцию iOS 11 под названием «Быстрое начало» и альтернативный вариант с использованием сторонних хранилищ.
Как синхронизировать iPhone с iPhone через iCloud?
При помощи iCloud синхронизировать два устройства будет проще всего, поскольку нет необходимости в использовании дополнительной техники или программ. К преимуществам способа относится автоматическое выполнение операции и постоянное наличие свежих версий данных.
Будет полезным
Среди отрицательных сторон выделяется ограничение по объему хранимой информации (5 Гб), необходимость подключения к скоростному Интернету по Wi-Fi сети, а также невозможность переноса музыкальных композиций и видеозаписей.
Процесс синхронизации двух iPhone делится на два этапа: создание и восстановление резервной копии. Рассмотрим пошагово каждый из них.
Создание резервной копии
Чтобы записать файл резервной копии, необходимо:
- Открыть настройки мобильного телефона и перейти в раздел «iCloud».
- Если на устройстве ранее не выполнялся вход в , следует ввести идентификатор и пароль. При отсутствии аккаунта его можно создать, воспользовавшись ссылкой «Получить Apple ID бесплатно», расположенной в нижней части экрана.
- Нажать на пункт «iCloud». Из представленного списка выбрать элементы, которые требуется скопировать. Здесь можно синхронизировать контакты iPhone, почту, заметки календаря, напоминания, закладки браузера Safari, фотографии, документы и прочее. Чем больше пунктов будет выбрано, тем больше свободного пространства займет копия. Если бесплатных 5 Гб окажется недостаточно, всегда есть возможность приобрести дополнительное место.
- Вернуться на предыдущий экран и перейти в раздел «Хранилище и копии». Нажать пункт «Создать копию». В этом же окне можно активировать опцию «Копирование в iCloud», чтобы смартфон самостоятельно создавал копии при выполнении трех условий: устройство заблокировано, находится на зарядке и подключено к Wi-Fi сети.
- Дождаться завершения операции.
Когда данные скопированы в облачное хранилище, можно приступать к их загрузке на втором телефоне.
Восстановление данных
Для загрузки сохраненной информации на новый телефон необходимо:

Чтобы синхронизировать iPhone с уже используемым iPhone, следует:
- Выполнить сброс настроек и контента, выбрав соответствующий пункт в меню настроек. Внимание! Это удалит все хранящиеся данные на втором экземпляре телефона, поэтому на нем также рекомендуется создать резервную копию.
- Дождаться завершения операции и перезагрузки устройства. Поскольку вся информация была сброшена, при первой загрузке запустится мастер настройки. Далее необходимо выполнять действия, описанные в предыдущем списке.
На этом процесс закончен, на втором смартфоне появится точно такая же информация, как и на первом.
Использование программы iTunes позволяет выполнить синхронизацию информации без подключения к Интернету. К тому же объем резервной копии ограничен только памятью компьютера.
Чтобы выполнить процедуру, необходимо:
- Соединить смартфон с компьютером, воспользовавшись USB-кабелем.
- Дождаться автоматического запуска программы. Если этого не произошло, следует кликнуть на ярлык.
- Выбрать подключенное устройство, нажав иконку телефона в верхней части окна.
- В левой колонке выбрать пункт «Обзор». В блоке справа отметить строку «Этот компьютер» для сохранения информации на локальном диске. Для синхронизации приложений «Здоровье» и «Активность», нужно поставить галочку напротив строки «Зашифровать резервную копию iPhone» и установить пароль.
- Нажать кнопку «Создать копию сейчас».
- Дождаться завершения операции. При хранении большого количества музыки и видео может потребоваться достаточно много времени.
- Проверить сохранение файла, посетив раздел «Настройки iTunes», вкладка «Устройства». В таблице должно находиться имя телефона и время создания файла. Если запись зашифрована – рядом окажется иконка в виде замка.


Для синхронизации второго смартфона потребуется выполнить аналогичные действия, только на этот раз нажать клавишу «Восстановить из копии». Система предложит список записей, из которых необходимо выбрать самую последнюю.
Обратите внимание
Выполнение указанных шагов позволит синхронизировать контакты на iPhone, документы, музыку и прочую информацию.
В некоторых случаях перед восстановлением может потребоваться полный сброс настроек. Затем при первом запуске в мастере настройки следует выбрать пункт «Восстановить из копии iTunes». Далее осуществляется подключение смартфона к ПК и действия повторяются.
Как синхронизировать iPhone с iPhone на iOS 11?
В новой версии операционной системы появилась специальная функция под названием «Быстрое начало». С ее помощью можно быстро перенести настройки со старого устройства на только что приобретенное.
Важно знать
Единственное условие использования «Быстрое начало» – наличие iOS 11 на обоих смартфонах.
Для выполнения процедуры необходимо:

Обратите внимание
До окончания копирования мобильные устройства должны находиться поблизости. Также рекомендуется не выключать Wi-Fi и поставить смартфон на зарядку, чтобы произошла автоматическая загрузка мультимедийных файлов с iCloud.
Как синхронизировать iPhone с iPhone через облако?
Альтернативным вариантом синхронизации двух устройств от компании Apple станет использование сторонних облачных хранилищ. Метод позволит выполнять непрерывное обновление заданных файлов между двумя телефонами без использования системы восстановления резервных копий.
В настоящее время наиболее популярными являются следующие сервисы:
- DropBox – 2 Гб бесплатно, можно расширить, пригласив других пользователей;
- Яндекс.Диск – 10 Гб свободного пространства;


Независимо от выбранного облачного хранилища, процесс настройки синхронизации практически идентичен. Для запуска обмена информацией между двумя iPhone необходимо:
- Посетить AppStore и установить соответствующее приложение на обоих мобильных устройствах.
- Зарегистрироваться в системе «облака» на любом из телефонов.
- Войти в учетную запись на втором смартфоне.
- Выбрать файлы или папки для синхронизации. Информация загрузится на сервер и станет доступна к просмотру на любом устройстве с той же учетной записью.
Изменения, выполненные с файлами, будут сохраняться и обновляться, таким образом, получая к ним доступ, пользователь будет иметь только актуальную версию данных.
Важно знать
Преимуществом служит экономия места, которая достигается за счет хранения на сервере: документ скачивается на устройство только в момент его запуска. Чтобы пользоваться каким-то файлом без подключения Интернета, следует установить опцию «Автономное использование».
Рассмотренные методы позволяют синхронизировать два устройства iPhone для частичного или полного переноса имеющейся информации. Применение iCloud и iTunes подразумевает полноценный перенос, который в большинстве случаев потребует предварительного удаления уже имеющихся сведений. Облачные хранилища обеспечат синхронизацию и доступ к актуальной версии отдельных файлов.
Нередко у пользователей, только начинающих свое знакомство с чудесной техникой от Apple, возникают определенные трудности при попытке синхронизировать iPhone с ПК. На практике все гораздо проще, чем может казаться в теории. Нужно лишь ознакомиться с толковыми пошаговыми инструкциями, что вам и предлагается сделать прямо сейчас.
Синхронизация через iTunes
Чаще всего для соединения iPhone с компьютерами применяется программа iTunes. Многофункциональная утилита от Apple позволяет создавать резервные копии различных файлов, синхронизировать справочник, загружать контент и т.д.Для синхронизации по USB делаем следующее:
Первый шаг. Подключаем смартфон к ПК.
Второй шаг. Видим в предварительно запущенном iTunes вкладку с описанием Айфона и меню с различными характеристиками. Нам доступна возможность синхронизации в ручном и автоматическом режимах. Лучше выбрать первый вариант. Недостаток синхронизации в автоматическом режиме в том, что в случае удаления какого-либо из синхронизированных файлов из памяти ПК, он исчезнет и из вашего Айфона.
Готово! Можете закачивать файлы и осуществлять другие действия.
По Wi-Fi
Ваша iOS старше 5-й версии, а iTunes выше модификации 10.5? Избавьте себя от шнуров, сделайте подключение по Wi-Fi! Для этого подсоедините компьютер и смартфон к одной сети и включите iTunes.
Во вкладке слева найдите нужное устройство. В предложенной вкладке вам надо будет нажать на Обзор и отметить галочкой строчку под названием «Синхронизировать с этим iPhone по Wi-Fi». Ничего не получилось? Проверьте, подсоединен ли ваш Айфон к ПК или ноутбуку. Для этого активируйте на смартфоне синхронизацию с iTunes либо же найдите в разделе настроек категорию Основные, а потом тапните по строке Синхронизация с iTunes по Wi-Fi. Телефон подключится автоматически.


Прямая синхронизация
Также владельцам яблочных гаджетов доступна функция прямой синхронизации с ноутбуком или компьютером посредством юсб либо док-станции. Способ простой, однако функций он предоставляет гораздо меньше по сравнению с подключением через iTunes.
Просто подсоединяем смартфон к компьютеру. Если установлена MacOS, система сразу же предложит вам синхронизироваться.
В случае же подключения к другой операционной системе, iPhone сначала поинтересуется, можно ли доверять этому ПК. Подтвердите, и начнется синхронизация.
Функционал данного метода очень ограничен. Вы сможете лишь сбрасывать файлы со своего iPhone на ПК. Для обратной же процедуры придется работать с iTunes.
Основной отличительной особенностью платформы iOS является то, что для любого шага по части синхронизации нам необходимо взаимодействовать с приложением iTunes, которое не отличается простотой, и полюбить его с первого раза очень сложно.
После того как пару лет назад вышла обновлённая 11 версия программы, работать стало более или менее сносно, и теперь даже новичку разобраться в тонкостях всех настроек вполне реально. В этой статье мы попробуем разобраться, как синхронизировать компьютер с айфоном, рассмотрев все подводные камни и прочие нюансы, которые вас ожидают на этом, казалось бы, лёгком пути.
iTunes
В качестве примера будет использована последняя версия приложения на сегодняшний день — 12.3, скачать которую можно с официального сайта поддержки ваших iOS-устройств. Перед тем как синхронизировать компьютер с делом следует подключить кабель (желательно фирменный). После этого на компьютере произойдёт автоматический запуск приложения «АйТюнс».

Использовать данный софт можно по-разному: запись музыки, фильмов, программ, создание резервных копий и т.д. Самым первым открывается окно, где находится подробная информация о вашем подключённом устройстве, будь то айфон, айпад или айпод. Здесь можно увидеть версию прошивки, время последнего резервного копирования, ёмкость накопителей, серийный номер и т.д.
Если перейти немного ниже, то перед нами появятся дополнительные настройки, где напротив каждого пункта есть место для выбора. Перед тем как синхронизировать компьютер с айфоном необходимо внимательно изучить каждый пункт в отдельности и определиться, где ставить галочки, а где нет. Всего их шесть штук, остановимся на каждом подробнее.
Синхронизировать автоматически, если iPhone подключен
Если поставить галочку на этом пункте, то программа в автоматическом режиме начнёт синхронизацию с персональным компьютером после того, как вы подключите своё "айОС"-устройство. Здесь скрывается одна проблема, которая может возникнуть, если вы хотите синхронизировать айфон на другом компьютере: есть риск потерять данные, которые были записаны на гаджет ранее. Поэтому лучше не рисковать и не включать этот пункт.
Синхронизировать с этим iPhone по Wi-Fi
Функция весьма полезная, если на вашем устройстве подключен и настроен "Вай-Фай", да и от лишнего кабеля она избавляет. Единственный минус, который сильно ощущается, особенно после использования USB кабеля — это скорость. Передача данных по беспроводным протоколам имеет значительно более низкий показатель битрейта в секунду, в отличие от кабельных аналогов.

Стоит заметить, что поставить галочку нужно будет не только на персональном компьютере, но и в настройках гаджета: «Настройки» -> «Основные» -> «Синхронизация с iTunes по Wi-Fi». Для того чтобы передавать файлы с одного телефона на другой, необходимо выполнить аналогичные действия, то есть, перед тем как синхронизировать айфон с айфоном без компьютера, нужно включить передачу данных по "Вай-Фай" и начинать процедуру.
Синхронизировать только отмеченные песни и видео
Здесь каких-либо дополнительных вопросов возникнуть не должно. После того как вы поставите галочку в этом пункте, будет перемещена только выделенная вами информация, а всё остальное останется на месте.
Отдавать предпочтение видео стандартной чёткости
Не совсем ясно, зачем этот пункт вообще здесь нужен, потому как видео нестандартной чёткости встретить уже практически невозможно, да и что это за определение такое — также не понятно. Можно ставить галочку или обойти этот пункт стороной — результат не изменится.
Снижать битрейт песен высокого качества до…
Здесь также все советы неоднозначны, если хотите сэкономить место на носителе, уменьшайте битрейт, но качество записи будет ниже. Прошлые поколения айОС-устройств имеют достаточно памяти для того, чтобы хранить значительное количество песен в хорошем качестве, не говоря уже о новых версиях айфонов.

Поэтому, перед тем как синхронизировать музыку с айфона на компьютер, лучше не трогать этот пункт, уменьшив размер файла в высоком битрейте (8 Мб — средний показатель) до более низкого (5 Мб), много места вы не выиграете, но значительно потеряете на качестве.
Обрабатывать музыку и видео вручную
Последние версии «АйТюнс» намного лояльнее относятся к своему пользователю. Можно синхронизировать музыку и видеофайлы сразу на устройство, обходя стороной проблемную медиатеку «АйТюнс». Немногим раньше приходилось выполнять массу ненужных действий, задавая пути в приложении ко всем аудио и видеофайлам, и только потом начинать синхронизацию. После появления этой новой функции весь процесс заметно упростился.
Синхронизация
Перед тем как синхронизировать компьютер с айфоном, можно сначала перейти в настройки и открыть вкладку «Магазин», где вы увидите два интересных пункта: «Показать покупки iTunes в облаке» и «Синхронизировать информацию воспроизведения между устройствами».

Эти пункты напрямую отвечают за мгновенную передачу данных, которые были куплены в «облаке» (в Сети). А это в значительной мере повлияет на общее время синхронизации ваших устройств.
Перед тем как синхронизировать контакты с айфона на компьютер, музыку, фильмы и прочие данные, следует отметить, что для видеофайлов допустимы форматы исключительно mp4, остальное стандартный плеер, увы, не читает. То же касается и музыки — только mp3.
Первым делом переносим все файлы и данные, которые хотим синхронизировать, в область медиатеки, после чего устанавливаем связь программы с переносимым контентом. По завершении появится добавленная вами музыка, видеофайлы и другая информация в одноимённых пунктах меню с кратким описанием данных.
После того как папки с файлами связаны с «АйТюнс», можно переходить к самой синхронизации: выделяем файлы, которые необходимо перенести, и нажимаем кнопку «Применить». Программа начнёт перекачивать данные на компьютер, и именно те файлы, которые вы отметили.
Важно заметить, что, если вы после синхронизации устройств удалите информацию с компьютера, будь то фото, видео или контакты, то при следующем сеансе данные из медиатеки также пропадут, поэтому соблюдайте осторожность.
В этой статье речь пойдет о том, как синхронизировать iPhone с компьютером посредством вай фай. Синхронизация iPhone осуществляется, как правило, через утилиту iTunes. Но способы могут быть разные – через WiFiи с использованием кабель USB.
Синхронизация нужна для обмена данными между айфоном и компьютером. Например, когда пользователь купил интересный фильм, чтобы смотреть его на ноутбуке. Но в определенный момент ему захотелось наслаждаться тем же фильмом на смартфоне. Как раз благодаря синхронизации он сможет это делать.
В ходе этого важного процесса утилита iTunes осуществляет проверку, присутствует ли на ноутбуке или в мобильном девайсе самые новые данные. После этого определяется, какая информация будет синхронизироваться. А затем выбирается конкретный способ для этого.
Перед подробным описанием процедуры, как синхронизировать айфон с компьютером через айтюнс, для тех, кто не знает, расскажем, как установить iTunes и запустить нужный процесс. Для этого необходимо:
- Загрузить утилиту и установить ее (версия должна быть «свежей»).
- Открыть утилиту.
- Подключенный через шнур USB телефон к компьютеру найти в установленной программе.
- Во вкладке обзор щелкнуть по пункту синхронизации iPhone по WiFi.
- Нажать по кнопке, подтверждающей операцию, после чего выдернуть кабель из USB-порта.
- Отметить файлы, подлежащие синхронизации, и нажать на соответствующую кнопку.
В том случае, когда мобильный девайс и компьютер подключены к одинаковой сети интернет, в интерфейсе утилиты появится новое устройство с операционной системой iOS. Если смартфон на зарядке и на компьютере запущена айтюнс, весь процесс начнется и завершится на автомате. Никаких активных действий пользователь не потребуется.
Синхронизация через iTunes по WiFi
Как вы поняли, на iPhone можно не только вайфаить и осваивать виртуальные сети, но и заниматься чем-то более интересным – например, обмениваться информацией между этим устройством и компьютером, и наоборот. После такого обмена аудио и видео файлы на ПК и в медиатеке утилиты айтюнс будут совершенно одинаковыми. А это значит, что просмотр любого фильма или прослушивание музыкального трека будет доступно и с телефона, и с компьютера. Без сомнения, это очень удобно. Далее подробно остановимся на одном из самых удобных способов синхронизации, а для начала нужно подготовиться.
Подготовительный этап
Перед началом всех действий нужно озаботится тем, как подключить девайс к интернет. Как правило, на всех мобильных устройствах от эппл настроено вай фай соединение с сетью. Если есть проблемы с подключением, нужно это исправить, а только потом переходить к главному.
Также перед началом всех действий следует обратиться к утилите айтюнс, чтобы провести автоматическую синхронизацию. Во-первых, нужно проверить, установлена ли она на ПК пользователя. А, во-вторых, важно проверить эту программу на «свежесть».
Какие файлы подлежат синхронизации?
Это следующие виды информации:
- Отдельные треки.
- Музыкальные альбомы.
- Текстовые файлы (книги и прочее).
- Рингтоны.
- Фотоснимки.
- Видеозаписи.
- Данные о контактах.
- Календари.
- Бэкапы.
Алгоритм процесса через айтюнс
Итак, после подготовительных действий можно приступать непосредственно к самому главному – обмену актуальных данных между компьютером и мобильным гаджетом. Для этого нужно:
- Открыть/запустить утилиту на ПК или ноутбуке (в зависимости от того, с каким устройством вы будете работать).
- Подключить iPhone к компьютеру через шнур USB (аксессуар должен быть оригинальным!). в самом верху окна слева всплывет значок телефона.
- Нажать на этот значок. В настройках утилиты отображается перечень всех видов информации, составляющей медиатеку.Любой из этих файлов, составляющих медиатеку, можно переместить в гаджет от эппл.
- Определиться с видом информации, которая будет передаваться с одного устройства на другое, а именно – конкретные файлы с видео, аудио и т.п.
- В интерфейсе утилиты поставить флажок синхронизации (если эта отметка уже есть, значит, процесс запущен, и ничего делать не нужно).
Справка. Если в хранилище файлов утилиты айтюнс отсутствует какой-либо файл, ряд вкладок может быть невидимыми. Допустим, если нет подкастов, вкладку с соответствующим наименованием вы не увидите.
Также учтите, что некоторые виды информации синхронизации с помощью айтюнс не подлежат. В связи с этим, для управления заметками, закладками и почтой воспользуйтесьiCloud. Кроме этого, в операционной системе iOS есть программы, способные помочь пользователю передавать данные, что полностью может заменить функцию синхронизации.
Справка. Если на этом этапе всплывет сообщение о том, что айфон уже синхронизирован с медиахранилищем утилиты, значит, девайс ранее подсоединялся к другому ПК. Впрочем, вам это должно быть известно (конечно, если вы купить новый сертифицированный смартфон, а не китайский фейк). Если нажать кнопку, предполагающую исполнение действия по стиранию информации, все предыдущие данные будут заменены информацией с того компьютера. С которым вы в данный момент работаете, и к которому был подключен телефон. В один момент времени допустима синхронизация устройства, работающего на iOS, исключительно с 1-й медиатекой.
Если процесс был запущен не в утилите, которая рассматривается, а в другой программе, например, iCloud, аналогичный процесс в айтюнс может быть отключен. Здесь следует остановиться на следующих важных моментах:
- После запуска процесса обмена данными в обязательном порядке на экране будут отражены дополнительные опции настроек. Их нужно включить, чтобы процесс состоялся успешно.
- Последние 2 этапа в вышеприведенной инструкции (этапы 4-5) нужно повторить для каждого типа содержимого, подлежащего синхронизации.
- Для сохранения настроек процесса, необходимо нажать кнопку применить внизу дисплея справа.
- Иногда процесс на автомате не запускается возможно, из-за программных сбоев). В подобной ситуации нужно просто нажать вручную кнопку синхронизации.После включения этой кнопки, действие станет запускаться автоматически при любом подсоединении iOS-девайса к ПК, на котором запущена утилита айтюнс.
И еще одна ситуация, требующая внимания – когда всплывает информация о невозможности обмена теми или иными данными. Это означает, что ПК не прошел авторизацию для этого вида содержимого.

Если обмен данными не удался…
Случается так, что нет возможности установки утилиты айтюнс для обмена данными между мобильным девайсом и компьютером через вай фай. В такой ситуации воспользуйтесь следующими рекомендациями:
- Осуществите перезагрузку ПК.
- Проверьте, чтобы компьютер и айфон были подсоединены к единой сети связи.
Справка. Синхронизировать данные через Ethernet не представляется возможным.
- Перепроверьте настройки брандмауэра. Если на ПК применяется софт для защиты устройства, можно обратиться к разработчикам в службу поддержки по использованию этих программ.
- Еще раз ознакомиться с документацией к маршрутизатору. Вероятно, там есть информация по поводу того, как открыть порты TCP 123 и 3689, а еще UDP 123 и 5353.
Отключение процесса
Если нужно выполнить обратное действие, т.е. отменить (выключить) синхронизацию, выполните следующие шаги:
- Запустите айтюнс на ПК или ноутбуке, предварительно убедившись, что версия утилиты – самая «свежая». Если это не так, скачайте и установите последний вариант программы.
- Подсоедините смартфон к ПК с помощью шнура USB.
- Сверху, в левом углу дисплея будет значок телефона. Он появится сразу, как только вы подключите iPhone к порту компьютера.
- Нажмите на этот значок.
- В настройках программы (слева в окне) отметьте файлы, для которых требуется отмена синхронизации.
- В основном окне айтюнс снимите галочку с флажка синхронизации.
После этого вся информация, отмеченная вами, удалится из памяти смартфона.И последний, завершающий шаг процесса – это нажатие кнопки применить.
Для того чтобы провести загрузку требуемый файлов в память iPhone с компьютера, следует использовать специальную программу iTunes, которая отвечает за синхронизацию фильмов, музыки, фотографий и других файлов. Чаще всего подключение мобильного устройства к компьютеру проводится при помощи USB-кабеля. Рассмотрим данный метод синхронизации устройств подробнее.
Подготовка к передаче данных
При рассмотрении способов синхронизировать айфон с компьютером стоит уделить внимание рекомендации производителя об использовании службы iCloud. Она была разработана специального для автоматической синхронизации содержимого на всех устройствах пользователя, выпускаемых под брендом Apple .
В некоторых случаях проще провести соединение мобильного телефона с компьютером через USB-кабель. Программу Айтюнс можно использовать для передачи следующих файлов и информации:
- Песни, книги, фильмы, альбомы, подкасты, аудиокниги.
- Видеозаписи и фотографии.
- Календарь с внесенными заметками или записную книжку.
- Резервные копии устройства, которые были созданы при использовании рассматриваемой программы.
Синхронизация iPhone с компьютером через USB-соединение проводится достаточно просто и быстро, скорость передачи файлов ограничивается лишь пропускной способностью USB-порта.
Как синхронизировать, например, айфон 4 с компьютером? Инструкция достаточно проста, представлена следующими этапами:

Вышеприведенная информация определяет также и способ синхронизировать айфон 4s или 5s с компьютером. После нажатия на виртуальную клавишу синхронизации процесс обмена данными будет проходить при каждом подключении мобильного устройства к ПК.
Также встречается ситуация, когда на экране ПК появляется информация о невозможности синхронизации некоторого содержимого. Проблема может заключаться в том , что компьютер не авторизован для данного типа содержимого.
Подключение по сети Wi-Fi
Есть возможность провести подключение мобильного телефона к компьютеру и без использования USB-кабеля по сети Wi-Fi. Инструкция состоит из следующих этапов:

При подключении компьютера и мобильного устройства к одной беспроводной сети после выбора рассматриваемой настройки, а также при условии работы iTunes и подключения iPhone к сети питания, синхронизация будет проводиться автоматически . Условие, связанное с подключением мобильного устройства к сети питания, связано с тем, что подобным образом разработчики исключили вероятность быстрого разряжения аккумулятора по причине постоянной передачи файлов.
Возможные проблемы
Есть вероятность возникновения проблем в случае связи устройств через Wi-Fi. Некоторые можно решить самостоятельно:

Если вышеприведенные методы устранения проблем не сработали, то нужно обратиться за помощью. Как показывает практика , при использовании USB-кабеля для синхронизации компьютера и мобильного телефона возникает меньше проблем. Поэтому если не получилось провести подключение через Wi-Fi, то можно попробовать через кабель, включенный в комплект поставки мобильного устройства.