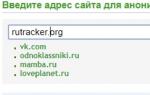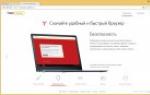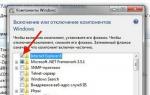Скинуть скриншоты. Скриншот — что это такое и как сделать скрин. Делаем скриншот программой ScreenCapture
Раньше я делал скриншоты с помощью клавиши Print Screen и вставлял в Фотошоп. Но когда я узнал о сервисе, которым поделюсь с вами, то смог сравнить насколько эффективнее им пользоваться для этих целей.
Как сделать скриншот с помощью Фотошопа
- Нажать клавишу Print Screen (весь экран) или Alt+Print Screen (активного окна).
- Создать новый документ.
- Вставить в него содержимое буфера.
- Сохранить на диск.
- Отправить по почте или скайпу.
Последний пункт как раз и самый энергозатратный. Если по скайпу отправляете файл, надо подождать пока его скачают. Если адресат еще не скачал его, а вы выключили комп, то он уже не сможет этого сделать.
По почте отправите: во-первых ее надо иметь. Ведь оцень часто приходитсчя общаться с людьми в скайпе, с которыми не вел переписку по почте и для того, чтобы отправить какой-то скриншот, нужно попросить адрес почты, создать письмо, прикрепить файл. Долго все это.
Mikko Lemola / Shutterstock.comЛегкое создание скриншота с помощью LightShot
Если надо оперативно решать вопросы доработок сайта, есть гораздо удобнее инструмент. И как я заметил им пользуются многие веб-разработчики, программисты. верстальщики и веб-дизайнеры. Называется он LightShot. Название полностью себя оправдывает. Попробовав раз, вы уже не захотите пользоваться тяжелым фотошоповским способом.
1. Что такое скриншот?
2. Как сделать скриншот?
4. 4 шага создания скриншота.
1. Что такое скриншот?
Скрин, скриншот (от англ. "screen" - экран) - это снимок с экрана. Снимок того, что вы видите в данный момент на мониторе вашего компьюьера. Делая скриншот, вы как бы фотографируете изображение с монитора.
2. Как сделать скриншот?
Скриншоты можно делать с помощью специальных програмам, например snagit
, одна из самых простых и удобных. Программы, в первую очередь, необходимы тем, кому приходится много и часто делать скриншоты. Найти и скачать программы можно в интернете. Если у вас нет программы, или вы делаете скриншоты не часто, рассмотрим здесь, как сделать скриншот вручную.
Для этого надо нажать клавишу Prt Scr (Print Screen) и скриншот скопируется в буфер обмена.
При этом, при нажатии только клавиши Prt Scr (Print Screen)
«сфотографируется» весь экран целиком (см. скрин внизу с "обрамлением" из иконок и вкладок).
Если же вы нажмете одновременно клавиши Alt + Print Screen
, тогда получится снимок только активного окна, без лишних деталей.
3. О форматах сохранения скриншота.
Специалисты советуют сохранять скриншоты:
текст - в формате
PNG
текст + картинка - в формате
PNG
картинка - в формате JPEG
Тип формата вы можете выбрать при сохранении файла.
4 шага создания скриншота.
Шаг 1. Нажимаем Print Screen
или Alt + Print Screen
,
затем идем в любой редактор изображений: Paint, Abode Photoshop и другие.
Для примера рассмотрим, как сделать скрин в редакторе
Paint
, который имеется практически на каждом компьютере.
Шаг 2. Открываем Paint: Пуск - Программы - Стандартные - Paint
Шаг 3. Нажимаем кнопку Вставить (или жмем на клавиатуре клавиши Ctrl+v).
Картинка вставляется из буфера обмена. Все, скриншот сделан.
Шаг 4. Сохраняем скриншот.
Чаще всего это делается так Файл -> Сохранить как. Присваиваете файлу имя и сохраняете на своем компьютере,
выбирая формат сохранения согласно п. 3:
текст - в формате
PNG
текст + картинка - в формате
PNG
картинка - в формате JPEG
Тип формата выбирается при сохранении файла.
5. Как вставить скриншот в сообщение?
Скриншот вставляется в сообщение, как картинка с вашего компьютера.
Если вы хотите сделать скрин не со всего изображения на экране, а лишь сделать фрагмент скриншота (т.е. часть текста с экрана или картинку), то вы можете вырезать нужный "кусок" следующим образом:
После нажатия кнопки Вставить (шаг 3 создания скриншота), вы увидите на экране все изображение, которое "сфотографировали". Нажмите далее кнопку Выделить, выделите курсором нужным фрагмент и нажмите кнопку Обрезать.
На экране останется только выделенная часть изображения. Далее сохраните файл (шаг 4).
И получаем вырезанную картинку
И еще. Если вы работаете с программой Dropbox , то можете делать скриншоты с ее помощью. Dropbox снимает скрины по умолчанию в формате PNG, и отправляет скрин в облако. Надо только поставить галочку в настройках.
Другие форматы можно выбрать в приложении Ножницы (%windir%\system32\SnippingTool.exe) и сохранять при необходимости вырезку в любом формате.
Привет! Решил подготовить сегодня статью по созданию скриншотов. Расскажу о том, как быстро сделать скриншот и загрузить его в интернет, ну или сохранить на компьютер. Что такое скриншот, я думаю Вы знаете. Если в нескольких словах, то это снимок экрана Вашего компьютера. Это может быть как весь экрана, так и определенная область. Для чего вообще эти скриншоты нужны? На самом деле, это очень полезная функция, можно сфотографировать, что происходит на экране Вашего компьютера, например можно сделать скриншот какой-то ошибки и дать ссылку на этот скриншот на сайте, или форуме, это может помочь решить Вашу проблему.
Для меня скриншоты, это вообще отдельная тема. Если Вы читаете мой блог, то наверное замечали, что все статьи у меня со скриншотами. Наличие в статье скриншотов, делает ее более понятной и простой для восприятия.
Я уже писал статью о том, . Но какой бы хорошей не была стандартная программа, аналогичная программа которая сделанная сторонними разработчиками будет намного лучше, по всем параметрам.
Поэтому, сейчас я расскажу Вам о классной программе . Эта программа разработана специально для простого создания скриншотов с возможностью загружать их в интернет. Программа бесплатная, простая и функциональная. Сейчас установим ее и протестируем, ознакомится боле подробно с ScreenCapture Вы можете на официальном сайте . А я продемонстрирую возможности программы и ее работу.
Скачиваем и устанавливаем программу ScreenCapture
Для начала нам нужно скачать и установить ScreenCapture. Переходим на страницу и нажимаем на ссылку напротив “В формате EXE” , если хотите, то можете и в архиве скачать.

Когда появится окно с предложением о сохранении файла, я советую нажать кнопку “Запустить” . У меня браузер Опера, поэтому у Вас может быть немного иначе. Просто если выбрать “Запустить”, то после того, как установочный файл будет загружен, установка начнется автоматически. А если Вы просто сохраните установочный файл, то для начала установки нужно будет запустить его вручную, что в принципе тоже не проблема.

Установка ScreenCapture
В первом окне мастера установки просто нажмите “Далее” .

Выберите “Я принимаю условия соглашения” и нажмите “Далее” .

Дальше Вы можете выбрать один из вариантов установки. “Полная” – обычная установка, или выбрать “Настройка параметров” и отменить установку “Элементы Яндекса” . Для продолжения жмем “Далее” .

В следующем окне появится предложение установить Яндекс браузер. Можете отказаться, но если он у Вас еще не установлен, то советую попробовать. Жмем “Далее” .

Выбор папки установки, можете просто нажать “Далее” . Выбор папки в меню “Пуск”, так же жмем “Далее” .

Выбор дополнительных параметров, нажимаем “Далее” . В следующем окне, для установки нажмите “Установить” .

Когда закончится процесс установки, нажмите кнопку “Завершить” . Программа ScreenCapture должна запустится автоматически.
Делаем скриншот программой ScreenCapture
Здесь писать много не придется, потому что все очень просто. Программа после запуска прячется на панель уведомлений:

Для того, что бы сделать скриншот и загрузить его в интернет, просто нажмите один раз левой кнопкой мыши на значок программы, или на кнопку “PrintScreen” . Весь экран станет серым, для того, что бы сделать скриншот всего экрана, просто нажмите два раза на любую область. Или же Вы можете выделить определенную область.
Появится кнопка с вопросом о сохранении скриншота. Можете нажать “Ок” , или “Отмена” и попробовать сделать скриншот еще раз.
Я сейчас попробовал сделать скриншот того, как я делаю скриншот:), вот так это выглядит:

После нажатия на кнопку “Ок” , сразу появится окно с ссылкой на скриншот, это значит, что Ваш снимок уже загружен в интернет, и Вы можете поделится ссылкой.


Мы сделали скриншот, который был мгновенно загружен в интернет. Но это не все возможности программы ScreenCapture. Можно например снимок экрана не выгружать в интернет, а сохранить на компьютер, можно просмотреть историю созданных скриншотов и т. д. Давайте заглянем в настройки программы.
Для того, что бы изменить настройки программы, просто нажмите правой кнопкой мыши на значок программы на панели уведомлений.
Есть возможность запустить создание скриншота и открыть Историю скриншотов.
Если навести курсор мыши на “Формат сохранения” , то можно сменить формат картинки. По умолчанию установлено.jpg.
“Место сохранения” – можно указать, куда будет сохранятся созданный скриншот. Загружаться в интернет, на рабочий стол, или в определенную папку.
“Качество изображения JPEG” – можно установить качество созданного снимка экрана.
“Настройки” – дополнительно можно включить, или отключить звук при создании снимка, можно запретить программе запускаться при включении компьютера, открывать созданный файл и т. д.
Ниже еще есть несколько пунктов, в которых можно управлять обновлением программы, просмотреть информацию о программе и т. д.

Послесловие
Хорошая и простая программка, которая позволит всего в несколько кликов мышкой создать скриншот, и при необходимости загрузить его в интернет. Возьмите себе на заметку эту программу, она Вам однозначно пригодится. Будете задавать мне вопросы в комментариях, и давать ссылку на снимок экрана с ошибкой, мне будет проще Вам помочь и я не буду догадываться что же там у Вас случилось:). Всего хорошего.
Ещё на сайте:
Как сделать скриншот и загрузить его в интернет? Мгновенное создание скриншотов с помощью ScreenCapture обновлено: Ноябрь 11, 2015 автором: admin
На страницах интернета (особенно в социальных сетях) можно часто встретить снимки экранов с телефонов и компьютеров. Кто-то из пользователей показывает, как у него оформлен рабочий стол, кто-то – делится забавным фрагментом из переписки. Кто-то только что поставил рекорд в игре, а другой просто демонстрирует, какая музыка у него играет в данный момент.
Быстрая навигация по статье
Социальные сети
Отправляя скриншот сообщением ВКонтакте важно знать и о том, что не обязательно сохранять изображение в файл, а затем прикреплять его вручную. Если скриншот был сделан с помощью функции PrintScreen и ещё находится в буфере обмена, то находясь в диалоге, следует просто нажать на кнопки Ctrl + V, после чего файл будет автоматически добавлен к сообщению.
Другие площадки
- ru – Сервис под названием Eliza Cloud, с очень богатым функционалом и неограниченным дисковым пространством для хранения изображений. Можно зарегистрироваться на сайте и в любое время получить доступ ко всем когда-либо загруженным пользователем изображений.
- radikal.ru – популярный хостинг изображений с возможностью получить прямую ссылку на скачивание файла, а также с удобной системой создания миниатюры картинки для вставки на форум или сайт.
В свою очередь, желая отправить собеседнику скриншот, можно воспользоваться электронной почтой, прикрепив документ как вложение к письму. Использование Skype – тоже хороший вариант, и данная программа также поддерживает копирование изображения прямо из буфера обмена, как и ВКонтакте.
Если пользователь общается с кем-то в мобильных мессенджерах типа WhatsApp или Viber, то можно отправить изображение сообщением и там. Одним словом, то, с помощью какого сервиса можно отправить снимок экрана другим людям, зависит только от целей самого пользователя.
Сам же скриншот может быть изготовлен любым способом: либо с помощью кнопки PrintScreen на компьютере, либо с помощью приложения «Ножницы», а также с помощью очень популярной программы Clip2Net. Последняя, кстати, обладает функцией автоматической загрузки изображения на свой сервер, а в буфер обмена тем временем копируется ссылка на файл – очень удобно.
Доброго времени суток, уважаемый посетитель!
В сегодняшней статье я хочу показать, как сделать скрин на компьютере и ноутбуке. Всем, кто будет задавать мне вопрос через форму обратной связи, как сделать снимок экрана, я буду давать ссылку на эту статью. Следуйте всем пунктам инструкции ниже и у Вас все получится.
Хочу заметить, что сейчас я покажу, как делать скриншот экрана в операционной системе Windows, в частности Windows XP. Если Вы установили себе Мак или еще какую-то другую операционку, то в них процесс создания скрина отличается.
Как сделать скриншот на компьютере

Как сделать скрин на ноутбуке
Последовательность, как делать скриншот на ноутбуке такая же, как и на стационарном компьютере. Первым делом найдите на своей клавиатуре клавишу PrtScn (Print Screen). В зависимости от модели ноутбука, она может располагаться по-разному. Все производители ее стараются размещать в верхнем ряду кнопок, меняется только последовательность.

Посте того, как Вы нажали на кнопку принтскрин, Вы создали скрин экрана на ноутбуке, который сохранился в буфер обмена. Дальше Вам нужно его сохранить в картинку при помощи редактора Paint. Повторяться не буду, как это сделать. Посмотрите пункты 3-5 выше.
Теперь, когда изображение сохранено в файл, можно залить скриншот в интернет.
Куда загрузить скриншот в интернет и получить ссылку
Если Вам при выполнении заданий , требуется отправить на проверку рекламодателю скрин экрана. То Вы, сначала сохраняете картинку на компьютере, а потом выкладываете ее на бесплатный хостинг картинок. А полученную ссылку отправляете в отчет к заданию. Вот несколько ссылок на бесплатные хостинги картинок: mepic.ru .
На примере mepic я покажу, как загрузить картинку на фото хостинг.