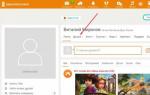Центр обеспечения мобильности пассажиров. Использование Центра мобильности Windows Где находится центр мобильности windows
Центр мобильности Windows и его запуск на десктопном компьютере
В Windows существует масса способов быстро добраться до базовых настроек операционной системы. Одним из таких способов является использование Центра мобильности Windows - небольшого инструмента позволяющего оперативно настраивать некоторые наиболее часто используемые программные и аппаратные компоненты операционной системы.
Центр мобильности представляет собой небольшую панель с набором ярлыков управления питанием, звуком, яркостью дисплея, дополнительным экранами, Интернет-соединением, параметрами синхронизации и некоторыми другими ключевыми функциями. Обычно таких ярлыков семь или восемь, но их может быть и меньше. Тут всё зависит от наличия на компьютере соответствующего оборудования.
Присмотритесь к этому скриншоту. Нижняя левая плитка «Primary landscape» отвечает за функцию быстрого поворота экрана, а как известно поддерживается она в основном планшетами и прочими мобильными устройствами с сенсорными экранами. А вот на обычном компьютере Центр мобильности Windows, скорее всего, будет иметь только семь плиток. Пустая плитка на месте того или иного элемента также может объясняться отсутствием в системе соответствующего драйвера устройства.
Запуск Центра мобильности на Windows 7 и 8.1
В Windows 7 Центр мобильности можно открыть одновременным нажатием на клавиши Win и X. В Windows 8.1 «горячий» запуск был отключён, а опция запуска Центра мобильности перемещена в меню кнопки Пуск. Кстати, комбинация Win+X в восьмерке как раз используется для открытия этого самого пускового меню.
Впрочем, возможность быстрого (одним кликом) запуска Центра мобильности никуда не исчезла. За старт этого инструмента отвечает системный файл mblctr.exe, следовательно, на него можно создать ярлык и присвоить ему свой набор «горячих» клавиш, а то и просто закрепить его на Панели задач или стартовом экране.
Как открыть Центр мобильности Windows на десктопном компьютере
По умолчанию Центр мобильности доступен для использования только на портативных компьютерах - ноутбуках, нетбуках и планшетах. Чтобы включить его на десктопном ПК вам придётся воспользоваться небольшим твиком системного реестра. Командой regedit откройте редактор реестра и перейдите в раздел HKEY_CURRENT_USER\Software\Microsoft.
Там вам нужно будет создать новый раздел MobilePC, а в нём еще один раздел MobilityCenter. В общем, путь к конечному каталогу должен выглядеть следующим образом:
HKEY_CURRENT_USER\Software\Microsoft\MobileP\MobilityCenter
В разделе MobilityCenter создайте параметр типа DWORD с названием RunOnDesktop и установите его значение равным единице. Это всё, теперь Центр мобильности станет доступен для запуска на десктопном компьютере, но только через команду mblctr.exe или созданный под неё ярлык. Даже если у вас стоит Windows 7, на обычном ПК привычная комбинация Win + X работать не будет.
Представляет собой универсальное средство для управления важными параметрами мобильных устройств посредством набора плиток, предоставляющих быстрый доступ к наиболее часто употребляемым параметрам.
Для того чтобы открыть Центр мобильности Windows щелкните правой кнопкой мыши по значку питания в области уведомлений панели задач и выбрав в контекстном меню команду .

Также Центр мобильности Windows можно открыть нажав сочетание клавиш + X и в появившемся контекстном меню выберите Ц е нтр мобильности .

Плитки Центра мобильности позволяют выполнять настройку параметров мобильности, используя такие средства, как ползунки (для настройки, например, яркости экрана), раскрывающиеся списки (для выбора, например, схемы электропитания) и переключатели (для включения или отключения, например, параметров презентации).

Хотя набор доступных плиток управления зависит от типа и производителя мобильного устройства, наиболее часто встречаются следующие:
■ Состояние батареи
. Отображает состояние батареи компьютера. В раскрывающемся списке можно переключиться с одной стандартной схемы электропитания на другую. Если были созданы пользовательские схемы электропитания, они также предоставляются в списке. Щелчок по значку на плитке открывает окно .
■ Яркость
. Позволяет управлять параметрами яркости экрана путем перемещения ползунка влево или вправо. Щелчок по значку на плитке открывает окно Изменить параметры плана для настройки параметров схемы электропитания. Обратите внимание, что значок питания в области уведомления панели задач имеет подобные опции.
■ Внешний дисплей
. Позволяет подключить , что может потребоваться для презентации. Для доступа к вторичному устройству отображения, подключенному посредством кабеля, нажмите кнопку Подключить дисплей
. Щелчок по значку дисплея на плитке открывает окно Разрешение экрана
для настройки разрешения экрана.
■ Параметры презентации
. Позволяет включать и отключать режим презентации. В режиме презентации дисплей и жесткий диск мобильного устройства не переходят в режим сна при простаивании компьютера. Чтобы включить режим презентации, нажмите кнопку Включить
. Щелчок по значку проектора на плитке открывает диалоговое окно Параметры презентации
.
■ Центр синхронизации
. Позволяет просматривать состояние синхронизации автономных файлов и запускать синхронизацию. Щелчок по значку синхронизации на плитке открывает окно Центр синхронизации
.
■ Громкость . Позволять регулировать громкость выходного аудиоустройства путем перемещения ползунка влево или вправо. Установка флажка Без звука отключает звук. Щелчок по значку динамика на плитке открывает диалоговое окно Звук для настройки параметров записи и воспроизведения. Обратите внимание, что значок Динамики: в области уведомления панели задач имеет подобные опции.
Некоторые производители мобильных устройств модифицируют , добавляя в него плитки управления для расширения этих общих возможностей. Например, некоторые Центры мобильности мобильных устройств компании Hewlett-Packard(HP) содержат плитку управления HP Wireless Assistant , которую можно использовать для настройки параметров для встроенного беспроводного устройства.
Очень полезный (хотя и необязательный) инструмент для ноутбуков, но на настольных компьютерах под управлением или он только зря тратит системные ресурсы и занимает клавишную комбинацию +[X], которую можно было бы использовать для других функций или приложений.
Редактирование реестра
Центр мобильности Windows можно отключить, отредактировав реестр. Для этого нажмите кнопку «Пуск» (Start) и введите «regedit» (без кавычек) в строке поиска. Выберите в списке результатов «regedit.exe» и подтвердите выполнение операции в диалоговом окне контроля учетных записей. В Редакторе реестра (рис. A) найдите и выделите раздел «HKEY_CURRENT_USER\Software\Microsoft\Windows\CurrentVersion\Policies\ »

Рисунок A. Редактор реестра Windows.
сли его там нет, создайте новый раздел с таким именем. Для этого нажмите на папке «Policies» правой кнопкой мыши и выберите опцию «Создать | Раздел» (New | Key, рис. B)

Рисунок B. Создайте новый подраздел в разделе «Policies».
Присвойте созданному подразделу имя «MobilityCenter» (рис. C).

Рисунок C. Присвойте разделу имя «MobilityCenter».
Нажмите правой кнопкой мыши на созданном подразделе «MobilityCenter» и выберите опцию «Создать | Параметр DWORD (32 бита)» (New | DWORD (32-bit) Value, рис. D). Присвойте новому параметру имя «NoMobilityCenter» (без кавычек, рис. E).

Рисунок D. Создайте новый параметр DWORD (32 бита).

Рисунок E. Присвойте новому параметру имя «NoMobilityCenter».
Нажмите на параметре «NoMobilityCenter» правой кнопкой мыши и выберите опцию «Изменить» (Modify). В появившемся диалоговом окне измените значение на «1» (без кавычек), нажмите «OK» и закройте Редактор реестра.

Рисунок F. Измените значение на «1», чтобы отключить Центр мобильности Windows.
Чтобы при необходимости снова включить Центр мобильности Windows, измените значение параметра на ноль.
При использовании ноутбука можно быстро настраивать все необходимые параметры (например, громкость динамиков, состояние беспроводного сетевого подключения или яркость дисплея) в центре мобильности Windows . Поскольку все эти параметры доступны в одном месте, на их изменение тратится меньше времени и необязательно помнить, где находится каждый из них. Это особенно удобно, когда требуется быстро настроить ноутбук в соответствии с окружением (например, на собрании или в дороге из дома в аэропорт).
Открытие центра мобильности Windows
- Откройте Центр мобильности Windows . Для этого нажмите , выберите последовательно компоненты Панель управления , Мобильный ПК и Центр мобильности Windows .
Центр мобильности Windows
Центр мобильности Windows содержит наиболее часто используемые параметры, например яркость, громкость динамиков, состояние батареи и беспроводного сетевого подключения. В зависимости от конфигурации системы в нем отображается несколько разделов, и еще несколько могут быть добавлены изготовителем ноутбука.
Если параметр не отображается, возможно, необходимое оборудование, например адаптер беспроводной сети или драйвер, отсутствуют или отключены. Например, если кнопка Включить беспроводную связь недоступна, может потребоваться использовать переключатель на компьютерном оборудовании, чтобы включить беспроводной адаптер. (Дополнительные сведения о включении и выключении адаптера смотрите в документации изготовителя компьютера.)
- Яркость. Для регулировки яркости экрана передвигайте ползунок. Чтобы настроить яркость, применяемую в схеме управления питанием, щелкните значок для открытия компонента «Электропитание».
- Громкость. Для настройки громкости динамика ноутбука используйте ползунок или установите флажок Без звука .
- Состояние батареи. Позволяет проверить уровень заряда батареи, а также выбрать схему управления питанием из списка.
- Беспроводная сеть. Просмотр состояния беспроводной сети, а также включение и выключение беспроводного сетевого адаптера.
- Поворот экрана. Изменение ориентации экрана планшетного ПК с книжной на альбомную и наоборот.
- Внешний дисплей. Позволяет подключить к ноутбуку дополнительный монитор, а также настроить параметры экрана.
- Центр синхронизации.
- Параметры презентации. Подключите ноутбук к проектору, а затем нажмите кнопку Включить , чтобы подготовить компьютер к показу презентации. Ноутбук будет находиться в режиме бодрствования, однако уведомления системы будут отключены.
- Щелкните значок для быстрого доступа к соответствующим параметрам. Например, щелкните значок батареи, чтобы открыть окно «Электропитание», и выберите в этом окне схему управления питанием.
Центр мобильности Windows объединяет настройки мобильного ПК в одном месте для обеспечения быстрого доступа к ним. Из одного и того же местоположения можно выполнять различные операции, например регулировать громкость мобильного ПК, проверять состояние беспроводного сетевого подключения или настраивать яркость дисплея.
Чтобы открыть центр мобильности Windows
Выполните следующие действия:
- Откройте центр мобильных устройств Windows, нажав и выбрав пункты Панель управления , Мобильные ПК и Центр мобильной связи Windows. .
Быстрая настройка параметров мобильного ПК
Теперь не нужно запоминать, в каком компоненте панели управления находятся необходимые настройки. Это особенно удобно, если требуется изменять параметры в соответствии с окружением: на рабочем месте, на совещании или по дороге из дома в аэропорт. Настройка этих параметров в одном окне экономит время-независимо от того, используется ли мобильный ПК для работы или в личных целях.
Центр мобильных устройств содержит несколько наиболее часто используемых параметров мобильного ПК. В зависимости от конфигурации системы окно центра мобильных устройств может содержать следующие разделы.
- Яркость. Для регулировки яркости экрана передвигайте ползунок. Чтобы настроить яркость, применяемую в схеме управления питанием, щелкните значок в разделе и откройте компонент на панели управления.
- Громкость. Для настройки громкости динамика мобильного ПК используйте ползунок или установите флажок Выключить .
- Состояние батареи. Позволяет просмотреть уровень заряда батареи, а также выбрать план электроснабжения в списке.
- Беспроводная сеть.
Позволяет просмотреть состояние беспроводной сети, а также включить или выключить беспроводной адаптер.
Примечание:
- Если кнопка включения беспроводного соединения в разделе «Беспроводная сеть» недоступна, может потребоваться использовать переключатель на компьютерном оборудовании, чтобы включить адаптер беспроводной сети. Дополнительные сведения о включении и выключении сетевого адаптера смотрите в документации изготовителя компьютера.
- Поворот экрана. Изменение ориентации экрана с книжной на альбомную, и наоборот.
- Внешний экран. Позволяет подключить дополнительный монитор к мобильному ПК, а также настроить параметры экрана.
- Центр синхронизации. Позволяет просмотреть состояние процесса синхронизации файлов, запустить синхронизацию, установить партнерство синхронизации, а также настроить параметры синхронизации.
- Параметры презентации. Настройка параметров презентации, например громкости динамика и фонового рисунка.
Если необходимо дополнительно отрегулировать настройки, содержащиеся на панели управления, щелкните значок раздела, чтобы открыть соответствующий компонент панели управления. Например, в разделе «Состояние батареи» можно выбрать существующую схему питания или нажатием значка открыть компонент панели управления для создания новой схемы питания.
Примечания:
- Некоторые разделы центра мобильных устройств добавляются производителем мобильного ПК. Дополнительные сведения см. в документации к мобильному ПК или на веб-узле производителя.
- Если раздел не отображается, возможно, для его отображения необходимо наличие драйверов или дополнительного оборудования, например адаптера беспроводной сети.
Привет друзья! В комплекте с Windows 7, 8.1 и 10 поставляется специальное приложение, именуемое Центром мобильности. Используется оно в основном на портативных устройствах для быстрого доступа к базовым настройкам яркости, громкости, синхронизации, электропитания, управления ориентацией экрана, параметрами презентации и некоторыми другими компонентами.
Центр мобильности Windows штука полезная, но вы можете столкнуться с ситуацией, когда его нужно будет отключить. В Windows 10 он, к примеру, вообще не особо нужен, так как управлять некоторыми из перечисленных выше настроек можно из Центра действий. Отключить Центр мобильности нетрудно.
Откройте командой regedit редактор реестра и разверните этот ключ:
HKEY_LOCAL_MACHINE/SOFTWARE/Microsoft/Windows/CurrentVersion/Policies/MobilityCenter
Может статься, что подраздела MobilityCenter у вас не окажется, в этом случае его нужно будет создать вручную. В свою очередь в нем необходимо создать 32-битный параметр типа DWORD с именем NoMobilityCenter и установить в качестве его значения 1.



Это действие отключит Центр мобильности для всех пользователей. Если же вы захотите деактивировать приложение для конкретного юзера, то же самое нужно сделать в ключе HKEY_CURRENT_USER/Software/Microsoft/Windows/CurrentVersion/Policies/MobilityCenter.
В обоих случаях изменения вступят в силу после перезагрузки компьютера. Для отключения Центра мобильности также можно использовать редактор локальной групповой политики. Открыв его командой gpedit.msc, перейдите по цепочке Конфигурация компьютера → Административные шаблоны → Компоненты Windows → Центр мобильности Windows. Справа нажмите ссылку ""Изменить параметры политики" и установите в открывшемся окошке радиокнопку в положение ""Включено".


А как вот быть, если нужно как раз наоборот, включить Центр мобильности на десктопном компьютере? По умолчанию это приложение работает только на мобильных ПК и планшетах, если вы хотите пользоваться им на обычном настольном компьютере, нужно применить соответствующий твик реестра. Открыв редактор реестра, разверните ключ HKEY_CURRENT_USER/Software/Microsoft, создайте в последнем подразделе сначала каталог MobilePC, а затем MobilityCenter так, чтобы последний был вложен в предыдущий (см. скриншот).

В подразделе MobilityCenter создайте 32-битный DWORD-параметр с именем RunOnDesktop и установите в качестве его значения 1. После перезагрузки вы сможете запускать Центр мобильности командой mblctr из окошка "Выполнить".