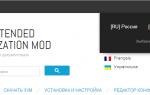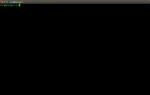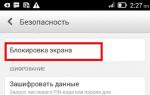Расширение tar gz чем открыть. Открытие TAR файлов. Программы для открытия или конвертации TAR файлов
tar - наиболее распространенный архиватор, используемый в Linux-системах. Сам по себе tar не является архиватором в привычном понимании этого слова, т.к. он самостоятельно не использует сжатие. В то же время, многие архиваторы (например, Gzip или bzip2) не умеют сжимать несколько файлов, а работают только с одним файлом или входным потоком. Поэтому чаще всего эти программы используются вместе. tar создает несжатый архив, в который помещаются выбранные файлы и каталоги, при этом сохраняя некоторые их атрибуты (такие как права доступа). После этого полученный файл *.tar сжимается архиватором, например, gzip . Вот почему архивы обычно имеют расширение.tar.gz или.tar.bz2 (для архиваторов gzip и bzip2 соответственно)
Использование
tar запускается с обязательным указанием одного из основных действий, самые распространенные из которых - создание и распаковка архивов, далее задаются прочие параметры, зависящие от конкретной операции.
Создание архива
Для создания архива нужно указать tar соответствующее действие, что делается с помощью ключа -c . Кроме того, для упаковки содержимого в файл необходим ключ -f . Далее укажем сначала имя будущего архива, а затем те файлы, которые хотим упаковать.
Tar -cf txt.tar *.txt
Эта команда упакует все файлы с расширением txt в архив txt.tar. Так и создается простейший архив без сжатия. Для использования сжатия не нужно запускать что-либо еще, достаточно указать tar, каким архиватором следует сжать архив. Для двух самых популярных архиваторов gzip и bzip2 ключи будут -z и -j соответственно.
Tar -cvzf files.tar.gz ~/files
упакует папку ~/files со всем содержимым в сжатый с помощью gzip архив.
Tar -cvjf files.tar.bz2 ~/files
создаст аналогичный архив, используя для сжатия bzip2.
Ключ -v включает вывод списка упакованных файлов в процессе работы. К сожалению, более продвинутой индикации хода процесса (например, указания степени готовности в процентах) в tar не предусмотрено. Для этого используйте графические архиваторы (например, Xarchiver) или пользуйтесь средствами файл-менеджера.
Помимо gzip и bzip2 можно использовать, например, lzma (ключ –lzma) или xz (ключ -J), при этом соответствующий архиватор должен быть установлен в системе.
Распаковка архива
Действие «распаковка» задается с помощью ключа -x . И тут снова потребуется ключ -f для указания имени файла архива. Также добавим ключ -v для визуального отображения хода процесса.
Tar -xvf /path/to/archive.tar.bz2
распакует содержимое архива в текущую папку. Альтернативное место для распаковки можно указать с помощью ключа -C:
Tar -xvf archive.tar.bz2 -C /path/to/folder
Просмотр содержимого архива
Для просмотра содержимого архива используйте следующую команду:
Tar -tf archive.tar.gz
Она выведет простой список файлов и каталогов в архиве. Если же добавить ключ -v , будет выведен подробный список с указанием размера, прав доступа и прочих параметров (так же, как по ls -l)
Прочие возможности
tar предоставляет множество полезных возможностей. Например, можно указать файлы и каталоги, которые не будут включены в архив, добавить файлы в существующий архив, взять список объектов для запаковки из текстового файла и много что ещё. Во всем многообразии опций как всегда поможет разобраться
man tar tar --helpУ вас есть проблема с открытием.TAR-файлов? Мы собираем информацию о файловых форматах и можем рассказать для чего нужны файлы TAR. Дополнительно мы рекомендуем программы, которые больше всего подходят для открытия или конвертирования таких файлов.
Для чего нужен файловый формат.TAR?
Файловое расширение .tar обозначает тип файлов "Ленточный архив Unix/Linux" (.tar ) и архивный формат TAR. Исторически TAR возник как архивный формат, использовавшийся на ранних компьютерах под управлением Unix для архивации данных на ленточных накопителях, отсюда и произошло его название (TAR = TApe Archive, ленточный архив). TAR по-прежнему является главным архивным форматом в мире Unix/Linux.
Файл .tar представляет собой несжатый архив TAR (т.н. "tarball", тарбол). Он служит в качестве единой обертки для иерархической файловой системы или ее части, например, какой-то директории со всеми вложенными подкаталогами и файлами. Сжатые TAR-архивы традиционно получают двойные расширения вида .tar .gz или .tar .bz2 для указания как на формат архива (.tar ), так и на используемый метод сжатия (.gz - gzip, .bz2 - bzip2, .xz - xz). Формат .tar .gz стал стандартным способом распространения пакетов с исходным кодом программ Unix/Linux.
Основным средством работы с TAR-архивами является утилита командной строки GNU tar, являющаяся свободным программным обеспечением и перенесенная на множество ОС и платформ. В среде Майкрософт Windows как сжатые, так и несжатые "тарболы" распознаются и легко открываются несколькими платными и бесплатными графическими архиваторами.
Программы для открытия или конвертации TAR файлов
Вы можете открыть файлы TAR с помощью следующих программ: Первое появление интернет сетей ознаменовалось низкими скоростями и нестабильными соединениями. Именно в этот момент понадобилось создание решения, на основе которого можно было бы передавать файлы и документы в сжатом виде для сети. Было испробовано множество подходов и алгоритмов. А затем на рынок вышло много программных продуктов — WinZip, WinRAR и другие, прочно закрепившиеся в этой нише. Эти средства были актуальны для семейства операционных систем Windows. В Linux среде же активно использовались архивы bzip2, Gzip и tar. Именно о связке двух последних и пойдёт речь в этой статье.
Что такое tar и gz
Tar представляет собой формат архива, который способен сохранять в нем такие важные сведения, как данные о владельцах файлов, их структуру папок и многое другое. Одноимённая программа, установленная в системах Linux, работает с архивами типа tar. При этом самостоятельно сжимать файлы tar не умеет. Поэтому для уменьшения размера получившегося архива он использует сторонние продукты сжатия. Чаще всего это gzip или bzip2.
Архиватор gzip использует для сжатия метод Deflate, который позволяет эффективно сокращать размер файлов без потерь. Единственным недостатком gzip является его неспособность работать одновременно с несколькими файлами. Поэтому для того, чтобы создать архив, он комбинируется с утилитой tar. Таким образом, для сжатия нескольких файлов tar сначала создаёт из них один архивный файл, который затем сжимается gzip.
Ещё одной интересной особенностью gzip является возможность сжатия файлов, что называется, «на лету». Таким образом эту методику активно используют многие браузеры для сжатия трафика.
Как установить tar.gz - архив или программу
В среде Linux, и в частности в Ubuntu, многие файлы и программы иногда поставляются в качестве архивов tar.gz. Это могут быть приложения, пакеты обновлений или же просто исполняемые файлы. Поэтому все дальнейшее описание будет приведено для операционной системы Ubuntu. Чтобы понять, как установить в Ubuntu tar.gz архив, можно для примера взять любую программу, которая поставляется с исходным кодом.
К примеру, можно скачать приложение hello, загрузка которого есть в открытом доступе. Этот продукт выполняет одну простую функцию — приветствует мир в лучших традициях первых уроков любого языка программирования. Среди представленных по адресу версий лучше выбрать посвежее.
Итак, файл скачан, но как установить tar.gz? Очень просто. В операционных системах типа Ubuntu нужно использовать терминал. Вызвать его можно сочетанием клавиш Ctrl+Alt+t. Его окно выглядит примерно так:

Для того чтобы разархивировать файл,нужно к нему добраться. В терминале это можно сделать с помощью команды cd и нужного каталога. Например:
После ввода команды нажимается клавиша Enter, которая отправляет её на исполнение. Теперь терминал находится в одной папке со скачанным архивом hello-2.10.tar.gz. Вводится команда tar zxvf hello-2.10.tar.gz. Её результатом будет вывод на консоль списка всех распакованных файлов.

Теперь задача подходит к главному пункту в вопросе о том, как установить в Ubuntu tar.gz архив, — подготовке и компиляции.
Подготовка файлов программы
Для начала нужно снова оказаться в одной папке с распакованными файлами. Для этого используется команда cd с указанием необходимого каталога - hello-2.10. Теперь в самой папке нужно выполнить команду./configure --help. Она выдаст подсказки по тому, как именно необходимо устанавливать программу. В большинстве случаев достаточно простого введения./configure. Однако у пользователя может не хватить прав доступа для установки в каталог по умолчанию, которым является /usr/local. Поэтому нужно указать, что приложение должно установиться в домашнюю папку системы. Общая команда выглядит в итоге так:
./configure --prefix=$HOME
В результате её выполнения система проверит все зависимости и выдаст в конце несколько строк об успешном создании файлов.

Компиляция
Теперь осталось скомпилировать подготовленную конфигурацию. Выполняется это простой командой make в этом же каталоге распакованного архива. Если вывод не содержит ошибок, то значит, компиляция прошла успешно, теперь осталось понять, как установить программу из tar.gz в систему. Для этого применяется команда make install. Если она также не содержит ошибок, то значит, все инсталлировалось в систему, и её можно использовать. Но перед этим стоит учесть, что, если был указан домашний каталог в качестве пути установки, то нужно добавить его в PATH следующим образом:
export PATH=$HOME/bin:$PATH
Теперь скомпилированную и установленную в систему программу можно запустить из любого каталога простым вызовом hello.

На самом деле установить именно эту программу можно было и простым вызовом apt-get install hello в Ubuntu, так как она содержится в его репозиториях. Но главным посылом статьи было рассказать, как установить архив tar.gz. Поэтому, программа hello выступила здесь своего рода подопытным кроликом. Он просто показал, как установить пакет tar.gz. Мы узнали также, как распаковать его, скомпилировать и запустить в системе.
Как установить tar.gz в Linux Mint
Работа в Mint мало чем принципиально отличается от Ubuntu. Разве что вызов терминала может быть переназначен на другие клавиши. В общем же случае алгоритм установки программы из tar.gz архива будет тот же:
- скачивание непосредственно самого tar.gz;
- как установить tar.gz и распаковать его, было описано чуть выше;
- выполнение configure, make и, если требуется, make install;
Основные команды tar
Программа tar на самом деле обладает широкими возможностями, реализация которых доступна с помощью опций. Посмотреть их полный список можно, вызвав в терминале tar --help. Для простейшей распаковки используется tar -xvf путь к архиву. Если же нужно указать, в какую именно папку это надо сделать, то добавляется ключ -C: tar -xvf путь к архиву -C путь к папке назначения. Ключи, используемые в команде, означают следующее:
- -z. Этот ключ говорит о том, что нужно пропустить данный архив через программу gzip;
- -x. Означает, собственно, саму распаковку;
- -v. Говорит о том, что при выполнении команды на экран будет выводиться весь листинг процесса;
- -f. Означает, что распаковать нужно именно архивный локальный файл;
Также перед распаковкой можно посмотреть содержимое файла командой tar -tf путь к архиву.
Основные команды gzip
Программу gzip тоже можно использовать отдельно, для сжатия или распаковки файлов. Чтобы создать архив, нужно выполнить команду gzip имя_файла. И наоборот, для распаковки — gunzip имя_файла.gz.
Помимо стандартных команд, имеются и ключи, которые расширяют функционал программы. Основные выглядят так:
- -h. Использование данного ключа приведёт к выводу списка доступных опций и команд;
- -q. Блокирует все появляющиеся во время работы сообщения;
- -t. Данный ключ проверяет архив на целостность;
- -fast и -best. Эти два ключа управляют скоростью создания архива. best — наилучшее качество сжатия, но медленнее. Fast — наоборот, очень быстро, но с меньшим процентом архивирования.
Заключение
В данной статье были рассмотрены простейшие команды и показано, как установить tar.gz архив или программу в систему. Этот способ походит как для Ubuntu и Mint, так и для ряда других дистрибутивов Linux.

На самом деле возможности программ tar и gzip гораздо шире, и более подробное их изучение выходит за рамки этой статьи.
Tar.gz - это архив созданный программой Tar, и после этого заархивированный программой Gzip. Такая двойная архивация обусловлена тем, что программа Gzip сжимает хорошо и быстро, но делает это только с одним файлом. Поэтому чтобы запаковать несколько файлов, для начала из них создается один tar-архив, а после этого он уже пакуется программой Gzip. Причем стоит отметить, что первичный архив tar практически не сжимает информацию, а лишь объединяет ее в один файл. В конечном варианте мы получаем архив с двойным расширением filename.tar.gz или filename.tgz
Как правильно создать tar.gz архив?
В ОС Windows
Нужно использовать архиватор7-zip .
В ОС Linux
Подключаемся к серверу на хостинге по SSH-протоколу с помощью программы PuTTY . В командную строку вводим:
Эта команда создаст архив file.tar из всех файлов в директории /full/path. Но т.к. tar не архивирует, а лишь объединяет файлы, то нам нужно еще раз запаковать его с помощью Gzip:
tar -czvf file.tar.gz /full/path
В итоге получим file.tar.gz который будет находится в директории /full/path.
Правила синтаксиса команды tar
tar [-ключи] [название архива, который будет создан] [что паковать\куда паковать]
Что касается ключей:
с (create) - создать файл архива
z (gzip) - архивировать файл с помощью gzip
Как правильно распаковать архив tar.gz?
В ОС Windows
В ОС Linux
На сервере хостинга - подключаемся к серверу по SSH-протоколу с помощью программы PuTTY . В командную строку вводим:
Синтаксис
tar [-ключи] [архив, который распаковываем или путь к нему]
x (eXtract) - распаковать файлы
v (verbose) - показать информацию о выполнении
f (file) - указывает что нужно создавать файл с именем, которое задается после ключей (в нашем примере file.tar или file.tar.gz), если не указать этот ключ, то будет использовано имя по умолчанию или возникнут проблемы.
file.tar.gz - имя архива, который нужно распаковать.
Наиболее часто встречаемой проблемой, из-за которой пользователи не могут открыть этот файл, является неверно назначенная программа. Чтобы исправить это в ОС Windows вам необходимо нажать правой кнопкой на файле, в контекстном меню навести мышь на пункт "Открыть с помощью", а выпадающем меню выбрать пункт "Выбрать программу...". В результате вы увидите список установленных программ на вашем компьютере, и сможете выбрать подходящую. Рекомендуем также поставить галочку напротив пункта "Использовать это приложение для всех файлов TAR".
Другая проблема, с которой наши пользователи также встречаются довольно часто - файл TAR поврежден. Такая ситуация может возникнуть в массе случаев. Например: файл был скачан не польностью в результате ошибки сервера, файл был поврежден изначально и пр. Для устранения данной проблемы воспользуйтесь одной из рекомендаций:
- Попробуйте найти нужный файл в другом источнике в сети интернет. Возможно вам повезет найти более подходящую версию. Пример поиска в Google: "Файл filetype:TAR" . Просто замените слово "файл" на нужное вам название;
- Попросите прислать вам исходный файл еще раз, возможно он был поврежден при передаче;