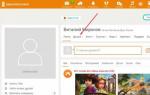Черный экран при загрузке Windows: что делать, если компьютер не включается. Черный экран при загрузке Windows: что делать, если компьютер не включается Windows 10 черный экран что делать
Вы стали обладателем операционной системы Windows 10. Успешно поставили ее на ноутбук или стационарный компьютер, и при очередной перезагрузке вы видите монитор с фоном черного цвета и указку мыши, не спешите переустанавливать систему.
Есть три часто встречающиеся причины, из-за которых это и происходит
Черный экран возникает:
- После перезагрузки системы;
- При использовании встроенной видеокарты;
- При работе .
Данная проблема распространена на AMD Radeon.
Черный экран в Windows 10
При возникновении черного экрана после перезагрузки, одним из способов решения ситуации, является полная перезагрузка системы и отключения быстрого запуска Windows 10 . Есть два метода сделать это «без экрана».
Решение 1
При возникновении черного экрана с указкой, нажмите пять раз кнопку «BаckSpace», над кнопкой «Ввод» — «стрелочка влево». Это действие сменит заставку блокировки системы и сотрет возможно набранные символы пароля.
По умолчанию в Windows 10 язык раскладки клавиатуры – русский, при необходимости переключите его (Wіn+пробел) и введите пароль. Дайте время компьютеру на загрузку системы.
Последующими манипуляциями перезагрузите компьютер. Нажмите кнопку «Wіn+R», выждите несколько секунд и выполните команду «shutdоwn /r». Затем повторно нажмите «Enter». Ожидайте перезагрузки системы. Данный способ часто помогает увидеть экран системы вновь.
Решение 2
После появления черного экрана, при перезапуске, нажмите 3-4 пробела, нажмите пять раз кнопку «Tаb» и один раз «Ввод». Эта манипуляция поможет выбрать на экране блокировки иконку выключения компьютера. Нажмите кнопку «Стрелка вверх» и еще раз «Ввод». Система будет перезагружена.
При отсутствии результатов обоими способами, нужно пробовать принудительную перезагрузку. Этот способ опасен возможной потерей данных. Для выполнения принудительного, некорректного завершения работы, нажмите кнопку включения электропитания на системном блоке и удерживайте ее 5-7 секунд. Произойдет отключение компьютера. Попробуйте запустить систему заново.
Появившееся изображение на мониторе, говорит о том, что драйвера видеокарты работают со сбоями, которые требуют перезагрузки. Сбои при работе видео драйверов происходят в результате «быстрого запуска» Windоws 10. Он установлен в данной ОС по умолчанию, для обеспечения нормальной работы системы его нужно отключить.
Зайдите в «Панель управления», в разделе электропитания выберите «Действия кнопок питания», нажмите «Изменение параметров, которые сейчас недоступны».
Прокрутив скролом вниз окна, снимаем «галку» на «Включить быстрый запуск», фиксируем доработки кнопкой «Сохранить изменения»Работаем на компьютере с системой Windows 10, черный экран беспокоить в дальнейшем не будет.
Использование интегрированного видео
Если ваш компьютер оснащен двумя видео выходами (видеокарта и интегрированная видеокарта), попробуйте поменять выход с одного на другой. При этом, во время смены видео выхода, не забудьте выключить компьютер. После чего изображение на мониторе может восстановится.
После возобновления работы монитора можно выполнить:
- Откат видео драйверов видеокарты на старую версию;
- Переустановить новую, или откатить всю ОС используя нужную точку восстановления.
Удаление и переустановка драйверов видеокарты
Если решения приведенные выше, не смогли восстановить изображение монитора, то перейдем к переустановке и удалению драйвера видеокарты. В ОС Windоws 10 выполнить данные действия допускается в «безопасном режиме» или в «режиме с низким разрешением экрана». Использовать данные меню при отсутствии изображения не просто, но есть два метода для различных ситуаций.
Метод первый
Загрузилась система – черный экран и на нем указка мыши. Нажмите 3-4 раза кнопку «BackSpаce», потом 5 раз кнопку «Tаb», кнопку «Ввод» — один раз, кнопку «Стрелка вверх» — один раз, зажмите кнопку «Shіft» и нажмите кнопку «Ввод». Если все выполнено правильно, то через минуту будет подгружено диагностическое меню, отката и восстановления системы. На черном фоне вы его также не увидите.
Выполняем «в темную» следующие действия. Жмем кнопку «Стрелка вниз» — трижды, «Ввод», кнопку «Стрелка вниз» — дважды, «Ввод», «Стрелка влево» — дважды. Затем:
- Если ваш компьютер с BІOS и МВR то нажимаем кнопку «Стрелка вниз» — единожды и кнопку «Ввод»;
- Если ваш компьютер с UЕFI то нажимаем кнопку «Стрелка вниз» — дважды и кнопку «Ввод»;
- Если вы не знаете, чем оснащен ваш РС, то нажимаем кнопку «Стрелка вниз» — единожды, при попадании в настройки UЕFI (BІOS), примените вариант с двумя нажатиями.
- Жмем кнопку «Ввод».
Функциональными кнопками «F3» или «F5» запускаем нужные параметры загрузки системы. После загрузки с выбранными параметрами, можно восстановить систему или произвести удаление текущих драйверов видеокарты. Перезагружаем компьютер в нормальном режиме, видим изображение на мониторе. Устанавливаем драйвера видеокарты заново.
Метод второй
- Опять же, черный экран и указка мыши.
- Заходим в систему под своим паролем (описано вначале статьи).
- Нажимаем кнопку «Wіn+X» — один раз, нажимаем «Стрелка вверх» — восемь раз, «Ввод».
- Запускаем ком строку с административными правами.
- Выбираем EN раскладку клавиатуры и внимательно пишем: bcdеdit /set {defаult} safebооt netwоrk. Жмем «Ввод». Пишем shutdоwn /r «Ввод».
- После звукового оповещения или спустя полминуты, единожды жмем кнопку «Ввод».
- Выполнится перезагрузка системы, а загрузка произойдет в безопасном режиме. Опять же выполняем восстановление системы или удаление драйверов видеокарты. Чтобы при последующих загрузках Wіndows 10 была в нормальном режиме, используя ком строку с административными правами, выполните: bcdеdit {default} /dеletevalue safebооt/.
Если у вас есть установочные флеш-накопители или DVD, примените их для возобновления нормальной работы ОС, с помощью точек восстановления или сброса системы.
ПОСМОТРЕТЬ ВИДЕО
Теперь вы знаете, как решить проблему черный экран в Windows 10.
Редко наблюдается чёрный экран при загрузке ОС Windows 10, но все же бывает и такое. Возможны различные вариации: с курсором или без него. Не важно, когда появилась проблема: после обновления, после загрузки, сама по себе, или вызвал вирус.
Для исправления используется унифицированное средство восстановления. Установленный экземпляр позволяет запускать режим, через выключение (удерживая Shift), но в нашем случае придётся поступить по-иному. Лучше всего приобрести где-то загрузочный носитель, хотя имеется и другой путь.
Встроенное средство
Если при включении компьютера не хочет загружаться система, а дисплей остаётся черным, попробуйте следующий порядок действий:
Как откатить драйвер
Обычно десятка не предупреждает при установке новых драйверов. Поэтому 99% вероятность, что нельзя понять, из-за чего именно перестала грузиться система. Вторая проблема заключается в том, что система не указывает сведения о дате инсталляции. Но если экран чёрный, то велика вероятность сбоя графики. Из безопасного режима входим в Диспетчер устройств. Проверяем установленный драйвер.

Если активна кнопка Откатить… (как в данном случае), жмём её немедленно. Есть шанс, что после обновления драйвера при включении компьютера выставляется неправильное разрешение экрана. Иногда проблему нельзя решить после загрузки в безопасном режиме. И вместо рабочего стола мы видим пустоту, хотя колонки проигрывают неповторимую мелодию приветствия. В таком случае выбирайте опцию с низким разрешением экрана.
Установочный носитель
Если после установки Windows 10 чёрный экран наблюдается, немедленно беритесь за установочный носитель.
Запуск восстановления

Откат
Некоторые захотят выполнить откат к предыдущей версии. Это возможно только в том случае, если десятка встала недавно. Фактически такой вариант не подходит большей части граждан после августа 2016 года. Потому что откат возможен в течение не более, чем 30 дней с момента обновления. Билли Гейтс предоставил возможность обновления после указанной даты только «людям с ограниченными возможностями». Для них этот пункт может быть актуальным.
Точка восстановления
Десятка постоянно чистится, поэтому точки восстановления пропадают. Но это первая система, где в 80% случаев имеется хотя бы один срез. Если система не запускается, используйте самый первый пункт меню. Сразу появляется меню выбора ОС. Конечно же, это десятка. Затем будет произведён поиск, и в самом худшем случае нас ждёт вот это.

По указанной причине, первое, что нужно сделать, когда экран загрузки не выводит на рабочий стол, это проверить точки восстановления.
Средство исправления загрузки
В точности неизвестно, что именно делает этот раздел, но после него часто работоспособность восстанавливается, система загружается и начинает работать. Вполне возможно, что утилита переписывает системный загрузчик. Мы уже говорили об этом ранее. Показывали несколько способов переписать раздел при помощи diskpart. Текст так и называется .
Обновления
Даже мощный компьютер иногда долго висит после обновления. Дайте ему ещё один шанс. Что касается нетбуков, то у авторов такой обновлялся до десятки всю ночь. Полностью все сделал сам. После установки повысилась разрядность операционной системы, и комп начал тянуть игры с 3D графикой.
Итак, если выключение привело к тому, что возникает чёрный экран. Перед тем, как убрать этот баннер, позаботьтесь достать загрузочный носитель.
Штатные баги
Об этом не говорится прямо, но многие жалуются на неполадки после обновления. Быть может, это обычное явление, и многие бьются над тем же. Посмотрите хотя бы на этот топик. Полторы тысячи человек сочли его полезным.

Вы увидите, что проблема не единичная, следовательно, решить её нельзя в данный момент. По тексту и жалобы, и гневные отклики, касающиеся «сырого» продукта. Просто выполняйте откат, как описано выше и не парьтесь над проблемами корпорации Майкрософт. Поражает то, что список решений обширный, а довольных что-то наблюдается сравнительно мало. Это системная проблема, решаемая откатом драйверов и использованием точек восстановления.
Создать точку восстановления
Десятка понемногу подчищает пользовательские точки. Это случается всякий раз, когда система создаёт собственную. Но на всякий случай нужно проверить. Имеется ли хоть одна точка в системе.

Теперь нам не страшен никакой сбой, потому что можно сделать откат. Всегда следите за тем, чтобы в системе был хотя бы один рабочий срез для отката. Это убережёт от бессмысленных поисков по форумам и сайтам.
Иногда случается, что в результате якобы успешной установки ОС Виндовс 10 или ее обновления, после перезагрузки, вместо корректной работы системы пользователь видит перед собой черный экран. Это довольно неприятная ситуация, которая требует определенных действий.
Давайте попробуем разобраться, почему появляется черный экран, а также как можно устранить эту проблему.
Данная проблема тяжело поддается диагностике и пользователю просто необходимо поочередно пробовать разные способы ее устранения.
Способ 1: Ожидание
Как бы смешно это не звучало, но довольно распространенная ситуация, когда черный экран возникает после установки обновлений и перезагрузки персонального компьютера. Если до выключения ПК было сообщение о том, что устанавливается обновление, а после перезагрузки появилось черное окно с курсором или вращающимися точками, то необходимо подождать (не более 30 минут) пока система обновится. Если на протяжении этого времени ничего не изменилось — используйте другие варианты решения проблемы.

Способ 2: Проверка монитора
Если на экране абсолютно ничего не отображается, то стоит проверить исправность дисплея. При возможности, подключите монитор к другому устройству и посмотрите, будет ли на нем что-то отображаться. В то же время проблемой может быть подключенный к ПК другой монитор или телевизор. В таком случае видеосигнал может подаваться на второе устройство, соответственно на основном мониторе ничего не будет.

Способ 3: Проверка системы на вирусы
Вредоносное программное обеспечение также является довольно частой причиной появления черного экрана в Виндовс 10, поэтому еще один возможный вариант решения проблемы — проверка системы на вирусы. Сделать это возможно либо с использованием Live-дисков (например, от Dr.Web, который можно скачать с их официального сайта), либо в безопасном режиме с использованием обычных портативных утилит (AdwCleaner , Dr.Web CureIt).
Что такое безопасный режим и как в него можно попасть можно прочитать из публикации, представленной ниже.
Результатом работы вирусов может стать повреждение важных системных файлов и одного удаления вредоносного ПО будет недостаточно. В таком случае необходимы переустановка системы или ее откат к последней стабильной версии.
Способ 4: Переустановка драйверов
Довольно частой причиной неисправности, которая проявляется в виде черного экрана, является сбой в работе драйвера видеокарты. Конечно же, просто смотря на монитор нельзя сказать, что причина именно в этом, но если все описанные ранее способы не помогли решить проблему, то можно попробовать переустановить драйверы видеокарты. Задача эта для неопытного пользователя довольно непростая, поскольку наиболее легкий способ это сделать — зайти в безопасный режим, который по умолчанию в Windows 10 выключен, без графической картинки перед глазами. Иными словами, все придется делать вслепую. Наиболее оптимальный вариант такой работы выглядит следующим образом.
- Включите ПК.
- Подождите некоторое время (необходимое для загрузки системы).
- Если установлен пароль, введите вслепую нужные символы.
- Подождите еще некоторое время.
- Нажмите комбинацию клавиш «Win+X» .
- Нажмите кнопку «стрелка вверх» 8 раз подряд, а затем «Enter» . Такого рода действия запустят «Командную строку» .
- Введите команду bcdedit /set {default} safeboot network и клавишу «Enter» .
- После этого необходимо также набрать shutdown /r и также нажать «Enter» .
- Дождитесь, пока ваш ПК подаст звуковой сигнал и начинайте считать до 15. По истечении этого времени нажмите «Enter» .
В итоге Виндовс 10 запустится в безопасном режиме. Далее можно приступать к удалению драйверов. Как правильно это сделать, можно прочесть в публикации по ссылке ниже.
Способ 5: Откат системы
Если ни один из вышеперечисленных способов не помог избавиться от проблемы, то единственный выход — это осуществить откат системы из резервной копии до предыдущей рабочей версии, где не возникало черного экрана. Более детально о резервных копиях можно узнать из статьи на нашем сайте.
Причины возникновения черного экрана достаточно разнообразны, поэтому установить конкретную иногда довольно сложно. Но несмотря на причину неисправности, в большинстве случаев, решить проблему можно вышеупомянутыми способами.
После обновления до Windows 10 многие пользователи зачастую сталкиваются с появлением сплошного чёрного экрана, после чего система перестаёт загружаться или этот процесс идёт очень медленно. Этот баг впервые появился сразу после выхода сборки и пока от него не удалось избавиться окончательно, несмотря на предпринимаемые попытки со стороны разработчика. Многие эксперты и энтузиасты ежедневно находят разные варианты решения этой проблемы. О некоторых вы узнаете из нашей статьи.
- с курсором;
- просто чёрный экран.
Вращающегося колесика, как показано на изображении, может и вовсе не быть.
В каких случаях он появляется?
- Сразу после обновления предыдущей системы до Windows 10 при её первой загрузке.
- После выключения и последующего включения или перезагрузки компьютера с рабочей ОС.
Что нужно делать?
- Вначале определите, после каких ваших самых последних действий стал появляться сплошной чёрный экран.
- Дальше на основании анализа первого пункта сделайте вывод о возможных причинах появления бага.
- Восстановите работоспособность системы.
Чёрный экран после обновления системы до Windows 10: причины и пути решения
Программный сбой
Сбой мог произойти незаметно для пользователя в процессе обновления. Для восстановления системы достаточно повторить процесс обновления и чёрный экран исчезнет.
Конфликт обновлённой до Windows 10 системы с ранее установленными драйверами видеокарты
Здесь несколько сложнее. Для начала необходимо просто попасть в систему.
Если при загрузке Windows 10 появляется сплошной чёрный экран, но затем ОС все же загружается, то предпримите следующие действия, после выполнения каждого из которых перезагрузите компьютер:

 Обновление драйверов видеокарты
Обновление драйверов видеокарты
Если во время загрузки ОС Windows 10 вы видите только чёрный экран, то вначале необходимо войти в систему, используя безопасный режим, и уж затем делать все, что описано выше.
Необходимые действия для входа в безопасный режим:

Происходит перезапуск компьютера и система загружается уже в безопасном режиме.
Также войти в безопасный режим можно с помощью установочного диска Windows 10, а при его отсутствии использовать восьмую версию системы:
После открытия первого окна нажимаете кнопку «Далее».
 Первое всплывающее после запуска диска окно
Первое всплывающее после запуска диска окно
 Восстановление системы
Восстановление системы
В дальнейшем запуск системы в безопасном режиме идёт в той же последовательности, как показано выше.
Автоматическое перенаправление на второй разъем видеокарты
Подсоедините монитор к свободному гнезду видеоплаты, которое находится на задней стороне системного блока.
Если сбоит уже работающая Windows 10: причины и способы решения
Конфликтующее с системой устройство
Отключите все вновь подсоединённые к компьютеру устройства и запустите ОС Windows 10. Чёрный сплошной экран не появляется. Подключайте устройства по одному и перезагружайте компьютер до возникновения сбоя. После этого отсоедините конфликтующее с системой оборудование и запустите ОС в обычном режиме. Обновите драйвера на проблемном устройстве.
Установка новых драйверов на видеокарту
Вернитесь к использованию старых драйверов или восстановите систему до более раннего состояния и откат к предыдущим настройкам произойдёт автоматически. Выбрать старые драйвера можно в окне их обновления в диспетчере устройств. Как туда попасть, уже рассматривалось выше.
Для запуска процесса восстановления сделайте следующее:
Как входить в безопасный режим, если не исчезает чёрный сплошной экран и Windows 10 вовсе не запускается, вы уже знаете. Идём далее.
- Если система после появления сплошного чёрного экрана через некоторое время запускается, то вначале перезагрузитесь в безопасном режиме из работающей Windows 10, для чего нажмите при зажатой клавише Shift пункт выпадающего списка «Перезагрузка» из меню «Вкл/Выкл», попасть в которое можно через главное меню «Пуск».
 Перезагрузка в безопасном режиме
Перезагрузка в безопасном режиме - Выберите пункт «Диагностика».
 Выбор из списка
Выбор из списка - Нажмите «Дополнительные параметры».
 Промежуточный выбор
Промежуточный выбор - Выберите «Восстановление системы».
 Схема восстановления
Схема восстановления - Нажмите кнопку «Далее».
 Промежуточный выбор
Промежуточный выбор - Выберите точку восстановления и нажмите кнопку «Далее».
 Точка восстановления
Точка восстановления - Нажмите кнопку «Готово».
 Подтверждение действий
Подтверждение действий - Подтвердите ваше решение восстановить систему, нажав кнопку «ОК».
 Заключительный этап
Заключительный этап
После перезагрузки система будет восстановлена до первоначального состояния.
Заражение компьютера вирусами
Это могло произойти при работе в интернете или установке непроверенного программного обеспечения. При необходимости загрузите Windows 10 в безопасном режиме, просканируйте систему антивирусной программой и удалите заражённые файлы, после чего перезагрузите компьютер.
Разрешение экрана
Возможно, установлено не поддерживаемое видеоадаптером разрешение экрана. Перезапустите систему в безопасном режиме, измените разрешение экрана на более низкое и перезагрузите компьютер.
После устранения всех неисправностей, для того чтобы при последующих запусках Windows 10 не выскакивало меню с выбором режимов загрузки, нужно при работающем компьютере выбрать с помощью щелчка правой кнопки мыши в меню «Пуск» пункт «Командная строка (администратор)» из выпадающего списка, ввести команду «bcdedit /deletevalue {globalsettings} advancedoptions» и нажать клавишу Enter. Теперь Windows 10 будет загружаться в обычном режиме.
Видео: один из способов устранения проблемы
Избавиться от чёрного экрана в Windows 10 оказалось не так уж и сложно. После выполнения указанных действий загрузка операционной системы будет идти без задержек и сбоев, а чёрный экран останется в прошлом.