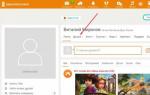Что делать, если лоток дисковода не открывается. Решение проблемы: не открывается дисковод Как извлечь диск из компьютера
Привет всем.
Бывало ли у вас что диск застрял в приводе и вы не знаете, что делать если не открывается дисковод? Как решить эту проблемку я расскажу в нынешней статье.
Почему не открывается привод?
Считаете, что тема про дисководы уже не актуальна, так как сегодня мало кто ими пользуется? Готов возразить.
Оставшиеся со времен своей популярности диски зачастую покрыты пылью и имеют царапины, а после долгого простоя могут некорректно работать. И если вы вдруг захотите ими воспользоваться, велика вероятность, что диск застрянет.

Кстати, со старыми и особенно некачественными дисками будьте аккуратнее: они могут лопнуть внутри привода. В целом, прежде чем вставлять их, проверяйте на предмет пыли, царапин и трещин. И проследите, чтобы они правильно ложились в лоток, в противном случае из-за этого часто привод не отдает диски.
Однако не только накопитель может являться причиной проблемы. Иногда и новые дисководы выходят из строя. Бывают программные сбои или попросту внезапно выключают электричество, а вам нужно срочно отдать диск (например своему соседу:)). Как бы там ни было, предлагаю перейти к разрешению данной ситуации.

Как достать диск?
Начнем с самых банальных способов:
- Вы пробовали несколько раз подряд нажимать кнопку открывания? Не помогло? Тогда идем дальше.
- Выключите компьютер, подождите несколько минут, а потом включите его. Это помогает, когда привод зависает, а перезагрузка запускает его заново.
- Воспользуйтесь системными средствами: зайдите в папку «Мой компьютер», щелкните правой кнопкой мыши по устройству и выберите пункт «Извлечь».

Ни один из описанных вариантов не сработал или вам нужно достать накопитель из выключенного компа? У меня есть в запасе методы, предполагающие механическое воздействие.
Механические способы
Попробуйте что-то из этого:
- Возьмите скрепку, проволоку или иголку. На приводе есть специальное отверстие для аварийного открывания диаметром как раз для перечисленных инструментов. Нужно просто вставить иглу в отверстие и немного надавить, толчковым движением.

У вас привод с щелевой загрузкой? Такие отверстия у них, как правило, отсутствуют, так что можете не искать. Если и есть аварийная кнопка, то она обычно сенсорная, что никак не спасает в случае с неработающим компом.
- Когда девайс заклинивает из-за того, что внутри диск встал неправильно, зачастую нужно немного помочь ему открыться. Для этого возьмите предмет типа ножа, только с тупым концом, чтобы ничего не поцарапать, также можно использовать монету. И поддевая им устройство с разных сторон, одновременно нажимайте кнопку его открытия.

Бывают случаи когда сам привод не отображается в системе. Ваш компьютер недавно был в ремонте или падал? Может быть, просто отошел шлейф дисковода и поэтому он не работает? Если у вас стационарный ПК, открутите боковую или заднюю панель системного блока, найдите провод питания и шлейф, проверьте, надежно ли они вставлены (это конечно очень редкий случай, но всё же может быть).
- В случае с ноутбуком необходимо отвинтить весь задний пластик или только в области привода.

Ничего не помогло?
Тогда придется нести дисковод в сервисный центр, или раскручивать его самому (возможно когда нибудь об этом напишу статью). К слову, если за ремонт загнут цену, то советую вам не тратиться на него, а купить новый привод, так как стоит он не так уж дорого.
У меня всё.
У меня проводник показывает три диска C: D: E:. C и D — это разделы жёсткого диска, а E — CD-дисковод, НО У МЕНЯ ЕГО НЕТ!
До сих пор он мне не мешал, но теперь я сделала ещё один раздел жёсткого диска и ему присвоена буква F, так как Е занята и несуществующий дисковод затесался между разделами жёсткого диска!
Как убрать несуществующий CD-дисковод или хотя бы сменить ему букву? Сразу напоминаю, что Acronis и другие программы для работы с разделами жёсткого диска не годятся — они CD-дисководы не видят, тем более несуществующие!
Юрий | 14 июня 2017, 18:53
Ответ presto | 18 мая 2013, 18:13 РАБОТАЕТ 100% WINDOWS 10 СПАСИБО!!!
Вадим | 26 марта 2017, 03:02
Спасибо ребятам, надоумили как удалить несуществующий диск Е!
Огромное спасибо!!!
Sagris | 2 сентября 2016, 16:01
Предполагаю, что вы устанавливали программу UltraIso Portabl на локальный диск и не удалили, папку с программой, найдите и удалите ее, и избавьтесь от несуществующего «CD E»
Абдул | 28 апреля 2016, 10:29
Удалите программу UltraISO если не нужен. А если пользуетесь программой, то в программе в настройках отключите виртуальный диск или переименуйте.
UltraISO-Опции- настройки-виртуальный привод - количество приводов- поставьте на нет.
Alexey | 3 августа 2014, 09:28
Еще в настройках UltraISO нужно отключить виртуальный диск (если установлена эта программа).
Presto | 18 мая 2013, 18:13
Есть способ, но придется воспользоваться редактором реестра. В командной строке запустить regedit.exe. Выделить HKEY_LOCAL_MACHINE\SYSTEM\MountedDevices, справа кликнуть правой кнопкой по \DosDevices\E: — Переименовать — заменить E на любую свободную букву — закрыть редактор реестра, перезагрузиться. Теперь в Управлении дисками присвоить третьему разделу освободившуюся букву E. А запись в MountedDevices, соответствующую дисководу можно удалить, если и появится вновь, то уже не под буквой E.
Вячеслав | 10 мая 2013, 21:14
Много ответов и все не по делу. Сказано было что этого СД привода нигде не видно кроме как в проводнике. И в диспетчере устройств его нет. А тут пишут поменять ему букву. Интересно как, если диска не видно нигде? Про какую-то безымянную программу речь ведут. У меня такая же проблема. Читал когда-то, что убрать его можно из БИОСА, а вот где эта статья ни найду за давностью времени.
Может кто помнит?
Николай | 3 марта 2013, 15:49
На скриншоте вашем — у вас присутствует в системе CD-Rom. Если физически у вас нет CD-привода в системе, значит это виртуальный CD-Rom. Как удалять? Средствами Windows или той программой, которой был сделан этот виртуальный CD-Rom. Вам тут уже написали про это. Как сменить букву — тоже написали. Также можете и в этой статье глянуть насчёт смены буквы (тут с картинками). Если не понимаете о чём тут говорят, то вызывайте специалиста, пусть он вам на месте всё поправит.
ProFFesr | 20 февраля 2013, 16:02
Да судя по картинке тут, что-то с разделами творили, ничего страшного
Алекс | 17 февраля 2013, 19:59
Если физического CD-привода в компе нет, а в моем компьютере сиди-привод показывается, то скорее всего включен эмулятор сиди-рома, типа даймон тулз или он есть в том же Неро…
Страницы: [ 1 ] 2
Смотрите также:
2 жестких диска на компьютере
? Защите ресурсов Windows не удается запустить службу восстановления
? Проблема с запуском компьютера и восстановлением системы
? Закрыть порты 135 и 445
? Не работают некоторые программы
? Откат системы
Мне пришлось им подсказать, как это сделать вот я и решил написать статью об извлечении застрявшего или не открывающегося привода ноутбука или компьютера и поверьте это действительно легко в подробной новости я вам об этом и расскажу.
Как вытащить диск?
Тем более его по любому нужно будет достать.
Для начала убедитесь, что все программы использующие дисковода будь то запись файлов на него или использование любых действий с приводом остановлены и закрыты. Самое простое это нажмите правой кнопкой мыши на дисководе и выберите пункт извлечь диск если он не извлекается переходим к следующему способу:
Почему постоянно открывается лоток DVD-привода в компьютере
Очередной самопальный ремонт, на этот раз принесли настольный компьютер, с заклеенным скотчем, лотком привода.
Симптомы болезни примерно такие: непрерывно открывается и закрывается лоток привода, Windows медленно загружается и работает, а уж при попытке обратиться через Windows к DVD-приводу, окно проводника вообще впадает в полный ступор.
Для начала разобрал системный блок и отсоединил шлейф данных от самого DVD-привода. Чтобы исключить влияние на привод самой виндовс или каких нибудь подхваченных вирусов. Но этот вариант ничего не дал, привод по прежнему открывал и закрывал лоток, даже находясь в BIOS-се.
Хорошенько приглядевшись к самому лотку, несколько смутили эти задиры и заломы на лицевой поверхности привода и вокруг лотка. Видимо пытались открыть его грубой силой, подковыривая лоток чем то острым.

Хотя для открытия лотка достаточно было просто вставить скрепку в нужное отверстие, слегка надавить на неё и лоток выдвинулся бы сам.

Отсоединил от привода все кабели и вытащил его полностью из системного блока.
Здесь видно что кромка лотка загнута внутрь, такие вмятины были практически по всему периметру.
Снимаем декоративную планку лотка. Защёлки у неё снизу, поэтому оттягиваем её нижний край на себя и одновременно надавливаем к верху, чтобы она съехала с направляющих.

Выпрямляем или срезаем все заломы, после чего собираем привод, подсоединяем все кабели и проверяем.

В моём случае проблема сразу решилась, привод перестал выдвигать лоток.
Как достать диск из дисковода если он не открывается?
Как оказалось, вся проблема была в этих заломах на декоративной планке лотка. Похоже лоток не закрывался полностью, в результате чего, датчики не срабатывали как надо и мозги привода начинали гонять лоток взад-вперёд. Можно было бы и не вынимать привод из корпуса, так как планку можно легко снять снаружи. Но я решил ещё и внутрь привода заглянуть, на случай возможных повреждений. Так что если ваш компьютер страдает чем то подобным, то первым делом стоит осмотреть привод снаружи. Тем более, если вы пытались до этого вытащить из него диск грубой силой.
Другие странички сайта




При копировании материалов с сайта, активная обратная ссылка на сайт www.mihaniko.ru обязательна.
Сегодня мне позвонили знакомые, с проблемой DVD/ CD диск застрял в приводе дисковода ноутбука, и не открывается привод и спросили, как извлечь диск из дисковода . Мне пришлось им подсказать, как это сделать вот я и решил написать статью об извлечении застрявшего или не открывающегося привода ноутбука или компьютера и поверьте это действительно легко в подробной новости я вам об этом и расскажу. Тем более его по любому нужно будет достать.
Итак начнем извлекать диск который застрял в приводе дисковода: инструмент для извлечения любая скрепка, иголочка или булавочка.
Поехали краткое пособие по извлечению дисков из дисковода любого устройства будь это ноутбук или персональный компьютер.
Для начала убедитесь, что все программы использующие дисковода будь то запись файлов на него или использование любых действий с приводом остановлены и закрыты.
Как вытащить диск с компьютера?
Самое простое это нажмите правой кнопкой мыши на дисководе и выберите пункт извлечь диск если он не извлекается переходим к следующему способу:
Пробуем нажать и удерживать кнопку извлечения диска на самом CD/DVD приводе до того момента пока диск не извлечется если и в этот раз привод не открылся и диск по прежнему крутиться и привод не открывается тогда переходим к следующему способу:
Если верхние два способа не помогли извлечь диск из дисковода ноутбука / компьютера переходим к попытке перезагрузить наше устройство для начала пробуем обычный способ перезагрузки через меню пуск если он не перегружается и не выключается тогда переходим к жесткому выключению пк или ноута проще говоря зажимаем кнопку включения и удерживаем ее до того момента пока устройство не выключиться после чего его снова пробуем включить и обычным способом извлечь диск из дисковода нашего ноутбука или компьютера и если уже и этот способ не помог переходим к следующим действиям которые уже точно нам помогут:
Механический способ извлечения диска из дисковода ноутбука или компьютере на картинки выше показано где находиться отверстие аварийного извлечения диска из дисковода нашего привода этот способ подходит практически ко всем существующим дисководам, вот теперь нам и понадобятся выше перечисленные инструменты берем обычную скрепку да что угодно подбираем под диаметр отверстия в дисководе и нажимаем на рычаг механического извлечения диска. Вот я вас и поздравляю вы смогли самостоятельно извлечь диск с привода своего дисковода прибегая к помощи дорогого специалиста. Бывает такое, что дисковод выходит из строя в этой статье вы прочтете (Как заменить дисковод на ноутбуке).
Диск может оказаться застрявшим в приводе по самым разным причинам, начиная от отключения электричества в доме, до механического повреждения самого CD-ROMа. В любом случае, диск необходимо извлекать, и задача эта вполне выполнима.
Вам понадобится
- иголка, булавка, любой тонкий, прямой предмет этого типа.
Инструкция
Вам понадобится
- набор отверток.
Инструкция
Инструкция
Удостоверьтесь в том, что застрявший диск не используется в данный момент, т.е. программы или данные с этого диска не открыты. В противном случае завершите все программы, находящиеся на диске.
Если диск извлечь не удается, попробуйте нажать клавишу Media Eject, одновременно удерживая кнопку Fn (для портативных компьютеров).
Если все вышеперечисленное не помогает, попробуйте просто перетащить иконку диска в Корзину.
Если это не помогает, перезагрузите компьютер. Для компьютеров Мак, одновременно нажмите на клавишу мыши или трекпада и используйте Restart в меню Apple в левом верхнем углу рабочего стола.
Для следующей попытки извлечения диска потребуется перезагрузка компьютера при одновременном нажатии сразу четырех клавиш: Command+Option+O+F. После открытия окна Welcome to Open Firmware отпустите клавиши и введите команду eject cd и нажмите Return. Предполагается, что после этого диск станет доступен для извлечения, а на под введенной командой появится сообщение системы ok. Для продолжения нормальной загрузки введите mac boot и нажмите клавишу Return (для компьютеров с операционной системой Mac.
При отсутствии желаемого результата, найдите на передней стороне привода маленькое круглое отверстие диаметром 1,0-1,5 мм. Вставьте в него иголку под прямым углом и надавите. При попадании на CD-ROM откроется и диск станет доступен.
Обратите внимание
После механического извлечения диска для восстановления работоспособности привода требуется перезагрузка компьютера.
Полезный совет
Механический способ извлечения застрявшего диска является универсальным и применим к подавляющему большинству компьютеров, вне зависимости от операционной системы.
Источники:
- Официальный сайт Apple
Вам понадобится
- Крестообразная отвертка для компьютерной техники
Инструкция
Иногда в системных блоках жесткий диск крепится в специальный мини-блок, который вынимается и вставляется скользя по направляющим, тогда можно его не выкручивать, а просто взять в этом блоке. Чаще жесткий диск, также как и другие составляющие системного блока, крепятся непосредственно к корпусу блока винтами. Если жесткий диск закреплен винтами с двух сторон, то все-таки придется и заднюю стенку системного блока. Выкрутите отверткой все винты, крепящие жесткий диск. Обычно их четыре штуки.
Теперь можно снять жесткий диск, потянув его в сторону задней стенки системного блока.
Обратите внимание
Не прикасайтесь металлическим концом отвертки к платам и их элементам. Старайтесь не ронять винтики, отвертки и другие металлические предметы на материнскую плату, видеокарту и прочие части системного блока.
Запомните расположение джамперов (металлических замыкающих перемычек) на задней панели жесткого диска, сверьте их положение с наклейкой на диске и запомните, являлся ли он Master или Slave. Это не так важно, если жесткий диск один, но приобретает значение, когда дисков несколько.
Полезный совет
Можно совместить снятие жесткого диска с уборкой пыли из системного блока.
Если используете жесткий диск для переноски данных, то лучше купите внешний жесткий диск. Он более устойчив к тряскам и снять этот жесткий диск гораздо проще.
Большинство пользователей персональными компьютерами ремонтируют свою оргтехнику в специализированных мастерских или вызывают мастеров на дом. Однако в мире существует еще немалое количество людей, которые любят до всего докопаться сами. Даже специальные сайты в интернете есть, где такие любители обмениваются опытом.

Инструкция
Возьмите швейную иглу или очень тонкую вязальную спицу. Найдите на передней панели компакт-диска отверстие очень маленького диаметра. Ушком вперед введите иглу в отверстие перпендикулярно плоскости панели и надавите на фиксатор лотка. После этого лоток должен выдвинуться.
Если привод не открылся, возьмите плоский острый предмет, например, скальпель или канцелярский нож. Иглой или спицей нажмите на фиксатор лотка, а ножом попытайтесь поддеть дверку и потянуть ее на себя.
После того, как вы таким образом открыли привод и извлекли диск, перезагрузите компьютер.
Если вам понадобилось извлечь жесткий диск из ноутбука, вас наверняка озадачило отсутствие на корпусе компьютера крепежных винтов. Может быть, вы даже подумали, что самостоятельно вам это сделать не удастся? Но на самом деле снять крышку с ноутбука, чтобы добраться до винчестера совсем несложно. Даже отвертка вам понадобится только для того, чтобы отсоединить от корпуса сам жесткий диск. Рассмотрим процесс извлечения на нетбуке HP Mini.

Инструкция
Закончите работу всех запущенных на программ и выключите компьютер. Если ваш HP Mini и так не работал, лучше убедитесь, что он именно выключен, а не находится в режиме гибернации. Для этого сдвиньте выключатель и запустите Windows, а затем полностью выключите ноутбук через инструментарий операционной системы.
Отсоедините от компьютера все подключенные устройства и кабели, в том числе и шнур питания, если он был подключен. Закройте экран и переверните ноутбук вверх днищем.
Сдвиньте фиксирующий зажим аккумулятора – если аккумулятор направлен на вас, фиксирующий зажим находится справа – под зажимом должен будет открыться значок в виде красного замка. Второй зажим также сдвиньте и удерживайте рукой. Свободной рукой потяните аккумулятор на себя и вытащите его из корпуса
Сдвиньте расположенную внутри корпуса ноутбука оранжевую защелку. Держите ее одной рукой, а второй надавите на край задней крышки ноутбука снизу вверх. Усилия прилагайте равномерно, чтобы ничего не сломать. Полностью снимите крышку с корпуса ноутбука .
Отклейте черную пленку, под которой находится жесткий диск . Ухватитесь за выступ, расположенный на штекере кабеля винчестера. Потяните его вверх, чтобы кабель полностью отсоединился от разъема. Отверткой открутите крепежные винты. Ухватитесь за выступ на корпусе жесткого диск а и потяните винчестер вверх, чтобы целиком извлечь его из корпуса.
Установите новый винчестер в ноутбук, действуя в обратном порядке: возьмитесь за выступ на корпусе жесткого диск а и аккуратно вставьте его в слот, прикрутите крепежные винты. Кабель жесткого диск а разместите в предназначенный для этого канал. Вставьте штекер кабеля в разъем – когда он полностью войдет, раздастся щелчок.
Верните на место крышку ноутбука . Осторожно надавите на нее, чтобы она полностью защелкнулась. Убедитесь, что в корпусе компьютера не осталось щелей. Вставьте на место аккумулятор. Закрепите его фиксирующим зажимом. Подключите к ноутбуку, если требуется, внешние устройства и шнур электропитания. Включите компьютер.
Представьте ситуацию, что вы вставили диск в ваш привод, а он не то что не читается, так еще и тормозит работу всего компьютера. Обычными способами извлечь его из привода не удается. Придется применять другие методы.

Инструкция
Проверьте кнопку привода, чтобы извлечь диск из компьютера . Вероятность неисправности кнопки пусть очень мала, но все же есть. В этом случае в приводе только кнопка, остальные его системы должны быть в полном порядке. Чтобы удостовериться в этом или отбросить данную версию, дважды кликните по иконке «Мой компьютер» на рабочем столе.
Кликните правой кнопкой мыши по иконке привода. В появившемся контекстном меню выберите пункт «Извлечь». Если лоток выехал, можете извлечь диск и начать разбираться с неисправной кнопкой. Если чудо не свершилось, продолжайте искать варианты.
Установите на ваш компьютер программу Unlocker. Она вам понадобится для того, чтобы проверить не занят ли какой-нибудь из файлов на диск е системным процессом или вирусной программой. Возможно, именно поэтому привод и . После того как программа установится, зайдите в «Мой компьютер».
Снова вызовите контекстное меню иконки привода. Теперь в нем есть пункт Unlocker. Кликните по нему левой кнопкой мыши. Запустится программа. В ее окне будет отражена информация о том, какой файл с диск а каким приложением или процессом занят. Если указан путь, значит данный файл заблокирован.
У большинства Маководов рано или поздно возникает проблема, когда его любимый CD или DVD диск никак не хочет покидать пределы MacBook’а. У Mac, в отличие от PC, приводы со слотовой загрузкой и извлечь диск обычным способом бывает затруднительно, так как отсутствуют физические кнопки, а так же кнопка аварийного изъятия. По мнению некоторых сотрудников сервисных центров, проблема заключается в слишком плотно прилегающих друг к другу защитных резинках, хотя иногда проблема может быть и программная.
Пробуем абсолютно все известные методы.
Как извлечь диск
- Перетягиваем иконку диска с рабочего стола в корзину.
- Если у вас параллельно установлена другая операционная система — попробуйте войти и извлечь программным способном из неё.
- Открываем Программы -> Утилиты -> Дисковая утилита. Выберите слева ваш CD/DVD привод, нажмите «Извлечь». Тоже самой можно проделать через iTunes, либо другую программу записи, копирования, просмотра, прослушивания файлов с CD или DVD дисков. Так же существуют программы специально созданные для извлечения застрявших дисков, например скрипт Force Eject Mounted Volumes .
- Для гиков, их любимое. Запускаем терминал. Пробуем выполнить команды «drutil eject» или «hdiutil eject -force ‘/Volumes/ИМЯ ДИСКА"» или «diskutil eject /Volumes/ИМЯ ДИСКА» (без кавычек).
- Если у вашего MacBook на клавиатуре присутствует клавиша Извлечь (Eject). Перезагружаем компьютер, удерживая клавишу Alt (Option). При появлении экрана выбора дисков отпускаем Alt и нажимаем Eject.
- Поднимите ноутбук, поверните его дисководом вниз и нажмите клавишу Eject, возможно закон Ньютона поможет вам.
- Если застрявший диск не даёт компьютеру загрузить операционную систему, то: включаем компьютер и оставляем его минут на 10-15, возможно, компьютер сам выплюнет диск.
- Если компьютер не видит CD/DVD-привод, то можно попробовать усыпить и снова разбудить(как вариант перезагрузить), иногда помогает команда Извлечь в iTunes.
- Возможно проблема в перегреве вашего Mac. Отложить ноутбук на 20-30 минут в прохладное место и попробуйте извлечь снова.
- Загружаем компьютер с удержанием правой кнопки мыши, либо трекпада. После загрузки ноутбука диск должен вылезти сам.
- На крайний случай можно попробовать аккуратно подцепить диск, например, пинцетом или шторкой от дискеты (если удастся найти в тайниках дискету). Будьте аккуратны, данной операцией вы можете повредить компьютер или сам диск.
Если же не один из выше вышеприведённых способов не помог, то вам дорога в сервисный центр, либо самостоятельный разбор(на свой страх и риск) ноутбука.