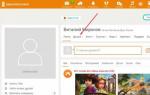Что такое файл hosts. Hosts что там должно быть? Файл хостс для виндовс хр
Windows далеко до Linux, в плане систематического использования конфигурационных файлов, с целью настройки функционала операционной системы. В первую очередь потому, что «Винда» использует для этого реестр.
Но все же такие файлы в Windows есть, и знать об их назначении иногда бывает полезно. К важным хранилищам опций настройки относится файл под названием Hosts. Имя файла не имеет расширения, поэтому при автоматическом поиске указывать его не нужно.
По ходу изложения мы будем ориентироваться на ОС седьмой версии, как наиболее массово используемую потребителями (выкрутасы Microsoft в «восьмерке» так и не сумели убедить пользователей в том, что Metro – это круто).
По сути, мы имеем дело с хранилищем доменных имен, аналогичных именам серверов DNS. Выгода от его использования заключается в том, что владелец компьютера способен регулировать приоритеты доменов при трансляции их в реальные сетевые адреса при обращении к интернет-ресурсам.
Домены файла имеют приоритет перед любыми внешними адресами DNS, даже теми, что прописаны в настройках сетевых подключений. Установленное по умолчанию месторасположение хранилища в «семерке» выглядит следующим образом: %SystemRoot%\system32\drivers\etc\hosts. Однако этот путь не является возможным. Администратор системы может переопределить его, изменив ключ реестра под именем HKEY_LOCAL_MACHINE\SYSTEM\CurrentControlSet\services\Tcpip\Parameters\DataBasePath. Фалы с аналогичным именем и назначением включены не только в системное окружение «Окон», их можно обнаружить в Unix-подобных ОС, в Mac-OS и даже на платформе Android.
Внутренняя структура записей Hosts и манипуляции с хранилищем
Хотя Hosts не имеет расширения, изнутри он выглядит как обычный тестовый файл с записями примерно такого формата: 127.0.0.1 localhost. То есть со структурой, состоящей из IP-адреса домена и его символического имени, разделенных пробелами или символом табуляции.
Приведенный пример – обязательная запись в любом таком файле. Она соответствует адресу и имени самой машины пользователя. Все другие записи выглядят подобно этой. При помощи помещенной сюда информации решаются самые разные задачи. Например:
- Можно ассоциировать имя localhost не с адресом локальной машины, а с адресом любого компьютера в интрасети предприятия. Это часто проделывают системные администраторы предприятий и организаций.
- Подобные же ассоциации могут быть использованы для оптимизации доступа к внешним хостам. Если создать запись с диапазоном IР-адресов, соответствующих реальным адресам нужных сайтов, то загрузка их страниц будет происходить быстрее, чем при обращении к базе DNS провайдера.
- Еще одна полезная опция – возможность организовать блокировку нежелательных доменов (например, доменов рекламных сайтов). Для этого всем таким доменам назначается адрес локальной машины – 127.0.0.1

В принципе hosts – это устаревшая технология, поддерживаемая из соображений обратной совместимости.
Кроме того, она имеет серьезный недостаток: если соединение с сетью использует промежуточный прокси-сервер, то все записи хранилища просто игнорируются. Также имеются проблемы с безопасностью.
Дело в том, что очень многие вирусы любят копаться в содержимом файла и менять его по своему усмотрению. Одна из рекомендаций, выдаваемых при вирусной атаке, заключается в том, чтобы открыть файл в «Блокноте» и удалить из него все записи, расположенные ниже записи локальной машины (localhost).
Пользователи компьютера редко стремятся разобраться в принципах работы различных функций операционной системы, которой они пользуются. Большинство знают, что для подключения к интернету через провод или Wi-Fi достаточно ввести логин/пароль и прописать в браузере свой запрос. При этом сам принцип работы интернета гораздо сложнее. Немаловажную роль в соединении компьютера с интернетом играет системный файл hosts в Windows, который часто подвергается нападкам вирусного программного обеспечения. В данном материале мы расскажем: как должен выглядеть файл hosts, где его найти в Windows, как изменить и какие задачи он выполняет.
Зачем нужен в Windows файл hosts?
В операционной системе Windows файл hosts можно назвать некой «Инструкцией для подключения к интернету». Его основная задача - преобразовывать поступающую символьную информацию о запрашиваемом домене в необходимый IP-адрес. При подключении к определенному сайту в интернете, символьный запрос преобразуется в IP-адрес сервера, к которому идет подключение компьютера. Файл hosts отвечает за данное преобразование, и запрос со стороны компьютера к нему приоритетнее, чем запрос к DNS-серверам.
Изучив функции файла hosts, разработчики вирусов стремятся использовать его для своих целей. В частности, в данный файл можно прописать информацию о запрете подключения компьютера к определенному IP-адресу или сайту. Чаще всего злоумышленники блокируют через сайт hosts на компьютере доступ к популярным социальным сетям или к сайтам, на которых находится антивирусное программное обеспечение.

Также распространена модель обмана пользователя путем замены в файле hosts информации об IP-адресе, к которому должен подключаться браузер при вводе определенного доменного имени сайта. Подобным образом злоумышленники направляют пользователя компьютера на сайт, внешне похожий на запрашиваемый ресурс, – к примеру, популярную социальную сеть. Невнимательный пользователь вводит в появившемся окошке логин и пароль от своего аккаунта, которые отправляются к злоумышленнику.
Чтобы избавиться от проблем с нежелательной переадресацией на сайты злоумышленников, следует держать файл hosts в надлежащем состоянии и редактировать его при необходимости.
Где находится файл hosts в Windows 10, Windows 8?
Поскольку файл hosts является системным, и он устанавливается вместе с операционной системой Windows, искать его следует в соответствующей папке. Найти файл hosts на компьютере можно двумя способами.
Первый способ
Откройте на компьютере поиск, пропишите в качестве поискового запроса «documents: hosts» и начните искать необходимый файл. Данный способ поиска файла hosts имеет один существенный минус – трата большого количества времени. Если компьютер имеет объемные жесткие диски, забитые информацией, то поиск файла hosts может занять десятки минут, а то и более часа. Чтобы сократить время поиска файла, можно обозначить примерный диск (или папку) в котором он находится.

Второй способ
Второй способ значительно проще – достаточно зайти в папку, где находится файл hosts. В Windows расположение данного файла не меняется от версии к версии, и он располагается по адресу «C:\Windows\System32\drivers\etc ». Если ваш системный диск не C (то есть диск, на котором установлена операционная система), то, соответственно, необходимо искать на нем, а не как показано в примере.

В операционной системе Windows изменить значения файла hosts можно только в том случае, если обращаться к нему от имени администратора. Многие вирусные программы делают это без проблем, тогда как пользователи часто забывают, что изменять системные файлы можно только после обращения к ним от имени администратора компьютера. Простая инструкция, как изменить файл hosts в Windows:

Теперь у вас есть возможность изменить файл hosts в Windows, поскольку он открыт через «Блокнот», запущенный с правами администратора. Распространенная ошибка среди пользователей, когда они открывают файл hosts без прав администратора, изменяют его, но информация в файле после сохранения остается прежней.
Как должен выглядеть файл hosts?
Если вирусное программное обеспечение изменило файл hosts, то следует сменить информацию в нем на стандартную, чтобы вновь иметь возможность подключаться ко всем сайтам в интернете. После того как вы запустили файл hosts от имени администратора, необходимо сверить информацию в нем с идеалом. Ниже вы можете посмотреть, как должен выглядеть файл hosts в неизмененном виде. Легче всего будет скопировать представленный код и полностью заменить тот, что имеется в вашем файле hosts.
Что должно быть в файле hosts:
# Copyright (c) 1993-2009 Microsoft Corp. # # This is a sample HOSTS file used by Microsoft TCP/IP for Windows. # # This file contains the mappings of IP addresses to host names. Each # entry should be kept on an individual line. The IP address should # be placed in the first column followed by the corresponding host name. # The IP address and the host name should be separated by at least one # space. # # Additionally, comments (such as these) may be inserted on individual # lines or following the machine name denoted by a "#" symbol. # # For example: # # 102.54.94.97 rhino.acme.com # source server # 38.25.63.10 x.acme.com # x client host # localhost name resolution is handled within DNS itself. # 127.0.0.1 localhost # ::1 localhost
Внимание:
Вирусное программное обеспечение становится все более развитым, и если, на первый взгляд, вам кажется, что файл hosts на компьютере полностью совпадает с тем, что представлен выше – это может быть не так. К примеру, иногда вирус меняет похожие английские буквы на русские или цифру 0 на букву O. Также распространенный способ махинации с файлом hosts – это добавление информации о запрете доступа к сайтам значительно ниже видимой пользователю области.
После ввода в браузере необходимый сайт, предположим Google.com, браузер последовательно (согласно приоритету) ищет сопоставление этого доменного имени IP-шнику (потому что именно с IP адресами работают сетевые устройства).
а) проверяется указанный сайт в hosts-файле, если он находит сопоставление (предположим в hosts-файле прописано 1.1.1.1 Google.com) то соответственно вам откроется содержимое IP - 1.1.1.1, если указного доменного имени нет, переходит к следующему шагу;
б) проверяется кэш-dns (если вы до этого открывали Google.com, то скорее всего IP этого сайта сохранилось в кэше DNS вашего компьютера/ ноутбука), если там указан IP сайта, то вам открывается страница, если нет приступает к на последней стадии;
в) запрос идет к DNS серверу (он прописывается вручную в настройках сетевого подключения или выдается по DHCP), если в DNS сервере нет указанного сайт, он "спросит" у другого DNS сервера, пока его не найдет (если конечно он вообще существует) и сайт успешно откроется.
Файл hosts находится по пути C:\Windows\System32\Drivers\etc\hosts (если С- системный диск). Открыть его можно обычным блокнотом. Если вы не вносили изменения в файл hosts, то там будет прописано следующее:
|
Файл hosts в Windows XP:
127.0.0.1 localhost |
Файл hosts в
Windows Vista:
127.0.0.1 localhost |
|
Файл hosts в
Windows 7:
# 38.25.63.10 x.acme.com # x client host # localhost name resolution is handled within DNS itself. |
Файл hosts в Windows 8 # Copyright (c) 1993-2009 Microsoft Corp. # localhost name resolution is handled within DNS itself. |
Как видите вне зависимости от версии файл host не особо отличаются, но вот если над файлом hosts "поработал" вирус туда могут быть добавленны различные сайты и IP-шники. Например:
127.0.0.1 ftp.kаspеrskylab.ru
127.0.0.1 ids.kаspеrsky-labs.com
127.0.0.1 vk.com
127.0.0.1 drweb.com
Подобные добавления в файле не дают вам зайти на указанные сайты.
1.2.3.4 ftp.kаspеrskylab.ru
1.2.3.4 ids.kаspеrsky-labs.com
1.2.3.4 vk.com
1.2.3.4 drweb.com
Подобные добавления в файле при открытии указанных сайтов перенапрявлют вас на другие сайты, возможно зараженные вирусами (IP- 1.2.3.4- являются вымышленными).
Если вы обноружили, что файл-hosts изменен, его необходимо исправить. В Windows XP файл просто открывается блокноте, вносятся необходимые изменения и сохраняется (необходимо заходить под администратором). На других же версиях (Windows Vista, 7, 8) необходимо дать права на изменение файла. Для этого открываем папку, в которой находится hosts C:\Windows\System32\Drivers\etc (если диск С системный). Нажмите правой кнопкой мыши на hosts и выберете "Свойства".
Выбираете вкладку "Безопасность" , затем выбираете пользователя под которым работаете на компьютере/ ноутбуке (в данном примере это сайт) и нажимаете кнопку "Изменить" . Откроется окно "Разрешения для группы "hosts"" , снова выбираете пользователя и назначаете полные права на файл, нажимаем "ОК", в окне "Свойства: hosts", тоже "ОК" .

После этого открываете hosts Блокнотом и возвращаете файл к исходному состоянию, по окончании сохраняете изменения.
Немного терминологии
DNS (англ. аббревиатура от Domain Name System ) – Служба доменных имен. Устанавливает соответствие между числовыми IP -адресами и текстовыми именами.
DNS (англ. аббревиатура от Domain Name Server ) – сервер доменных имён; служебный компьютер локальной или Глобальной Сети, переводящий имена компьютеров в доменных записях в .
DNS-кэш (кэш распознавателя DNS ) – временное хранилище предыдущих DNS -запросов на локальном . Снижает время выполнения запроса, уменьшает сетевой и интернет-трафик.
host (англ.) – главная вычислительная машина; хост, любое устройство, подключенное к сети и использующее протоколы TCP /IP .
IP (англ. Internet Protocol ) – Интернет-протокол; протокол сетевого уровня из набора протоколов Интернет.
IP-адрес (англ. IP address ) – используется для идентификации узла в сети и для определения информации маршрутизации. Состоит из идентификатора сети (network ID ) и идентификатора хоста (host ID ).
Name Resolution (англ.) – разрешение доменных имен; процесс преобразования имени компьютера в соответствующий .
Name Resolution Service – сервис разрешения имен; в сетях TCP /IP преобразует имена компьютеров в и наоборот.
TCP/IP (англ. аббревиатура от Transmission Control Protocol/Internet Protocol ) – протокол управления передачей информации, основной протокол транспортного и сеансового уровней, обеспечивающий надёжные полнодуплексные потоки. Предназначен для использования в Глобальной Сети и для объединения неоднородных сетей.
URL (англ. аббревиатура от Uniform Resource Locator ) – унифицированный указатель информационного ресурса; стандартизованная строка символов, указывающая местонахождение ресурса в сети Интернет.
Что такое hosts -файл
hosts -файл в Windows и других операционных системах используется для связи (сопоставления) имен хостов (узлов, серверов, доменов) с их (name resolution ).
В hosts -файле по умолчанию прописан всего один (127.0.0.1), зарезервированный для localhost , то есть для локального .
Файл hosts представляет собой обычный текстовый файл (не имеющий расширения).
Дисковый адрес файла hosts :
Windows 95\98\ME – \WINDOWS\ ;
Windows NT \2000\ \ \ – \Windows\System32\drivers\etc\ .
Когда интернет-пользователь набирает в своем веб-браузере адрес (URL ) какого-либо сайта (веб-страницы) и нажимает Enter :
– браузер пользователя проверяет в hosts -файле, не является ли введённое имя собственным именем компьютера (localhost );
– если нет, то браузер ищет запрашиваемый адрес (имя хоста) в файле hosts ;
– если имя хоста найдено, браузер обращается к соответствующему этому хосту , указанному в hosts -файле;
– если имя хоста не обнаружено в файле hosts , тогда браузер обращается к (DNS -кэш);
– если имя хоста найдено в кэше, браузер обращается к соответствующему этому хосту , сохраненному в кэше DNS ;
– если имя хоста не обнаружено в кэше распознавателя DNS , браузер обращается к DNS -серверу;
– если запрашиваемая веб-страница (сайт) существует, DNS -сервер переводит заданный пользователем URL -адрес в ;
– веб-браузер загружает запрошенный ресурс.
История возникновения hosts -файла
# Copyright (c) 1993-1999 Microsoft Corp.
#
#
# space.
#
#
# For example:
#
127.0.0.1 localhost
# Copyright (c) 1993-2006 Microsoft Corp.
#
# This is a sample HOSTS file used by Microsoft TCP/IP for Windows.
#
# This file contains the mappings of IP addresses to host names. Each
# entry should be kept on an individual line. The IP address should
# be placed in the first column followed by the corresponding host name.
# The IP address and the host name should be separated by at least one
# space.
#
# Additionally, comments (such as these) may be inserted on individual
# lines or following the machine name denoted by a "#" symbol.
#
# For example:
#
# 102.54.94.97 rhino.acme.com # source server
# 38.25.63.10 x.acme.com # x client host
127.0.0.1 localhost
::1 localhost
# Copyright (c) 1993-2009 Microsoft Corp.
#
# This is a sample HOSTS file used by Microsoft TCP/IP for Windows.
#
# This file contains the mappings of IP addresses to host names. Each
# entry should be kept on an individual line. The IP address should
# be placed in the first column followed by the corresponding host name.
# The IP address and the host name should be separated by at least one
# space.
#
# Additionally, comments (such as these) may be inserted on individual
# lines or following the machine name denoted by a "#" symbol.
#
# For example:
#
# 102.54.94.97 rhino.acme.com # source server
# 38.25.63.10 x.acme.com # x client host
# localhost name resolution is handled within DNS itself.
# 127.0.0.1 localhost
# ::1 localhost
Использование hosts -файла
hosts -файл можно использовать для ускорения работы в Глобальной Сети и сокращения трафика – вследствие уменьшения запросов к DNS -серверу для часто посещаемых ресурсов.
Например, вы часто загружаете ресурсы google.ru и google.com . Откройте файл hosts и после строки 127.0.0.1 localhost введите строки
209.85.229.104 google.ru
74.125.232.20 google.com
Это позволит веб-браузеру не обращаться к серверу DNS , а сразу устанавливать соединение с сайтами google.ru и google.com .
Иногда hosts -файл используют для блокировки нежелательных ресурсов (например, рассылающих и вредоносное программное обеспечение). Для этого нужно после строки 127.0.0.1 localhost ввести строку
127.0.0.1 URL_блокируемого_ресурса
Суть этой манипуляции в том, что блокируемый ресурс сопоставляется с 127.0.0.1, который является адресом локального компьютера, – поэтому нежелательный ресурс не будет загружаться.
Правила редактирования hosts -файла
1. Каждый элемент должен располагаться в отдельной строке.
2. должен начинаться с первой позиции строки, за ним (в этой же строке) должно следовать соответствующее ему имя хоста.
3. и имя узла должны разделяться хотя бы одним пробелом.
4. Комментарии должны предваряться символом # .
5. Если комментарии используются в строках соответствия доменных имён, они должны следовать за именем узла и отделяться от него символом # .
Использование hosts -файла вирусописателями
Злоумышленники давно уже облюбовали hosts -файл, – с его помощью на заражённом подменяются настоящие адреса веб-ресурсов. После этого веб-браузер перенаправляет пользователя на сайты с вредоносным , или, например, блокирует доступ к сайтам производителей антивирусов.
Вредоносное маскирует модификацию hosts -файла следующим образом:
– чтобы затруднить обнаружение строк, добавленных вирусом, они записываются в конец файла – после пространной пустой области, образуемой в результате многократного перевода строк;
– после этого оригинальному hosts -файлу присваивается атрибут Скрытый (по умолчанию скрытые файлы и папки не видны);
– создается ложный hosts -файл, который в отличие от настоящего файла hosts (не имеющего расширения) имеет расширение .txt (по умолчанию для зарегистрированных типов файлов расширения не отображаются):

hosts -файл: как устранить последствия вирусной атаки
Откройте hosts -файл (если вирус установил файлу атрибут Скрытый , потребуется в Свойствах папки включить опцию Показывать скрытые файлы и папки ) ;
– появится окно Windows с сообщением «Не удалось открыть следующий файл…» ;

– установите переключатель Выбор программы из списка вручную –> OK ;
– в окне Выбор программы в прокручиваемом списке Программы выделите Блокнот –> OK ;

– файл hosts откроется в Блокноте ;
– удалите все строки, кроме 127.0.0.1 localhost ;
– сохраните hosts -файл.
Валерий Сидоров
Здравствуйте, уважаемые читатели блога сайт. Сегодня я хочу поговорить о такой довольно-таки простой в своем устройстве вещи, как файл Hosts .
Что примечательно, живет он практически на всех операционных системах (а значит и всех компьютерах пользователей интернета), начиная от Линукса и заканчивая Windows 7. Еще одним отличительным его свойством является то, что он не имеет расширения, но это обусловлено именно тем, что работать он должен в любых ОС, а значит обязан быть универсальным.
Но не это главное. Хотя он и является пережитком прошлого , по прежнему есть масса способов использовать Хостс как в благих целях, так и не в очень. Например, вирусы и вирусописатели очень его любят и часто используют либо для подмены официальных сайтов их фишинговые дубли, либо для блокировки возможности обновления установленной у вас антивирусной программы.
Однако сетевому оборудованию нужны именно Ip-ишники и ничего другого. Поэтому вручную формировался список соответствия имени хоста и его Ip адреса (). Такой список обзывался именем Hosts и рассылался на все узлы локальной сети. Все было замечательно вплоть до того момента, когда использовать такой метод уже стало не возможно из-за огромного числа записей, содержащихся в этом файле. Рассылать его стало проблематично.
В связи с этим решили подойти к этом вопросу иначе, а именно разместить в интернете целую (систему доменных имен), которые хранили бы все эти таблицы соответствия и компьютеры пользователей обращались к ближайшему из них с вопросом о том, а какой-же Ip-ишник соответствует домену Вася.ру.
При этом про файл Hosts все благополучно забыли, но он по-прежнему имел место быть во всех операционках, разве что только его содержание было крайне скудным. Обычно там присутствовала и присутствует до сих пор всего лишь одна запись:
127.0.0.1 localhost
По какой-то причине, данный Ip адрес (а точнее диапазон 127.0.0.1 - 127.255.255.255) был выбран для обозначения локального хоста (частного IP), т.е. того самого компьютера, за которым вы сидите (дословно localhost — «этот компьютер»). Но, правда, это все для старичка IPv4 (четвертой версии).
А во входящем сейчас в обиход IPv6 (из-за того, что заложенного в предыдущей версии количества адресов уже не хватает всем) подобная запись будет выглядеть чуток по другому:
::1 localhost
Но суть одна и та же. Т.к. сейчас еще используются или могут использоваться оба стандарта задания IP адреса, то в файле Hosts обычно присутствуют обе этих строчки . Над ними, правда, может быть всякая билиберда написана (зависит от используемой ОС), но все те строки содержат вначале символ решетки # (хеш), который означает, что данные строки являются комментариями и учитываться не должны.
На моей старушке Windows Vista файл Хостс выглядит сейчас вот так:
# Copyright (c) 1993-1999 Microsoft Corp. # # This is a sample HOSTS file used by Microsoft TCP/IP for Windows. # # This file contains the mappings of IP addresses to host names. Each # entry should be kept on an individual line. The IP address should # be placed in the first column followed by the corresponding host name. # The IP address and the host name should be separated by at least one # space. # # Additionally, comments (such as these) may be inserted on individual # lines or following the machine name denoted by a "#" symbol. # # For example: # # 102.54.94.97 rhino.acme.com # source server # 38.25.63.10 x.acme.com # x client host # This HOSTS file created by Dr.Web Anti-rootkit API 127.0.0.1 localhost::1 localhost
Синтаксис записи очень простой — сначала указывается IP адрес, а затем через любое количество пробелов (символов табуляции) прописывается название хоста (компьютера, узла или домена). Для каждой записи подобного рода используется отдельная строка.
Тут встает главный вопрос, а какое сейчас занимает Hosts место в процессе установки соответствия вводимых в браузере доменных имен и тех IP адресов, которые за этими доменами скрываются? Ну, как оказалось, очень даже важное место занимает, а именно первое. Но обо все по порядку.
Итак, вы вводите в адресную строку браузера Урл адрес () или же переходите по ссылке из закладок браузера, или же с какой-либо открытой в нем вебстраницы. В любом случае браузер получает от вас путь до того документа, который вы хотите увидеть.
По любому, в Урле будет присутствовать доменное имя сайта, на котором интересующий вас документ лежит (сайт в нашем примере). Однако, этому домену соответствует вполне себе конкретный сервер (может быть виртуальный), где хостится этот самый сайт. И у этого сервера обязательно должен быть IP адрес , чтобы он был виден в сети и к нему могли обращаться.
Ваш браузер не может знать, какой именно IP соответствует доменному имени содержащемуся в Урле (ну, если только вы в этом самом браузере не включили кэширование DNS записей и данный узел был вами ранее посещен). Поэтому он обращается в первую очередь за разъяснениями именно к файлу Hosts на вашем компьютере.
Если там этот домен найден не будет (и соответствующий ему IP), то уже дальше браузер начнет пытать службу кэширования DNS записей из состава Windows. Если раньше вы к этому домену обращались и с тех пор прошло не очень много времени, то DNS-кэш выдаст браузеру этот самый Айпишник. Браузер его получит и откроет затребованный вами документ.
Если же среди кэша для этого домена записей не найдется, то браузер отправит запрос на ближайший DNS-сервер (скорее всего, это будет сервер вашего ) и получит от него искомую информацию. Правда, в этом случае может наблюдаться небольшая задержка в открытии затребованной вами вебстраницы, но при современных скоростях интернета это будет практически не заметно.
И так происходит при абсолютно любом запросе на открытие документа из интернета с вашего компьютера. Улавливаете? Пустой Hosts не создает никаких проблем, а вот если его заполнить, да еще и со злым умыслом, то может получиться так, что вы введете пароль от своего Яндекс кошелька не на официальном сайте этой платежной системы, а на фишинговом ресурсе с аналогичным дизайном (см. ).
Как такое может быть? Ну, от заражения вирусами никто не застрахован (), а вирус может запросто дописать в Хостс IP адрес фишингового ресурса и поставить ему в соответствие доменное имя money.yandex.ru, к примеру. В этом и кроется опасность.
На фальшивом сайте социальной сети могут перехватить вводимые вами пароли, могут потребовать плату за вход, ну или еще чего-нибудь совершить более креативного. Самое печальное, что заметить подмену невозможно, ибо в адресной строке браузера будет красоваться правильное доменное имя.
Где находится файл Hosts и как удалить из него записи вируса?
С другой стороны удалить внесенные вирусом изменения из файла Host сможет даже абсолютный нуб в компьютерах. Обычно проблема заключается именно в том, чтобы найти, где этот самый файлик находится.
В старых версиях Windows, как, например, XP или 2000, он был открыт для всех желающих и жил в системных папках по следующему адресу:
Windows\System32\drivers\etc\
Вы не поверите, но он живет по этому же адресу и в Windows 7, и в Висте, но там все несколько сложнее, ибо пройдя по пути:
C:\Windows\System32\drivers\
Папки etc вы там не обнаружите. Разработчики посчитали, что обычным смертным этот файл трогать не стоит во избежании проблем.
Однако, файл hosts в windows 7 и vista все же имеет место быть, нужно только искать его, получив права Администратора. Лично я никогда даже не пытался разобраться во всей это ахинеи с правами, но для себя нашел очень простой способ обойти это ограничение.
Итак, заходите в меню кнопки «Пуск» — «Все программы» и находите там папку «Стандартные». Внутри нее живут ярлычки, среди которых несложно увидеть «Блокнот». Щелкаете по нему правой кнопкой мыши и из появившегося контекстного меню выбираете «Запуск от имени Администратора» :
Ну, собственно, полдела сделано. Теперича в блокноте выбираете из верхнего меню пункты «Файл» — «Открыть». В стандартном окне проводника Windows находите искомую папку etc (внутри каталога Windows\System32\drivers\), выбираете в правом нижнем углу из выпадающего списка «Все файлы» и счастливыми глазами наблюдаете появления этого сверхсекретного файла:

Он будет именно без расширения, а всю остальную лабудень, на вроде hosts.txt, очень часто создают вирусы , чтобы отвлечь ваше внимание и в конец запутать. Для настоящего файла они выставляют атрибут «Скрытый», который можно поставить или снять, просто щелкнув по файлу правой кнопкой мыши и выбрав самый нижний пункт «Свойства»:

А т.к. в Windows по умолчанию для зарегистрированных типов файлов расширения не отображаются (вот зачем так сделали — я не понимаю), то пользователь находит hosts.txt не видя ни его расширения, ни того, что в той же папке есть еще один хостс, но он скрыт от его глаз.
Внося изменения в фальшивку он так ничего и не добивается, начинает рвать волосы, заламывать руки и идет в магазин за новым ноутбуком, чтобы, наконец-то, попасть в свой любимый Контакт, который вирус заблокировал на старом компе. Ааа, ужас.
Хотя, конечно же, пользователь может оказаться продвинутым и включить в настройках показ скрытых и системных файлов. В Windows Vista для этого нужно зайти в «Панель управления» — «Свойства папки» — вкладка «Вид» и переместить галочку в строчку «Показывать скрытые папки и файлы». Кстати, и с расположенной выше строчки «Скрыть расширения...» галочку лучше будет снять:

Есть совсем простой способ открыть этот файл . Достаточно будет нажать на клавиатуре сочетание клавиш Win+R (или выбрать из меню кнопки «Пуск» пункт «Выполнить»), после чего ввести в открывшемся окне следующую строку и нажать Энтер:
Notepad %windir%\system32\drivers\etc\hosts

Но не суть важно. Мы с вами все же нашли, где находится этот секретный (для Windows 7 и vista) файл, и должны его внимательно осмотреть на предмет возможных надругательств. Если первичный осмотр пациента никаких патологий не выявил, то посмотрите на область прокрутки страницы в Блокноте .
Иногда свои записи вирус вносит после нескольких сотен пустых строк, снижая тем самым риск их обнаружения вами. Если полосы прокрутки нет, то все замечательно, а если есть — то воспользуйтесь ей и приведите свой Hosts к тому виду, что у него должен быть с рождения, т.е. достаточно будет наличия в нем всего лишь двух строк (комментарии никому не нужны):
127.0.0.1 localhost::1 localhost
Ну, если подмену адресов в этом файле представить довольно просто, например, это может выглядеть так:
127.0.0.1 localhost::1 localhost 77.88.21.3 сайт
То как же, в таком случае, осуществляется блокирование определенных сайтов через Хостс? Ну, просто домену, который нужно заблокировать, ставят в соответствие частный IP адрес 127.0.0.1, например, так:
127.0.0.1 localhost::1 localhost 127.0.0.1 vk.com 127.0.0.1 odnoklassniki.ru
Умница браузер находит это соответствие и пытается получить нужный документ (вебстраницу) с вашего же компьютера, что ему, естественное, не удается и о чем он вам незамедлительно сообщит. Кстати, это хороший способ заблокировать доступ вашим чадам к сайтам, которые вы считаете им не стоит посещать. Кончено же, нужно еще будет список таких сайтов создать или где-то взять, но при желании вполне можно попробовать.
Как я уже упоминал, в стародавние времена, когда интернет у большинства пользователей был еще медленным, для ускорения открывания сайтов прописывали их Айпишники в Hosts. Другое дело, что эти самые ресурсы периодически меняли хостинг и вместе с ним и IP адреса. А пользователь, забыв про то, что он сотворил полгода назад для ускорения интернета, тщетно пытается понять, почему его любимые ресурсы ему не доступны.
Как использовать Хостс при переносе сайта на новый хостинг?
Ну, и напоследок я хотел бы рассказать о том, как с помощью внесения изменений в файл Хостс можно работать с сайтом, переехавшим на новый хостинг еще до того момента, как на всех DNS серверах пропишется новая запись (ставящая в соответствие вашему домену новый Ip адрес). Способ очень простой, но эффективный.
Итак, вы меняете хостера. Естественно, что меняется и IP адрес вашего сайта. Как об этом узнают в интернете? Все правильно, с помощью сети Днс серверов. Кстати, первый и самый важный шаг сделаете вы сами, зайдя в панель управления своего регистратора и прописав там адреса NS серверов вашего нового хостера.
Именно с них новая DNS распространится по всему интернету. Но процесс этот длительный и при самом худшем сценарии развития событий может занять пару суток. На это время сайт должен быть доступен и на новом и на старом хостинге, чтобы пользователи со всего мира не были бы лишены возможности его лицезреть.
Однако, вам самим ведь будет интересно узнать, а как, собственно, ваш ресурс чувствует себя у нового хостера? Проверить работу всех плагинов и других вещей. Неужели придется ждать от нескольких часов до двух суток? Ведь это не выносимо.
Во-первых, можно будет попробовать сбросить DNS-кэш на вашем собственно компьютере, ибо он может мешать вам увидеть свой ресурс на новом хостинге, если внешние ДНС сервера уже получили новую запись. Как это сделать? Опять же все очень просто. Нажимаете на клавиатуре сочетание клавиш Win+R (или выбираете из меню кнопки «Пуск» пункт «Выполнить»), после чего вводите в открывшемся окне:
Откроется очень страшное окно под название командная строка, куда вам нужно будет вставить эту команду:
Ipconfig /flushdns
Обычные кнопки вставки в окне командной строки не работают, поэтому просто щелкните в ней правой кнопкой мыши и выберите пункт «Вставить».

После этого жмите на «Энтер», DNS-кэш очистится на вашем компе и можно пробовать открыть ваш сайт снова. Кстати, кэш ДНС может иметь место быть и в самом браузере, так что очистите его, либо обновите окно, удерживая зажатой кнопку «Шифт» на клавиатуре.
Кстати, если интересно, то можно посмотреть содержимое DNS-кэша, введя в командную строку следующую команду:
Ipconfig /displaydns
По-прежнему открывается сайт на старом хостинге? Не беда. Находим описанным чуть выше способом файл Hosts и добавляет в него всего лишь одну строчку:
109.120.169.66 сайт
Где 109.120.169.66 — это будет IP адрес вашего нового хостинга , а дальше будет следовать доменное имя вашего сайта. Все. Пока весь остальной мир любуется вашим ресурсом на старом хостинге, вы имеете возможность исправить возможные косяки на уже перенесенном на новый хостинг движке. Штука замечательная и я ей всегда пользуюсь.
Удачи вам! До скорых встреч на страницах блога сайт
Вам может быть интересно
Что такое DNS и как ДНС-сервера обеспечивают работу интернета
VPS от NeoServer - станьте владельцем своей виртуальной вселенной
 Как сделать бэкап и восстановиться из резервной копии, а так же нюансы переноса сайта (Joomla, WordPress) на новый хостинг
Как сделать бэкап и восстановиться из резервной копии, а так же нюансы переноса сайта (Joomla, WordPress) на новый хостинг
 Покупка домена (доменного имени) на примере регистратора Reghouse
Покупка домена (доменного имени) на примере регистратора Reghouse
 Локальный сервер Denwer - как создать сайт на компьютере - установка, настройка и удаление Денвера
Локальный сервер Denwer - как создать сайт на компьютере - установка, настройка и удаление Денвера
 cPanel - создание и работа с базами данных, добавление поддоменов и мультидоменов, а так же их парковка
cPanel - создание и работа с базами данных, добавление поддоменов и мультидоменов, а так же их парковка
 Что такое домены, хостинг, DNS сервера и IP адреса
Что такое домены, хостинг, DNS сервера и IP адреса
 FileZilla - где бесплатно скачать и как научиться пользоваться популярным FTP клиентом Файлзилла
FileZilla - где бесплатно скачать и как научиться пользоваться популярным FTP клиентом Файлзилла
 Перенос сайта на новый хостинг Infobox, выбор между обычным и VPS, а также работа с панелью управления хостера
Перенос сайта на новый хостинг Infobox, выбор между обычным и VPS, а также работа с панелью управления хостера