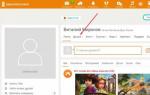Как переместить файлы телефона на сд карту. Как перенести приложения на карту памяти на андроиде. Если все готово, сделайте вот что
Внутренняя память на телефоне дорогое удовольствие. Гаджеты с большим объемом стоят дорого, поэтому многие сталкиваются с проблемой, когда необходимо в Андроид 7.0 перенести приложения на карту памяти. Есть два способа выполнить перемещение: от производителя и сторонним софтом.
Каждый смартфон по умолчанию обладает установленной функцией переноса с внутренней памяти на SD-карту. Процесс не сложный, поэтому рассмотрим его поэтапно.
- 1. На главном экране кликаем «Настройки».
- 2. Загляните во вкладку «Общие». Там снизу будет категория «Приложения».
- 3. Из появившегося списка выбираете нужный софт, который собираетесь экспортировать.
- 4. Теперь находите что-то вроде категории с названием память телефона или SD-карта.
- 5. Кликая по «Изменить» указываете маршрут — SD-карта.
- 6. В остальном остается согласиться с вносимыми изменениями и дождаться момента окончания экспорта приложения.
Не исключаются некоторые неточности в описании Андроид 7.0. Разные установленные темы или другие сторонние приложения легко меняют названия меню. Однако опираясь на эту схему, вам все равно будет понятен ход действий.
Сторонний софт для переноса приложений на SD-карту
Если по каким-то причинам невозможно выполнить перенос приложения по схеме от производителя прибегаем к помощи стороннего софта. Официально в магазинах можно скачать массу программ, которые помогут экспортировать с внутренней памяти. Их управление сводится к нескольким нажатиям в меню – все интуитивно понятно. На рынке большим спросом пользуются следующие программы:
- AppMgr III
- Link2SD
- Утилита Recovery
- EaseUS Partition Master
- Link2SD
Не все работают на смартфонах. Приложение EaseUS Partition Master потребует манипуляций с компьютера. Кроме экспорта перемещающийся софт можно будет удалить, переименовать и многое другое. Сторонние утилиты удобнее заводских настроек из-за расширенных возможностей. Хотя и придется потратить больше времени на изучение процесса экспорта.
Также потребуется получить root-доступ в Андроид 7.0. Все манипуляции возможны лишь от лица разработчика.
Root-права открываются путем использования соответствующих приложений. Подробнее можно ознакомиться сданной темой в интернете. Обязательно проверьте наличие функции root-доступа перед переходом к использованию софта для экспорта приложений.
Особенности внутренней и внешней памяти
Стоит всегда учитывать, что внутренняя память смартфона обеспечивает более стабильную работу приложений. Некоторые производители игр в связи с этой особенностью убирают возможность экспорта их продукции. То есть, чтобы совершить перемещение данная функция должна быть реализована самим производителем. Далеко не весь софт можно переносить на внешнюю память. Тут без вариантов – нет памяти, качаете другие игры и программы, где реализована функция экспорта.
SD-карта не подходит для хранения многих мощных приложений. Из-за высокой производительности им необходимо непосредственно работать в симбиозе с процессором. Перемещение на внешний носитель понизит производительность, что вызовет ряд проблем. Поэтому, несмотря на доступность экспорта подобная функция не всегда целесообразна в своем применении.
Заключение
Надеюсь вы разобрались какими способами можно в Андроид 7.0 перенести приложения на карту памяти, а так же знаете ключевые отличия внутренней и внешней памяти на своем Android устройстве. Если у вас возникают другие вопросы и трудности в использовании — задавайте вопросы в комментариях к этой странице или нашу групп в контакте.
Карта памяти телефона является оптимальным вариантом расширения для установки и хранения файлов. Существует несколько способов перенести утилиты, музыку, игры и фото на SD карту устройств Самсунг и не только.
Ниже я покажу вам несколько методов, которыми пользуюсь лично. Можете взять их на вооружение!
Файловый менеджер
Используйте File Explorer или аналогичное из Google Play для получения доступа к хранящейся на андроид устройстве информации.
- Найдите файлы, которые требуется переместить;
- Отметьте нужные объекты, перейдите в меню, выберите Move;
- Укажите место будущего расположения файлов на SD карте;
Можете переместить файлы в существующую папку или создать новую.
Перенос приложений на SD карту
Фото и музыка копируются несложно, с приложениями на Андроид устройствах всё гораздо проще, чем кажется:
- Откройте «Настройки», раздел «Приложения», пункт «Управление»;
- Найдите нужный софт (игру или программу);
- Посмотрите, возможно ли его переместить на SD;
Самсунг и другие Андроид устройства позволяют переместить некоторые приложения — если это разрешено, кнопка «На карту памяти» будет активна. Остаётся нажать её, основной объем данных будет перенесен на карту SD, меньшая часть останется в памяти устройства, освободив место.

Дождитесь окончания, возможно выполнение обратной операции!
Как перенести кэш на карту памяти в Андроид?
Кэш занимает много места, в некоторых случаях проще переместить на карту памяти его файлы. Скачайте программу FolderMount (без рут прав не работает).

Наличие рута даст возможность использовать программу:
- Нажмите значок «+»;
- Введите название файла, в поле «Источник» — расположение папки кэша;
- Заполните поле «Назначение», введя адрес папки SD;
- Нажмите галочку вверху и символ булавки напротив названия;
Булавка станет зеленой после окончания переноса кэша!
Защищенные приложения
Некоторые приложения защищены от копирования на карту памяти, без рут прав их перенести невозможно. Вам потребуется скачать бесплатную программу Link2SD , установить, запустить и найти нужный софт.
Перед вами появятся две кнопки: «Действия» и «Перенести на SD карту». Жмём вторую, подтвердите действие, нажав «ОК». Потребуется подтверждение прав суперпользователя: выберите «Разрешить» и дождитесь завершения переноса.

Помимо вышеупомянутых программ и штатных средств устройств под управлением Андроид существует большое количество ПО, позволяющего перенести файлы на карту памяти.
Внимательно читайте описание такого софта, чтобы узнать подробнее возможность работы без рут прав, набор функций и остальные особенности. Храните файлы на флешке, освободив место самого устройства Самсунг для оптимальной работы!
Появление предупреждения «Недостаточно места» — это обычное явление при попытке установить новую программу. Если на телефоне есть слот для специальной карты, то решение такой проблемы элементарно. MicroSD — это удобный и дешевый способ увеличения объема памяти. Так как перенести приложения на SD карту памяти андроид, чтобы освободить место. Порядок действий зависит от того, какую версию ОС вы используете.
Использование карты microSD
Прежде чем приступать к работе над SD, нужно учесть несколько моментов. Карты памяти взаимодействуют с устройством медленнее, чем внутреннее хранилище, поэтому после перемещения будет наблюдаться снижение производительности для ресурсоемких процессов. Покупая SD, отдавайте предпочтение вариантам с большим объемам памяти и хорошей скоростью. Проверьте параметры своего телефона, чтобы узнать, какие карты совместимы с ним.
Предустановленные приложения на карту памяти невозможно перенести без root-прав, и даже в некоторых сторонних программах перемещение может не поддерживаться. Кроме того, в старых версиях Android вам не удастся использовать виджеты, связанные с перемещенными на SD приложениями.
SD-карта в качестве внутреннего хранилища
Хорошая новость для владельцев устройств, работающих на ОС Android 6.0 Marshmallow, Android 7.0 Nougat и 8.0 Android Oreo – им стала доступна настройка microSD для работы в роли внутреннего хранилища. Чтобы вы не думали о том, как приложения перенести на карту памяти Андроид, система будет воспринимать ее как расширение встроенной памяти. Все накапливаемые данные автоматически записываются туда по мере необходимости. В результате не нужно будет беспокоиться о том, где хранятся ваши программы.
Для начала требуется настроить телефон. Карта при этом будет отформатирована, поэтому убедитесь, что вы сделали резервные копии важных данных.
- Вставьте карту в свой телефон. Во всплывшем уведомлении «Новая SD-карта» нажмите «Настроить», затем выберите «Использовать как внутреннее хранилище».
- Перейдите в системный раздел под названием «Хранение», где вы поймете, как перенести приложения на карту.
- Коснитесь ее, нажмите кнопку с надписью «Меню» и оттуда зайдите в «Настройки хранилища». В поле «Формат» выберите вариант «Внутренний».
- На следующем экране нажмите «Стереть и форматировать». Процедура уничтожит абсолютно все другие данные на вашей SD.
Эта функция называется Adoptable Storage, и она используется только в том случае, если вы собираетесь навсегда оставить microSD в своем телефоне и больше не хотите думать над тем, как переместить приложения на карту. Если вы уберете ее, то не получите доступа к данным, которые она содержит. Но карта также будет зашифрована, поэтому вы не сможете поместить ее на другое устройство для копирования информации.
Большой недостаток в использовании карты для хранения данных – это то, что некоторые производители предпочитают не предлагать такой вариант на устройствах. Если вам не повезло, и его нет, то придется продолжать перемещать свои программы на установленную SD-карту вручную.
Перемещение на SD в Android 8.0 Oreo
Программы на все карты памяти быстро и легко перемещаются в ОС Oreo. Этот параметр доступен для каждого приложения, кроме предварительно установленных.
- Перейдите в «Настройки», где нужно выбрать раздел «Приложения и уведомления» > «Информация о приложении».
- Прокрутите страницу вниз, чтобы найти программу, которую надо перенести на вашу microSD, и коснитесь строки с ее названием.
- Выберите «Хранение». Если приложение поддерживает перенос на карты памяти, вы увидите раздел с названием «Место хранения». Нажмите в нем кнопку «Изменить».
- Выберите microSD, куда вы желаете перенести программу, затем коснитесь надписи «Переместить».
Чтобы переместить ее обратно во встроенное хранилище, повторите описанные выше шаги, а затем на последнем этапе выберите вариант «Внутренняя память». Необходимость сделать это появится, если вы захотите поменять или форматировать карту памяти.
Перемещение в Android 7.0 Nougat и Android 6.0 Marshmallow
Ниже вы узнаете, как устанавливать приложения на карту в Android 7.0 Nougat посредством меню «Настройки». Не все программы могут переноситься – там, где подобная возможность не поддерживается, вы не увидите кнопку «Изменить» на третьем этапе.
- Откройте «Настройки» > «Приложения».
- Найдите ту программу, которую сейчас хотите перенести на свою карту microSD, и коснитесь строки с ее названием.
- Перейдите из меню в раздел «Хранение» > «Изменить» и выберите свою карту в открывшемся диалоговом окне.
- Нажмите «Переместить», чтобы завершить процесс.
Узнав, как сохранять приложения на карту памяти, всегда учитывайте то, что в зависимости от размера программы это может занять разное количество времени (особенно в случае с большими играми). Так что не трогайте свой телефон, пока процесс переноса не завершится. Для отмены этих действий выберите вариант «Внутреннее хранилище» на третьем этапе.
Перенос установленных в системе Marshmallow приложений на любую microSD будет таким же, как в Nougat.
Перемещение на SD-карту на Android 5.0 Lollipop
В Lollipop менее надежная поддержка карт памяти, чем в более поздних версиях Android, и тем не менее, вы в любой момент сможете перемещать занимающие место приложения посредством настроек.
Вы в этом случае можете столкнуться с ограничениями при попытке переместить их во внешнее хранилище – в первую очередь нужно знать, предусмотрели ли разработчики такую возможность. Кроме того, программы перемещаются только частично. Вы можете увидеть, что загружено на карту, выбрав нужную вкладку на странице с информацией. Это позволяет легко узнать, что перемещать обратно, если вы, возможно, в будущем захотите извлечь SD из устройства.
- Откройте системный раздел «Приложения» и коснитесь программы, которую хотели бы сейчас переместить на свою SD-карту.
- Затем во вкладке «Хранение» нажмите «Переместить на SD-карту». Эта кнопка будет выделена серым цветом, пока приложение перемещается, так что не закрывайте окно, пока процесс не завершится. Если параметр «Переместить на SD-карту» отсутствует, программу нельзя перемещать.
- Как только перемещение будет закончено, раздел «Хранение» обновится и покажет, какая часть теперь хранится на SD (и сколько еще находится во встроенном хранилище). Теперь кнопка перемещения будет называться «Переместить на телефон» или «Переместить во внутреннее хранилище». При нажатии на нее вы сможете убрать приложение со своей карты.
Перенос на SD-карту в Android 4.0 KitKat и в более старых версиях
Поддержка microSD крайне ограничена во всех версиях 4.x. Поначалу не было вариантов того, как на Андроиде перенести приложения на карту. Однако некоторые производители предпочли добавить подобную возможность в собственные версии данной операционной системы.
Если такая опция у вас есть в KitKat или в более старых версиях, алгоритм прост:
- Откройте в настройках раздел «Приложения».
- Затем найдите и отметьте то, что вы хотите переносить на свою карту.
- Выберите опцию «Переместить на SD-карту». Если эта кнопка недоступна, программу не удастся переместить (или у вас на устройстве такая возможность отсутствует).
Если вы все еще используете устройство на Android 2.x, процесс перемещения будет примерно таким же. Если же у вас на телефоне отсутствует опция перемещения, придется обратить внимание на сторонние приложения.
Перемещение со сторонними приложениями: Link2SD
Если ваш телефон не поддерживает переносы на SD-карту, существуют сторонние программы для этого. Желательно рассмотреть те варианты, для использования которых не нужен root-доступ — например, Link2SD. Вы можете запускать данное приложение для карт, чтобы:
- полностью переместить программы
- принудительно перенести те, где это обычно не разрешается
- разгрузить папки с данными больших приложений и игр посредством их перемещения во внешнее хранилище.

Для начала запустите его и предоставьте root-доступ, если есть такая возможность. Затем коснитесь того, что желаете переместить, и выберите один из вариантов:
- Перенос на SD-карту. Перемещает любую программу и все ее данные на вашу SD.
- Перемещение на SD-карту. Работает только в тех случаях, когда телефоны поддерживают перенос приложений во внешнее хранилище.
- Перенос на SD-карту (данные и кэш). Перемещает только файлы с данными.
Приложения в ОС Android по умолчанию устанавливаются во внутренний раздел памяти. Поэтому владельцы устройств с накопителями на 8/16 ГБ, часто сталкиваются с нехваткой свободного пространства на андроид устройстве, что можно решить путем переноса приложений на SD карту памяти. Если же этого не сделать, то пропадает возможность устанавливать программы на смартфон или планшет, нельзя скачать данные из интернета или принять файл через bluetooth/NFC/Wi-Fi. Поскольку для этих целей, по умолчанию используется внутренняя память.
Что бы и дальше продолжать полноценно использовать смартфон или планшет, требуется перенести массивные приложения на внешний раздел памяти. Как перенести приложения с внутренней памяти на sd карту на андроиде, читайте далее.
Предисловие
Приложения состоят из двух основных компонентов – самой программы и кэша. Последнее представляет собой дополнительный файл для корректной работы, не путать с временными данными. Чаще такое подход используется у игр, куда разработчики помещают графику или дополнительный контент, объемом 15-100 МБ и вплоть до 2-3 ГБ. Тогда как в большинстве программ, из-за небольшого объема, отделять кеш в дополнительный файл не имеет смысла.
Ранние версии Android позволяют переносить кеш на карту памяти. При этом стоит оговориться, что данная функция должна поддерживаться ОС, за что ответственен производитель и разработчик, обязанный включить возможность переноса в приложении. В ином случае без ROOT-прав не обойтись.
Стандартный способ
Устройства на Android до 4.0 и некоторые модели с версией 4.2 и выше, позволяют перемещать приложения и/или кеш, через меню настроек. Для этого требуется открыть настройки устройства, пункт «приложения» и выбрать желаемую программу. После информации о занятом объеме памяти, присутствует кнопка «переместить на SD карту». Пусть вас не смущает иное название.
Основные преимущества:
- Простота. Не требуются ROOT-права.
Основные недостатки:
- Перемещение приложений на SD карту доступно не на всех устройствах.
- Нельзя перенести приложение, если функция не реализована разработчиком и производителем.

Сторонние приложения
Если стандартный способ не работает или не удобен, в качестве альтернативы рекомендуется попробовать сторонние программы: AppMgr III (App 2 SD), Link2SD или Folder Mount. Перечисленные утилиты позволяют выявить перемещаемые приложения, просмотреть детальную информацию о занятом пространстве и т.д.
AppMgr III (App2SD)
Простое и не перегруженное приложение для переноса программ на карту памяти, просмотра свободного места, очистки временного кэша и т.д. Чтобы переместить приложение следует:
- Открыть скрытую панель, нажав на 3 полоски в верхней левой части экрана.
- Выбрать пункт «Переместить приложения».
- На вкладке «Перемещаемые» отметить программу.
- В новом окне подтвердить перемещение.


Если предоставить AppMgr III права ROOT, возможности программы расширятся, что позволит переносить ранее недоступные приложения.
Основные преимущества:
- Информативность.
- Дополнительные функции: заморозка программ, быстрая очистка временного кэша и т.д.
- Не обязательное наличие ROOT прав.
Основные недостатки:
- На устройствах, где перенос приложений заблокирован на системном уровне, перемещение не поддерживается.
- Дополнительные возможности не доступны без ROOT прав.
- Некоторые функции скрыты в бесплатной версии программы.
Link2SD
Более функциональная утилита, с поддержкой переноса приложений на MicroSD карту тремя разными способами:
Ссылка
Приложение, включая системные, и все связанные файлы, переносятся в предварительно созданный 2-й раздел на MicroSD карте. Одновременно создается ссылка, что бы система и дальше «считала» перемещенное приложение, установленным во внутреннем разделе памяти. Необходим ROOT.
Ссылка папок внешних данных
Метод аналогичен предыдущему, при этом создание дополнительного раздела на MicroSD карте не обязательное. Это оптимальный вариант, если требуется перенести объемный кэш игры или программы. Инструкция проста и заключается только в подтверждении действий:
- Требуется выбрать приложение и нажать на кнопку «сослать».
- Отметить какие данные требуется переместить.
- В новом окне выбрать раздел, если карта разбита на две и больше частей.
- Дождаться окончания процедуры.

Перенос на MicroSD карту (App2SD)
Способ аналогичный тому, что описан для AppMgr III. Позволяет переносить приложения и кэш. ROOT не требуется.
Основные преимущества:
- Информативность.
- Широкие возможности по перенесению кеша и приложений.
- Не обязательное наличие ROOT прав для способа App2SD.
Основные недостатки:
- Перемещение не работает на устройствах, где функция заблокирована на системном уровне.
- Для полноценной работы требуется ROOT.
- Большинство функций не доступны в бесплатной версии программы.
Folder Mount
Утилита позволяет переносить папки с данными приложений, оставляя ссылки для системы, что бы сохранить корректную работу. Для перемещения требуется:
- Запустить Folder Mount и создать пару. Для этого нажать на кнопку «+», сверху, либо в скрытом окне слева, что открывается по нажатию кнопки в виде трех полос.
- Задать параметры. Название – для понимания, какое приложение перенесено. Источник – папка, которую требуется переместить. Назначение – папка для конечного расположения.
- Нажать значок в виде галочки сверху.
- В появившемся окне сделать выбор: «да» – конечная папка создастся автоматически, «нет» – выбрать конечную папку вручную.
- Дождаться окончания перемещения файлов.


Основные преимущества:
- Простота переноса приложений.
Основные недостатки:
- Требуется ROOT для полноценной работы.
Как перенести приложения на карту памяти с помощью Adoptable storage
Функция доступна на всех устройствах, начиная с версии Android 6.0. Принцип работы заключается в создании единого массива данных из внутреннего и внешнего накопителя. После активации Adoptable storage, по умолчанию приложения устанавливаются на внутренний диск, после чего переносятся «Стандартным способом», описанным в начале статьи, на внешнюю область – MicroSD. Метод Adoptable storage не требует наличие ROOT прав, но нуждается в предварительном форматировании карты памяти, что сотрет всю имеющуюся информацию.
Инструкция для активации Adoptable storage:
- Установите MicroSD карту и дождитесь предложения о способе использования, в строке уведомлений. Значок с шестеренкой позволит настроить карту.
- В новом окне выберете пункт «Внутренняя память» и нажмите «далее».
- Подтвердите действие и нажмите на кнопку «очистить и форматировать». Учтите, все данные на MicroSD будут удалены.
- Дождитесь окончания форматирования.
- Система предложит перенести часть данных на внешний накопитель, что бы освободить место на внутреннем диске. Переносить сразу файлы не обязательно.
- После этого перейдите в настройки, далее приложения. Выберете программу и в новом окне пункт «хранилище». Кнопка «изменить» позволит перенести приложение на внешнюю область общего диска.


Важно! Для использования Adoptable storage рекомендуется использовать карту памяти с высокой скоростью обмена данных, не меньше 10 класса. В ином случае производительность устройства снизится.
Основные преимущества:
- Простота метода.
- Не требуются ROOT права.
Основные недостатки:
- Данные MicroSD шифруются, что не позволяет использовать карту в других устройствах. Если устройство выйдет из строя, извлечь фотографии с карты памяти не получится.
- Поддерживаются устройства только с Android 6.0 и выше.
- Для эффективной работы, требуется MicroSD карта с высокой скоростью обмена данных.
Вывод
Если внутреннего пространства не хватает, и вы задались вопросом: как на андроиде перенести приложения на карту памяти, один из описанных выше способов обязательно поможет. Самый простой – проверить в настройках перемещение методом App2SD. Владельцам устройств с современной версией Android, 6.0 и выше, доступен метод Adoptable storage. В ином случае понадобятся ROOT права, что бы переместить приложение целиком или только папку с массивными данными, что умеет Folder Mount и Link2SD.
(3 оценок, среднее: 5,00 из 5)
Сегодня мы разберем ответ на вопрос о том, как переместить файлы на карту памяти. На самом деле, это очень простая задача, но не все пользователи сразу понимают, как ее выполнить.
1. Способ №1. Используем файловый менеджер
Важно! Для перемещения файлов на Андроид в любом случае потребуется файловый менеджер. Без него сделать это невозможно.
Эта аксиома актуальна для тех случаев, когда Вы хотите использовать только свой смартфон или планшет. Если же Вы допускаете возможность использования компьютера, тогда все намного проще и можно обойтись без дополнительных программ.
Но сейчас мы остановимся на использовании менеджеров, то есть о выполнении задачи непосредственно с телефона. Для начала мы разберем процедуру перемещения фото в файловом менеджере Samsung (скачать его можно - это чтобы Вы понимали, о чем речь).
В данной программе нужно сделать вот что:
- Зайдите в папку «Картинки». Она находится на главном экране приложения «Мои файлы».
- Выделите те фото, которые хотите переместить. Для этого зажмите палец на любом снимке. Появится возможность поставить галочки напротив нескольких фотографий. Сделайте это. Если нужно выделить все, что находится в памяти телефона/планшета, воспользуйтесь вариантом «Все», который находится в левом верхнем углу. Тогда галочки появятся везде.
- Нажмите «Опции» в правом верхнем углу.

Рис. №1. Выделение фото в менеджере файлов
- После того, как вы тапните по надписи «Своства», появится выпадающее меню. В нем будут варианты того, что можно сделать дальше. Выберете функцию «Переместить».

Рис. №2. Функция «Переместить» в выпадающем меню
- После этого вам предстоит выбрать, в какую именно папку попадет выбранная ранее информация. Для начала следует нажать «Карта памяти».

Рис. №3. Варианты путей перемещения
- Дальше просто зайдите в ту самую папку, где хотите видеть снимки. В правом верхнем углу будет находиться кнопка «Готово». Когда будете находиться в нужной папке, тапните по ней. Все выбранное Вами попадет в данное место.

Рис. №4. Кнопка «Готово» в папке
Вот и все! Выбранные фото попадут на SD карту.
Если Вы хотите сделать то же самое для других типов файлов, процедура будет выглядеть точно так же. Да и сам принцип остается неизменным для любых файловых менеджеров. То есть, какой программой Вы бы не пользовались, просто выполните три простых действия:
- выделите файлы;
- нажмите кнопку перемещения;
- выберете место, куда они попадут.
Если Вы установите Total Commander, ES Проводник или любой другой менеджер, действия будут теми же самыми. Более того, для выделения практически всегда используется длинное нажатие. После этого появляется возможность поставить галочки напротив того, что будете перемещать.
В некоторых менеджерах есть функция копирования, которой тоже можно с успехом пользоваться. К примеру, если взять тот же ES Explorer, то там вышеописанная процедура может выполняться следующим образом:
- Выделите нужный файл. Как и раньше, просто зажмите его и поставьте галочку.
- Если Вы повернете смартфон или планшет горизонтально, справа появятся кнопки различных функций. В остальных случаях они находятся внизу. Так вот, там есть кнопка «Копировать».

Рис. №5. Кнопка копирования в ES Explorer
- Не удивляйтесь тому, что дальше может ничего не произойти. Тогда Вам нужно самостоятельно вернуться в окно просмотра доступных хранилищ. Для этого просто сделайте свайп вправо. Выберете место, куда будет копироваться информация.
- Находясь в нужной папке, нажмите «Вставить». Эта функция появится там, где раньше была кнопка «Копировать», то есть справа или внизу. Просто кликните по ней и уже через мгновение данные появятся в новом расположении.

Рис. №6. Кнопка «Вставить» в ES Explorer
- Соответственно, теперь файлы нужно убрать из того места, где они были раньше. Для этого зайдите в папку, где они были изначально. В меню функций выберете «Вырезать» или «Удалить». После этого у Вас останется один файл в новой папке.
Как видите, все тоже достаточно просто.
2. Способ №2. Используем компьютер
Если по каким-то причинам выполнить поставленную задачу через сам телефон или планшет невозможно, придется прибегать к помощи компьютера. Для этого Вам понадобится USB кабель.
Если все готово, сделайте вот что:
- Подключите свой гаджет к ПК или ноутбуку через USB.
- В окне «Компьютер», «Этот компьютер» или «Мой компьютер» в зависимости от версии Windows откройте подключенное устройство. Вполне возможно, оно откроется само или же появится окно, в котором Вам нужно будет выбрать, что с ним делать дальше. В любом случае, нужно добиться того, чтобы Вы увидели содержимое памяти.
- Вы увидите два диска - «Card», то есть карта памяти и «Phone», то есть память устройства. Зайдите в «Phone».

Рис. №7. Карта памяти и телефон в компьютере
- Выберете файл который хотите копировать. Дальше возможно два варианта - перемещение или копирование. Если больше нравится первый, откройте в отдельном окне «Card», то есть еще раз запустите «Компьютер» и зайдите в память подключенного девайса. Дальше просто курсором мыши передвиньте файл из одного окна в другое. А если хотите копировать, нажмите на файле правой кнопкой мыши, в выпадающем меню выберете «Копировать», зайдите в папку, где он будет находиться, снова кликните правой кнопкой, выберете «Вставить». После всего тоже уберите его из папки, где он был изначально.


Рис. №8. Копирование и вставка в Windows
Все происходит практически так же, как при обычном перемещении из папки в папку на Виндовс. Успехов!