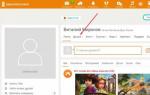Как полностью удалить антивирус windows 10. Как полностью отключить Защитник Windows (Microsoft Defender). Где находится и как совсем избавить от средства удаления вредоносных программ
За поиск и удаление вредоносных программ Защитником Windows отвечает файл mrt.exe. Mrt это сокращенное Microsoft Removal Tool.
Как удалить Защитник Виндовс 10 полностью с компьютера
Чтобы полностью удалить Защитник Windows 10 достаточно удалить этот файл Mrt. Найти файл Mrt можно по адресу Локальный диск C:\Windows\System32 . Однако прежде необходимо остановить Защитник Windows 10.
 Как удалить Защитник Windows 10 навсегда через параметры
Как удалить Защитник Windows 10 навсегда через параметры
Для этого откройте в Параметрах — Обновление и безопасность — Защитник Windows — Открыть центр безопасности Защитника Windows .
 В Центре безопасности Защитника Windows перейдите в первый пункт
В Центре безопасности Защитника Windows перейдите в первый пункт
Откроется центр безопасности Защитника Windows в котором нужно будет нажать на название первого пункта Защита от вирусов и угроз .
 В Параметрах нужно открыть Открыть Параметры защиты от вирусов и других угроз
В Параметрах нужно открыть Открыть Параметры защиты от вирусов и других угроз
Затем нужно будет найти и нажать на пункт Параметры защиты от вирусов и других угроз .
 Чтобы произвести удаление Защитника Windows 10 навсегда необходимо его отключить
Чтобы произвести удаление Защитника Windows 10 навсегда необходимо его отключить
В открывшемся окне переключите ползунки в положение Откл у пункта Защита в режиме реального времени и у пункта Облачная защита . После этого найдите файл Mrt и файл MRT-KB890830 и удалите их. Если же вы переименуете эти файлы например добавив спереди цифру спереди к названию то Защитника Windows перестанет работать, но при необходимости его можно будет восстановив убрав из названия файлов цифру.
Многие люди хотели бы убрать защитник Windows из списка программ в компьютере или хотя бы отключить его. В этом есть некоторая необходимость, так как приложение забивает оперативную память и место на жестком диске. Более того, данная программа и не нужна вовсе для большинства пользователей, так как почти у всех установлены антивирусные программы, которые справляются с функцией защиты системы значительно лучше, в то время как Windows Defender (англоязычное название Защитника) даже безобидные программы может считать вредоносными.
Программа, в принципе, неплохая, но все еще очень сырая и плохо справляется с возложенными на нее задачами. Лучше обеспечить защиту системы с помощью других методов.
Что такое защитник Windows
Условно можно сказать, что Защитник Windows - это простейшая антивирусная программа . Она дает элементарную защиту от опасных программ, если можно так выразиться, «из коробки». Впервые это приложение появилось в ОС Windows Vista, продолжила свое существование в семерке и обросла новыми функциями в восьмерке и десятке.
В последних операционных системах Защитник уже начал напоминать более-менее нормальный антивирус. Но в первых двух ОС это еще очень сырая программа. Единственным ее преимуществом является бесплатность . А учитывая, что она может конфликтовать с антивирусными программами, не следует к ней относиться серьезно, пусть она и является компонентом системы.
Защитник или антивирус
Конечно, в этом неравном бою однозначно выигрывает антивирусное ПО. Потому что даже самые простые, сделанные на скорую руку, приложения будут побеждать те вирусы, о которых защитник даже не подозревает. Это не полноценный антивирус, а всего лишь компонент системы. И он не защищает от большего количества вредоносных программ, а о безопасности от хакерских атак даже речи не идет.
Как отключить защитник Windows 7: способ первый
Существует два способа , с помощью которых можно отключить это приложение. Первый – это залезть в настройки программы, а второй – это отключить службу, которая обслуживает его работу. Начнем с первого. Для этого нужно выполнить такие действия:

Как отключить защитник Windows 7: способ второй
Второй метод отключения этого компонента подразумевает прекращение работы службы, ответственной за его работу. Этот способ ничуть не сложнее предыдущего.

Как удалить из системы
К сожалению, удаление защитника стандартными средствами невозможно, так как это ПО принадлежит к компонентам системы. Но с помощью сторонних приложений это сделать возможно. Другое дело, стоит ли это делать? Если ответ утвердительный, то необходимо установить программу . Скачать ее можно по адресу: https://www.raymond.cc/blog/download/did/1984/
Ее интерфейс очень простой. После запуска данного приложения нужно нажать всего одну кнопку, и этого компонента больше не будет в системе.
Перед установкой этого приложения и его использованием желательно создать резервную копию или загрузить важные файлы на другой накопитель, так как удаление компонентов Windows может привести к непредсказуемым последствиям.
Также желательно отключить сам Защитник с помощью приведенных выше способов. Приложение Windows Defender Uninstaller совместимо как с 32-битной архитектурой, так и 64-битной. С помощью таких простых действий можно удалить этот компонент системы.

Выводы
Проще всего просто отключить это приложение и не думать, стоит ли его удалять из системы . В принципе, данный компонент занимает немного места на жестком диске, а потому его присутствие особого вреда не нанесет. Если же хочется освободить оперативную память и снять нагрузку с процессора, то достаточно банального его отключения.
В случае критической нехватки памяти жесткого диска вы можете легко удалить Защитник и информация из этой статьи вам поможет.
Видео по теме
Так уж повелось, что многочисленные пользователи скептически относятся ко встроенным сервисам, предлагаемым компанией Microsoft. Вот и теперь, после выхода «десятки», все чаще в поисковых строчках мелькает запрос: как удалить защитник Windows 10? В этой статье мы постараемся разобраться: стоит ли это делать и, если да, то как.
Что это такое и зачем это нужно?
Windows Defender – это встроенная антивирусная система, которая появилась еще в Виндовс 7 и по-прежнему достаточно неплохо защищает компьютеры многих пользователей по всему миру. К сожалению, в нашей стране крайне популярно ругаться на тему того, какой антивирус лучше, причем, никто и не вспоминает о том, что система по-умолчанию уже имеет такую защиту. Почему же все так происходит?
Дело в том, что, как и любой другой , Защитник нуждается в регулярных обновлениях, которые он получает вместе со стандартными пакетами Windows Update. Вот тут-то и таится проблема – большинство пользователей «винды» в нашей стране – пираты, использующие нелицензионное ПО и пытающиеся удалить службу обновлений Виндовс. Вполне закономерно, что через некоторое время сигнатуры Защитника устаревают и он перестает распознавать более или менее современные вирусы.
Вывод: если вы являетесь пользователем лицензионной ОС, то пытаться удалить данную службу бессмысленно, особенно, если вы меняете его на какой-нибудь бесплатный Avast или же пиратскую копию «Касперского» или ESET’а. Если же в вашем пользовании только пиратка, то предлагаем вам перейти ко второму пункту, в котором мы будем решать вопрос о том, как можно удалить Windows Defender.
Можно ли удалить и как?
Грубо говоря, удалить нельзя, зато его можно отключить. В большинстве случаев он отключается самостоятельно, когда на компьютере появляется «конкурент», однако, если этого не произошло или же вы решительно задумали остаться вовсе без защиты, то отключить службу защиты можно следующим образом:
- Нажмите Win+X и выберите «Выполнить»;
- Введите строку gpedit.msc и нажмите «ОК». К сожалению, данная команда не работает на домашней версии операционной системы. О том вы узнаете из другой нашей статьи;
- Перейдите в папку: «Конфигурация компьютера» - «Административные шаблоны» - «Компоненты Windows» - «Endpoint Protection» - «Защита в режиме реального времени»;
- Дважды щелкните по пункту «Выключить защиту в реальном времени»;
- В появившемся окне установите переключатель в положение «Включено» и нажмите ОК;

- Перезагрузите компьютер.
Данная последовательность не удалит защитник Виндовс, но заставит ваш компьютер забыть о нем навсегда (ну или пока вы не вернете все обратно).
Последняя версия Windows 10 поставляется с программой Защитник Windows. Этот Защитник предназначен для охраны вашего компьютера от вирусов, вредоносных программ и др. угроз. Хотя он может не предлагать все функции, доступные в других антивирусных программах, таких как Avast Free, он подходит для многих домашних пользователей.
Тем не менее, можно лучше защитить свой ПК, используя . Поскольку инсталляция двух или более антивирусов на одном ПК не рекомендуется, лучше отключить Защитник Windows 10 от Microsoft перед установкой другого антивирусного программного обеспечения.
Хотя это правда, что большинство антивирусных программ автоматически отключает Защитник во время инсталляции, некоторые антивирусные программы требуют от пользователя вручную удалить Защитник Windows 10 навсегда.
В предыдущих версиях Windows включить или отключить Защитник было не тяжело. В настройках Windows Defender существовала опция выключения или включения. В десятой версии Microsoft переместила настройки Защитника в «Параметры».

Выберите «Открыть Центр безопасности Защитника». Щелкните вкладку «Защита от вирусов и угроз» а затем «Параметры защиты от вирусов и других угроз».


Переключите выключатель «Защита в реальном времени» и «Облачная защита» в положение «выкл». Защитник выключится приблизительно на 15 минут. По прошествии этого времени Windows Defender запустится автоматически.
Полное отключение с использованием групповой политики
Редактор групповой политики является частью Windows 10 Pro и Enterprise. Чтобы отключить Защитник, выполните следующие действия:


После внесения изменений Защитник Windows немедленно отключается.
Отключение с помощью реестра Windows
Вы также можете отключить Защитник Windows в реестре. По сути, это тот же самый параметр, который записывается в него при отключении приложения в редакторе групповой политики.
- откройте «Пуск»>«Выполнить»;
- введите regedit.exe и нажмите enter;
- Перейдите к следующему ключу: HKEY_LOCAL_MACHINE \ SOFTWARE \ Policies \ Microsoft \ Windows Defender;
если вы видите предпочтение DisableAntiSpyware справа, дважды щелкните по нему и установите для него значение 1, чтобы отключить Защитник Windows;

Антивирусная программа “Защитник Windows” – бесплатное решение для защиты от вредоносных программ, которое поставляется Microsoft с каждой установкой Windows 10. Данный пакет инструментов безопасности предназначен для обеспечения базового уровня защиты устройства от различных видов вредоносных программ, включая вирусы, программы-вымогатели, руткиты, шпионское ПО и др.
Несмотря на то, что антивирус запускается автоматически, он может отключиться при установке стороннего антивирусного продукта. Тем не менее, Windows 10 не предлагает возможности для полного отключения встроенной системной защиты. Главная причина этого заключается в том, что Microsoft не хочет, чтобы устройства Windows 10 использовались без какой-либо защиты.
Тем не менее, иногда пользователи хотят полностью отказаться от использования Защитника Windows, например, при использовании компьютерных терминалов без подключения к сети и с настроенным запретом подключения периферийных устройств.
В этом руководстве Windows 10 мы приведем пошаговые инструкции по отключению Защитника Windows на компьютере с помощью редактора групповой политики, системного реестра и Центра безопасности Защитника Windows.
Примечание
Все указанные в статье действия можно выполнить только в учетной записи с правами Администратор.
Инструкции для Windows 10 Pro и Enterprise
Инструкции для Windows 10 Домашняя, Pro и Enterprise
Как отключить Защиту от подделки (для Windows 10, версия 1903, 1909 и выше)
После завершения данных шагов и перезагрузки ПК Защитник Windows больше не будет сканировать и обнаруживать вредоносные программы.
В любое время вы можете снова включить антивирусную программу “Защитник Windows” – для этого выполните предыдущие шаги указав значение “Не задано”.
Редактор групповых политик недоступен в Windows 10 Домашняя, но вы можете сделать то же самое с помощью редактора реестра.
Примечание
Некорректное изменение реестра может привести к серьезным проблемам. Рекомендуется создать резервную копию реестра Windows перед тем, как выполнить данные шаги. В меню редактора реестра выберите Файл > Экспорт для сохранения резервной копии.
HKEY_LOCAL_MACHINE\SOFTWARE\Policies\Microsoft\Windows Defender- Щелкните правой кнопкой мыши по папке “Windows Defender”, выберите Создать > Параметр DWORD (32 бита) .
- Назовите параметр DisableAntiSpyware и нажмите Enter.
- Щелкните дважды по созданному ключу и установите значение от 1 , затем нажмите ОК.

- Щелкните правой кнопкой мыши по папке “Windows Defender”, выберите Создать > Раздел.
- Назовите раздел Real-Time Protection и нажмите Enter.

- Щелкните правой кнопкой мыши по папке “Real-Time Protection”, выберите Создать > Параметр DWORD (32 бита) и создайте следующие параметры:
- Назовите параметр DisableBehaviorMonitoring 1 , затем нажмите ОК.
- Назовите параметр DisableOnAccessProtection и установите значение 1 , затем нажмите ОК.
- Назовите параметр DisableScanOnRealtimeEnable и нажмите Enter. Щелкните дважды по созданному ключу и установите значение 1 , затем нажмите ОК.
- Назовите параметр DisableIOAVProtection и нажмите Enter. Щелкните дважды по созданному ключу и установите значение 1 , затем нажмите ОК.
- Перезагрузите компьютер
Обратите внимание
После отключения встроенного антивируса Защитник Windows иконка компонента Безопасность Windows (для Windows 10, версии 1909, 1903 и 1809) или Центра безопасности Защитника Windows по-прежнему будет отображаться в области уведомлений панели задач. Если вы хотите избавиться от данной иконки, то :
- Запустите утилиту, кликнув по файлу OOSU10.exe (необходимы права администратора)
- Перейдите в раздел Windows Defender и Microsoft SpyNet и переведите переключатель Отключить Windows Defender в активное состояние. Остальные параметры можно отключить по желанию.

Примечание
После установки обновлений Windows, настройки системы могут быть снова изменены. Мы рекомендуем после установки обновлений снова запустить программу O&O ShutUp10, изменённые параметры будут выделены, и вы сможете вернуть их назад автоматически.
Как отключить Центр безопасности Защитника Windows
Обратите внимание, что после отключения встроенного антивируса Защитник Windows иконка компонента Безопасность Windows (для Windows 10, версии 1909, 1903 и 1809) или Центра безопасности Защитника Windows по-прежнему будет отображаться в области уведомлений панели задач. Если вы хотите избавиться от данной иконки, то выполните следующие действия:
- Откройте Диспетчер задач и перейдите на вкладку “Автозагрузка”.
- Найдите строку Windows Security notification icon (для Windows 10, версии 1909, 1903 и 1809) или Windows Defender notification icon
- Щелкните правой кнопкой мыши по данному пункту и выберите опцию Отключить .

Если нужно временно отключить Защитник Windows, можно воспользоваться следующей инструкцией:
- Откройте Безопасность Windows (для Windows 10, версии 1909, 1903 и 1809) или Центр безопасности Защитника Windows – достаточно кликнуть по иконке в системном трее.
- Выберите раздел “Защита от вирусов и угроз”.
- Выберите ссылку “Параметры защиты от вирусов и других угроз”.
- Установите переключатель Защита в режиме реального времени в положение Откл .
- Перезагрузите компьютер

После завершения данных шагов Защитник Windows будет отключен. Тем не менее, это временное решение. Антивирус будет повторно активирован после перезагрузки устройства.
Заключение
Хотя в отдельных случаях действительно может потребоваться отключение встроенного антивируса Windows 10, пользователям не рекомендуется использовать устройство без какой-либо защиты.
Если вы пытаетесь отключить Защитник Windows, потому что предпочли ему другое антивирусное решение, то должны учитывать, что встроенный антивирус будет автоматически отключен во время установки альтернативного решения.