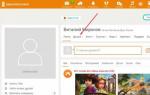Как проверить температуру процессора, видеокарты и других частей компьютера. Как узнать температуру процессора, материнской платы и жесткого диска
Вячеслав Вяткин
Купив новый компьютер, пользователи забывают, что по прошествии определенного количества времени, внутренности системного блока загрязняются пылью и компоненты начинают сильно греться, что нередко приводит к их перегреву и выходу из строя. Конечно, все случаи перегрева я перечислять не буду, так как это немного другая тема. В сегодняшней статье я бы хотел рассказать, о том, как проверить температуру компонентов компьютера с помощью программы AIDA (Everest) , и если вы будете в курсе того, какова температура: процессора, видеокарты, материнской платы, жесткого диска и других комплектующих, то сможете предотвратить перегрева этих устройств, а вместе с тем продлить их срок службы. Так же данная статья будет актуальна потому, что наступает лето, устанавливается жаркая погода, а вместе с этим и повышается комнатная температура. Из — за высокой комнатной температуры кулерам будет сложно поддерживать комфортную температуру, а это может привести к тому, что ваш компьютер начнет работать нестабильно.
Главными признаками перегрева компонентов компьютера, являются неожиданные сбои:
─ вылет из приложений на рабочий стол;
─ начинаются периодические подвисания;
─ различные помехи на экране;
─ отказ операционной системы загружаться, с выводом предупредительного сообщения проверить систему охлаждения.
Совет: Не доводите ваш компьютер до такого состояния и вовремя примите меры!
Так, как же узнать температуру комплектующих?
Конечно, в настоящее время существует большое множество программ, которые могут измерить температуру, но не все дают точную информацию, тем самым вводят пользователей в заблуждение либо вообще отказываются считывать информацию с термодатчиков.
Я вам хочу посоветовать отличную программу, для измерения температуры, под названием AIDA (ранее называлась Everest) .
Программа AIDA , имеет достаточно мощный информационный потенциал. С помощью неё, вы сможете получить о вашем компьютере всю информацию. Начиная от производителя процессора и заканчивая, открыт ли у вас корпус системного блока или нет. Более подробную инструкцию по работе с данной программой я напишу немного позже, поэтому не забывайте подписаться на рассылку . В сегодняшнем же посте, нас интересует, как узнать температуру комплектующих и какая она должна быть.
Скачать программу AIDA вы можете в любом месте, для поиска воспользуйтесь поисковиком. Ещё одним плюсом программы является то, что она полностью на русском языке, поэтому вам не составит труда с ней разобраться. После того, как вы установите программу, запустите её, и перейдите во вкладку Компьютер — Датчик . В открывшемся справа окне вы увидите все данные о температуре каждого компонента компьютера.
Программа достаточно точно выводит температуру:
ЦП - Процессора
Ядро 1\2\3\4 - Ядер процессора (это такая главная штучка в нём)
ГП - Графического процессора (видеокарта)
Память ГП - памяти графического процессора (память видеокарты)
Системная плата - температура материнской платы на компьютере, а именно температура её чипсета.
Для чего же мне это знать? - спросите вы!
Да все просто, если температура компонентов нормальная, то и компьютер работает стабильно и без сбоев, а вот если значения очень высокие, то нужно уже предпринимать действия, чтобы ее снизить, во избежание перегрева.Тогда напрашивается другой вопрос.
Какие температуры считаются нормальными?
Проанализировав некоторые источники, можно сделать вывод:
Для процессора оптимальной считается температура до 50 градусов. Примерно с 60- 67 градусов многие процессоры начинают пропускать такты (специально работать слабее, пропуская такты, тем самым снижая температуру). Температура от 67 до 80 градусов, считается критической, так как при такой температуре начинаются перезагрузки и выключения компьютера..
Для материнской платы идеальной будет температура в 30-35 градусов. На практике же рабочая температура составляет 40 - 45 градусов. Некоторые материнские платы работают и на повышенных температурных режимах до 50 градусов.
Для видеокарт , имеется разброс оптимальных температур, потому что здесь нужно отталкиваться от того, какая у вас стоит видеокарта (игровая, для работы или для медиацентра), а так же какое охлаждение она имеет (активное или пассивное) . В настоящее время для современных видеоадаптеров нормальной будет температура от 60 до 75 градусов при длительной нагрузке, но все же не забывайте учитывать особенности видеокарты, и при первых признаках перегрева, обязательно проверьте систему охлаждения видеочипа.
Для жестких дисков , оптимальной является температура в 30-37 градусов, а в идеале, чем температура ниже тем лучше.
Совет: Не забывайте про вентиляцию корпуса, так как от того, насколько эффективно продувается корпус, зависит и охлаждение всех внутренних компонентов!
Программа AIDA способна показать не только текущую температуру компонентов, но и после их 100% нагрузки. Для того, чтобы это проверить, в верхнем меню программы выбираем Сервис— Тест стабильности системы . В появившемся окне выбираем все пункты, отметив галочками, и нажимаем кнопку Start . В ходе работы теста вы можете наблюдать, как будет изменяться температура компонентов, и какова она станет в конце теста.
По окончании теста вы увидите, в каких диапазонах находится температура компонентов под нагрузкой. И если увидите высокие значения, то значит нужно задуматься о более эффективном охлаждении и очистки компьютера от пыли .
На сегодня это все о чем я вам хотел рассказать, вы узнали как измерить температуру компонентов компьютера и какая она должна быть . Не допускайте перегрева компьютера, и он вам прослужит долгое время без поломок!
Температура компьютера, как и у человека — один из важнейших параметров «здоровья», который надо контролировать, и, если выявятся отклонения от нормы — проводить соответствующие профилактические процедуры (В случае с компьютером — чистку от пыли и замену термопасты).
Из этой статьи на сайте сайт вы узнаете, как узнать температуру самых горячих или ноутбука — процессора, видеокарты, как провести простой тест на перегрев под нагрузкой, и как интерпретировать полученные результаты.
Как узнать температуру процессора компьютера/ноутбука? Программа AIDA64.
Для контроля температуры процессора и видеокарты я использую программу AIDA64 . Скачать бесплатную 30-дневную версию (функционала нам хватит) Вы можете с официального сайта разработчиков программы. Либо, можете поискать крякнутую АИДУ на торрентах.
Скачав и запустив программу — Вы увидите главное окно.
Вам нужно в меню слева выбрать пункт «Компьютер», затем «Датчики». Вы увидите примерно такую картину:
Это на моём компьютере в слабо нагруженном состоянии (собственно написание этой статьи — запущен браузер, фтп-клиент, играет музыка из ВК.). Нам здесь интересны 2 параметра, а именно:
Температура процессора (ЦП ), и его ядер. У меня она равна 35-40 Градусов.
Температура видеокарты (диод ГП ) = 39 градусов Цельсия.
Я недавно чистил свой компьютер от пыли и менял термопасту, поэтому все параметры в норме.
Какая температура процессора и видеокарты является нормальной рабочей, а какая критической?
Вобще, у каждого процессора и видеочипа по-разному. Для получения точных сведений рекомендую поискать спецификацию к конкретному процессору.
По своему опыту скажу, что температура процессора на ноутбуке в спокойном состоянии должна держаться в пределах 40-60 градусов. А при нагрузке не должна превышать 75-80 градусов.
Температура свыше 90 градусов — является критической для любого процессора. При этой температуре начинаются необратимые деструктивные изменения в кремнии, из которого состоит процессор. Обычно, когда температура достигает 90-100 градусов — у девайса срабатывает инстинкт самосохранения, и ноутбук/компьютер резко выключается, спасая свою жизнь. 🙂
Как Вы поняли, температура в состоянии покоя — не показатель. Самое главное для нас с Вами — выяснить каких значений температура достигает под сильной нагрузкой (игры, тяжелые программы, просмотр HD-видео).
Как проверить температуру компьютера под нагрузкой?
 Обрадую, не нужно скачивать дополнительного софта — Вы можете дать максимальную нагрузку на процессор и видеокарту, используя функционал программы AIDA
. Заходим в меню Сервис — Тест стабильности системы
.
Обрадую, не нужно скачивать дополнительного софта — Вы можете дать максимальную нагрузку на процессор и видеокарту, используя функционал программы AIDA
. Заходим в меню Сервис — Тест стабильности системы
.
В появившемся окне ставим галочку Stress GPU (Чтобы заодно проверить и видеокарту) и жмём Start. После нажатия этой кнопки процессор и видеокарта искусственно загрузятся на 100% мощности.

Ждём 5-10 минут, наблюдая как растёт температура вашего процессора и видеокарты, и как всё мощнее начинают крутиться вентиляторы в вашем ноутбуке или системном блоке.
В запущенных случаях хватает и одной минуты, что бы понять — ноутбук нужно срочно чистить от пыли и менять термопасту. Как мы помним, критическая температура для процессора и видеокарты — 90 градусов. При достижении этой температуры лучше нажать в окне теста кнопку Stop, что бы не насиловать лишний раз аппарат.
Итак, смотрим что показывает мой компьютер спустя 7 минут теста в AIDA64:

Как мы видим, мой процессорный супер-тихий кулер Scythe и термопаста GD900 отлично справляются со своей задачей, не давая температуре процессора i5-4460 превысить значения 58 градусов, что, я считаю, очень хорошо.
А вот температура видеокарты MSI GeForce GTX 760 высоковата (81 град). Однако, я не стал паниковать раньше времени, а погуглив, пришёл к выводу, что такая температура для данной видеокарты — вполне нормальная. Бывает и такое.
На что ещё хочу обратить ваше внимание в этом окошке — на параметр CPU Throttling .
Throttling — это когда процессор при перегреве начинает принудительно снижать свою мощь, что бы не сгореть совсем. Если во время теста загорится красным надпись CPU Throttling и компьютер начинает «тупить» — это тоже означает, что необходимо срочно почистить систему охлаждения.
Как узнать температуру процессора и видеокарты [ВИДЕО]
Специально тех, кто лучше воспринимает информацию визуально — я выложил на свой YouTube канал видео о том, как посмотреть температуру ПК:
Что делать, если температура процессора слишком большая?
Для любой электроники высокие температуры — губительны. Перегрев сильно снижает стабильность работы и срок службы ваших девайсов.
Так что, если при тесте под нагрузкой, какой-либо компонент вашего компьютера или ноутбука нагрелся свыше 85-90 градусов — пришло время чистки от пыли и замены термопасты.
Если на компьютере проведение чистки при минимальной аккуратности доступно даже ребёнку, на ноутбуке всё немного сложнее. Если у вас руки растут не откуда надо, лучше не лезьте в ноутбук сами, а доверьте чистку профессионалам в ближайшем сервисном центре. У меня, например, стоимость такой чистки 1500 руб. На такую цену и ориентируйтесь.
Вообще, эта статья больше посвящена диагностике проблемы. Более подробно о том, почему ваш ноутбук перегревается, и что с этим делать — вы можете почитать в моего блога сайт.
Как я уже сказал, в компьютере всё гораздо проще. Как почистить ваш компьютер от пыли так, что бы он после это включился, я обязательно расскажу в одной из следующих статей. Не пропустите!
В нынешнее время, когда климат стал жарче, часто стали возникать случаи отключения компьютера во время его роботы, это связанно с перегревом.
Чтобы избежать подобного неприятного инцидента существуют способы диагностирования температуры пк, рассмотрим их.
К чему может привести перегрев основных компонентов, и важность отслеживания температуры
Что такое перегрев?
Это достижения значений температуры, которые превышают установленные рабочие нормы вследствие чего компонент системы не будет нормально функционировать, возможна так же при достижении максимальной отметки критическая поломка.
Как это скажется на работе системы?
Она будет работать медленнее чем обычно, будет слышен сильный гул вентилятора, возможно так же как упоминалось выше при пересечении критической точки автоматическое выключение.
Еще постоянная высокая температура при работе на прямую влияет на продолжительность службы компонента.
Из-за чего возникает необходимость периодически отслеживать показатели нагрева устройств. Так если вы вовремя обнаружите сбой, то ремонт или же чистка вам обойдутся в копейки.
Выделяют несколько способов для определения показателей системы:
- Использование Bios;
- Специально разработанные программы.
Перезагрузите компьютер и нажмите для PC на кнопку delete, а в ноутбуке f12 (delete) во время включения при отображении логотипа компании изготовителя (если вы его пропустили или нажали слишком поздно, перезагрузите еще раз и повторите попытку).
Так вы зайдете в меню bios и далее перейдите во вкладку «Hardware Monitor» или же «H/W Monitor», «Status, «PC Health» -названия могут различаться в зависимости от версии bios. В этой вкладке вы сможете просмотреть все данные по температуре основных компонентов.
Программы
Эта программа не требует установки ее лишь нужно загрузить из интернета. Запустив ее, вы просмотрите все данные о показателях нагретых элементов, кроме того в ней указаны максимальные и минимальные пределы нагрева компонентов. Все это в совместности делает ее очень удобной для периодической проверки температуры.
Это утилита, занимающая на компьютере мало места, но при этом по функциональности не уступающая другим программам. При запуске отображает основные и данные датчиков о нагреве.
AIDA – это одна из старых программ ранее известная как «Everest», которая пользуется заслуженной популярностью. Ее функциональность позволит узнать о вашем пк или ноутбуке практически все, в том числе провести тесты, дающие возможность посмотреть на поведение устройства под нагрузкой. Запустив AIDA перейдите на вкладку «компьютер», а после на пункт «датчики». Там будут отображены следующие температурные показатели системы:
- Данные о нагреве ЦП (центральный процессор);
- Данные о ядрах (их может быть до 4-х);
- Показатели (графический процессор);
- Системная плата.

Как было указанно выше AIDA так же содержит функцию проверки производительности под искусственно созданной 100% загрузке. Для этого вам потребуется запустить программу и в ней выбрать вкладку «сервис», а в нем пункт «тест стабильной системы», после чего появится окно, в котором нужно отметить все запросы галочками и нажать «Start».
Появиться тестовое окно внизу которого отображается °C, время, % загрузки. Рекомендуется проводить тест не более 30-ти минут, так как за это время либо ничего не происходит, и идет нормальная работа либо начинается спад в производительности одновременно с нагреванием. При возникновении второго случая остановите тест.
С тем как проверить температуру компьютера разобрались, теперь нужно понять какие именно температуры считаются критическими, а какие нет:
- Процессор
Верхней границей для большинства моделей является 80 °C и более. Достижение значения в 80-90 °C является критическим, так как запускается процесс, при котором специально снижается производительность для того чтобы ЦП остыл, если же он продолжает нагреваться следует аварийное выключение. Поэтому важно отслеживать и удерживать показатели на уровне в 75 градусов, оптимальными являются 50-60 для летнего периода. (Стоит упомянуть что существуют игровые процессоры, у которых рабочие значения составляет 80-100 °C, однако они являются исключением). - Материнская плата
Современные модели работаю на отметке в 50 градусов, может так же и достигать 60 в жаркую пору года. При этом критическая планка держится на отметке в 120 °C, что говорит о редкости выхода из строя системы из-за материнской платы. - Видеокарта
Здесь градиент температур очень высокий, все зависит прежде всего от того какая у вас установлена модель. Например, новая игровая карта нормально работает даже при достижении 80 градусов, а вот для более старой модели эти показатели были бы губительны. Посмотрите в документации к своей видеокарте о ее рабочих показателях, если же таковой нет, то все легко найти в интернете. - Жесткий диск
Оптимальные рабочие пределы составляют – 30-45 градусов. Если же значения повышаются до 50-55°C, то это сказывается на его сроке службы, и нужно скорее поставить дополнительное охлаждение либо же отдать на чистку от пыли.
Заключение
Важность периодической проверки нагревания пк или ноутбука как метода профилактики очень высока. В этой статье вы так же узнали о том, как проверить температуру компьютера и что это несложно.
Если вы заметите постепенно возрастающую среднюю температуру оборудования, то это будет верным признаком того, что наступает пора чистить его от пыли, менять термопасту или же заменять радиаторы и кулеры.
Если же этого не делать, то производительность и срок службы устройств будут снижаться до критической отметки, после которой они выйдут из строя, а это будет означать большие финансовые затраты на приобретение нового оборудования.
Согласитесь ведь лучше тратить 5 мин раз в месяц, чем приобретать новый процессор или видеокарту раз в год.
Без сомнения, программа для измерения температуры компьютера необходима всем владельцам подобных девайсов.
Наверняка каждый пользователь компьютера неоднократно замечал, что аппаратные части машины могут нагреваться после некоторого периода работы.
Причиной этому могут служить пришедшие в негодность системы охлаждения или элементарное их засорение пылью .
Перегрев процессора, видеокарты, материнской платы или даже жесткого диска может привести к их поломке и сбоям в работе.
Какие температуры являются критическими для работы компьютера
- У процессора при температуре свыше 60-ти градусов начинает работать режим пропуска тактов, а именно: падает эффективность работы с целью снижения температуры.
При температуре в пределах 65–80-ти градусов система сама перезагружается в аварийном режиме, или выключается полностью.
Таким образом, верхней планкой оптимальной температуры для работы ноутбука или ПК являются пятьдесят пять градусов. Доказано, что при более низких температурах процессора его производительность выше.
Так, справляются с тождественной задачей за разное время при различных температурах.
Совет! Метод органолептического тестирования температуры компьютера неэффективен и опасен. Дотронувшись рукой до процессора, можно обжечься, да и точного представления о состоянии элементов системы таким образом не получить.
- Материнская плата в идеале не должна перегреваться до температуры выше 35-ти градусов. Хотя эти критерии индивидуальны для различных чипсетов. Да и в целом такой элемент наименее подвержен перегреву среди всех компонентов «железа».
- Температура видеокарты зависит от срока ее работы, модели и предназначения. Современные модели, к примеру, марки nvidia, нормально переносят температуры до 65-ти градусов, в то время как для более ранних моделей эта температура может быть критической.
- Температура корпуса компьютера чрезвычайно важна, так как она зачастую определяет температуру других элементов системы. Для ее регулирования необходимо не пренебрегать установкой кулеров.
- Наименьшая температура требуется для эффективной работы жесткого диска , в идеале она колеблется от двадцати пяти до тридцати градусов.
AIDA
После установки в открывшемся окне нужно выбрать Компьютер, а затем – Датчик, как показано на рисунке.

Если ваш компьютер неожиданно выходит из приложений, начинает «подвисать» , произвольно выключаться, или перезагружаться, а также выдает сообщения о необходимости проверки систем охлаждения либо на экране появляются полосы, помехи – все это говорит о явных признаках перегрева.
Основными причинами перегревания процессора и видеокарты, а также других составляющих «железа» является то, что пользователи плохо представляют, какие температуры допустимы для аппаратных частей и, следовательно, не знают, как держать их в пределах нормы.
Диагностируем перегрев при помощи AIDA
Пожалуй, лучшая программа для диагностики состояния аппаратных частей не может быть однозначно названа, но при помощи AIDA можно с легкостью протестировать состояние системы при полной нагрузке.
Провести данный мониторинг удобно, выбрав в окне программы вкладки Сервис, а затем – Тест стабильности системы.
Теперь можно наблюдать за изменениями температуры в открывшемся окне, как показано на рисунке.

Совет! Под графиком с обозначением температурных колебаний представлена таблица, демонстрирующая нагрузку на процессор самой программы. Если начнется перегрев и запустится режим тротлинга (то есть пропускания тактов для охлаждения системы), то необходимо прерывать тестирование. Это единственный момент, за которым пользователь должен следить самостоятельно.
Speedfan
Данная утилита отлично следит за скоростью вращения вентиляторов и способна в режиме реального времени обнаруживать проблемы, возникающие в работе охладительной системы.

Если программа выдает значок с изображением огня – это означает, что температура системы критически повышена и следует предпринять необходимые меры по решению данной проблемы.
Однако, если устройство, за которым производится наблюдение, довольно устойчиво к повышенным температурам, не следует преждевременно паниковать.
Программа может осуществлять расширенный и упрощенный виды тестов. Сигналы системы информируют пользователя с использованием той же цветовой семантики, что и светофор.
Зеленый – система в норме, желтый – пороговое значение не за горами, красный – достигнута критическая температура.
По умолчанию программа настроена на английский язык, но большинство ее элементов было переведено на русский, так что она достаточно удобна в использовании.
HWMonitor
Программа предельно быстро запускается через портативную версию, проста в использовании, показывает температуру всех элементов персонального компьютера.
Данные мониторинга программы можно сохранять.
Она может быть использована как системными администраторами, так и рядовыми юзерами. Ее можно запускать с флешки через портабл-вариант.
Интерфейс программы представлен на рисунке.

GPU – Z
Данная утилита не требует определенных навыков для ее использования. Быстро и точно предоставляет всю необходимую информацию о текущем состоянии рабочей системы.
Программа показывает рабочие характеристики процессора, адаптера и контролирует температуру видеокарты, а также тестирует ее.
Кроме того, программа дает возможность записывать текущие показатели датчиков и настроек.
Данная утилита поддерживает видеокарты производства nvidia, АТИ, а также интеловские графические девайсы.
Ее устанавливают на большинство версий ОС Виндовс (ХР, Висту, 7, 8, 10). Интерфейс программы показан на Рис. №5.

Speccy
Данное приложение способно мониторить большинство из характеристик ПК. или ядра процессора для этой программы не составит труда.
Также она определяет рабочие частоты оборудования и даёт ряд показаний СМАРТ для жёсткого диска.
Программа доступна в версиях Фри и Профессионал, которые, соответственно, отличаются возможностью установки различными пользователями, а также на предприятиях.

Напомним, что приобрести версию Профессионал, можно непосредственно у её разработчиков, а не посредников, что существенно снизит её стоимость.
Упомянутая выше утилита позволяет при необходимости обновлять такие компоненты системы, как оперативная память или жёсткий диск.
Без данной программы сложно представить работу системных администраторов и других специалистов в сфере информационных технологий.
Совет! Единственным недостатком утилиты является то, что она может давать неточные данные температуры процессора и материнской платы, в то время как температура жёсткого диска определяется абсолютно точно.
Описанные выше программы для контроля температурных параметров компьютера довольно просты в использовании.
Однако у их пользователей могут возникать вопросы по некоторым моментам установки и отладки.
Подробнее узнать о том, как контролировать температуру аппаратных частей компьютера, можно, просмотрев видео по ссылке.
Как измерить температуру компьютера
Программа для измерения температуры компьютера - Советы по использованию