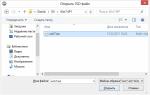Как разбить жесткий диск на разделы. Как разделить жёсткий диск на ноутбуке. Разбиваем диск стандартной утилитой Windows
Как разделить жёсткий диск на ноутбуке с установленной операционной системой Windows 8? Ноутбук куплен неделю назад. Что меня смутило! Во первых новая и незнакомая операционная система. Во вторых, зашёл в Управление дисками, жёсткий диск объёма 750 ГБ, поделён на четыре раздела, а если зайти в окно «Компьютер», можно увидеть один лишь диск C:. Что же тогда находится на других разделах, почему им не присвоены буквы? И как мне разделить жёсткий диск нового ноутбука и не накосячить? Хотелось бы иметь два диска! Первый диск C:, с установленной Windows 8, другой диск D:, для хранения файлов? И последнее, слышал, что почти все новые ноутбуки идут сейчас с жёсткими дисками нового стиля размещения таблиц разделов GPT. Это ещё что за зверь такой?
Как разделить жёсткий диск на ноутбуке
Здравствуйте друзья, вопрос принят и сейчас мы во всём разберёмся. Для примера разделим жёсткий диск на ноутбуке, который сейчас продаётся во многих компьютерных магазинах. Так как, большая часть ноутбуков сейчас продаётся с жёсткими дисками стиля размещения таблиц разделов GPT (имеющим много преимуществ перед старым MBR), то делить на разделы мы с Вами будем именно такой жёсткий диск. Если окажется то, что ваш жёсткий диск использует MBR, тогда я вам дам ссылку на другую статью.
Примечание: Если данная статья вам не поможет, например вы не сможете отделить от диска C: достаточно пространства для создания диска D:, то знайте, что жёсткий диск на ноутбуке можно разделить не только с помощью встроенной в операционную систему утилиты «Управление дисками».
Ещё существует хорошая бесплатная программа EaseUS Partition Master Free Edition, она обладает более широкими возможностями чем «Управление дисками». Читайте нашу новую статью « » Или можете воспользоваться платной программой .
Возвращаемся к нашей статье.
Щёлкаем правой мышью в левом нижнем углу рабочего и выбираем в выпадающем меню Управление дисками.
И щёлкаем на нашем диске правой мышью, выбираем «Свойства»,

Затем идём на вкладку «Тома» видим, что наш жёсткий диск имеет Стиль раздела: GPT (GUID Partition Table).

Если же у вас во вкладке «Тома» будет указан Стиль раздела: Основная загрузочная запись (MBR). Значит действовать нужно точно также, как написано далее в статье. Если же у вас что-то не получится, опишите мне в комментарии вашу ситуацию в Управлении дисками и я вам подскажу ответ или дам ссылку на другую статью.
Итак, я вам покажу как разделить жёсткий диск на ноутбуке
при помощи встроенной в Windows утилиты Управления дисками.
Первый раздел: скрыт, объёмом 1.00 ГБ, Исправен (Раздел восстановления), это служебный раздел ноутбука, его ни в коем случае не трогайте.
Второй раздел: скрыт, объём 260 МБ Исправен (Шифрованный (EFI) системный раздел) принадлежит операционной системе, его тоже не трогайте.
Третий раздел: объём 687 ГБ, установленная операционная система Windows 8, то есть диск C: собственной персоной. Вот его мы и будем делить на два раздела примерно пополам. Диск C: оставим 350 ГБ, а остальное пространство (тоже примерно 350 ГБ) выделим под диск D:, на котором мы и будем хранить все наши файлы.
Четвёртый раздел: скрыт, объёмом 10.75 ГБ, Исправен (Раздел восстановления), на этом разделе находятся файлы с заводскими настройками вашего ноутбука Windows 8. Его мы тоже трогать не будем, он нам ещё пригодиться. Но вы можете не волноваться, при всём желании вы с этим разделом здесь ничего сделать не сможете, в меню управления все инструменты недоступны, присутствует только «Справка».

Щёлкаем правой мышью на диске C: и выбираем «Сжать том»,

как мы и договорились, делить диск C: будем пополам. Выбираем Размер сжимаемого пространства (МБ) 350000 и нажимаем на кнопку «Сжать».
Примечание : К сожалению «Управление дисками» в некоторых случаях даёт возможность разделить наш жёсткий диск просто пополам. Если вас это не устраивает, используйте бесплатную программу EaseUS Partition Master Free Edition , ссылка в начале статьи.

Появляется нераспределённое пространство. Щёлкаем на нём правой мышью и выбираем «Создать простой том»

Запускается «Мастер создания простого тома» Нажимаем «Далее»,


Можете назначить диску любую букву, лично я оставлю E:, нажимаем «Далее».


«Готово».

Вот с помощью такой нехитрой операции мы с вами разделили жёсткий диск на ноутбуке.

Если вам нужен будет ещё один раздел, то точно таким же способом вы можете создать ещё раздел и даже не один, но лучше этим не увлекаться, мне кажется два или три раздела для нужд простого пользователя хватит вполне.
При установке Windows жёсткий диск традиционно разбивается как минимум на два раздела – меньший системный с буквой С и больший пользовательский с буквой D. Выдумано такое разделение было не просто из-за чьей-то прихоти, оно имеет важную практическую ценность. Во-первых, разбивка жёсткого диска на разделы в Windows 7/10 позволяет сохранять личные файлы пользователя при переустановке системы, в противном случае они бы уничтожались при форматировании, во-вторых, так просто удобнее работать с данными, не говоря уже о том, что при этом существенно снижается риск случайно удалить системные файлы.
Тем не менее, некоторые компьютеры и ноутбуки с предустановленной системой имеют только один раздел – системный, не считая области «Зарезервировано системой». В таких случаях создавать дополнительные тома на диске пользователю приходится самому. Процедура эта очень проста, впрочем, у начинающих она всё же может вызвать определённые трудности, особенно когда дело касается разбиения раздела с установленной системой. Так как же правильно разбить жёсткий диск на разделы, не потеряв при этом данные?
Существует три основных способа разбиения жёсткого диска на тома: с помощью штатной оснастки управления дисками, с помощью утилиты командной строки Diskpart и с помощью сторонних программ, специально для этих целей созданных. Первый способ имеет ряд ограничений, второй может показаться сложным, самый удобный – третий, с использованием стороннего ПО, только вот не все подобные программы являются бесплатными. Рассмотрим все три варианта.
Использование утилиты «Управление дисками»
Итак, имеется компьютер, на диске которого есть только один том, не считая зарезервированной области. Сначала разберём, как разбить жёсткий диск на два раздела с помощью встроенной оснастки управления дисками. Нажатием Win + X вызовите контекстное меню кнопки Пуск и выберите в нём «Управление дисками».
В открывшемся окне кликните ПКМ по области системного раздела с буквой С и выберите в меню опцию «Сжать том».

После того как будет выполнен опрос тома на предмет выделяемого места, укажите в поле «Размер сжимаемого пространства» объём нового раздела в мегабайтах и нажмите «Сжать».

В результате вы получите выделенное чёрным цветом нераспределённое пространство. Кликните по нему ПКМ, выберите «Создать простой том» и проследуйте указаниям мастера.

В ходе создания раздела вам будет предложено уточнить размер тома, назначить букву, выбрать файловую систему (нужна NTFS) и присвоить метку, то есть отображаемое в Проводнике название тома.



После нажатия кнопки «Готово» раздел будет создан.


Разбиение жесткого диска в Diskpart
Теперь рассмотрим, как разделить жёсткий диск на 2 части в Windows 7/10 с помощью другого штатного инструмента – консольной утилиты Diskpart . В отличие от средства «Управление дисками», имеющего графический интерфейс, она обладает большим набором функциональных возможностей, кроме того, разделять диск на разделы в Diskpart можно из-под загрузочного носителя даже в нерабочей системе. Итак, откройте от имени администратора командную строку или консоль PowerShell и последовательно выполните такие команды:
diskpart
list volume
select volume 1
shrink desired=102600
list disk
select disk 0
Первой командой запускается сама утилита Diskpart, второй командой выводится список имеющихся на физическом диске разделов, третьей – выбирается номер раздела, соответствующего диску С, четвёртой производится его сжатие на указанный размер в мегабайтах. Пятая команда выводит список всех физических дисков, шестой командой выбирается разбиваемый диск (если он на ПК один, его ID будет 0).

Продолжаем.
create partition primary
format fs=ntfs quick
assign letter=G
exit
Седьмая команда создаёт новый раздел, восьмая – форматирует его в файловую систему NTFS, девятой командой новому тому присваивается указанная буква, десятой – завершается работа Diskpart.

Как видите, алгоритм действий имеет много общего с тем, как создавался раздел через встроенную оснастку управления дисками. Теперь, если вы перейдёте в раздел «Этот компьютер», то увидите там новый логический раздел.
Разделение диска на части в Acronis Disk Director
Для создания пользовательских томов на диске вы можете также воспользоваться сторонними инструментами. Одним из них является Acronis Disk Director – мощная программа для разделения жёсткого диска и не только. Процедура разбивки винчестера в этой программе очень проста. Запустив приложение, выделите мышкой разделяемый диск и выберите в меню операций слева «Разделить том».

Откроется диалоговое окошко, в котором, используя ползунок, задайте размер нового раздела.

Если на исходном диске имеются пользовательские файлы, можете их перенести на создаваемый новый том, впрочем, это можно сделать и позже в Проводнике. А вот системные файлы переносить нельзя, иначе Windows может не загрузиться. Задав параметры процедуры, нажмите сначала «OK», а затем «Применить ожидающие операции».


Если система попросит выполнить перезагрузку, дайте ей разрешение. Всё остальное программа сделает сама, вам лишь нужно дождаться завершения операции.
Как разбить жёсткий диск в Paragon Hard Disk Manager
Ещё одна мощная программа для работы с дисками и разделами. В ней также имеется свой мастер для разбивки диска. Запустив приложение, переключитесь в главном меню на вкладку «Операции с разделами» и кликните по ссылке «Мастер разбиения раздела».





На следующем этапе программа предложит определиться с размером нового раздела. Используйте ползунок для разметки или введите желаемый размер вручную. Назначьте тому букву, нажмите «Далее» и подтвердите операцию.


Нажатием «Готово» завершается работа мастера.

Теперь, чтобы применить запланированное действие, кликните по одноимённой кнопке в левой части окна Paragon Hard Disk Manager и ещё раз подтвердите ваши намерения разбить диск.

После этого будет запущена процедура переразметки. Если диск системный, потребуется перезагрузка компьютера.

Разметка диска в AOMEI Partition Assistant Standard Edition
И напоследок давайте посмотрим, как разбить жёсткий диск на разделы в бесплатной программе AOMEI Partition Assistant Standard Edition . Отдельного мастера разбивки в этой программе нет, переразметка выполняется в два этапа. Сначала вам нужно получить свободное пространство. Кликните ПКМ по разделяемому диску и выберите в меню «Изменить размер раздела».

Перетаскиванием ползунка установите новый размер раздела и нажмите «OK».

В результате будет образовано незанятое пространство. Выделите его мышкой, в меню слева выберите опцию «Создание раздела».

В открывшемся окошке, если надо, подкорректируйте параметры разметки (можно изменить размер, букву, тип файловой системы и тип раздела) и нажмите «OK».

Теперь, чтобы начать процедуру разбивки, нажмите кнопку «Применить».

Так как работа ведётся с системным диском, потребуется перезагрузка компьютера.

Все приведённые выше способы позволяют разделять жёсткий диск без потери данных, тем не менее, при выполнении этой процедуры, особенно с применением стороннего ПО, следует проявлять осторожность, так как риск потери информации, пусть и очень малый, но всё же присутствует.
Нередко у многих пользователей возникает потребность разбить один локальный диск на два виртуальных. Наиболее часто это делается для последующей установки операционной системы или для удобства сортировки. Например, в одном разделе будет храниться только музыка, а второй послужит для игр и различных программ. Существует несколько способов, как разделить свой жесткий диск на 2 части. Данная статья посвящена именно этому процессу.
Общие сведения
Если у вас есть всего один локальный диск – логично, что на нем будут храниться и системные файлы вашей Виндовс, и установленные программы, и личная информация, вроде фотографий и документов. Если с операционной системой что-то случится, и вы не сможете ее починить – потребуется переустановка. Но во время установки новой операционной системы данные могут быть безвозвратно утеряны.
Конечно, можно предварительно скопировать все на флешку или в облачное хранилище. Но, во-первых, информации может быть очень много. А во-вторых, ОС может сломаться без предупреждений, и вы попросту не успеете ничего сохранить.
Оптимальный вариант в этом случае – устанавливать Виндовс на другой жесткий диск. Но если он у вас один – как быть в этом случае? Разбить его на два раздела. Каждый из них будет работать в точности как обычный HDD. С той лишь разницей, что они будут виртуальными. 
На одну часть вы можете устанавливать Windows и различные программы. Их все равно потребуется переустанавливать при смене системы. А вторую можно использовать для хранения всех материалов, которые «переедут» на новую ОС. Это всевозможные документы, инсталляторы для программ и образы игр, фотографии, видео, проекты и так далее.
Установка Windows
Самый простой способ, как разделить жесткий диск на два виртуальных раздела – сделать это во время установки новой операционной системы. Минус способа только один – HDD придется отформатировать. То есть на нем не должно быть никаких важных для вас данных.
Проще разбить диск на части сразу при покупке. Пустой диск перед установкой ОС форматируется и делится на части. Это позволяет избежать огромного количества проблем в будущем.
Никаких дополнительных средств вам не потребуется – только обычный установочный DVD или загрузочная флешка. Такую флешку можно создать с помощью различного программного обеспечения, например, утилиты UltraIso.
Стоит помнить, что если вам захочется поменять размеры виртуальных разделов или снова объединить их в один – это легко можно сделать и в уже установленной Виндовс.
Разделение во время установки
Ничего сложного в этом нет. Следуйте представленным инструкциям:

Таким образом, у вас получилось разбить винчестер на два раздела на новом диске. Объем следует выбирать исходя из ваших потребностей. Если вы хотите хранить здесь только системные файлы Windows и ничего более – можно обойтись и 50 гигабайтами. Если вы собираетесь устанавливать сюда браузеры и прочие программы, организовывать файл подкачки, сохранять кэшируемую информацию – лучше задавать объемы побольше.
Подготовка с разделению средствами Виндовс
Если у вас уже есть установленная ОС, и вы не собираетесь ее менять в ближайшем обозримом будущем, можно воспользоваться стандартным инструментом Windows. В этой операционной системе есть специальный сервис, с помощью которого можно создавать и изменять виртуальные части HDD. Для того чтобы разбить ваш носитель на два раздела, требуется сделать следующее:

Создание нового раздела
Выполнив действия из предыдущей части руководства, вы получите свободное пространство на диске. Оно отображается в уже открытой утилите сразу под списком и подписано как «не распределено»:

Таким образом, у вас получилось разбить свой винчестер на два полностью работоспособных раздела стандартными средствами Виндовс. Можете открыть проводник с помощью ярлыка «Мой компьютер» и убедиться в наличии нового тома с указанной вами буквой.
Существует различное программное обеспечение, которое позволяет проделывать те же самые операции. Наиболее популярной является программа Acronis.
Как разделить жёсткий диск на ноутбуке с установленной операционной системой Windows 8? Ноутбук куплен неделю назад. Что меня смутило! Во первых новая и незнакомая операционная система. Во вторых, зашёл в Управление дисками, жёсткий диск объёма 750 ГБ, поделён на четыре раздела, а если зайти в окно «Компьютер», можно увидеть один лишь диск C:. Что же тогда находится на других разделах, почему им не присвоены буквы? И как мне разделить жёсткий диск нового ноутбука и не накосячить? Хотелось бы иметь два диска! Первый диск C:, с установленной Windows 8, другой диск D:, для хранения файлов? И последнее, слышал, что почти все новые ноутбуки идут сейчас с жёсткими дисками нового стиля размещения таблиц разделов GPT. Это ещё что за зверь такой?
Как разделить жёсткий диск на ноутбуке
Здравствуйте друзья, вопрос принят и сейчас мы во всём разберёмся. Для примера разделим жёсткий диск на ноутбуке, который сейчас продаётся во многих компьютерных магазинах. Так как, большая часть ноутбуков сейчас продаётся с жёсткими дисками стиля размещения таблиц разделов GPT (имеющим много преимуществ перед старым MBR), то делить на разделы мы с Вами будем именно такой жёсткий диск. Если окажется то, что ваш жёсткий диск использует MBR, тогда я вам дам ссылку на другую статью.
Примечание: Если данная статья вам не поможет, например вы не сможете отделить от диска C: достаточно пространства для создания диска D:, то знайте, что жёсткий диск на ноутбуке можно разделить не только с помощью встроенной в операционную систему утилиты «Управление дисками».
Ещё существует хорошая бесплатная программа EaseUS Partition Master Free Edition, она обладает более широкими возможностями чем «Управление дисками». Читайте нашу новую статью « » Или можете воспользоваться платной программой .
Возвращаемся к нашей статье.
Щёлкаем правой мышью в левом нижнем углу рабочего и выбираем в выпадающем меню Управление дисками.
И щёлкаем на нашем диске правой мышью, выбираем «Свойства»,

Затем идём на вкладку «Тома» видим, что наш жёсткий диск имеет Стиль раздела: GPT (GUID Partition Table).

Если же у вас во вкладке «Тома» будет указан Стиль раздела: Основная загрузочная запись (MBR). Значит действовать нужно точно также, как написано далее в статье. Если же у вас что-то не получится, опишите мне в комментарии вашу ситуацию в Управлении дисками и я вам подскажу ответ или дам ссылку на другую статью.
Итак, я вам покажу как разделить жёсткий диск на ноутбуке
при помощи встроенной в Windows утилиты Управления дисками.
Первый раздел: скрыт, объёмом 1.00 ГБ, Исправен (Раздел восстановления), это служебный раздел ноутбука, его ни в коем случае не трогайте.
Второй раздел: скрыт, объём 260 МБ Исправен (Шифрованный (EFI) системный раздел) принадлежит операционной системе, его тоже не трогайте.
Третий раздел: объём 687 ГБ, установленная операционная система Windows 8, то есть диск C: собственной персоной. Вот его мы и будем делить на два раздела примерно пополам. Диск C: оставим 350 ГБ, а остальное пространство (тоже примерно 350 ГБ) выделим под диск D:, на котором мы и будем хранить все наши файлы.
Четвёртый раздел: скрыт, объёмом 10.75 ГБ, Исправен (Раздел восстановления), на этом разделе находятся файлы с заводскими настройками вашего ноутбука Windows 8. Его мы тоже трогать не будем, он нам ещё пригодиться. Но вы можете не волноваться, при всём желании вы с этим разделом здесь ничего сделать не сможете, в меню управления все инструменты недоступны, присутствует только «Справка».

Щёлкаем правой мышью на диске C: и выбираем «Сжать том»,

как мы и договорились, делить диск C: будем пополам. Выбираем Размер сжимаемого пространства (МБ) 350000 и нажимаем на кнопку «Сжать».
Примечание : К сожалению «Управление дисками» в некоторых случаях даёт возможность разделить наш жёсткий диск просто пополам. Если вас это не устраивает, используйте бесплатную программу EaseUS Partition Master Free Edition , ссылка в начале статьи.

Появляется нераспределённое пространство. Щёлкаем на нём правой мышью и выбираем «Создать простой том»

Запускается «Мастер создания простого тома» Нажимаем «Далее»,


Можете назначить диску любую букву, лично я оставлю E:, нажимаем «Далее».


«Готово».

Вот с помощью такой нехитрой операции мы с вами разделили жёсткий диск на ноутбуке.

Если вам нужен будет ещё один раздел, то точно таким же способом вы можете создать ещё раздел и даже не один, но лучше этим не увлекаться, мне кажется два или три раздела для нужд простого пользователя хватит вполне.
Физический накопитель отображается в системе в виде виртуальных томов, их также называют локальными дисками или разделами.
Накопитель может быть представлен только одним томом, который вмещает всё дисковое пространство и хранит все ваши файлы. А может быть разбит на несколько томов, между которыми распределено всё доступное место и файлы.
Первый вариант очень распространённый, но не самый практичный. Хранить компоненты ОС в одном месте с фильмами, играми и другим развлекательным контентом - не лучшая идея. Вы или другие пользователи компьютера могут случайно задеть важные файлы. А если система выйдет из строя и её нужно будет , то вместе со старой ОС удалится и остальное содержимое тома.
К счастью, всегда можно разбить накопитель на два и больше разделов. В общих чертах процедура происходит так: вы отнимаете некоторое количество пространства у существующего тома и используете этот объём для создания нового.
К примеру, можно оставить тому с установленной ОС около 40–50 ГБ, а всё остальное пространство выделить под новый раздел, отведённый для программ и развлекательного контента. В таком случае системные и личные файлы будут храниться отдельно. И если придётся переустановить систему, ваш контент останется на компьютере.
Перед разбивкой диска обязательно скопируйте важные файлы на другие носители. Ваши личные данные не должны пострадать, но лучше перестрахуйтесь.
Перечисленные способы разделения подходят для обоих типов накопителей: традиционных (HDD) и твердотельных (SSD).
1. Как разделить диск в Windows
Штатными средствами
Для разделения и других операций с накопителями в Windows предназначена стандартная утилита «Управление дисками». Чтобы открыть её, кликните правой кнопкой по ярлыку «Этот компьютер» и выберите «Управление» → «Управление дисками». Ещё быстрее запустить утилиту можно с помощью специальной команды: нажмите клавиши Windows + R, вставьте в поле diskmgmt.msc и кликните ОК.
В окне «Управление дисками» вы увидите список локальных томов (разделов), на которые уже разбит ваш накопитель. Среди них могут быть скрытые системные разделы, которые не отображаются в проводнике. Это нормально, не обращайте на них внимания.
В нижней половине окна кликните правой кнопкой по тому, который хотите разделить, и выберите опцию «Сжать том».

Затем укажите объём данных, который вы желаете выделить для нового тома, и подтвердите сжатие.

В результате на экране рядом с выбранным томом отобразится заданное количество свободного пространства, доступного для нового раздела. Кликните по этой области правой кнопкой и выберите «Создать простой том».

Если у вас Windows XP, опция сжатия, скорее всего, будет недоступной. Тогда просто кликните правой кнопкой по тому, который нужно разбить, и выберите «Новый раздел». Дальнейшие действия будут примерно одинаковыми для всех версий ОС.
Когда на экране появится мастер создания нового тома, следуйте его подсказкам.

В процессе вам нужно будет выбрать букву и метку (название) раздела. Когда мастер предложит диск, выберите систему NTFS и подтвердите выбор. После форматирования созданный том появится в проводнике. Если этого не произойдёт, перезагрузите компьютер.
Точно таким же образом можно разбивать диск в дальнейшем, добавляя новые тома.
В сторонней программе
Если по какой-то причине у вас не получится разбить диск штатными средствами Windows, попробуйте сделать это в одной из сторонних программ. К примеру, в утилите . Она бесплатная, совместимая со всеми версиями Windows от XP до 10 и довольно простая.
Чтобы разделить диск в MiniTool Partition Wizard, выберите в программе подходящий том и кликните на левой панели Move/Resize Partition («Переместить/Изменить размер раздела»). В появившемся окне в поле Unallocated Space After укажите количество свободного пространства, которое будет взято у текущего тома в пользу нового. Щёлкните ОК.

В основном меню программы появится новый безымянный раздел с пометкой Unallocated. Кликните по нему правой кнопкой и выберите команду Create («Создать»). В следующем окне заполните поля Drive Letter («Буква диска») и Partition Label («Метка раздела»), выберите в качестве файловой системы NTFS и нажмите ОК.

Вернувшись в главное меню MiniTool Partition Wizard, на верхней панели кликните Apply, чтобы применить изменения. Компьютер перезапустится, и на чёрном экране отобразится белый текст. Ждите и не выключайте устройство. Когда Windows загрузится, в проводнике появится созданный том.
2. Как разделить диск в macOS
Если у вас Mac, то для разделения накопителя вам понадобится предустановленная программа «Дисковая утилита». Её можно найти в меню Finder → «Программы» → «Утилиты».
Запустив «Дисковую утилиту», на левой панели выберите диск, который вы собираетесь разделить, и кликните по кнопке «Разбить на разделы».

На экране появится окно с дальнейшими инструкциями, в котором вы сможете выбрать количество, размер и другие параметры новых разделов.

Когда внесёте все необходимые настройки, кликните «Применить» и дождитесь, пока изменения вступят в силу.