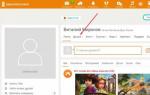Как устранить проблему сетевых или интернет подключений в Windows? Не работает подключение к интернету: почему и что делать, чтобы исправить неполадку Отсутствует гудок в линии
Интернет на ПК или ноутбуке может отсутствовать по ряду причин, которые не всегда очевидны. Однако не стоит отчаиваться, ведь исправить ситуацию и вернуть доступ к сети зачастую очень просто.
Почему отсутствует интернет на компьютере или ноутбуке
Интернет - это совокупность связанных друг с другом сетей. Чтобы попасть в определённую точку «паутины», запросу от компьютера необходимо пройти очень много узлов:
- Цепь начинается на самом ПК. Необходимо, чтобы все протоколы работали правильно, а DNS-сервер был актуальным и исправным.
- Запрос поступает в роутер. Само устройство и ведущий к нему кабель должны быть не повреждены.
- Запрос поступает к провайдеру. Для дальнейшего продвижения к «паутине»:
- нужна своевременная оплата интернет-услуг;
- на магистральных линиях не должно быть поломок или проведения технических работ;
- серверы провайдера должны стабильно питаться электричеством и т. д.
- Запрос через связующие узлы и хабы попадает на сервер интернет-ресурса, после чего сервер даёт обратный ответ, который двигается таким же курсом обратно.
Только тогда, когда ни на одном из этапов движения запроса от ПК к запрашиваемой информации не будет происходить никаких запинок, подключение будет стабильно работать. Но если хотя бы где-то возникнет проблема, браузер или любой другой интернет-клиент сообщит об ошибке.
К сожалению, пользователь может воздействовать только на компьютер и частично на сетевое оборудование.
Решение проблем неработающей сети
Если сеть не работает в нормальном режиме, все сайты не откликаются на запросы, а индикатор сети демонстрирует дополнительный значок в виде красного крестика или жёлтого треугольника, то у вас проблемы с интернетом.
Перед исправлением ситуации необходимо:
- перезагрузить компьютер для перезапуска всех служб и компонентов;
- осмотреть штекер сетевого кабеля. На нём не должно быть существенных перегибов и повреждений изоляции. Также нужно проверить, насколько надёжно штекер закреплён в гнёздах;
- осмотреть роутер. Все индикаторы, кроме питания, должны гореть и моргать. Это означает, что трафик поступает в устройство и передаётся дальше.
Проблемы со стороны поставщика интернет-услуг
Первое, что нужно сделать при неработающем интернете, - позвонить в техническую поддержку провайдера. Специалисты ТП обязаны предоставить информацию по вашему счёту и рассказать о причинах, по которым доступ к интернету в данный момент отсутствует. Возможных причин всего три:
Если же специалист ТП утверждает, что со стороны провайдера на данный момент нет проблем, переходим к диагностике сетевого оборудования.
Сбой или поломка сетевого оборудования
Следующим звеном в цепи подключения является сетевое оборудование: роутер и шнур, если используется проводное соединение.
Чтобы узнать, на одном или на всех устройствах появляется ошибка подключения, можно использовать другой компьютер или смартфон. Если второе устройство работает стабильно, то проблема кроется в первом и необходимо переходить к программным действиям на нём. А если же и на другом ПК или смартфоне нет отклика от интернета, необходимо провести две простые операции с маршрутизатором:

После сброса настроек необходимо вновь подключиться к сети роутера и проверить доступ к интернету. Если проблема не устранится, воспользуйтесь помощью сервисного центра или магазина: вероятнее всего, в микросхемах роутера произошёл сбой. Исправлением подобной сложности должны заниматься только профессионалы.
Неполадка в программном обеспечении компьютера
Когда с провайдером и сетевым оборудованием всё в порядке, причина неполадки кроется в компьютере. В настройках операционной системы находится очень много установок, которые отвечают за работу интернет-подключения. Необходимо следить и за аппаратной частью: драйверы сетевых устройств гарантируют возможность «общения» между Windows и сетевыми адаптерами. Программные продукты могут повреждаться вирусами или ошибками системы, в этих случаях интернет также может пропадать.
Для исправления ситуации необходимо установить драйверы устройств заново:
- Через поиск системы или исполняющую программу (Win + R) запускаем процесс devmgmt.msc.
Специальной командой devmgmt.msc открываем «Диспетчер устройств»
- Открываем вкладку «Сетевые адаптеры». Кликаем правой кнопкой по строке, которая не содержит в своём названии Bluetooth или WAN Miniport, и выбираем пункт меню «Обновить драйвер».
Кликаем правой кнопкой по устройству и выбираем «Обновить драйвер»
- В зависимости от расположения драйверов (сервер Microsoft или уже скачанная программа на компьютере) выбираем «Автоматический поиск» или «Выполнить поиск драйверов на этом компьютере».
В зависимости от места нахождения драйвера выбираем способ обновления
Возможная вирусная активность
Сразу после установки драйверов необходимо провести проверку компьютера на предмет вирусных угроз. Именно из-за вирусов в большинстве случаев то или иное оборудование выходит из строя. Для качественной проверки потребуется не один антивирус, а три хорошие программы. Я рекомендую Comodo Internet Security, AVG AntiVirus Free, Bitdefender Antivirus Free Edition. Эти продукты совершенно бесплатны, но тем не менее гарантируют надёжную защиту. А различие производителей увеличивает шанс того, что угрозы будут найдены и обезврежены.
Сканирование необходимо проводить поочерёдно, т. к. если запустить все программы одновременно, они могут заблокировать работу друг друга или слишком нагрузить процессор компьютера.
Проблемы в среде интернет-протоколов
За соединение с сетью, кроме оборудования, отвечают некоторые программные протоколы. В них прописан алгоритм, по которому должна осуществляться передача данных. Очень важно, чтобы эти протоколы не были изменены, иначе порядок действий будет нарушен.
Служба DNS направляет запросы по нужным адресам интернета, т. к. преобразует название сервиса в его IP-адрес. Засорение её кэша также может стать причиной для нарушения связи.
Неверные настройки интернет-протоколов можно сбросить через терминал «Командной строки»:

Конфликт IP-адреса
Как каждый дом имеет свой номер, так и каждый компьютер имеет свой IP-адрес. Если два дома будут пронумерованы одинаково, почтальон может принести почту не по адресу. При конфликте IP-адресов могут возникать похожие ситуации. Чтобы их исправить, необходимо перейти на автоматический выбор адреса и перезагрузить компьютер:
- В адресную строку «Проводника» вставляем «Панель управления\Сеть и Интернет\Сетевые подключения» и нажимаем Enter.
Через адресную строку «Проводник» открываем среду «Сетевые подключения»
Вызываем свойства подключения
- Выделяем компонент «IP-версии 4» и нажимаем кнопку «Свойства». Задаём автоматический выбор IP-адреса и прописываем вручную DNS-сервера:

- Сохраняем все изменения кнопками «OK» и делаем перезагрузку компьютера.
Видео: как настроить автоматическое получение IP-адреса
Если проблема с неработающим интернетом в программной части Windows, решить её не представляет труда. Нужно лишь поочерёдно проводить действия, что показаны выше. В остальных случаях придётся посоветоваться с провайдером или же заменить вышедшее из строя сетевое оборудование.
Если нет подключения к Интернету, то это насущная проблема для большинства пользователей Глобальной сети. Есть множество различных причин, по которым теряется соединение, поэтому всем необходимо знать, почему его нет, что можно сделать, чтобы заново подключиться и с чем связана проблема, чтобы в дальнейшем оперативно ее исправить. Независимо от вида доступа соединение может отключиться и отсутствовать, в связи с чем важно знать, что делать, если нет Интернета.
Доступ к Сети предоставляется выбранным провайдером. Происходит это в домашних условиях при помощи роутера или сетевого кабеля, через локальное подключение или другое.
Доступ к Глобальной сети может отсутствовать по двум основным причинам;
- проблемы у поставщика услуг, то есть провайдера или оператора;
- проблемы с соединением у конечного пользователя.
Обратите внимание! Во втором случае от пользователя зависит многое, и зачастую только он способен исправить ситуацию.
Если причиной отсутствия связи становится оператор, то пользователь мало что способен сделать. Единственное, позвонить на горячую линию или написать оператору в техподдержку и оставить заявку на решение проблемы с доступом. В связи с большим количеством различных провайдеров и телеком-компаний, а также огромной конкуренцией, зачастую заявки рассматриваются достаточно быстро, и проблемы устраняются.
В любом случае при возникновении неполадок исправить ситуацию поможет звонок в техническую поддержку. Необходимо попробовать и постараться доступно объяснить суть проблем с онлайн подключением. Зачастую причина отсутствия доступа банальна - не достаточно средств на личном счете или временные технические работы на линии. Оператор обязательно об этом уведомит.
Однако возможен и такой ответ, что со стороны поставщика услуг все работает нормально, поэтому необходимо проверить, почему устройство пользователя не подключено к Интернету. В этом также может помочь консультант, который перечислит основные методы исправления. Кроме этого, возможно заказать срочный или не срочный вызов мастера для устранения неполадок. Но следует уточнить, платная ли это услуга.
Проверка соединения
В физическом плане соединение может отсутствовать по достаточно банальным причинам отошедшего из разъема кабеля или его повреждения. Если дома проживают маленькие дети или домашние животные, такое случается достаточно часто.

Обратите внимание! Если абоненты думают, что беспроводное соединение по Wi-Fi от этого спасет, то следует помнить, что маршрутизатор также работает от сетевого провода.
Чтобы полностью убедиться и отбросить подобную причину, следует внимательно проверить все соединения. Важно, чтобы кабель нигде не был слишком изогнут, имел повреждения изоляции и др. Также необходимо проверить все штекеры и разъемы. Они должны быть подключены именно к тем местам, к которым положено. В тех случаях, когда физические контакты в норме, можно будет проверять техническую часть.

Маршрутизатор
Когда компьютер имеет вай-фай адаптер или для серфинга в Интернете применяется ноутбук или планшет, то удобнее всего пользоваться беспроводной сетью. Если нет связи с Интернетом при таком типе доступа, то наиболее часто это происходит по причине сбоя или зависания маршрутизатора. Обычно может помочь простая перезагрузка оборудования. Для этого его следует отключить и заново включить через несколько секунд. Кроме этого, специалисты рекомендуют сразу совершить и перезапуск гаджета.
Случается такое, что подобные проблемы с оборудованием приобретают постоянный характер. Это может быть следствием предоставления плохого сигнала провайдером или, что более часто, неисправностью самого роутера. Можно попробовать обновить его драйвера, отремонтировать или заменить на новый. Убедиться в проблемах с передатчиком сигнала можно путем прямого соединения через кабель с ПК или ноутбуком. Если проблема исчезла, то однозначно виноват маршрутизатор.

Настройки в интерфейсе маршрутизатора
Может помочь проверка настроек устройства доступа. Зачастую проблема появляется при первичном вводе всех необходимых данных. Можно проверить введенную информацию следующим образом:
- первым делом следует провести проверку ввода IP-адреса. В этом поможет сочетание двух клавиш, которые одновременно нужно нажать - «Win+R»;
- в появившемся окне с названием «Выполнить» ввести команду ncpa.cpl и подтвердить действие;
- в открывшемся окне сетевых соединений должно быть несколько значков. Необходимо выбрать перечеркнутое красным крестом, которое будет называться «Подключение по локальной сети» или «Беспроводное подключение» в зависимости от типа доступа;
- на нем нужно будет нажать правой кнопкой мыши и открыть раздел «Свойства», в котором будут расположены строки IPv4 и IPv6;
- следует проверить, чтобы указатель был установлен в пункте IPv6;
- кликнуть два раза на раздел IPv4 и отметить установки автоматического получения всех настроек;
- сохранить все внесенные изменения.

Определение адреса роутера
Если представленные в предыдущем разделе данные введены автоматически и все работало нормально, то необходимо заняться настройками раздающего Интернет устройства. Для этого требуется зайти в его параметры, для чего знать IP-адрес:
- для этого на подключении следует нажать правой кнопкой мыши и выбрать «Состояние», после чего раздел «Сведения»;
- откроется окно с несколькими строками, где нужно найти «Адрес IPv4»;
- там должны быть надпись, похожая на 192.168.х.х. В строке «DHCP-сервер IPv4» и будет находиться искомый адрес роутера.
Важно! Определить адрес роутера можно еще проще: он указывается на коробке от устройства.
После установки правильного IP-адреса его следует ввести в строке любого браузера. Далее система запросит ввод пароля и логина.
Клонирование MAC-адреса
Для начала необходимо уточнить в техподдержке провайдера, есть ли у них применение привязки по MAC-адресу. Если да, то следует при помощи провода соединить маршрутизатор и ПК, потом клонировать адрес в настройках роутера. В этом случае оба устройства будут иметь идентичные значения, и связь будет функционировать.
Настройка MTU
MTU представляет собой настройку блока данных, который может передаваться полностью без деления на части.
Настроить его можно, зайдя в интерфейс роутера и отыскав раздел MTU Size. Специалисты рекомендуют устанавливать значение в 1476. Однако лучше уточнить это значение в техподдержке оператора.
Наладка внутренней сети
В открывшихся настройках роутера необходимо найти раздел с настройками DHCP. Там должно быть два ползунка со значениями «Разрешить» и «Запретить» (Enable и Disable). Потребуется включить DHCP-сервер. Изменения вступят в силу только после сохранения и перезагрузки устройства.
Исправление проблем с компьютером или другим устройством
Интернет-соединение может отсутствовать и по ряду других причин. Ниже самые распространенные.
Переустановить драйвера сетевой карты и проверить файервол
Если все перечисленные до этого параметры установлены правильно, но соединения нет, можно попробовать скачать и установить последнюю версию драйверов для сетевой карты. Однако из-за отсутствия связи с Интернетом придется найти альтернативный путь доступа или скачать их из другого места. Можно также попробовать переустановить драйвер с имеющегося диска, который шел в комплекте.
Обратите внимание! После переустановки и внесения данных в реестр следует осуществить перезагрузку.
Второй фактор, который может влиять на драйверы и сами сетевые устройства - установленные антивирусные программы и другие сетевые приложения. Рекомендуется попробовать их отключить или полностью закрыть. После этого попробовать подключиться.
Изменить MAC-адрес сетевой карты
Обычно представленная проблема более распространена для локальных сетей, однако можно попробовать:
- на ПК необходимо открыть «Диспетчер устройств» нажатием «Win+R»;
- после этого ввести команду devmgmt.msc и подтвердить;
- в открывшемся диспетчере устройств нужно открыть раздел «Сетевые адаптеры»;
- нажать на установленную сетевую карту и выбрать раздел «Дополнительно»;
- далее выбрать «Сетевой адрес» и вписать туда тот MAC-адрес, который предварительно следует уточнить у провайдера;
- перезагрузить и проверить работу.
Обратите внимание! Не все сетевые адаптеры имеют возможность замены физического адреса.
Включение сетевой карты в BIOS
Необходимо зайти в БИОС, нажав перед появлением значка «Виндовс» клавишу Delete. После этого открыть пункт «Adwanced» и «OnBoard Device Configuration». В пункте «Controller» установить значение Disable, если таковое не было активировано. После этого нажать «Exit» и сохранить изменения.
Диагностика неполадок
Представляет собой специальную встроенную функцию операционной системы. Для запуска необходимо выполнить: «Пуск» - «Панель управления» - «Устранение неполадок». Разобраться в программе просто, необходимо диагностировать подключение к Интернету.
Настройки получения IP
Рекомендуется установить автоматические настройки получения адреса. Для этого в «Центре управления сетями и общим доступом» требуется выбрать «Изменение параметров адаптера». В свойствах IP версии 4 (TCP/IPv4) следует установить «Получить автоматически».
Проверка «Фаервол»
Для проверки надежности межсетевого экрана можно воспользоваться специальными программами. Например, Firewall Security Check или 2ip Firewall Tester. Они позволят проверить определенный порт на пробиваемость изнутри.
Режим совместимости с Fips
Еще один метод, который может помочь с подключением. Он помогает решить проблему стабильности соединений и ограничения доступа. Для его активации требуется:
- открыть «Свойства беспроводных сетей»;
- зайти во вкладку с названием «Безопасность»;
- нажать двойным щелчком мыши на раздел «Дополнительные настройки»;
- подключить флажок под названием «Включить для этой сети режим совместимости с федеральным стандартом обработки информации FIPS»;
- после этого следует провести сохранение всех настроек и переподключить беспроводную сеть.
Обратите внимание! Если это не поможет решить проблему, флажок рекомендуется снять.
Очистка DNS и сброс параметров протоколов
В представленном случае есть возможность осуществить полный сброс всех сетевых настроек. Перед этим желательно выписать отдельно все предыдущие параметры IPv6 и v4 и проделать такие действия: открыть «Пуск» и в командной строке ввести поочередно команды: ipconfig /flushdns; netsh winsock reset; netshintipresetc:\resetlog.txt.
Важно! После ввода последней команды следует провести перезагрузку и проверить полученный результат.

Неправильная настройка прокси-сервера
Чаще всего при подключении через прокси-сервер возможны различные проблемы со связью. Если подключение к Сети проходит при помощи прокси, который введен неправильно, то соединение не удастся. Решить проблему можно следующим способом:
- в панели управления открыть раздел «Свойства обозревателя»;
- выбрать раздел «Подключения»;
- открыть «Настройка» и выбрать «Настройка параметров локальной сети», если подключение по Wi-Fi;
- выбрать «Настройка коммутируемого и виртуальных частных сетей», если доступ по модему;
- отыскать и открыть «Использовать прокси-сервер для этого соединения»;
- проверить ввод данных. При необходимости исправить их.
Не работает Интернет на телефоне или планшете
В случае появления сообщения «Ваше устройство не подключено к интернету» на гаджете не стоит отчаиваться, так как все поправимо. Порядок настройки будет отличаться, однако начать рекомендуется также с перезагрузки. Если она не помогла, то можно попробовать включить и отключить Wi-Fi.
Также можно попробовать сменить адрес DNS. Для этого следует зайти в настройки и выбрать:
- «Сети и соединения»;
- «Wi-Fi»;
- Установить в качестве примера адрес сервиса Google - 8.8.8.8. или 8.8.4.4.
Кроме этого, есть достаточно полезная функция «Сброс сетевых настроек». Она позволяет системе полностью забыть все предыдущие установки.
Важно! Не работать соединение с сетью может по причине отрицательного баланса. Обязательно сначала требуется проверить состояние счета.
Кроме этого, могут существовать некоторые ограничения операторов при израсходовании лимита на месяц. В этом случае трафика может не быть вовсе или оператор снизит скорость соединения.
Прочие проблемы
Возможна такая причина отсутствия связи, как использование провайдером нового сетевого протокола IPv6. Для его корректной настройки необходимо знать о некоторых моментах, например, выборе правильного сервера или регистрации туннеля, с чем может справиться далеко не каждый. В таком случае необходимо уточнить дальнейшие шаги в технической поддержке.
Если у персонального компьютера пользователя отсутствует подключение к Глобальной сети, то не стоит предпринимать поспешных действий. Следует провести определенную последовательность шагов для устранения проблемы. Также необходимо проверить настройки роутера и уточнить у провайдера о возможных технических неполадках.
Одна из самых распространённых ситуаций, с которыми мне приходится сталкиваться в своей практике — это когда у пользователя Интернет подключен, но не работает. Почему так происходит?!
Первое, с чего надо начинать поиск решения проблемы — эта перезагрузка всех устройств, связанных с доступом в Интернет — роутера, компьютера и т.п. Очень часто это результат небольшого сбоя в работе одного из них и решается простым перезапуском. Если не помогло — читаем дальше!
Итак, у Вас не работает Интернет. А как Вы к нему подключены? Как правило, в большинстве случаев подключение организовано через Wi-Fi роутер, то посмотрите — горит ли у него индикатор доступа в Интернет или нет. Например, на роутерах D-Link он выполнен в виде глобуса, на большинстве же устройств он просто подписан как Internet .
Не горит? Проверяйте настройки маршрутизатора и, если с ними всё в порядке, звоните в техническую поддержку своего провайдера.
А вот если индикатор приветливо светится — значит подключение проходит успешно. Проверьте доступ с других устройств — с планшета, телефона или ноутбука. Так вы сможете выяснить с какой стороны стоит искать причину возникновения проблемы. Таких случаев, когда роутер подключается к глобальной паутине и при этом не раздаёт Интернет на подключенные девайсы, случается один раз из тысячи. Обычно они связаны со сбоем в его работе и лечится сбросом настроек к заводским с последующей полной перенастройкой. Чаще же случается такое, что нет доступа только с одного из компьютеров, а у других всё работает отлично. Тогда нужно искать «корень зла» уже на нём.
Если Вы подключены к мобильному Интернету через USB-модем или WiFi-модуль, подключаемые в USB-порт, то попробуйте отсоединить его и подсоединить заново. Не помогает — переключите гаджет в соседний свободный порт. Windows переустановит драйвера и можно будет снова проверить появился доступ или нет.
Диагностика подключения к Интернету в Windows 10
Если на Вашем компьютере или ноутбуке Интернет подключен но не работает и Вы уверены, что причина кроется в неверных настройках, тогда стоит выполнить несколько простых операций. Начнём с того, что пропингуем какой-нибудь популярный сайт. Для этого нажимаем комбинацию клавиш Win+R чтобы появилось окно «Выполнить»:
В строке «Открыть» набираем команду cmd . Нажимаем на кнопку «ОК» чтобы открылось окно командной строки. Набираем команду:
ping yandex.ruНе нравиться Яндекс — можете указать вместо него Гугл. Нажимаем на клавишу «Enter» и смотрим результат. Если всё в порядке, то Вы получите примерно вот такой ответ от сервера:
Если Вы получаете вот такой ответ:
То набираем другую команду:
Ping 77.88.8.8
Это IP-адрес публичного ДНС-сервера от Яндекс, который всегда доступен. Как вариант, можно пинговать сервер от Гугл — 8.8.8.8 . Если у ПК есть доступ во внешнюю сеть, то ответ должен быть таким:
Если по IP узел пингуется, а сайты при этом не открываются, то обычно это говорит о том, что Интернет подключен но не работает из-за того, что в настройках сетевой карты не прописан (или неправильно прописан) адрес DNS-сервера. Как это сделать я расскажу ниже.
Если же Вы видите вот такой ответ:
То тогда стоит проверить — а доступен ли роутер. Для этого его тоже надо пропинговать. Посмотреть какой IP-адрес на нём используется можно на наклейке, расположенной обычно в нижней части корпуса. Обычно это или или . У меня роутер D-Link и на нём используется второй вариант:
Если роутер пингуется, а узел в Интернете нет, то причина скорее всего опять в роутере или в его настройках.
А вот если и роутер недоступен — это повод покопаться в настройка сетевого адаптера на компьютере. Но перед этим попробуйте отключить антивирус и фаерволл, так как очень часто именно они являются причиной большей части проблем с сетью.
Не помогло и по прежнему Интернет подключен но не работает?! Что же, тогда снова нажимаем комбинацию клавиш Win+R чтобы появилось окно «Выполнить» и вводим команду ncpa.cpl
.
Если всё сделали правильно, то должно появится окно сетевых подключений Windows 10:
Кликаем правой кнопкой по значку соединения и выбираем в меню пункт «Свойства». В появившемся окне дважды клините по строчке «IP версии 4 (TCP/IPv4)» чтобы попасть в параметры протокола:
Здесь пробуем поставить автоматическое получение адресов и снова проверяем выход в глобальную паутину.
Всё равно не работает? Тогда ставим галочку «Использовать следующие адреса»:
Прописать нужно IP-адрес из подсети своего роутера. Если у него IP 192.168.0.1, то у компьютера ставим 192.168.0.2. Если же на маршрутизаторе используется 192.168.1.1, то на ПК будет 192.168.1.2. Маска 255.255.255.0. В качестве шлюза надо указать адрес роутера. Его же пропишите в качестве предпочитаемого DNS-сервера. Альтернативным DNS можно указать сервер от яндекса 77.88.8.8 или от Гугла — 8.8.8.8.
Как правило, после этого доступ в Интернет появляется. Если же ни один из советов Вам не помог, то боюсь, что необходимо вызывать профессионального специалиста, который сможет определить причину появления проблемы и сможет её устранить. Всем удачи!
В настоящее время использование всемирной паутины из праздной и развлекательной функции переросло в насущную необходимость. При этом и компьютеры, и платформы, на которых они работают, стали значительно сложнее и интеллектуальнее.
Это приводит к тому, что обычному человеку все реже во время работы за ПК приходится выполнять настройки системы и сетевых параметров. Но иногда не все функционирует так гладко, как бы многие желали.
Особенно новые модификации «Виндовс» от «Майкрософт» являются настолько сложными ОС, что ошибок избежать невозможно. Хотя разработчики делают максимум для автоматизации всех процессов, вплоть до настроек подключения к сети.
Как решить проблему?
Сложности возникают во всех современных ОС, но большинство жалоб поступает от пользователей, недавно перешедших на Windows 10 либо обновивших ее.
Причин проявления проблем множество, но при грамотном подходе основного виновника неполадок выявить можно достаточно быстро.
Например, наиболее часто сложности возникают со стороны провайдера, а также нередко под «Десятку» нет подходящих драйверов, чтобы могло нормально функционировать оборудование, в том числе для сетевых карт и WiFi-адаптеров, но даже когда система пишет, что программное обеспечение установлено и функционирует в нормальном режиме, то со значительной степенью вероятности оказывается, что это совсем не так.

Если нет подключения к интернету, то на первом этапе рекомендуется точно убедиться в надежности и исправности контактов в разъемах WAN и LAN, а также в отсутствии вины в этом поставщика услуг связи.
Например, если провайдером является «Ростелеком», то как только пользователь связывается с их службой поддержки, они сразу производят тестирование подключения.
В случае, когда компания свои обязательства выполняет в полном соответствии с условиями заключенного договора, то следует перейти к анализу корректности настроек сетевого адаптера Ethernet. А также параметров вайфай-устройства, транслирующего интернет.
Решение проблем с адаптером
Опыт многочисленных пользователей показывает, что подключение к интернету часто отсутствует по причине некорректных настроек IP сетевой карты.
Важное отступление: до начала исполнения нижеприведенного руководства рекомендуется перезапустить соединение (Ethernet или Вайфай). Это простое мероприятие нередко позволяет быстро исправить неполадки.
Просто необходимо одновременно клацнуть по «Win» и «R». Затем в отобразившемся меню написать «ncpa.cpl». Кликнуть «Ввод». Вызвать контекстное меню от интересующего соединения и нажать «Отключить».
Так как в основном сложности с подключением происходят из-за того, что настроен автоматический режим присвоения IP-адреса. Необходимо лишь обновить айпи, после чего проблема сразу бывает полностью устранена.
Следует исполнить несколько шагов:
- Открыть консоль с расширенными правами и напечатать: «ipconfig /release»;
- Далее клацнуть «Ввод»;
- Набрать «ipconfig /renew»;
- Вновь кликнуть «Ввод»;
- Выйти из консоли и посмотреть, исправлено ли соединение;
- Если установить подключение не удалось, то продолжить изучение и выполнение последующих разделов этой инструкции.

От пользователя требуется делать все в строгой последовательности, описанной в следующей инструкции:

Примечание: если кому-то покажется сложной работа с командной строкой, то для сброса существует специально разработанное в «Microsoft» приложение. Установка его всегда возможна с ресурса «https://support.microsoft.com/ru-ru/kb/299357 ».
Если владелец ПК перезапустил его и обнаружил, что сеть по-прежнему недоступна, то перейти к следующей главе статьи.
Ручной анализ настроек адресов
К сожалению, не всегда в автоматическом режиме успешно удается восстановить подключение. Чтобы вручную посмотреть и откорректировать настройки ай-пи, надо сделать всего несколько последовательных шагов:

Если доступ к сети пропал после обновления «Виндовс 10»?
Часто отсутствие интернета (кабельного или по вайфай) пользователь обнаруживает сразу после процесса обновления «Десятки». В таком случае поможет выполнение нижеописанных действий:

Защитное ПО
Если отметки на месте, а подключение не появилось, то скорее всего причиной неполадок являются программы, призванные защитить компьютер от повреждений вредоносным контентом. После апгрейда «Виндовс 10» установленное в ПК сторонние антивирусные утилиты или фаерволлы могут ограничить доступ в интернет.
Наиболее подвержены этому компьютеры, у которых активны следующие программы:
- ESET,
- Avast,
- Comodo,
- BitDefender.
К сожалению, даже если отключить фаерволл или антивирус, то это не позволяет устранить неполадки с подключением. В таких случаях решить проблему поможет только деинсталляция этих утилит с использованием специальных приложений для их полного удаления. Они доступны на сайтах разработчиков вышеперечисленных защитных программ.
После полного удаления ПО обязательно перезапустить ПК и проверить наличие доступа во всемирную паутину. Если операция завершилась успешно, то нежелательно пока пользоваться интернетом, так как компьютер не защищен. Рекомендуется установить антивирусное ПО вновь, но по возможности другое, не входящее в вышеуказанный перечень защитных программ.
С аналогичной проблемой сталкиваются пользователи, предпочитающие гулять по глобалке неопознанными, например, с помощью утилит для «VPN», которое скрывает истинный адрес ПК. Им тоже следует временно удалить эти программы со своего компьютера с дальнейшей перезагрузкой.
Проблема с вайфаем после апгрейда системы
Случается, что пропадает возможность подключать интернет по беспроводной сети. В этом случае может помочь исполнение следующих шагов:

Что делать, когда интернет пропал после инсталляции Windows 10 с «чистого листа»?
В более чем 90% случаев такая проблема решается перестановкой драйверов оборудования. Даже когда система на обнаруживает сложностей с ПО сетевой карты и вайфай-адаптера, то все равно их рекомендуется удалить и установить снова.
Необходимо исполнить следующие этапы действий:

Процедура отключения обновления драйверов
Одним из удобных способов сделать это является приложение, разработанное в «Майкрософт»: «Show or Hide Updates».
Алгоритм состоит всего из нескольких этапов:

С применением gpedit
Если скачать вышеописанную утилиту у пользователя не получается, то в «Десятке» есть средство, способное тоже помочь отключить автоматическое обновление драйверов выбранного оборудования.
Необходимо выполнить следующие действия:


С применением средств устранения неполадок в «Виндовс 10»
Необходимые действия:
- Вызвать контекстное меню от иконки соединений в трее и щелкнуть «Диагностика неполадок»;
- Далее выполнять требования мастера.

Заключение
Все вышеперечисленные приемы доказали свою работоспособность в решении проблем с интернетом у пользователей, однако в рамках одной статьи сложно перебрать все ситуации и причины возникших сложностей, поэтому здесь были описаны только самые распространенные.
Если ни одно из руководств не позволило устранить неполадки с сетью, то специалисты «Майкрософт» по этой проблеме разработали подробную инструкцию и обеспечили доступ к ней для всех пользователей. Она находится по адресу: http://Windows.microsoft.com/ru-ru/Windows-10/fix-network-connection-issues .
Владельцы устройств, работающих под управлением семейства операционных систем Windows, с различной частотой встречаются с проблемой при осуществлении автоматического сетевого подключения вне зависимости от использования проводной технологии или Wi-Fi роутера. Первый признак наличия неполадок - пиктограмма восклицательного знака в треугольнике, отображающаяся на значке сетевого подключения. Если перейти в центр администрирования сетевых подключений, вы увидите на месте названия вашей точки доступа «неопознанная сеть без доступа к интернету».
Разберемся в причинах возникновения ошибки. Она имеет место, когда физически подключение состоялось, а вот настройки сетевого оборудования на вашем ноутбуке или компьютере не соответствуют тем, что установлены на роутере или сетевом оборудовании провайдера.
Причиной этого могут быть:
- обновление операционной системы, повлекшее изменение в настройках сетевого оборудования;
- установка новой версии драйверов для сетевого или беспроводного оборудования, вызвавшая ошибку в настройках;
- неисправность на стороне провайдера;
- неполадки в работе роутера при беспроводном подключении .
Варианты решения проблемы по мере нарастания их сложности
Часто для устранения проблемы с неопознанными сетями системные администраторы рекомендуют сразу переходить к ручной настройке протоколов связи. Мы считаем, что такой подход не совсем верный, потому предлагаем вам следовать разработанному нами алгоритму локализации проблемы с сетью или интернет:

Если после все предпринятых действий проблема не решилась, повторно свяжитесь с провайдером для вызова техника на дом.
Часто задаваемые вопросы

При каком подключении ошибка без доступа к сети возникает чаще?
Поскольку причин ошибок сетевого подключения множество, сложно выделить, при каком типе подключения они статистически более распространены. Если вы используете кабельное подключение, переход на беспроводную сеть можно рассматривать как альтернативный метод решения этой проблемы.
Есть ли универсальный метод противодействия этой проблеме?
К сожалению, его не существует, если не рассматривать всерьез переход на другие операционные системы. Часть ошибок Windows уверенно мигрирует на каждую новую ОС и частью пользователей рассматривается как визитная карточка продуктов корпорации Microsoft.
Тарифы и услуги ООО «Нэт Бай Нэт Холдинг» могут быть изменены оператором. Полная актуальная информация о тарифах и услугах – в разделе «тарифы» или по телефону указанному на сайте.