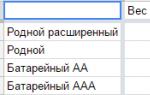Как восстановить iPhone, если нет резервной копии. Восстановление личных данных на iPhone из iCloud Восстановить данные с айфона без резервной копии
После смены iPhone 7/6/5 на новую топовую модель iPhone 10 многие пользователи задались вопросом, как быстро перенести данные со старого айфона на новый. Конечно же, самым привычным для всех является способ резервного копирования всех данных на одном устройстве и последующее восстановление их на другом. Это можно сделать через iTunes или iCloud. Однако не у всех это получилось: некоторые «юзеры» сообщают, что iPhone не восстанавливается из резервной копии. Почему это происходит и как восстановить данные из резервной копии, подробно опишем далее.
Не получается восстановить iPhone X из резервной копии
Итак, давайте разберемся, почему у пользователей не получается восстановить на айфон X данные из резервной копии, сделанной на старом. Для того, чтобы перенести все данные с айфон 7 на айфоне 10, необходимо сначала сделать резервную копию всей информации на старом айфоне.
Как восстановить данные на iPhone X из резервной копии iPhone 7/7 Plus
Сделать это можно через iTunes, подключив устройство с помощью провода USB и выбрав соответствующую функцию в окне программы. Либо резервное копирование можно сделать через iCloud. Для этого на айфон 7 откройте приложение Настройки – Учетные записи и пароли – iCloud – Резервная копия в iCloud , активируйте ползунок и нажмите Создать резервную копию .
После этого вам остается при активации iPhone выбрать функцию восстановить из резервной копии iTunes/iCloud и дождаться, пока завершится процесс. Если iPhone не восстанавливается из резервной копии iPhone, значит что-то пошло не так.
Не могу восстановиться из резервной копии через iTunes
Самое главное условие успешного восстановления – отсутствие конфликта операционных систем. На телефоне установлена новая платформа iOS 11. Если на устройстве установлена операционная система ниже iOS 11.2/11.1 (например, iOS 10 или iOS 10.2 и т.д.), тогда вы не сможете восстановить устройство из резервной копии. Необходимо, чтобы на обоих устройствах была установлена iOS 11, но версия прошивки неважна. Тогда сделайте следующее:
1. Обновите айфон до самой актуальной версии прошивки iOS 11.
2. Сделайте еще раз резервное копирование всех данных через iTunes или через iCloud (как вам удобно).
3. После этого выполните восстановление из резервной копии на айфоне, указав последний файл бэкапа.
Как восстановить данные на iPhone X из резервной копии iPhone 7 с помощью UltData
Если у вас все-таки не получается восстановить устройство из резервной копии стандартным способом, тогда можно использовать программу . Она создана для восстановления удаленных и потерянных данных и позволяет использовать три различных способа. В нашем случае мы можем использовать только два способа – восстановить из файла бэкапа iTunes или iCloud.
1. Выполните резервное копирование всех данных на через iTunes или iCloud, как вам удобно.
2. Скачайте программу UltData на компьютер, установите и запустите. Затем подключите ваш айфон с помощью кабеля к компьютеру.
3. В открывшемся окне программу выберите «Восстановить из iTunes Backup Files, если вы делали резервное копирование на айфон 7 с помощью айтюнс. Укажите из списка файлов резервных копий последний, который вы делали на первом шаге только что. Выбираем и нажимаем на кнопку сканирования.

4. После завершения сканирования вам будет предложено выбрать нужные типы файлов с возможностью предпросмотра.

5. Выбираем и нажимаем на кнопку восстановления. Все файлы автоматически будут сохранены на ваше новое устройство.
Преимущество использования программы UltData – возможность восстановления не всех данных из резервной копии, а выборочно - только тех, которые нужны. Использовать инструмент можно и на Mac, и на Windows. Также с помощью утилиты можно восстановить случайно удаленные файлы.
Итак, как уже было описано во вступлении, нужно, что бы iPhone/iPad/iPod были подключены к iCloud и в настройках были активированы галочки, касающиеся контактов, заметок, календарей и т.п. Если вы просто активировали iCloud но все пункты у вас выключены, то и в облаке они не обновляются!
Данные с ваших гаджетов всегда производят синхронизацию , когда они подключены к интернету, а вот резервные копии делаются только в тот момент, когда телефон подключен к WiFi , включен в розетку и у него выключен экран . Так что не надо путать эти понятия — синхронизация данных и резервное копирование. Чуть подробнее об этом я написал в своей предыдущей .
Теперь, если вы вдруг, по какой-то причине удалили нужный контакт или напоминание, у вас есть 2 способа: или восстановить только нужный объект через сайт ! Сейчас мы рассмотрим подробнее…
Как восстановить данные из iCloud
Итак, мы убедились, что данные в облако вообще попадают, и это хорошо! Теперь нам надо зайти на сайт и ввести свой Apple ID и пароль для iCloud. Именно для iCloud, а то мало ли у вас, учетная запись для iCloud и для покупок разная, 🙂 Итак, после ввода правильного имени и пароля вы увидите окно с контактами, календарями и так далее, но самое важное для нас будет кнопка Настройки в правом нижнем углу:

После нажатия на неё, мы попали в сами настройки и теперь нам надо посмотреть в левый нижний угол, где расположился блок Дополнительные: Восстановить файлы, Восстановить контакты и Восстановить календари и напоминания.

Независимо от выбранного пункта, откроется новое окно, где можно восстанавливать те или иные данные. Давайте начнем по-порядку.
Восстановить файлы из iCloud Drive
Владельцам iPhone приходится сталкиваться с ситуацией восстановления резервной копии. Сохранять в ней можно музыку, фильмы, книги, телешоу, контакты, программы, фотографии и так далее. Одним словом, практически всю ту информацию, которую хранит ваш iPhone. Резервная копия для большей части данных создается в iCloud и iTunes. О том, как восстановить резервную копию iPhone, и пойдет речь в этой статье. Но некоторые могут даже и не знать, как ее создать. Поэтому мы расскажем и о создании, и о восстановлении резервной копии вiCloud и iTunes.
Резервное копирование в iCloud
Для того чтобы создать резервное копирование требуется зайти в «Настройки/ iCloud/ Копирование в iCloud (включите)». И все, после того как функция резервного копирования включена, оно будет происходить каждый день, но лишь при условии:
- Есть подключение к интернету через Wi-Fi
- Заблокирован экран
- Находится на зарядке, то есть имеется подключение к источнику питания
Резервную копию можно создать вручную. Для этого потребуется подключение устройства к Интернету через Wi-Fi. Далее нужно зайти в «Настройки/ iCloud/ Хранилище и копии», далее выбрать «Создать копию». Нужно учесть, что работает iCloud только с устройствами, начиная сiOS 5.
Восстановление из резервной копии в iCloud
Для того чтобы восстановить Айфон из резервной копии в iCloud, нужно сделать следующее:
- После начала работы с новым устройством с iOS 5 появляется ассистент.
- Следует выбрать «Восстановить из копии iCloud», а затем ввести имя и пароль вашего аккаунта iCloud.
- В появившемся списке из 3-х последних резервных копий необходимо выбрать ту, которая будет восстанавливаться.
- Прежние настройки будут восстановлены сразу после того, как система будет перезапущена. Начнется закачка ваших файлов. Для того чтобы узнать завершено ли восстановление, следует зайти в «Настройки > iCloud > Хранилище и копии».
Резервное копирование в iTunes
Создать резервное копирование устройств в iTunes можно в 2-х случаях. Во-первых, во время синхронизации с iTunes. Следует помнить, что функция отключена, если резервное копирование стоит в iClоud. Во-вторых, при нажатии либо правой кнопкой мыши, либо левой с клавишей Cоntrоl по самому названию iОS устройства в iTunеs, а после этого выбора пункта «Создать резервную копию».
Если требуется создать для вашего iРhоnе или другого iОS устройства резервную копию вручную, то сделать это можно следующим образом:
- Подключить устройство к компьютеру. Следует помнить, что должна стоять последняя версия программы iTunеs.
- Зайти во вкладку «Устройства» и выбрать нужное устройство.
- Далее следует нажать либо правой кнопкой мыши, либо левой с клавишей Cоntrоl по самому названию устройства и выбрать пункт «Создать резервную копию».
Восстановление из резервной копии в iTunеs
Теперь мы подошли к вопросу, как восстановить из резервной копии iТunеs. Для восстановления информации требуется подключение устройства к персональному компьютеру. Следует заметить, что подключение требуется именно к тому ПК, на котором обычно синхронизируется данный iРhоnе или другое iОS устройство, после этого выполняются следующие действия:
- Подключить iРhоnе к ПК и запустить iТunеs
- В боковой панели кликнуть правой кнопкой на iРhоnе и нажать «Восстановить из резервной копии».
- В открывшемся списке выбрать необходимую резервную копию.
- Нажать «Восстановить».
К сведению пользователей устройств с джейлбрейком можно сказать, что во время процесса восстановления календарей, SMS, заметок, контактов и настроек на iРhоnе не затрагивается прошивка устройства и тем более не возвращаются заводские настройки iРhоnе. Поэтому функцию восстановления из резервной копии iТunеs, они могут использовать спокойно.
Вот мы и закончили разговор про восстановление из резервной копии iРhоnе. Помните, что регулярное создание бекапов позволяет уменьшить вероятность потери данных и помогает восстановить информацию в случае утраты iРhоnе. Это позволит вам не знать проблемм с потерей данных. Желаем вам удачи!
Необходимость восстановления данных из резервной копии возникает, если его владелец, скажем, рассчитывает решить проблему быстрого расхода энергии гаджетом путем полного сброса настроек – из бэкапа он «достанет» информацию по завершении процедуры. Также функция восстановления позволяет быстро перенести всю информацию с одного смартфона на другой – у пользователя будет меньше проблем при смене старенького Айфона на более прогрессивную модель.
О том, как создать бэкап-копию, говорилось – эта статья научит восстанавливать информацию.
Определяясь со способом восстановления, нужно учитывать, каким образом резервная копия была сформирована. Использование программы iTunes для формирования бэкапа дает владельцу iPhone больше свободы, потому как в Айтюнс можно одновременно создать две копии: одна будет храниться на диске ПК, вторая – в « ». Какую копию применить, пользователь решает сам , однако, бэкап из «облака» позволяет восстановить информацию только при первоначальной настройке гаджета.
Прежде чем восстанавливать резервную копию на Айфоне, отключите опцию «Найти iPhone », пройдя на гаджете по пути «Настройки » — «iCloud ».
Если тумблер останется в активированном состоянии, iTunes выдаст ошибку.

Как только функция будет отключена, восстанавливайте Айфон через Айтюнс так:
Шаг 1 . Подключите устройство USB-кабелем к ПК и откройте программу iTunes .
Восстановление через iTunes при Wi-Fi соединении невозможно.
Шаг 2 . Перейдите в меню управления устройством – кликните на кнопку с изображением смартфона в верхней панели.

Шаг 3. В блоке «Резервные копии » посмотрите, когда был создан последний бэкап и создавался ли он вообще.

По нашему примеру видно, что самый свежий бэкап датирован 26 сентября. В поле «Последняя копия » ничего не сказано про бэкапы в iCloud – значит, копий в «облаке» вообще нет. Вы убедитесь в этом, если в поле «Автоматическое создание копий » переставите точку с «Этот компьютер » на «iCloud ».

Шаг 4 . Кликните на кнопку «Восстановить из копии ».

Существует другой способ произвести этот шаг – выйдите из меню управления гаджетом в главное меню Айтюнс и кликните правой кнопкой мыши на ваше устройство. Появится меню, где следует выбрать «Восстановить из резервной копии… ».

Шаг 5 . Выберите ту копию, которая вам подходит, в специальном окне.

Обратите внимание на предупреждение iTunes: программа восстановит данные, но не саму прошивку устройства.
Шаг 6. Восстановить ».

Появится окошко вычисления длительности процедуры.

Длительность зависит от 3-х факторов:
- мощность ПК;
- модель устройства;
- вес копии.
Шаг 7 . Дождитесь завершения процедуры восстановления. Смартфон перезагрузится, после чего вам предстоит настроить геолокацию, iCloud , iMessage , Face Time . Однако главное будет сделано: информацию, которую вы желали вернуть, вы обнаружите на своем гаджете!
Бэкапы iPhone совместимы — вы запросто можете загрузить на один смартфон копию, сделанную с другого.
Как восстановить Айфон из резервной копии iСloud?
Восстановление из резервной копии iCloud возможно только при помощи ассистента настройки и при наличии надежного Wi-Fi соединения. Обратиться к ассистенту удастся лишь во время первоначальной настройки смартфона, поэтому придется пойти на отчаянный шаг — сделать сброс настроек.
Действовать при восстановлении через iCloud нужно так:
Шаг 1 . Проверьте, есть ли в «облаке» созданные ранее бэкапы – проследуйте по пути «Настройки » — «iCloud » — «Хранилище и копии » и пролистайте вниз до конца. Вы найдете дату формирования последнего бэкапа.

В нашем примере готовых копий в «облаке» найдено, увы, не было.
Шаг 2 . Если готовые копии в iCloud все же есть, приступайте к сбросу: пройдите по пути «Настройки » — «Основные » — «Сброс » и выберите «Стереть контент и настройки ».

Шаг 3 . Введите пароль ограничений, если он устанавливался при создании бэкапа.

Шаг 4 . Подтвердите, что действительно хотите удалить весь контент – нажмите «Стереть iPhone ».

Сброс такого вида приведет к удалению всех данных, в том числе контактов и заметок. Прежде чем подтверждать сброс, убедитесь, что имеющийся бэкап сделан правильно и содержит всю необходимую вам информацию, а также сформируйте новую, «страховочную» резервную копию.
Шаг 5. Дождитесь завершения процедуры удаления данных – ход этой процедуры отображается полосой, размещенной на экране устройства ниже логотипа Apple.
Шаг 6 . Быстро произведите первоначальную настройку аппарата – выберите язык, регион, активируйте / деактивируйте службы геолокации, подключите смартфон к доступной сети Wi-Fi. Остановитесь на этапе «Настройка iPhone ».

Шаг 7 . Выберите пункт «Восстановить из копии iCloud ».
Шаг 8 . На следующем экране укажите свой Apple ID и пароль от него.

Шаг 9 . Согласитесь с условиями и положениями iCloud , а также с политикой конфиденциальности Apple – дважды нажмите «Принять ».

Шаг 10 . Придумайте и установите новый пароль ограничений – этот шаг вам придется совершить, если вы восстанавливаете данные из бэкапа с активированным паролем. Далее устройство предложит настроить Touch ID – смело пропускайте этот шаг: заняться подобной настройкой можно в любое время.
Как только вы завершите все настройки, Айфон перезагрузится и на темном экране снова появится полоса загрузки. Когда полоса окажется заполненной, устройство включится, и вы сможете убедиться, что все данные, входившие в бэкап, возвращены в память смартфона.
Как восстановить данные из бэкапа iTools?
В статье рассказывалось, что для формирования бэкап-копий можно использовать альтернативный софт iTools, который радует не только своей простотой, но и стабильностью работы (если сравнивать с iTunes ). Уточним, как восстановить сведения из резервной копии iTools :
Шаг 1 . Запустите программу iTools и подключите смартфон к ПК.
Шаг 2 . Перейдите из раздела «Device » в раздел «Toolbox ».

Шаг 3 . В блоке «Data Management » выберите пункт «Super Restore ».

Шаг 4 . Выберите бэкап, из которого хотите восстановить данные.

В поле «Size » вы увидите, сколько «весят» резервные копии; исходя из веса вы сможете предположить, какие данные включают в себя бэкапы.
Копии весом в 18 Кб содержат только телефонный справочник, а копии, вес которых исчисляется мегабайтами – мультимедиа файлы.
Осуществив выбор бэкапа, нажмите «Next ».
Шаг 5 . Определите, какого типа данные вы желаете восстановить.

Мы хотим восстановить телефонные номера, поэтому оставляем галочку только напротив «Contacts ».


Шаг 6 . Когда процесс окажется завершенным (100%), нажмите на кнопку «Restore Complete » («Восстановление выполнено »).

В памяти своего смартфона вы найдете номера, которые хранились в бэкапе iTools .
Как восстановить Айфон из резервной копии: видео
Заключение
Когда разработчики Apple заверяют, что, только используя iTunes, информацию на iPhone можно восстановить в полной мере , они «кривят душой». iTunes не позволяет вернуть медиаконтент: ролики, музыку, фильмы – все это придется скачивать и загружать на устройство заново после восстановления через медиакомбайн.
Облачный сервис компании Apple, позволяет хранить ваши данные в облаке и обмениваться ими между вашими устройствами без проводов. Apple предоставляет 5 ГБ свободного пространства для хранения ваших данных. Но, вы можете купить недостающий объем хранилища. Вся информация хранится на онлайн-серверах Apple. 5ГБ хватает для подключения к аккаунту двух девайсов и еще останется 2.7 ГБ памяти.
- Для начала откройте «Настройки»
- Введите данные вашей учетной записи Apple ID и пароль
- Нажмите клавишу «Войти».
Перед вами откроется панель управления. В главной части вы можете отметить, какие именно данные хотите сохранить в облаке. Это: почта, контакты, календари, напоминания, а также заметки браузера Safari. Так же, можно включить функцию «Фотопоток». Она будет сохранять все новые фотографии облака. Пункт «Документы и данные», будут хранить документы, созданные только при помощи офисного пакета Apple. Ниже, в панели управления есть раздел «Хранилище и резервные копии», который отображает количество свободного места у облака, а так же показывает, чем именно занято это пространство. Нажав на клавишу «Сменить план хранилища» можно докупить дополнительное свободное место.

Если, у вас в распоряжении несколько устройств Apple, то после всех настроек можно объединить все данные на каждом устройстве. Это значит, что если, например, сделать фотографию или новую заметку, то эти данные попадут в облако, и оттуда же будут перемещены на iPad или Macbook и наоборот, если на вашем iPad или Macbook, которые объединены учетной записью облака, произвести какие-либо изменения, например записать новый контакт в телефонную книгу, или отредактировать заметку, это так же отобразится на вашем телефоне. Облако вполне оправдывает покупку нескольких устройств Apple и дает возможность почувствовать то, насколько удобно и синхронно работают гаджеты этой фирмы.
Как восстановить iPhone из резервной копии iCloud?
- Следует включить телефон. На дисплее отображается приветствие. После настройки аппарата нужно удалить все, что в нем находится. Это действие не займет много времени.
- Введите пароль и свой идентификатор ID.
- Перед стиранием всей информации на айфон нужно выйти из облака, иначе, может сохраняться блокирование активации.
- Далее, заходим в «Настройки».
- Затем, выделяем «Основные».
- Нажимаем «Сброс».
- В последнюю очередь «Стереть контент и настройки».
- Затем, идем опять в «Настройки».
- Выделяем «Настроить устройство».
- Кликаем пункт «Восстановление из резервной копии».
- Вновь авторизуемся.
Следите за происходящим на экране. Когда информация закончит восстанавливаться на дисплее появится отображение индикатора. Это означает, что процедура завершена. Процесс переноса данных iPhone из iCloud может занять как несколько минут, так и час времени. Это зависит от количества элементов облака, а также скорости интернет-соединения. Если, произошел сбой при подключении к интернету, вернуть данные можно только при вновь подключенной сети.
После завершения всех настроек, программы, фотки, контакты, музыкальные файлы и другие компоненты будут копироваться в фоновом режиме несколько часов, а возможно и дней. Контролируйте происходящее на экране телефона и смотрите не произошло ли отключение от сети WI-FI или интернет-соединения.
Как восстановить фотографии iPhone из резервной копии?
Если, вы создали поток фотографий и хотите загрузить их к себе на компьютер, то нужно выполнить ряд действий:
- Открываем“Фото”. Здесь находятся снимки, сделанные за все время использования гаджета.
- В верхнем правом углу жмем “Выбрать фото”
- Кликаем левой кнопкой мыши на те фотографии, которые желаем перенести.
- Нажимаем “Загрузить”. Данные начнут автоматически загружаться. Если, вы хотите перебросить их с компьютера в облако, то жмем опять “Загрузить” и выделяем фото.
- Выбираем кнопку “Выбрать” и начнется обработка файлов.

Как восстановить данные со старого айфона на новый из резервной копии iCloud?
Как перенести настройки, контакты, фото, записи, приложения на новый телефон?
Возможно, это сделать с помощью облачного хранилища. Суть этого процесса в том, что всю информацию вы сбрасываете на сервера Apple, а аппарат ее забирает. Имеются плюсы и минусы данного способа.
- Плюсы: не нужно использовать дополнительные средства компьютера, то есть для того, чтобы перенести все данные, контакты, программы нужно всего лишь старый и новый телефоны.
- Минусы: необходимо подключение по WI-FI высокоскоростного интернета, поскольку данные будут загружаться на сервера, потом забираться оттуда, это требует высокой скорости, иначе будете очень долго ждать. Второй минус – это то, что все свои личные данные вы загружаете на сервера Apple. Если вас это не смущает, то пользуйтесь этим способом. Несомненным минусом является то, что в бесплатные 5 ГБ просто не уместятся все данные, и вы не сможете сделать копию всего, что находится у вас на телефоне.
Дополнительный объем можно докупить. Открыв “Настройки” необходимо удалить контент и настройки. Далее делаем резервную копию в разделе “Создать копию”. Начнется процесс копирования. Итак, все настройки, SMS, контакты, фото, видео сброшены в облако, теперь останется перенести их в новый аппарат. Вставьте SIM-карту и введите пин-код. Войдите в облако. Произойдет обновление настроек. Нажмите пункт “Выбрать копию”. Телефон заберет все данные. Восстановленный, таким образом гаджет содержит всю информацию старого телефона.