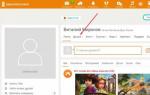Калибровка тача андроид 4pda. Калибровка сенсора на андроид. Инструкции по настройке сенсора на телефонах андроид
Хотя сенсорные устройства и являются очень удобными, со временем работа сенсора может терять точность, причем это, во многих случаях, не зависит ни от типа экрана, ни от марки и модели устройства.
В связи с этим, любому такому сенсору (и экрану) рано или поздно требуется отладка или калибровка. В данной статье рассказано о том, как выполняется калибровка и настройка экрана на Андроид.
Суть проблемы
Известно, что пока телефон или планшет новый, то качества работы сенсора очень высокое. Он достаточно быстро реагирует на прикосновения, достаточно точно определяет точку, на которую нажал пользователь и т. д. Но со временем, по мере увеличения фактического срока эксплуатации устройства, качество работы сенсора существенно снижается, и начинают возникать ошибки и неточности.
Как же понять, что необходимо откалибровать дисплей на вашем мобильном устройстве? Обычно, делать это приходится, когда начинают появляться ошибки следующего типа, существенно мешающие работать:
- Сенсор срабатывает не всегда – некоторые действия не распознаются и устройство никак не реагирует;
- Не распознаются или плохо срабатывают некоторые типы действий , но не все (например, тап может работать нормально, тогда как смахивание – срабатывает не каждый раз или наоборот);
- Не точно определяется фактическое место того, где было произведено действие (например, нажимается не та кнопка, до которой вы дотронулись на самом деле);
- Значительно увеличилось время ожидания ответа после произведения того или иного действия на сенсорном экране;
- Стал хуже работать дисплей только при использовании стилуса , или, напротив, только при использовании пальца;
- В графических приложениях такая проблема может проявляться как прерывание рисуемой линии и т. п.
Возникновение такой проблемы, по сути, является нормальным и закономерным процессом, последствия которого достаточно легко можно устранить базовыми средствами , то есть без привлечения сервиса.
Когда возникает?
Длительная эксплуатация устройства – первая причина того, что качество работы сенсора на телефоне или планшете будет постепенно падать. Это нормальный процесс, которому подвержены все современные телефоны в тем большей степени, чем менее качественный экран установлен на устройстве. Также, такое явление возникает и, напротив, при слишком длительном бездействии устройства, которое раньше активно эксплуатировалось.
В некоторых случаях такая отладка экрана требуется сразу после покупки, так как бывает такое, что изначально сенсор настроен некорректно . После смены дисплея она также необходима почти всегда.
Изменения в программных настройках, также влияют на качество и скорость работы сенсора. Это могут быть любые вирусы или иные программные неполадки, а могут быть и настройки, сознательно или случайно, измененные пользователем. Например, чувствительность сенсора можно изменить для удобства работы в настройках телефона.
Но, снижение качества работы устройства может происходить и по другим причинам. Например, это происходит при появлении на экране царапин и потертостей, нанесении некачественной защитной пленки или при сохранении под ней пузырей и т. п. В этом случае калибровка не будет достаточно эффективной и проблема не устранится.
Определение
Что же такое калибровка, и каким образом она решает проблему неотзывчивого или неточного сенсора? Калибровка – это настройка сенсорного экрана, производящаяся устройством на основании действий с сенсором, выполняемых пользователем.
Стандартная процедура калибровки выполняется следующим образом : на экране проявляются точки, круги или крестики в произвольном порядке и пользователь должен нажимать на них.
На основе такого процесса система строит определенную схему точек и участков на экране, определяя таким образом, какие из них более отзывчивы, какие менее, на каких точность выше, на каких – ниже. По данным такой диагностики система производит подстройку и устранение неполадок.
Проводите калибровку именно тем устройством, которым вы работаете на нем чаще всего. Если вы чаще используете стилус, то калибруйте экран им, если же вы, обычно, пользуетесь телефоном вручную, то калибровку проводите пальцем. Это связано с тем, что разных предметов разная теплопроводность и дисплей может реагировать на них немного по-разному с технической точки зрения.
<Рис.2 Калибровка мультитач>
Способы калибровки
Провести такую отладку можно несколькими методами. Наиболее простые и эффективные из них описаны ниже. Если после применения того или иного метода существенных изменений в лучшую сторону не произошло, то желательно попробовать применить и другой способ.
Настройки устройства
Так как калибровка устройства – необходимый процесс, создатели большинства устройств на системе Андроид заложили такую функцию в настройки устройства. Как же ею воспользоваться?
1. Перейдите в Настройки устройства ;
2. Перейдите в раздел Экран или Дисплей (может называться по-разному, в зависимости от модели устройства, версии Андроида или характера русификации;
<Рис.3 Настройки>
3. Перейдите в раздел Калибровка экрана /откалибровать экран или подобное (заметьте, что такого раздела на некоторых устройствах нет вовсе, это говорит о том, что отладку придется выполнять иным способом);
<Рис.4 Экран>
4. Если же такая функция есть, то после нажатия на нее запустится особый тест , в котором нужно нажимать на определенные точки по мере их появления или в определенном порядке (на разных устройствах порядок проведения теста может немного изменяться, но суть остается одна);

<Рис.5 Тест>
После выполнения всех необходимых действий, система покажет вам уведомление о том, что тест окончен , теперь раздел Настройки можно закрыть.
Иногда существенные улучшения в работе сенсора наблюдаются прямо сразу после этого. Но в большинстве случаев планшет или смартфон необходимо перезагрузить.
Инженерное меню
Инженерное меню – это особый раздел настроек, в котором можно провести более сложные и более точные отладки и подстройки. В нем в любом случае присутствует функция калибровки, например, на тех устройствах, у которых данный тест не вынесен в простое меню настроек устройства.
Для того, чтобы получить доступ к инженерному меню, нужно выполнить ряд действий:
1. Откройте приложение Телефон на своем устройстве;
2. Наберите один из специальных номеров (для разных устройств они различны, на некоторых работают все, потому есть смысл попробовать каждый код по очереди, пока не попадется тот, что сработает) - *#*#3646633#*#*, *#*#4636*#*, *#15963#*;
<Рис.6 Вызов меню>
3. Кнопку вызова нажимать не нужно, после введения последнего знака подходящей комбинации, инженерное меню откроется само по себе – перейдите в верхней ленте в раздел Hardware Testing ;
<Рис. 7 Инженерное меню>
4. Открывшееся после этого меню прокручиваем вниз до пункта Sensor и переходим на него.
<Рис. 8 Сенсор>
5. Теперь запускаем собственно калибровку – для этого переходим в раздел Sensor Calibration.
<Рис.9 Настройка>
6. В меню калибровки найдите раздел Clear Calibration и нажмите на эту кнопку для того, чтобы сбросить старые настройки сенсора;
<Рис.10 Сброс настроек>
7. Теперь нажимайте кнопку Do calibration 20% , если хотите настроить максимальную чувствительность экрана и 40% - если немного меньшую;
<Рис. 11 Запуск>
8. Дополнительных сохранений делать не надо – просто покиньте инженерное меню нажатиями на кнопку Назад или Домой ;
<Рис. 12 Выход>
9. Перезагрузите устройство.
После повторного включения телефона проблема должна быть полностью устранена. Сенсор должен работать четче . Причем, данный метод дает.
Зачастую, лучший результат, чем калибровка с помощью теста в настройках телефона, потому его можно осуществлять и в случае, когда после теста в настройках значительного улучшения состояния сенсора отмечено пользователем не было.
С помощью приложений
Если калибровка не вынесена в меню настроек устройства, если не открылось инженерное меню (такое иногда бывает), или если качество калибровки вас не устроило, то можно скачать специальное приложение, которое поможет выполнить отладку сенсора. Оно распространяется бесплатно в Play Market.
Скачивание и установка Touchscreen Calibration
Для того чтобы данное приложение появилось на вашем телефоне, проделайте следующее:
- Откройте приложение Play Market на своем устройстве;
<Рис. 13 Гугл Плей>
- В поисковике введите Touchscreen Calibration и откройте приложение с иконкой телефона и гаечного ключа;
- Нажмите кнопку Установить;
<Рис. 14 Скачивание>
После этого оно автоматически скачается и установится , при этом ярлык будет создан на рабочем столе вашего устройства.
<Рис. 15 Иконка>
Теперь приложение установлено на вашем устройстве, и вы можете начинать использовать его. Оно занимает не много памяти и распространяется бесплатно.
Нагрузка на аппаратные ресурсы телефона умеренная или минимальная (в зависимости от технических характеристик устройства).
Использование Touchscreen Calibration
Как уже говорилось выше, ярлык для запуска данного приложения находится на Рабочем столе вашего устройства. Запустите его оттуда. Оно должно открыться сразу , так как не требует большого количества оперативной памяти, а потому запускается без подвисаний и сбоев.
- В главном меню приложения найдите большую синюю кнопку Calibrate и нажмите на нее;
<Рис. 17 Запуск>
Выполните все действия, предлагаемые программой – это будет, также, как и в первом способе, тест по точкам, при этом, на разные типы действия – тап, двойной тап, долгое нажатие и т. д.;
<Рис. 18 Тест>
После выполнения всех действий на экране появится уведомление о том, что процесс успешно завершен ;
<Рис. 19 Завершение>
Теперь можно закрыть приложения любым привычным способом.
Приложение Quick TuneUp
Данное приложение во многом схоже с предыдущим. По сути, они оба выполняют одни и те же цели, но используют для этого разные методы с аппаратной и программной точек зрения.
Потому, если при после работы в предыдущей программе существенных изменений в качестве работы сенсора не произошло, то имеет смысл скачать данное приложение и попробовать исправить ситуацию с помощью него.
Скачивать данное приложение нужно так же, как и предыдущее, только ввести в поисковике в Play Market иное сочетание, а именно Quick TuneUp. После нажатия на кнопку Установить, приложение автоматически скачается и установится на ваше устройство. Ярлык для его запуска вы сможете найти на главном Рабочем столе.
<Рис. 21 Ярлык приложения>
2. Найдите в главном меню программы пункт Display Calibration и нажмите на него;
<Рис. 22 Функционал>
3. Теперь нужно немного подождать , так как данный процесс представлен не в виде теста по точкам, а в виде автоматического поиска неисправностей, а затем – автоматической отладки экрана;
4. При запуске процесса, на главном экране приложения появится уведомление, показывающее прогресс отладки ;
<Рис. 23 Процесс калибровки>
Когда процесс завершится, вам потребуется только перезагрузить телефон .
После повторного включения никаких сложностей с работой сенсора быть не должно.
Иные неполадки
В ряде случаев, ошибки в работе сенсора могут иметь и иной характер. Например, распространенной является такая ситуация, когда в определенных точках экран периодически срабатывает самопроизвольно.
Это происходит в тех случаях, когда сенсорное стекло экрана достаточно серьезно повреждено, оно прогибается и в некоторых точках прилегает к экрану слишком плотно, вызывая срабатывание сенсора.
Снаружи такая неполадка может быть незаметна вовсе . Тем не менее, она достаточно сложная и требует исправления в условиях сервисного центра. Обычно, в таких случаях рекомендуется полная замена стекла дисплея.
Также в сервисный центр стоит обратиться и тогда, когда не помог ни один из перечисленных способов калибровки. Это также может говорить о том, что качество работы сенсора снизилось из-за повреждений стекла или неисправностей в аппаратной части устройства.
Калибровка экрана Android, а точнее сенсора — задача типичная, её можно сделать через инженерное меню. Действия, которые относятся к формулировке — калибровка экрана андроид, включают в себя настройку дисплея сенсорного типа с целью соответствующего выполнения устройством команд через касание сенсора стилусом, либо пальцами. Без проведения подобной настройки устройство будет работать, но при этом возникнет целый ряд нежелательных последствий при эксплуатации гаджета.
Отдельные владельцы девайсов на операционной системе Аndroid, которые оснащены сенсорными дисплеями, могут иногда столкнуться с нежелательной проблемой «непослушания» экрана. Другими словами, когда касание стилусом либо пальцем в определённой точке тачскрина, гаджет воспринимает как совершенно иную команду.
Или бывают ситуации, когда сенсор выполняет команды лишь после третьей или четвёртой попытки. Как правило, причиной данных проблем выступает некорректная работа самого экрана, для чего и необходимо проводить калибровку тачскрина девайса.
 Срочная и правильная калибровка тачскрина на андроид может потребоваться практически во всех случаях, если смартфон падал с какой-либо высоты, а после случайного попадания девайса в водную среду данная процедура носит обязательный характер.
Срочная и правильная калибровка тачскрина на андроид может потребоваться практически во всех случаях, если смартфон падал с какой-либо высоты, а после случайного попадания девайса в водную среду данная процедура носит обязательный характер.
Также калибровка сенсора на андроид потребуется после ремонтных работ по замене экрана, появлению водного пятна под стеклом экрана и после перенесённых других, на первый взгляд, незначительных повреждениях.
Для проверки необходимости проведения данной процедуры необходимо осуществить следующие действия:
- Снять защищающую экран специальную плёнку (для обеспечения максимально правильной работы сенсора);
- Ввести любую букву либо цифру;
- При несоответствии нажатой на экране гаджета кнопки и набранной информации настройка тачскрина необходима.
Основные способы калибровки
Применяются два способа для приведения в соответствие сбитый с нормального положения сенсор-датчик.
К данным основным методам относятся:
- Использование специальных программ для системы андроид;
- Самостоятельная корректировка.
Необходимо заметить, что у многих брендов (Samsung, HTC, Nokia и иных устройств на андроиде) действия по калибровке практически ничем не отличаются друг от друга и являются идентичными.
Изготовители Android-девайсов, как правило, могут использовать два типа сенсора:
- Резистивный (с экраном, изготовленным по этой технологии, очень часто возникают всевозможные проблемы, поэтому настройка здесь более востребована, но подобные экраны на сегодняшний день практически не используются — данные системы можно заметить лишь в бюджетных либо уже устаревших моделях);
- Емкостной (используется в большинстве гаджетов, является более надёжным и качественным).
Калибровка тачскрина средствами андроид
В случае отсутствия доступа к ассортименту Google Play дисплей андроид-устройства можно без особых проблем настроить другим способом.
Пошаговая инструкция в этом случае может выглядеть таким образом:
- Перейти в гаджете в меню «Настройки»;
- Выбрать пункт «Настройки телефона;
- Найти надпись «Калибровка, нажать на кнопку;
- На экране появится мишень-крестик, которая имеет внутри точку;
- Нажать в данный центр появившейся мишени не менее трёх раз.
После проведённых действий устройство самостоятельно произведёт запоминание касаний. Таким образом калибровка будет считаться оконченной. После завершения процедуры настройки необходимо проверить работу тачскрина по результату нажатия определённого символа на экране, который должен появиться после его введения.
Приложения для калибровки экрана андроид
Провести настройку сенсора можно с использованием специального программного обеспечения. В свободном и бесплатном доступе в интернете найдётся необходимый софт для того, чтобы успешно осуществить этот процесс.
Программы достаточно несложные в установке и работе. Но самое главное это то, что практически от использования любой из них можно получить положительный и эффективный итог. В магазине Google Play можно найти такие бесплатные приложения-программы, как Bubble, и ряд многих других.
Приложение
Самое популярное приложения для калибровки экрана на Android. Буквально несколько тапов по экрану смартфона и экран откалиброван — от вас только потребуется перезагрузить телефон и наслаждаться точной работой тачпада устройства.
Приложение
Эта программа обладает отличным интерфейсом, также имеет некоторые дополнительные специальные возможности. Достоинства приложения:
- Bubble является бесплатной программой;
- Отлично работает с планшетами и смартфонами;
- Реклама отключается в настройках, либо её можно оставить для поощрения разработчиков;
- Отличная графика;
- Наличие в приложении специального дисплея, отображающего с высочайшей точностью в долях градуса угол наклона;
- Простота в использовании;
- Возможность в фиксации угла жестом либо кликом;
- Наличие звукового сигнала при нулевом положении угла;
- При необходимости возможность заблокировать ориентацию экрана (горизонтальную или вертикальную);
- Возможность переустановки приложения на SD-карту;
- Отключение при необходимости «спящего» режима во время функционирования программы;
- Использование полноэкранного режима.
Использование программы совершенно несложно. Для этого необходимо после начального запуска в настройках выбрать вид ориентации экрана устройства (либо установить режим «Авто») и произвести калибровку по уровню.
С этой целью телефон устанавливается горизонтально и на непродолжительное время нажимается кнопка калибровки, находящаяся слева экрана. На тачскрине должно появиться — «Calidbration», а далее — «Wait». Приложение будет готово к функционированию, когда на экране будет просматриваться нулевое значение градуса.
Приложение является программой позволяющей производить настройку параметров экрана сенсорного устройства, увеличивая при этом его чувствительность и оперативность. Достоинства:
- При использовании защитной плёнки на тачскрине данное приложение позволяет значительно улучшить чувствительность сенсора;
- Устраняется замедляющий эффект от применения защитной плёнки;
- При использовании такого устройства как стилус своеобразный тюнинг гаджета становится просто необходимым с помощью данной программы. Используя это приложение можно включить полное игнорирование даже прикосновения от ладони (после настройки рука может опираться на экран при применении стилуса);
- При необходимости использования различных настроек можно создать отдельные ярлыки для оперативного запуска приложения;
- Приложение имеет бесплатную версию.
Программа является профессиональным инструментом для точной настройки уровня в iPhone либо IPodTouch. Приложение используется для решения обычных задач либо в более сложных областях использования, где наклон устройства нужно измерять достаточно точно. Достоинства:
- Возможность полноэкранного режима, что позволяет переключать путём нажатия на нижние и верхние стрелки, расположенные в середине экрана гаджета;
- Расширенная двухсторонняя калибровка, позволяющая производить регулировку на поверхности, которая далека от ровной. Любое направление калибруется отдельно с целью получения необходимой точности;
- Возможность бесплатного скачивания;
Возможные проблемы с калибровкой
В том случае, если всё же калибровка устройства не производится выбранным для этой цели способом, или же используемое приложение не даёт необходимых положительных изменений, то специалисты рекомендуют попробовать другую программу, благо их разработано достаточно много, софт в этом направлении очень разнообразен. Также можно попробовать «Hard reboot» или другими словами перезагрузку устройства.
Крайним вариантом проведения калибровки можно считать обращение в сервисный центр. Подобная проблема с экраном девайса может заключаться не только в некорректных значениях настроек, но и в более серьёзных причинах. В частности, в аппаратной поломке элементов девайса либо наличию заводского брака. В данном случае целесообразнее обратиться к специалистам для устранения неисправности.
Также необходимо заметить, что совместно с калибровкой экрана гаджету может быть необходима проверка и настройка параметров чувствительности экрана для его последующей качественной работы.
Приложение TouchScreenTune оптимизирует чувствительность и оперативность сенсорного экрана. Особенно полезным оно окажется в следующих случаях:…
Power Clean – популярный инструмент для оптимизации работы андроид-устройств. Главной характерной особенностью данного мастера очистки…
Смартфоны и планшеты работающие на базе ОС Android, имеют одну схожая проблему у многих пользователей.…
Калибровка сенсора мобильного устройства является одним из приоритетных пунктов в настройке. Понятно ведь, что неправильное срабатывание экрана при вызове какой-нибудь команды или процедуры, нажатии кнопок или ссылок в лучшем случае вызывает раздражение и трату времени, поэтому лучше изначально потратить несколько минут, чтобы настроить экран в зависимости от своих потребностей. Делается это достаточно просто.
Когда и зачем требуется калибровка сенсора?
На сегодняшний день в Android-устройствах можно встретить два типа экранов - резистивные и емкостные. Первый тип применяется в устаревших девайсах, а на всех современных гаджетах используется второй тип, поскольку он является более надежным в работе.
Исходя из этого, нетрудно сделать вывод о том, что резистивные экраны требуют проведения настроек калибровки сенсора более часто (примерно раз в 2-3 месяца).
Тем не менее можно привести и список ситуаций, когда вопрос того, как откалибровать сенсор на «Андроиде», придется решать в самую первую очередь. Причин может быть несколько. Среди них можно выделить следующие:
- механическое повреждение экрана;
- попадание влаги и пыли;
- наклейка или удаление защитного стекла и пленочного покрытия;
- покупка б/у девайса с рук и т. д.

Как откалибровать сенсор на «Андроиде»: основные методы
Что же касается проведения самой калибровки, сделать это можно несколькими способами:
- произвести нужную настройку самому с использование средств операционной системы Android;
- откалибровать сенсор с помощью специализированных утилит;
- сдать устройство в сервисный центр.
Каждый из таких методов имеет свои преимущества и недостатки, о чем далее будет сказано более подробно.
Ручная калибровка средствами Android
В самом простом случае проблема того, как откалибровать сенсор на планшете или смартфоне, решается элементарно.

Для проведения предварительного теста на устройстве нужно использовать меню настроек, где выбирается раздел чувствительности наклона. В новом меню имеется специальная кнопка тестирования, которую и нужно нажать.
Настройка калибровки находится в разделе настроек телефона (планшета), где имеется соответствующая строка. При входе в это меню на экране отобразится крестик с красной точкой внутри, на которую следует нажать как можно точнее (достаточно 3-4 раза), после чего сохранить изменения настроек и проверить гаджет на работоспособность. Если заметно, что некоторые элементы управления функционируют неправильно, настройку следует повторить.

Кроме того, можно регулировать не только силу нажатия или точность попадания в точку экрана, а полностью настроить любую последовательность действий (растягивание изображения, одинарное или двойное нажатие, перетягивание экрана и т. д.).
Обратите внимание на тот момент, что встроенная программа для сенсора «Андроид»-устройств в зависимости от версии самой операционной системы может располагаться в другом меню, например в настройках дисплея. Кроме того, установка параметров скорости указателя в большинстве случаев производится в разделе языка и ввода, так что будьте внимательны.
Использование специализированных утилит
Если же программа калибровки сенсора в системном меню не найдена или в использовании вызывает некоторые трудности, можно воспользоваться установкой дополнительных утилит, среди которых наиболее популярными являются следующие:
- Bubble;
- TOPON;
- GPS Status & Toolbox;
- Clinometer и им подобные.

В любом случае можно зайти в официальный сервис Google Play, чтобы поискать нужную утилиту там. Если же найденные там программы для «Андроида» чем-то пользователя не устраивают, что-то подобное можно найти и в интернете, только потом их придется устанавливать в ручном режиме, разрешив использование инсталляции из неизвестных источников. Кроме того, можно даже установить специальные утилиты для тех же Windows-систем (вместе с эмулятором Android) и осуществить настройку с их помощью.
Обращение в сервисный центр
Программы для «Андроид»-систем - это хорошо. Но что делать, если ни один из вышеуказанных способов не дает нужного результата? По всей видимости, проблема состоит в том, что в самом устройстве возникла серьезная поломка, из-за чего применение программных методов не срабатывает.
В этом случае проблема того, как откалибровать сенсор на «Андроиде», решается только сдачей гаджета в авторизированный или частный сервисный центр. Естественно, это повлечет за собой денежные затраты, однако специалисты смогут выявить и устранить причину неполадок. К тому же тут все зависит и от того, что именно сломалось. При этом, как уже понятно, будет использоваться внутреннее вмешательство в компоненты самого девайса.
Что в итоге?
Вот, собственно, и все, что касается того, как откалибровать сенсор на «Андроиде». Если говорить о предпочитаемой методике, в самом простом случае лучше всего использовать встроенные средства мобильных девайсов. Если же их применение не дает результатов или точная калибровка по каким-то причинам не может быть произведена, следует попытаться использовать сторонние приложения.
Не стоит забывать, что не все и не всегда зависит именно от программного обеспечения. Как уже говорилось, невозможность применения таких методов может быть связана именно с поломкой девайса, а тут без вмешательства специалистов не обойтись. К тому же и устройство может быть еще на гарантии, и разбирать его самому не стоит (так можно ее лишиться). Наконец, если владелец гаджета не обладает необходимыми для проведения ремонта или технического обслуживания знаниями, пытаться ставить над девайсом эксперименты тоже не стоит.
В остальном же при условии, что с самим устройством все в порядке, рекомендуем обращаться к сторонним утилитам, поскольку большинство из них позволяет провести более тонкую настройку, а некоторые обладают еще и встроенными модулями тестирования, позволяя по завершении теста предложить пользователю установку рекомендуемых параметров.
Как любое устройство, телефон рано или поздно начинает ломаться и глючить. Существует большое количество проблем, которые могут возникнуть на Android. Одна из них - неадекватное реагирование экрана на нажатия. Если сенсор вашего Андроид-устройства некорректно выполняет порученные ей задания, то, скорее всего, на телефоне сбились настройки калибровки экрана.
Что обозначает «калибровка экрана» на смарфоне или планшете Android
Калибровка экрана - это настройки сенсорного экрана устройства. То есть, если вы провели по дисплею пальцем или стилусом, то он должен с большой точностью отобразить ваши движения. В том случае, когда ваши действия и то, что в итоге произошло на экране, отличаются, следует откалибровать устройство заново. Проблемы, связанные с калибровкой, могут возникнуть при замене экрана, изменение настроек устройства или из-за программных и физических повреждений устройства.
Калибровка экрана Андроид - пошаговые действия
Существует несколько путей для калибровки Android-устройств. Одни ведут через программы, которые изначально заложены в телефон, другие - потребует закачку специальных приложений из Play Market. Начнем с тех, которые требует как можно меньше действий.
Через настройки устройства
Поскольку проблемы с калибровкой возникает у пользователей довольно часто, разработчики добавили возможность откалибровать устройство через настройки устройства:

Калибровка тачскрина Android через инженерное меню
На Android-устройствах существует специальное меню, благодаря которому можно совершить много вещей, недоступных в обычном режиме.

Через приложение Touchscreen Calibration
В Play Market можно найти много приложений, отвечающих за калибровку экрана, одно из них - Touchscreen Calibration.

Через приложение Quick TuneUp
Это приложение выполняет те же задачи, что и предыдущие, но другим способом.

Видео: как увеличить или уменьшить чувствительность сенсора
Как настроить акселерометр или G-сенсор
Также на всех современных устройствах присутствует акселерометр, который определяет положение телефона относительно ровной горизонтальной и вертикальной поверхности. Это функция используется во многих играх, чаще всего гонках, когда вы управляете машиной, поворачивая телефон, и в некоторых других приложениях.
Через специальное приложение - GPS Status & Toolbox
Откалибровать G-сенсор можно при помощи бесплатного приложения из Play Market:

Через Engineering Menu
Есть второй способ откалибровать G-sensor - через Engineering Menu:

Видео: настройка G-сенсора на Андроид
Что делать, если сенсор срабатывает самопроизвольно
Иногда случается, что экран в некоторых точках начинает нажиматься сам по себе. Такое может случиться, если было повреждено сенсорное стекло, из-за чего в определенных местах оно слишком сильно прилегает к дисплею. В этом случае нужно нести устройство в сервис и просить заменить стекло новым. Сенсорные стекла делятся на два типа:
- Резистивные - это сенсоры, которые реагируют на изменение давления, то есть срабатывают при нажатии. На таком стекло можно работать с помощью ногтя, стилуса и других предметов.
- Емкостные - это сенсоры, которые реагируют только на прикосновение пальцами.
Если экран перестал точно отображать то, что вы хотите сделать, значит, настало время провести повторную калибровку дисплея. Если телефон неправильно реагирует на изменение его расположения в пространстве, то стоит откалибровать G-sensor. И только если все предыдущие настройки не помогли, то стоит задуматься о смене сенсорного стекла, которое могло сломаться или поцарапаться.
fans-android.com
Как увеличить чувствительность сенсора на Android?

Пользователи Android смартфонов часто жалуются на плохую чувствительность сенсора экрана, даже на мобильных устройствах высокого класса.
Существует несколько причин, почему сенсорный экран смартфона стал плохо реагировать на нажатия. Одна из причин заключается в оборудовании, в то время как вторая – в программном обеспечении. Если проблема в оборудовании, тогда необходим ремонт и замена сенсорной панели. Но, если причина плохой чувствительности связана с программным обеспечением, тогда различные патчи, настройки и калибровки позволят вернуть прежнюю чувствительность сенсорного экрана без помощи сервисного центра.
Мы подготовили несколько советов и приемов, который помогут вам увеличить чувствительность сенсора на Android.
Обновление программного обеспечения и прошивки
Ответственные производители часто выпускают обновления для своих смартфонов, которые повышают производительность и исправляют различные ошибки. Поэтому, как только вы обнаружили плохую чувствительность сенсорного экрана, вам следует проверить наличие обновления, и если такое имеется – установить его. Есть шансы, что проблема с чувствительностью сенсора Android будет исправлена.
Патчи и фиксы для сенсорного экрана
Если производитель вашего смартфона не выпускает обновления, вам остается рассчитывать на собственные силы. Иными словами, поищите новые обновления, исправления, патчи, фиксы и прочее на специализированных форумах, таких как 4PDA или XDA Developers.
Калибровка
Некоторые смартфоны имеют функцию калибровки сенсорного экрана. Если через некоторое время после приобретения смартфона вы заметили, что дисплей стал хуже реагировать на нажатия, вам стоит провести калибровку сенсорной панели. Чаще всего данная функция находится в настройках смартфона.
Удалите приложения
Если у вас смартфон начального или среднего уровня, вы должны понимать, что он не будет работать со скоростью молнии. Тем не менее, многие люди забывают про это, и устанавливают огромное количество новых приложений. Многие приложения работают в фоновом режиме, тем самым уменьшая производительность смартфона.
Чтобы увеличить чувствительно сенсора на Android, попробуйте удалить приложения, которые вы редко используете.
Почистите сенсорный экран
Если экран вашего смартфон загрязнен отпечатками пальцев, пылью или любым другим липким материалом, вам следует тщательно помыть его.
Используйте защитную пленку или стекло

На сегодняшний день доступен большой ассортимент защитных пленок и стекол для вашего смартфона. Более того, многие новые смартфоны поставляются с предварительно наклеенной защитной пленкой. Используйте эту возможность, чтобы увеличить чувствительность сенсора на Android.
Избегайте ударов и падений смартфона
Как бы это не звучало очевидно, не стоит забивать гвозди с помощью смартфона. Они не предназначены для этого. Если вы носите большой смартфон в кармане узких джинс, достаньте его, прежде чем сесть. Также старайтесь не ронять или бросать свой смартфон на пол.
Перчатки
Большинство современных смартфонов высокого класса предназначены для работы в перчатках. Полезная опция для холодных стран, как наша, когда печатки являются обязательно атрибутикой каждого человека на улице.
Не удивительно, что производители стараются сделать сенсорные экраны смартфонов совместимыми с перчатками. Более того, некоторые смартфоны, например, Samsung Galaxy S5, имеют специальную функцию для работы с перчатками. Для ее активации перейдите в Настройки – Дисплей и в самом низу выберите опцию «Увеличить чувствительность сенсора».
androidphones.ru
Калибровка сенсора экрана на Android: зачем и как её делать?
Если после падения, попадания устройства в воду или вследствие технических неисправностей экран телефона на базе Android перестал реагировать на нажатия, вероятно, требуется провести калибровку экрана. Ну а в случае проблемы определения положения телефона в пространстве будет необходимо настроить акселерометр.
Что такое калибровка экрана
Калибровка экрана - это точная настройка сенсора устройства. Она может потребоваться, если частично или полностью экран перестал реагировать на нажатие. И также возможен вариант, когда сенсор срабатывает не в том месте, которого вы касаетесь пальцем. В любом из этих случаев проведение калибровки должно помочь, если, конечно, экран не имеет повреждений. Также калибровка может потребоваться после замены экрана устройства.
Как провести калибровку экрана
Есть разные способы калибровки экрана устройства на Android. Полезным будет рассмотреть каждый из них.
Калибровка экрана через настройки устройства
Есть возможность провести калибровку без установки сторонних приложений. Для этого:

Стоит также знать:

К сожалению, некоторые устройства, работающие на Android, не имеют встроенной функции калибровки сенсорного экрана. В этом случае её можно провести другими методами.
Калибровка сенсора экрана через инженерное меню
Инженерное меню - это меню скрытых настроек телефона. Они предназначены только для самых опытных пользователей, ведь они предлагают довольно подробную настройку телефона. Если быть неосторожным, можно навредить своему устройству. Все изменения в инженерном меню вы делаете на свой страх и риск.
Способ попасть в инженерное меню также отличается в зависимости от конкретной модели телефона, но обычно для этого требуется ввести специальную комбинацию символов. Проведите поиск по вашей модели телефона и вбейте соответствующую команду. Например, для устройств компании Samsung это может быть команда *#*#8255#*#*.
После того как вы оказались в инженерном меню, необходимо выбрать пункт «Сенсорный экран».
 Выберите раздел «Сенсорный экран»
Выберите раздел «Сенсорный экран» Именно в этом разделе вы сможете выполнить проверку текущей чувствительности, а также провести подробные настройки экрана своего устройства и того, как он реагирует на нажатия.
Калибровка сенсора экрана Android через компьютер
Если экран вашего телефона вообще не работает, или после проведения калибровки возникла серьёзная ошибка и теперь сенсор не откликается на нажатия, калибровка через компьютер может спасти телефон и сэкономить время на поход в сервисный центр. Для её совершения понадобится установить программу MSP RemoteAlignment.
Установив эту программу и следуя инструкциям, вы сможете сделать следующее:
- провести калибровку вашего устройства с ПК без необходимости нажимать что-либо с телефона;
- сохранить результаты проведённой калибровки на компьютер;
- «выровнять» картинку относительно экрана устройства и также сохранить эти настройки.
Управлять этой программой очень просто. Нажатие кнопки Skip автоматически проведёт калибровку, пропуская остальные этапы. Кнопка Retrive загрузит сохранённые ранее результаты калибровки, ну а кнопка Alignment включит ручную калибровку на вашем телефоне.
 Нажатием кнопки Skip запустится калибровка экрана
Нажатием кнопки Skip запустится калибровка экрана Приложения для калибровки сенсора экрана Android
Если вы не можете произвести калибровку экрана без использования сторонних приложений или же хотите иметь больше возможностей по настройке и контролю над сенсором своего экрана, стоит использовать предназначенные для этого приложения.
Приложения для калибровки могут помочь, но не сотворят чудес. Они сгодятся в качестве последнего шанса перед обращением в сервисный центр, если остальные методы калибровки экрана уже были испытаны.
Приложение Touchscreen Calibration
Приложение Touchscreen Calibration является довольно простым решением и имеет крайне минималистичный интерфейс. После того как вы нажмёте единственную активную клавишу Calibrate, начнётся непосредственно настройка сенсора.
 Нажмите кнопку Calibrate для запуска процесса калибровки
Нажмите кнопку Calibrate для запуска процесса калибровки Будет необходимо сделать несколько очень простых действий вроде свайпа экрана или двойного нажатия.
Свайп - это специальный жест, когда вы кладёте палец на экран смартфона или планшета и ведёте его в нужном направлении по экрану.
Как только вы выполните все указанные действия, программа оценит точность и закончит калибровку. Это действительно очень простое приложение, которое может дать вам всё необходимое, если ваше устройство не имеет функции калибровки.
 Touchscreen Calibration - очень простое в использовании приложение
Touchscreen Calibration - очень простое в использовании приложение
Приложение Display Calibration
Приложение Display Calibration работает совсем по другому принципу. Вам не придётся выравнивать сенсор вручную. Всё, что потребуется - это запустить приложение и установить ползунок яркости в определённое положение. Таким образом будет определён центр экрана устройства и прочие координаты, от которых и будет отталкиваться программа. Далее необходимо нажать кнопку Calibrate, которая является единственной на экране. Спустя несколько секунд калибровка будет завершена.
 Принцип работы программы Display Calibration крайне прост
Принцип работы программы Display Calibration крайне прост Что ещё можно сделать для настройки сенсора
Если вы попробовали все доступные на вашей версии устройства способы и не достигли результата, остаётся только обратиться в сервисный центр. Ведь проблема с экраном может и вовсе заключаться не в настройках сенсора или же решаеться не столь простым образом. По крайней мере, вы будете знать, что сделали всё возможное для восстановления сенсора своего устройства.
Настройка акселерометра телефона на базе android OS
Акселерометр телефона определяет его положение в пространстве или же приложенное ускорение при его смещении. Он является крайне важным для следующих функций устройства:
- изменение ориентации страницы при повороте телефона;
- подсчёт пройденного расстояния в случае использования устройства как шагомера;
- определение положения телефона в различных приложениях;
- управление телефоном с помощью покачиваний или наклонов.
Вы не сможете настроить принятие вызова жестом, комфортно использовать браузер и прочие функции телефона, если настройки акселерометра сбились. В таком случае необходимо провести его калибровку, в чём помогут специальные приложения для этого.
 Акселерометр позволяет определить угол относительно положения телефона
Акселерометр позволяет определить угол относительно положения телефона Приложение GPS Status & Toolbox
Разберём подробно, как провести калибровку акселерометра через приложение GPS Status & Toolbox. После запуска приложения выполните следующие действия:

Видео: калибровка акселерометра с помощью приложения GPS Status & Toolbox
Приложение Clinometer
Программа Clinometer с точностью до десятка градусов может определить угол к поверхности. Но нам она интересна по другой причине - с помощью неё можно сделать калибровку акселерометра, ведь именно с его помощью и производится определение угла. Это программа попроще предыдущей, но вполне удовлетворяет нашим требованиям.
 Программы Clinometer имеет всё необходимое для калибровки акселерометра
Программы Clinometer имеет всё необходимое для калибровки акселерометра При проведении процедуры калибровки экрана или акселерометра могут возникнуть непредвиденные проблемы. Однако с ними будет легко справиться, если следовать советам.
Требуются root-права
Если вы хотите провести калибровку устройства через инженерное меню, у вас может ничего не получиться без root-прав на устройстве. Root-права предоставляют полный доступ к настройкам устройства и нужны как раз для того, чтобы оградить неопытных пользователей от опасных изменений. Но получить их не так уж трудно и, по сути, есть два варианта:
- в интернете вы можете найти множество программ, которые легко позволят вам получить необходимые права. Все они крайне просты в обращении и откроют вам доступ в один клик, так что остаётся лишь привести названия некоторых из них. Вам могут помочь такие программы, как Universal AndRoot, Unlock Root, z4root и другие;
- второй способ потребует от вас установить изменённую прошивку на ваш телефон. Во многих пользовательских прошивках изначально открыты root-права или же они открываются крайне просто.
После этой установки у вас не должно быть проблем с доступом в инженерное меню и вы сможете провести калибровку устройства.
 Программы для получения root-прав просты в применении
Программы для получения root-прав просты в применении Сенсор экрана срабатывает сам, непроизвольно
Проблема самостоятельного отклика экрана обычно указывает непосредственно на неполадки самого сенсора устройства. Если калибровка не помогла, перед обращением в сервисный центр можете попробовать сделать следующее:
- установить защитную плёнку между сенсором и дисплеем устройства;
- убедиться, что отсутствует физический перекос сенсора устройства.
Если всё это не помогло, то остаётся лишь заменить сенсор.
Существует много способов калибровки сенсорного экрана устройства, а также есть приложения, с помощью которых можно настроить акселерометр. Теперь вы сможете провести настройку своего устройства самостоятельно и решить свою проблему с экраном или гироскопом.
dadaviz.ru
Калибровка сенсора на Андроиде - настраиваем чувствительность экрана планшета или смартфона
Очень многие владельцы Андроид-устройств считают болевой точкой своих гаджетов восприимчивость сенсора. Бывает, что экран телефона или планшета неверно реагирует на нажатия. К примеру, пользователь нажимает на левую нижнюю часть экрана, сенсор же трактует это, как нажатие в правый верхний угол.
Но обозначившаяся проблема вовсе не повод для уныния и срочного похода в сервис. Вполне возможно попробовать «обуздать» свой сенсор в домашних условиях, применив калибровку экрана.
Что такое калибровка
Калибровкой экрана (она же: калибровка сенсора/sensor calibration) называют настройку дисплея, целью которой является оптимизация работы и улучшение отклика сенсора на нажатия и касания пальцами либо стилусом.
И хотя калибровка сенсоров на Андроиде в общем-то не является необходимостью, однако она рекомендуется всем пользователям устройств, как с резистивным, так и с ёмкостным сенсорным дисплеем. Резистивные экраны желательно откалибровать сразу же после приобретения аппарата. С ёмкостным сенсором ситуация несколько иная так как есть возможность проверить, является ли калибровка необходимостью, или дисплей будет работать чётко и без такой операции.
Для этого, с экрана гаджета нужно снять пленку, протереть влажной салфеткой (желательно специальной), после чего проверить реакцию сенсора. Лучший способ проверки - набор текстового сообщения. Если при наборе обозначились частые опечатки – это признак необходимости откалибровать тачскрин. Также нужно отметить, вполне возможно, что эту процедуру придётся проделать не один раз.
Прежде чем приступать к процедуре калибровки экрана на Андроиде нужно выяснить, что явилось причиной неправильной работы сенсора.
- Вполне возможно, съеденный с чаем пирожок оставил вам напоминание о себе в виде следов, оставшихся на экране при ответе на срочный звонок.
- Неправильно работает датчик приближения или функция Air Gesture.
- Использования кастомной (не официальной) прошивки.
- Установка приложений из сомнительных источников.
- Падение, удар или попадание влаги на устройство.
- Замена тачскрина, прочее.
Как мы хорошо знаем - устранять нужно причину, а не следствие. Понятно же, если на вашем смартфоне установлена «левая» прошивка, явившаяся причиной сбоя, калибровать сенсор можно до «морковкиной загони» только вот желаемый результат в данном случае достигнут, увы, не будет.
Тем не менее, даже если аппарат не нуждается в калибровке, его обладателю не помешает знать тонкости настройки тачскрина, так как это достаточно простая манипуляция, не требующая много времени, и уж тем более огромного пласта знаний.
Как откалибровать сенсор на Андроиде
Чтобы откалибровать экран любого устройства, работающего на операционной системе Android, можно воспользоваться специальными программами и утилитами, которых существует достаточное количество, причём, абсолютно бесплатных. Также можно обратиться к стандартным службам, находящимся в меню устройства.
Ручная настройка
Здесь нужно пояснить, что возможности настройки, в том числе и чувствительности экрана, сильно отличаются в зависимости от модели вашего гаджета, и, вполне возможно, что именно в вашем случае не подойдёт. Дело в том, что производители мобильных устройств поверх стандартных настроек ОС Андроид как бы устанавливают собственную оболочку, изменяя при этом (или полностью исключая) возможность той или иной настройки. Ниже описан способ калибровки для устройств, имеющих стандартные настройки:
- Перейти в меню настроек.
- Выбрать пункт «Настройки телефона».
- Перейти в меню «Калибровка», где откроется окно в виде крестика-мишени с точкой внутри
- Трижды нажать в центр мишени
- Калибровка завершена. Далее следует проверить сенсор путем манипуляций, указанных ранее.
Если для вас эти действия неактуальны, то нужно уточнить на сайте производителя, каким именно способом можно откалибровать именно ваш аппарат, или воспользоваться специальным приложением (об этом способе читайте ниже).
Применение специального софта
На данный момент существует бесчисленное множество утилит и программ, помогающих настроить тачскрин Android-устройства. Из зарекомендовавших программ, которые действительно оказали помощь множеству пользователей, можно отметить такие программы:
Touchscreen Calibration – простой и бесплатный инструмент, который сможет помочь быстро и несложно откалибровать сенсор. Пошаговые действия:
Скачиваем приложение, открываем, жмём кнопку «Calibratiе»:

Затем, запускаем процесс калибровки нажатием на серое поле в экране:

После чего, в сером же поле выполняем команды, появляющиеся в зелёных квадратиках:

К сожалению, утилита не русифицирована, но что и как нужно делать показано довольно наглядно. На всякий случай предлагаем ещё посмотреть видеоролик
Владельцы мобильных устройств, работающих на операционной системе Android, зачастую сталкиваются с проблемой некорректного реагирования тачскрина на касание. Устранить подобные неполадки обычно помогает проведение калибровки экрана андроид. Без периодического осуществления этой процедуры смартфон начинает отвечать на вводимые команды со значительным опозданием, путает сенсорные кнопки.
Проблемы с работой дисплея в большинстве случаев не возникают как самостоятельное явление, а связаны с каким-либо посторонним влиянием на смартфон. Существует несколько причин, способных спровоцировать сбой в настройках экрана:
Если устройство после подобных ситуаций начинает «глючить», касание к определённым точкам тачскрина запускает некорректные команды, а экран становится недостаточно чувствительным, стоит провести тест для проверки его реакции. Эта процедура выполняется в следующем порядке:
- С дисплея снимают защитную плёнку, что необходимо для обеспечения максимального контакта с его поверхностью.
- На клавиатуре вводят любую группу символов.
- Проверяют соответствие нажатых кнопок набранным данным.

Выявление каких-либо расхождений служит сигналом к тому, что пора откалибровать гаджет. Осуществить это можно как в сервисных центрах, так и самостоятельно.
Методов проведения калибровки немного, но их достаточно, чтобы осуществить эту процедуру быстро и без особых сложностей. Для нормализации работы сбитого сенсорного датчика можно:

При этом стоит отметить, что в большинстве устройств андроид от производителей Леново, Нокиа, Самсунг и прочих этот процесс практически ничем не будет отличаться. Единственное, что чаще всего с проблемами приходится сталкиваться обладателям гаджетов с резистивными экранами, например, lenovo A319 (версия андроид 442 Kit-Kat), Samsung SM - J 200 Galaxy J2 (android v 5.1 lollipop), HTC Desire 601 Dual Sim (v 422 Jelly Bean) и т. д.
TFT-технология изготовления дисплеев сегодня практически не используется, а встречается только в бюджетных и устаревших моделях. Девайсы с ёмкостными экранами считаются более качественными и надёжным.
Использование настроек
Чтобы сделать калибровку экрана на андроиде без привлечения сторонних программ, понадобится придерживаться определённого алгоритма действий. Такой способ считается наиболее быстрым, но зачастую он оказывается неэффективным. Для улучшения производительности сенсора необходимо:
- Включить гаджет и дождаться полной загрузки ОС.
- Завершить работу всех игр и других активных приложений.
- Открыть «Настройки», где нажать на подпункт «Дисплей».
- Из предложенного списка операций выбрать «Калибровку G-датчика».
- Положить девайс на ровную поверхность, что необходимо для его корректной настройки, и нажать кнопку «Калиброваться».
- Выполнить действия в соответствии с указаниями на дисплее.
- После небольшого перерыва перезагрузить устройство и проверить его функции.

Подобную настройку можно произвести на любом смартфоне с сенсорным экраном. Но важно помнить, что этот способ не всегда позволяет добиться необходимого результата. Например, при отсутствии возможности уложить телефон на ровную поверхность периодически возникают сбои в работе сенсора.
Инженерное меню
Чтобы осуществить калибровку тачскрина Android после замены дисплея или просто при возникшей необходимости, можно воспользоваться также специальным меню. Оно позволяет производить многие настойки, недоступные в обычном режиме. Чтобы воспользоваться инженерным меню на клавиатуре, предназначенной для набора номеров, вводят код *#15963#*, *#*#6484#*#* или *#*#4636#*#*. В появившемся окне необходимо выполнить такие действия:
- Открыть пункт Hardware Testing.
- Нажать кнопку Sensor.
- Зайти в раздел Calibration.
- Выбрать Clear Calibration.
- Нажать Do Calibration.
- Выйти из меню, нажав несколько раз кнопку «назад».

Существующие приложения
Пользователи, имеющие доступ к сервисам Google Play, могут осуществлять калибровку сенсорного экрана с помощью специальных приложений. В Play Market находится широкий перечень бесплатных программ, которые очень легко устанавливаются и удобны в применении. При этом практически каждая из них позволяет получить хороший результат. Наиболее популярными являются такие приложения, как Power Bubble, TouchScreen Calibration, Clinometr и многие другие.
Power Bubble
Power Bubble имеет удобный интерфейс и обладает несколькими специальными возможностями. К основным достоинствам стоит отнести:

Для работы с приложением достаточно при начальном запуске выбрать нужную ориентацию экрана или установить автоматический режим. После этого приступают к настройке тача, для чего гаджет кладут на ровную поверхность и нажимают на кнопку калибровки. На экране должно высветиться слово Calibration и Wait. Далее сформируется нулевое значение градуса, что будет свидетельствовать о готовности программы к функционированию.
Clinometr и другие

Очень качественное приложение по настройке экрана - tscalibration. Оно снабжено большим количеством опций, позволяющих произвести максимально точную калибровку. Чтобы воспользоваться предварительно установленной программой, нужно запустить её из меню смартфона и нажать кнопку Calibrate. Потом потребуется выполнить ряд простых действий, после чего на дисплее появится сообщение об успешности настройки.
Программа Clinometr - это ещё один неплохой инструмент, который разработан, чтобы улучшить чувствительность отзыва тачскрина. Приложение используют не только для решения простых задач, но и в более сложных областях для точного измерения угла наклона гаджета. Оно обладает рядом достоинств.
Другие неполадки
Нередко бывает так, что попытки исправить проблемы с чувствительностью дисплея не приносят никакого результата, а девайс продолжает тормозить и неадекватно реагировать на касание. Если калибрование не помогает, стоит произвести тщательный осмотр гаджета.
Сенсорное стекло может иметь серьёзные повреждения, незаметные снаружи. При этом тачскрин будет прогибаться и прилегать слишком плотно в некоторых точках, вызывая самопроизвольное срабатывание сенсора. В этих случаях потребуется обязательное обращение в сервисный центр, где, скорее всего, порекомендуют полностью заменить стекло.

Может также оказаться, что помимо калибровки нужно провести настройку параметров чувствительности дисплея. Для каждого отдельного приложения такую процедуру проводят индивидуально. Чтобы её осуществить, необходимо в параметрах программы выбрать пункт «Специальные возможности», где нажать кнопку «Чувствительность экрана» и выполнить указания ПО.
К сожалению, в большинстве случаев калибровка лишь незначительно улучшает работу сенсора. При этом важно понимать, что такая процедура эффективна для устранения несерьёзных отклонений, и не позволит снабдить обычный TFT-дисплей возможностями экрана, созданного по технологии Super Amoled, поэтому не стоит ждать от неё чуда.