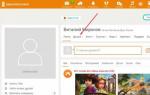Можно ли сделать из проводной мыши беспроводную. Под стероидами на сковородке, или как сделать мышь дважды беспроводной. Разбираемся, как из беспроводной мыши сделать проводную
Скачать видео и вырезать мп3 - у нас это просто!
Наш сайт - это отличный инструмент для развлечений и отдыха! Вы всегда можете просмотреть и скачать онлайн-видео, видео приколы, видео скрытой камеры, художественные фильмы, документальные фильмы, любительское и домашнее видео, музыкальные клипы, видео про футбол, спорт, аварии и катастрофы, юмор, музыка, мультфильмы, аниме, сериалы и многие другие видео совершенно бесплатно и без регистрации. Конвертировать это видео в mp3 и другие форматы: mp3, aac, m4a, ogg, wma, mp4, 3gp, avi, flv, mpg и wmv. Онлайн Радио - это радиостанции на выбор по странам, стилям и качеству. Онлайн Анекдоты - это популярные анекдоты на выбор по стилям. Порезка mp3 на рингтоны онлайн. Конвертер видео в мп3 и другие форматы. Онлайн Телевидение - это популярные TV каналы на выбор. Вещание телеканалов производится абсолютно бесплатно в режиме реального времени - эфир онлайн.
Доброго вам времени суток, уважаемые гики и сочувствующие!
В своей первой публикации я описал процесс устранения врождённого порока микропереключателей горячо мною любимой мыши Logitech MX1100.
Теперь пришло время сделать из этой прекрасной мыши идеальную. Чего же не хватает этому замечательному настольному другу для окончательного воцарения на самом верху эволюционной пирамиды? Ответ лежит на поверхности: современный литиевый аккумулятор с возможностью подзарядки через встроенные цепи просто необходим каждому беспроводному устройству. Встроить же беспроводную зарядку в беспроводное устройство - самый логичный шаг и деяние, достойного истинного джедая гика.
Памятуя о несколько неудачном опыте переделки мышей (MX Revolution положила свою жизнь на алтарь науки при первых попытках переделки микропереключателей), я решил потренироваться на схемотехнически более простых устройствах.
Выбор пал на купленную мной в прошлом году эргономическую китайскую мышку стоимостью 5€. Мышь довольно мелкая, так что даже несмотря на эргономическую форму я не смог бы её использовать в качестве основной. Кроме того, аккумулятор разряжался уже после двух дней использования, что намекало на некоторое лукавство производителя, поместившего на корпусе устройства информацию о наличии литиевого аккумулятора на 650 мА/ч. Несмотря на это, мышь в целом неплохая: точность позиционирования находится на хорошем уровне, мышка автоматически «засыпает» при отсутствии активности, имеет две дополнительные кнопки в удобном месте.
Эта замечательная мышь и получила гордое звание лабораторной.
Внутренности мыши подтвердили все мои подозрения: крохотный аккумулятор соседствует с какой-то плохо обработанной железякой (видимо, для придания мыши хоть какого-то веса), контроллер зарядки и схема защиты литиевого аккумулятора отсутствуют. Зарядка происходит через тоненький коннектор, который к тому же плохо закреплён. 
В процессе зарядки светится красный светодиод, вне зависимости от степени заряда или времени зарядки аккумулятора. Ну что ж, по принципу лечения подобного подобным будем устранять дефекты китайской мыши при помощи китайского же модуля контроллера аккумулятора ценой 1€. Этот модуль имеет разъём microUSB, обеспечивает ток зарядки до 1А, защищает аккумулятор от перезаряда, короткого замыкания и глубокого разряда. В процессе зарядки горит красный светодиод, после её окончания он гаснет и загорается синий. Мышь получит также огромную дозу стероидов в виде аккумулятора INR18650-35E. Этот аккумулятор производства Samsung имеет паспортную ёмкость 3500 мА/ч и стоит 6€. Его достаточно большой вес делает излишней установку дополнительных грузиков.
Светодиод, штатный аккумулятор, металлический грузик и коннектор зарядки были удалены. Дремель, напильник и наждачная бумага подготовили грызуна к последнему этапу переделки.Модуль контроллера приклеен ко дну мышки эпоксидной смолой, аккумулятор вставлен в вертикальную полость корпуса мыши и закреплён при помощи одного из винтов корпуса. После пайки и клейки внутреннее устройство мыши выглядит следующим образом: 
Красный светодиод модуля просвечивает через полупрозрачную красную вставку на корпусе, а свет синего светодиода пробивается через щели вокруг кнопок и колёсика мыши:
Итоговая стоимость мыши составила 12€. Поскольку на рынке нет беспроводных мышей с такой ёмкостью аккумулятора, то и оценить экономический смысл переделки не представляется возможным. Для меня главное, что теперь эта мышь имеет мощный аккумулятор с полноценной схемой зарядки и защиты, и на неё можно будет положиться в качестве запасного устройства при отказе основного.
Теперь настало время для переделки Logitech MX1100 из первой серии публикации.
Были приобретены: литиевый аккумулятор на 1000 мА/ч, модуль контроллера аккумулятора и приёмник беспроводной зарядки для Samsung Ggalaxy S5. МХ1100 имеет отсек для двух параллельно соединённых элементов типоразмера АА. Это место будет использовано для размещения литиевого аккумулятора. На батарейном отсеке размещён также довольно сложный модуль мыши, его нужно аккуратно открутить, отпаять и хранить в сухом прохладном месте. Первый этап переделки - удаление батарейного отсека и приклеивание крышки отсека акриловым клеем. При этом также был удалён механизм запирания крышки, всевозможные выступы и неровности были сошлифованы дремелем.
Теперь испытаем работу модуля беспроводной зарядки в связке с уже знакомым нам модулем контроллера аккумулятора:
Небольшая проблема состоит в том, что литиевый аккумулятор имеет номинальное напряжение 3,7 вольт, а мышь рассчитана на 1,5 вольт. Эта проблема была решена при помощи низковольтного импульсного преобразователя напряжения MAX8640YEXT15. Эта микросхема работает в диапазоне входных напряжений от 2,7 до 5,5 вольт и имеет достаточно хорошую нагрузочную способность (500 мА) при минимуме внешних компонентов:
Монтаж преобразователя был выполнен навесным методом на кусочке перфорированной макетной платы. Была собрана тестовая конфигурация с нагрузочным резистором:
Теперь нужно аккуратно расклеить приёмник беспроводной зарядки, это делается достаточно легко: части модуля помещены между двумя листами самоклеящейся плёнки. Модуль состоит из катушки и гибкой печатной платы. Эту плату необходимо отпаять от катушки, аккуратно вынуть и соединить с катушкой при помощи тонкого изолированного провода. Это необходимо вследствие недостатка места на дне мыши, тем более что катушку лучше разместить максимально близко к центру дна мыши. Катушку я приклеил ко дну мыши клеем «Момент». Теперь склеиваем из кусков перфорированной макетной платы аккумуляторный отсек, он послужит также подставкой для ранее удалённого модуля мыши. Аккумулятор располагается непосредственно на катушке, как и в мобильном телефоне. На этом этапе необходимо также проверить работу всех модулей мыши:
После удачного теста все модули были изолированы стекловолоконной изолентой:
Мне удалось достать замечательные НЕЯРКИЕ светодиоды типоразмера SMD 1206, красный и зелёный. Они были вклеены прозрачной эпоксидной смолой в специально проковырянное отверстие в нижней части спинки мыши. Эти светодиоды были соединены с модулем контроллера аккумулятора (естественно, «родные» светодиоды модуля были удалены) 
С целью обеспечения возможности зарядки аккумулятора мыши при отсутствии зарядного устройства стандарта Qi в передней части корпуса было установлено также гнездо microUSB:
Это гнездо было соединено с модулем контроллера аккумулятора. Гнездо на самом модуле было удалено с целью уменьшения размеров модуля: места в корпусе мышки очень мало.
После сборки мыши проводим финальные тесты, всё работает как задумано:
Радость обладания идеальной мышью - чертовски приятное чувство, все материальные и временные затраты оправдались на 100%.
Как говорится в кругах opensource: have fun!
P.S.: публикуется под лицензией WTFPL.
В наши дни в моду прочно вошел хэнд-мэйд, то есть вещи, сделанные своими руками. К этому определению можно причислять любые предметы, которые вы самостоятельно починили или переделали. Такой вещью может стать техника, например, компьютерная мышка. И в нашей статье мы попробуем разобраться, как из беспроводной мыши сделать проводную своими руками. Инструкция же, приведенная дальше, поможет вам решить, нужное ли это действие или же проще будет заменить мышь в магазине.
Чем отличается беспроводная мышь от проводной?
Многие могут подумать, что отличие одного из названных устройств от другого состоит в том, что у проводной мыши есть провод, когда как беспроводная получает питание с помощью батареек или аккумулятора.
В целом так и есть, но если слегка углубиться в вопрос, то можно обнаружить множество других немаловажных отличий:
- Во-первых, это различие в габаритах. Проводные мышки всегда чуть больше по размеру, так как их комплектация несколько более сложная. Это же касается и веса, хотя что та, что другая весят незначительно.
- Во-вторых, проводные мышки намного более качественно и быстро отвечают на отклик, чем беспроводные. Именно поэтому их чаще выбирают геймеры и компьютерные пользователи, секундные торможения для которых могут быть огромной помехой. Да, беспроводные мышки работают точно так же, как проводные в начале эксплуатации, но по мере того, как батарейка или аккумулятор разряжаются, появляются характерные подлагивания и торможения, может начать мешать и обрывистое управление.
- Третье отличие вытекает из первого. Срок эксплуатации среднестатистической проводной мышки - 10 лет, тогда как у беспроводной - всего 3,4 года. Это значительная разница, и если немного рассчитать, то даже разница в стоимости не покрывает расходов.

Преимущество проводной мыши
Внимательно изучив все характеристики проводной мыши, можно выделить ряд преимущества, которые и стимулируют пользователей к такой непростой переделке. К преимуществам этого девайса можно отнести:
- цену;
- долговечность использования;
- скорость реакции на команды пользователя;
- универсальность.
Как видите, главными преимуществами проводной мышки перед беспроводной будут являться цена и долговечность в использовании. Мышка, питающаяся от компьютера, стоит даже меньше, чем беспроводная того же класса. Причем для дистанционного управления придется тратить деньги еще и для приобретения источников питания. К тому же, учитывая, что эта мышка в два раза быстрее сдается в утиль, мы можем сделать вывод, что гораздо более дешевый вариант - это проводная мышка.

Не раз пользователи сталкивались с такой проблемой, что драйвера мыши не подходят к домашнему ПК или ноутбуку. Проводная же мышь не требует установки специальных драйверов. Чтобы начать ей пользоваться, достаточно просто подключить ее в USB-выход и приступать к работе.
Как из беспроводной мыши сделать проводную?
Итак, мы в подробностях разобрались, что беспроводная мышь по многим показателям уступает своему проводному аналогу. Стоит ли бежать в магазин за новой мышкой взамен старой? Не спешите собираться. Теперь мы попробуем разложить по полочкам информацию о том, можно ли из беспроводной мыши сделать проводную.
С теоретической точки зрения, это вполне возможно. С практической же, сей процесс будет несколько сложным для рядового потребителя, не разбирающегося в физике и механике. Но мы попробуем объяснить как можно подробнее алгоритм действий.
Разбираемся, как из беспроводной мыши сделать проводную
Инструкция, которую мы предоставим, передаст процесс переделки в виде необходимых шагов:
- Итак, начнем с того, что разберем непосредственно беспроводную мышку. Для этого нужно открутить два шурупа с помощью отвертки и снять крышку.
- Далее отделяем от нижней части мышки материнскую плату, перед этим отпаяв два проводка - красный (+) и черный (-) - от батареек.
- Теперь нам необходимо впаять резистор, чтобы уменьшить напряжение с 5 вольт до 3. Как это сделать? Объяснить простым языком этого не получится, но если говорить вкратце, то нужно последовательно присоединить 2-3 диода в прямом включении.
- Просверлите отверстие в крышке, чтобы в будущем вывести провода. Делать это нужно аккуратно, чтобы не появилась трещина в корпусе устройства.
- Поместите плату с измененным напряжением в корпус и просуньте получившийся провод в просверленное отверстие.
- Присоедините концы провода к USB.

Устройство уже можно использовать, однако подобными махинациями получится лишь заменить источник питания в мышке. Управляться она будет также «по воздуху» при помощи подключения USB к компьютеру или ноутбуку, так как схемы передачи сигнала у беспроводной и проводной мышек все-таки разные.
Мы вполне подробно рассказали, как из беспроводной мыши сделать проводную своими руками, но у вас могли остаться вопросы о практичности данной переделки.
Стоит ли из проводной мыши делать проводную?
Вряд ли на данный вопрос можно ответить менее неоднозначно - нет, это того не стоит. Если у вас есть умелые руки, вы можете что-то ими смастерить и делаете это лишь из научного интереса, то личный энтузиазм может привести к хорошим результатам. Однако если вы интернет-самоучка и делаете это лишь потому, что жалко денег на покупку новой мышки, то не стоит приниматься за это гиблое дело, потому что в итоге растеряете вы больше, чем приобретете.

Цена вопроса - рублей триста, это совсем немного, учитывая, что при сборе мышки вы потратите много нервов и, возможно, еще целую беспроводную мышку. К тому же такая переделка прослужит недолго. Самодельный шнур затрется намного раньше, чем покупной, а сама конструкция разболтается и будет непрактичной.
Заключение
Если вы прочитали начало статьи, уловили, что проводная мышь подходит для вполне себе серьезных геймеров, и решили спаять ее по-быстрому, то вы неправы. Переделанной мышкой играть будет еще сложнее, чем простой беспроводной. Шнур на самодельном девайсе получится более неповоротливым, а отклик только из-за наличия провода быстрее не станет.
Таким образом, мы можем сделать вывод, что из беспроводной мыши как теоретически, так и практически можно сделать проводную, но толку от этого будет немного, так как плюсов настоящей проводной мыши переделка не получит. Гораздо проще и практичнее сходить в ближайший магазин и приобрести мышь за 300-500 рублей.
Стремительное развитие технологий привело к тому, что любое устройство для обработки, хранения и обмена информацией должно быть как можно более мобильным. Большой помехой в этом может стать наличие проводов. Поэтому в последнее время большим спросом пользуется беспроводная компьютерная периферия. В этой связи у многих возникает вопрос, как подключить беспроводную мышь к ноутбуку. Что касается стационарного компьютера, беспроводные устройства — это оптимизация рабочего места, его комфорт и функциональность.
Варианты подключения
Подключить беспроводной манипулятор к лэптопу или ПК можно двумя способами:
- С помощью специального USB-адаптера, который прилагается к мышке.
- С помощью встроенного Bluetooth-адаптера в Вашем компьютере. Здесь важно заметить, что он присутствует в ноутбуках, но бывает не во всех стационарных ПК. Если его нет, придётся обзавестись внешним Bluetooth-адаптером.
В первом случае всё просто. Адаптер входит в комплект приобретаемого устройства. Обычно для него есть специальный крепёж на корпусе мыши или в отсеке для батареек. Выглядит он вот так:
Вставляется в USB разъём. Не забудьте установить батарейки и нажать кнопку включения или перевести рычажок на корпусе мыши, с обратной стороны, в положение ВКЛ. В большинстве случаев этого бывает достаточно, чтобы устройство заработало: загорается световой индикатор, курсор на экране двигается.
Иногда для корректной работы необходимо установить драйвер. Он расположен на диске, который входит в комплект. Если диска нет, можно найти нужный драйвер в интернете, на официальном сайте изготовителя устройства, скачать его и установить, следуя предложенным инструкциям.
Бывает, что по каким-то причинам у мыши отсутствует USB-адаптер. Тогда есть возможность подключить мышку к ноутбуку через Bluetooth. Эта операция немного сложнее. Вот пошаговая инструкция для такого способа подключения.

Появится окно, там высветится марка и модель Вашей мышки, выбираете её и нажимаете «Подключить».

Выбираете «Мышь». Система выдаёт параметры управления мышкой, которые можно настроить под себя:

Подключить беспроводную мышь к компьютеру Вы можете аналогичным образом. Если у Вашего ПК нет встроенного Bluetooth-адаптера, подключите внешний через порт USB. Дождитесь, пока компьютер увидит и распознает его. Далее следуйте пошаговой инструкции, повторите шаги 1-3, которые описаны выше. После этих манипуляций, Вы можете пользоваться этим удобным и компактным устройством.
Не спешите выбрасывать проводную мышь, если Вы пользуетесь стационарным компьютером. Она всегда сможет послужить надёжной заменой беспроводному устройству в случае севших батареек или возникновения каких-либо неполадок. Если же у Вас ноутбук, то Вам на помощь в непредвиденной ситуации придёт тачпад — встроенная сенсорная мышь.
Как подключить беспроводную мышь к планшету
Иногда возникает потребность подключить к планшету или телефону беспроводную мышь и клавиатуру, например, для набора текста в больших объёмах, для его обработки, когда нет доступа к стационарному компьютеру. Некоторые планшеты оборудованы стандартным портом USB. В этом случае подключение беспроводной мыши не вызовет трудностей. Поступайте так же, как при подключении мыши к ноутбуку. Если же такого порта нет, то на планшете всегда есть разъём micro-USB и можно просто воспользоваться переходником USB — micro-USB. Обычно он входит в комплект, либо приобретается дополнительно. Выглядит он вот так:

Вставляете адаптер мышки в USB-разъём, включаете мышь. Через такой адаптер возможно подключить к планшету и обычную, проводную мышь. Сигналом того, что манипулятор подключен к планшету, является появление на экране стандартного значка курсора в виде стрелочки.
Если необходимо включить одновременно беспроводную мышку и клавиатуру, а разъём micro-USB только один, можно воспользоваться специальным разветвителем OTG MicroUSB Hub, который даёт возможность подключения сразу несколько устройств. Вот он:

При подключении мыши напрямую через Bluetooth, без адаптера, убедитесь, что на Вашем устройстве подключен этот вид соединения. Затем дождитесь синхронизации с мышкой. Если она не произошла автоматически, то в настройках Bluetooth надо вручную выполнить поиск доступных подключений. Планшет обнаружит мышь, выбирайте её из списка и нажимайте «Подключить».
Как подключить мышку к телефону
Подключение к смартфону беспроводной мыши производится точно такими же способами, как и подключение к планшету. Применяются те же средства и повторяются те же действия, что и в предыдущем разделе.
Вконтакте