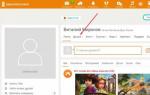Настройка Bluetooth на компьютере (ПК). Подключение Bluetooth адаптера и установка драйвера. Устанавливаем Bluetooth на компьютер Как открыть на компе блютуз
Вам требуется передать несколько файлов с компьютера на телефон, планшет или другой гаджет, но при этом соединить устройства между собой нет возможности? Тогда у вас наверняка встанет вопрос: есть ли на компьютере блютуз? Чтобы узнать это, вам потребуется провести ряд мероприятий.
Блютуз для компьютера в стандартной комплектации обычно не предусмотрен. Чтобы узнать, есть ли на вашем компьютере блютуз, нужно проверить наличие на нем встроенного адаптера. Обычно где-то на корпусе расположена наклейка, свидетельствующая об этом.
Если наклейки нет, но присутствует индикатор Bluetooth или клавиша его включения - это еще не значит, что функция на устройстве есть (иногда производитель выпускает модели в одинаковых корпусах, но их функционал может отличаться).
Аналогично и противоположное: наклейка может отсутствовать, но блютуз может быть. Чтобы узнать точно, посмотрите руководство к ПК или найдите спецификацию на сайте производителя, где будут указаны все характеристики.
Возможен и другой вариант: изначально функции блютуз на устройстве не было, но затем был подключен Bluetooth-адаптер. Чтобы это проверить, зайдите в «Диспетчер устройств». Там, на вкладке «Сетевые контроллеры» будут указаны все устройства, которые подключены к ПК, в том числе блютуз. Есть и более простой вариант: если вы уверены, что встроенного блютуза на ПК нет, просто изучите корпус системного блока и проверьте все USB-соединения.
- Для начала, стоит приобрести Bluetooth-адаптер. По виду это такой USB-брелок, который напоминает флешку. Есть также версии в специальном формфакторе. Они более габаритные, поэтому если вы будете постоянно вставлять-отсоединять адаптер (то есть планируете использовать его на передней панели компьютера), лучше приобретать стандартные USB-брелки. А для использования на задней стенке ПК в принципе на важно, адаптер в каком формфакторе вы будете использовать.
- Найдите на корпусе системного блока USB-интерфейс и подсоедините к нему адаптер.
- ПК автоматически обнаружит новое устройство и произведет его настройку. Если компьютер не «увидит» адаптер, зайдите в «Диспетчер устройств», активируйте меню нажатием правой клавиши мыши и нажмите «Обновить конфигурацию оборудования». Через несколько секунд в окошке появится название USB-адаптера.
- Настройка драйверов производится в автоматическом режиме. После этого на панели инструментов появится значок Bluetooth. Рекомендуется устанавливать драйвера с диска, который был в комплекте с адаптером, а не искать их в интернете. Дело в том, что возможности устройств сегодня расширяются каждый день, поэтому и драйвера постоянно обновляются. Старая их версия, к примеру, может поддерживать не так много устройств, с которыми адаптер совместим. К тому же, с прилагаемого диска иногда устанавливается специальная программа, которая упрощает использование блютуз-адаптера.
Для корректной установки драйверов с диска нужно выполнить одно из двух требований:
- Вставить диск и настроить драйвера еще до подключения адаптера;
- Отключить интернет (если вы сначала вставляете адаптер, а затем будете устанавливать драйверы с диска).
Это нужно за тем, чтобы операционная система не попыталась найти соответствующие драйвера в Интернете. Обычно это происходит автоматически и только затем, когда в сети необходимых драйверов не находится, система предлагает указать путь к ним, то есть к диску.
Если вы не знаете, где именно на диске расположены драйвера, вы можете активировать автоустановщик (он находится на самом диске). Для этого вставьте CD в привод и дождитесь запуска мастера установки. Затем можно просто нажимать клавиши «Далее» и «Готово», обычно этого достаточно, чтобы произвести стандартную установку драйверов и обеспечить полноценную работу блютуз-адаптера.
Во время инсталляции драйверов операционная система может показать сообщение, что это оборудование не тестировалось с данной версией ОС. Здесь не стоит особенно волноваться, можно просто нажать «Продолжить».
Также «Мастер» может попросить отключить адаптер от USB перед установкой драйверов. Сделайте это, иначе драйвера или совсем не установятся, или могут установиться некорректно.
После завершения работы «Мастера установки» в трее вы увидите значок Bluetooth. Если он будет красного цвета – значит, функция не активирована. Чтобы включить устройство, щелкните правой клавишей мыши по значку и нажмите «активировать адаптер» (или что-то в этом роде).
Приобретая блютуз-адаптер, ориентируйтесь, как часто вы будете его использовать. Если он вам нужен нечасто, то вполне можно купить недорогую модель. Если устройство приобретается для активного использования, лучше выбирать адаптер подороже, у которого более продолжительный срок службы. Что касается уровня сигнала, то в принципе он удовлетворительный и на самых дешевых моделях. Если вам нужно периодически копировать файлы на мобильное устройство, то недорогой адаптер вполне справится с этими функциями.
В большинстве современных компьютеров встроенного блютуза нет. Однако это не проблема. Вы всегда можете купить адаптер Bluetooth. Его установка не займет много времени, и уже совсем скоро вы сможете начать использовать его по назначению.
Bluetooth – это отличный способ быстро передать информацию с одного устройства, на другое. Если в ноутбуках этот адаптер есть сразу, то в стационарных компьютерах есть за редким исключением. В таком случае придётся покупать Блютус модуль отдельно. Сегодня мы полностью разберём вопрос – как включить, активировать и настроить Bluetooth на компьютере?
На ноутбуке
Этот способ подойдёт для всех версий Виндовс: 7, 8, 10, ХР, Vista. Если Bluetooth сразу встроен в материнскую плату, то включение на большинстве ноутбуках можно произвести с помощью клавиш. Для этого на верхней панели где идут клавиши «F» найдите значок Bluetooth. Иногда он имеет изображение волны. Чаще всего это клавиша F3, просто одновременно нажимаем на Fn и F3. Но на некоторых ноутах эта клавиша сдвинута, так что попробуйте также F2 и F4.
ПРИМЕЧАНИЕ! На некоторых моделях есть отдельная клавиша для включения или кнопка. Она может находится как на клавиатуре, так и сбоку ноутбука.
На любом устройстве ОС от Microsoft
Если все драйвера включены, а беспроводной Блютус нормально функционирует, то включить можно двумя способами.
Способ 1
- В нижнем левом углу экрана, вы должны увидеть значок передатчика.
- Нажимаем правой кнопкой по нему и «Включить адаптер».

- Иногда он может быть скрыт от глаз, тогда нажимаем на стрелочку, указывающую вверх и вы увидите скрытые иконки, где и должен быть наш «Голубой зуб».
Способ 2
- Нажимаем на «Пуск».
- После этого переходим в «Устройств и принтеры».
- В разделе «Устройства» необходимо отыскать наш передатчик, нажать правой кнопкой мыши и включить.
Если по каким-то причинам вы не можете найти Блутус и включить этими способами, то скорее всего есть проблема в драйверах – они вовсе не установлены, или работают неправильно.
На MAC устройстве от компании Apple
- Находим символ Bluetooth в верхнем право углу и нажимаем на него.
- Далее активируем функцию. Иконка должна стать немного темнее.
- Mac-book должен начать поиск устройств, у которых уже включен передатчик.
- Далее просто выбираем устройство для коннекта.

Настройка Блютус на Виндовс
Если зайти в свойства, то можно увидеть окно настройки Bluetooth. Давайте рассмотрим все пункты поподробнее.
- Первый флажок устанавливайте, если хотите, чтобы компьютер было видно другим устройствам. Если его убрать, то подключиться к наушникам, колонкам или смартфону можно будет осуществить только с этого ПК или ноута.
- В разделе «Подключения». Первая галочка ставится для доступа к подключения этой машины, вторая для того, чтобы вас оповещали при подключении новых устройств. Обе эти галочки следует оставить.
- Этот флажок лучше установить, чтобы значок Bluetooth всегда был в правом нижнем углу рабочего стола и его всегда можно было легко найти.
- Я советую отключать Блутус, если вы им не пользуйтесь, так как при этом идёт помехи на Wi-Fi сеть.
Как найти Блютуз адаптер на ноутбуке и ПК
Давайте для начала проверим, есть ли такое устройство. Для этого надо зайти в диспетчер устройств.
Windows 7
- Нажимаем правой кнопкой по компьютеру и выбираем «Свойство».
- Далее переходим в «Диспетчер устройств» он находится в левой колонке.

- В отдельном разделе должен стоять Bluetooth модуль. Если вы заметите значок со стрелочкой, то нажмите на него правой кнопкой и активируйте. Также устройство может находиться в разделе «Сетевые адаптеры».
Windows 10
- Переходим в « Пуск».
- Далее в «Панель управления».
- Нажимаем в категорию «Оборудование и звук».

- Теперь в разделе «Устройства и принтеры» чуть ниже будет ссылка «Диспетчер устройств».
- Аналогично смотрим отдельный раздел и в категории «Сетевые устройства» . Если адаптер не активен, активируем его.
В диспетчере устройств нет Bluetooth
В этом случае нужно в там же диспетчере посмотреть в раздел «Другие устройства» , где расположены все не установленные адаптеры и девайсы. Там должно быть «Неизвестное устройство» у которого просто нет драйверов.
- Нажимаем на него правой кнопкой мыши, а потом «Свойства».
- Переходим во вторую вкладку «Драйвер».
- Нажимаем «Обновить».
- Далее вылезет окно с предложение об установке драйвера с выбранного места или автоматический поиск. Нажимаем на первый вариант. Но нужно помнить, что при этом ноутбук или ПК должны быть подключены к сети интернет, так как именно оттуда и будут скачены драйвера.
- По идее драйвера должны быть установлены, но если произошла ошибка или система поиска не смогла найти нужные дрова, то придётся их устанавливать вручную.
Установка драйверов вручную
Как включить Блютуз на компьютере если нет драйверов? Это самое неприятное, так как производителей устройств очень много и программное обеспечение разное. Для встроенных адаптеров в ноутбуках нужно знать или название материнской платы или ядра.
Найдите диск с драйверами, который шел вместе с ноутбуком при покупке. Там должен быть диск от материнской платы. Вставляем его в дисковод и устанавливаем нужное ПО.
Если диска нет, а у вас новая модель без дисковода, то проверьте наличие дополнительного раздела жёсткого диска с драйверами. Зайдите в компьютер и посмотрите. Так часто делают производители, просто выводят отдельный раздел прям на ноуте. Если там есть раздел Drivers, то сделайте полную установку драйверов или только установите только нужный.
Если ничего этого нет, то придётся выуживать название материнки, а потом скачивать и устанавливать ПО.
- Скачиваем программу Piriform с официального сайта .
- Устанавливаем и запускаем программку.
- Переходим в раздел «Системные платы».

- Далее в правой части в разделе модель вы увидите цифры и буквы, обозначающие модель материнской платы, которая нам и нужна. В моём случае это будет P8H67.
- Просто вбиваем эту комбинацию в поиск.

- Заходим на сайт производителя. В разделе «Поддержка» находим драйвера и скачиваем для вашей версии Windows. Там будет много паков, лучше брать самый полный и последней версии.
- Далее скачиваем и устанавливаем дрова.
Нет никаких устройств без драйверов
Иногда некоторые производители ноутов любят отключать Блютуз в БИОС. Если вы видите, на аппарате наклейку Bluetooth, но в диспетчере устройств им даже не пахнет, то скорее всего он просто выключен.
- Перезагружаем машину.
- Когда экран полностью потухнет зажмите клавишу «Del». Версии BOIS разные, поэтому запустить можно разными клавишами: F2, F12 – попробуйте и их.
- В BIOS зайдите в каждый раздел и поищите наш модуль. Он так и будет называться – Bluetooth.
- Нажимаем на него и переводим в режим «Enabled».
- Когда будете выходить сохраните параметры конфигурации.
Включить внешний Bluetooth
К сожалению, на ПК с «Голубым зубом» все не так гладко, так как производители стационарных материнских плат не устанавливают встроенные адаптеры. Поэтому пользователям приходится покупать отдельный модуль. Стоит он в районе 500-1000 рублей и выглядит как маленькая флэшка.
- Вставляем в свободный USB разъём.
- Если с устройством шли драйвера на диске, вставляем в диск в дисковод и делаем установку.
- В других случаях ПО устанавливается автоматически за несколько минут.
- Если этого не произошло, то идём в диспетчер устройств, кликаем на раздел «Другие устройства» и находим наш адаптер. Заходим в свойства и в разделе драйвера нажимаем «Обновить драйвер».
- Если и это не помогло, то вбиваем название в поисковик или заходим на сайт производителя и ищем дрова там. Можно поискать ПО на странице DriverPack .
Несмотря на появление новых способов передачи данных, технология Bluetooth всё еще остается востребованной. Практически все лэптопы оснащаются модулем беспроводной связи, поэтому вопрос, как включить Bluetooth на ноутбуке, периодически возникает у разных пользователей.
Аппаратное включение
На некоторых моделях ноутбуков управление модулем Bluetooth осуществляется с помощью аппаратного переключателя, который находится на корпусе устройства. Иногда переключатель отвечает сразу за включение Wi-Fi и Bluetooth, так что будьте внимательны.
Другой вариант включения модуля – использование горячих клавиш. Например, у ряда моделей лэптопов Acer включить блютуз можно сочетанием Fn+F3. Подобным образом включение модуля реализовано на ноутбуках ASUS (Fn+F2) и HP (Fn+F12). Чтобы найти нужную кнопку, внимательно изучите ряд F1-F12. Ищите клавишу со значком Bluetooth и нажимайте её в сочетании с кнопкой Fn.
Обратите внимание на световые индикаторы. При включении модулей беспроводной связи должен загореться соответствующий значок. Если он включен, то можно переходить к настройке адаптера в системе.
Установка драйверов
После аппаратного включения адаптера необходимо проверить, что драйверы беспроводного модуля установлены в системе корректно:
- Откройте диспетчер устройств.
- Найдите оборудование, обеспечивающее работу Bluetooth.
- Убедитесь, что устройство работает нормально.
 При необходимости обновите драйверы устройства. Выбирайте автоматический поиск. Если такой способ установки не помог, сходите на сайт производителя ноутбука и скачайте программное обеспечение для своей модели лэптопа.
При необходимости обновите драйверы устройства. Выбирайте автоматический поиск. Если такой способ установки не помог, сходите на сайт производителя ноутбука и скачайте программное обеспечение для своей модели лэптопа.
Установление соединения
Некоторые производители (Samsung, Lenovo, ASUS) предустанавливают на ноутбуки утилиты для управления Bluetooth адаптером. Если у вас на лэптопе есть такая программа, то лучше пользоваться ей для добавления/удаления устройств и передачи файлов. Если же фирменной утилиты нет, или вы не можете её применить, то установить соединение через блютуз можно с помощью встроенных системных инструментов.
Windows 7
Если вы перевели аппаратный переключатель в положение «Включено» или воспользовались горячими клавишами для запуска адаптера, а затем убедились, что программное обеспечение модуля беспроводной связи работает корректно, то поищите в области уведомлений значок Bluetooth. С его помощью вы можете быстро добавить новое устройство.
 Если значка в трее нет, воспользуйтесь следующей инструкцией:
Если значка в трее нет, воспользуйтесь следующей инструкцией:

Еще один способ установления сопряжения с Bluetooth оборудованием:

Система начнет искать доступные устройства. Если драйверы адаптера работают нормально, и Bluetooth включен на том устройстве, которое вы хотите подключить к ноутбуку, то в специальном окне вы увидите доступное для соединения оборудование. Если вы подключаете телефон, то на экране появится код, который нужно ввести на мобильном аппарате для установки сопряжения.
Если встроенные инструменты Windows не помогают решить проблему с добавлением нового устройство Bluetooth, попробуйте использовать для установления сопряжения программы от сторонних разработчиков – например, BlueSoleil или WIDCOMM. Эти утилиты подходят для разных моделей ноутбуков и адаптеров беспроводной связи, устанавливая соединение с периферийными устройствами и давая возможность передавать и принимать файлы.
Windows 8
На Windows 8 настройка Bluetooth осуществляется через панель Charms, которую можно вызвать, подведя курсор к правому верхнему углу экрана (или используя сочетание Win+C). Далее:
Адаптер включен и настроен – теперь вы можете добавить новое устройство. Включите Bluetooth на телефоне или другом девайсе, который вы хотите подключить к ноутбуку. Вернитесь к разделу «Изменение параметров компьютера» и откройте раздел «Устройства». Нажмите «Добавить устройство», чтобы осуществить сопряжение оборудование по беспроводной сети.
На Windows 8.1 порядок включения адаптера претерпел незначительные изменения:
- Вызовите панель Charms, откройте «Параметры».
- Перейдите в раздел «Изменение параметров компьютера».
- Откройте вкладку «Компьютер и устройства».
- Найдите и откройте подменю Bluetooth.

Ноутбук самостоятельно начнет поиск доступных для подключения устройств. В этот момент Bluetooth уже должен быть запущен на устройстве, которое вы хотите соединить с лэптопом.
Windows 10
С выходом новой версии системы от Microsoft порядок включения Bluetooth и добавления нового устройства еще немного изменился. Так как панели Charms в Windows 10 больше нет, то придется пойти другим путем:
- Раскройте «Пуск» и запустите «Параметры».
- Перейдите к вкладке «Bluetooth».
 Компьютер начнет поиск устройств Bluetooth. Здесь же есть кнопка «Другие параметры» – нажмите на неё, чтобы убедиться, что ваш ноутбук определяется другими устройствами.
Компьютер начнет поиск устройств Bluetooth. Здесь же есть кнопка «Другие параметры» – нажмите на неё, чтобы убедиться, что ваш ноутбук определяется другими устройствами.
В поле «Обнаружение» установите разрешение на то, что устройства Bluetooth будут видеть имя вашего компьютера. Дополнительно вы можете включить оповещения и вывести значок беспроводного соединения в область уведомлений. С помощью этого значка вы впоследствии сможете быстро добавлять новые устройства, смотреть подключенное оборудование, передавать и принимать файлы.
Bluetooth – одна из важных функций компьютерных устройств, особенно мобильных. Однако ввиду того, что в постоянно действующем режиме он использует много заряда батареи, по умолчанию эта функция в лэптопе выключена. Поэтому у многих пользователей рано или поздно и возникает вопрос: как включить Блютуз на ноутбуке.
Перейти к быстрому использованию функции можно двумя способами – программным и аппаратным. Проще говоря, использовать меню от «Виндовс» или специальную физическую кнопку на клавиатуре.
Программное подключение
На компьютерах, ноутбуках и нетбуках под управлением Windows 10 активировать функцию можно в несколько кликов без использования сторонних программ.
- Нажмите на кнопку вызова панели уведомлений в правом нижнем углу экрана.

- Обратите внимание на то, что меню может отображаться в свёрнутом виде, и кнопка включения Блютуз тогда будет находиться как раз в скрытой части. Нужно просто кликнуть на «Развернуть».

- Нажимаем на соответствующую кнопку в одной из колонок плиточного меню.

- Спустя несколько секунд плитка зажжется, а на нижней панели появится знакомый значок.

Всё, функцию можно использовать. Стационарные ПК с адаптером, смартфоны, мыши, наушники и прочие устройства, поддерживающие блютуз, уже можно подключить.
Аппаратное подключение
На клавиатурах большинства ноутбуков есть специальные кнопки для включения Bluetooth. Существует несколько вариантов размещения и обозначения.
- На кнопке в ряду F1 … F12 нарисован знакомый значок Bluetooth. Кнопка может меняться даже от модели к модели у одного производителя, так что смотрите внимательно. Если значок белый, достаточно просто нажать клавишу. Если цветной (что означает вторичность) – чаще всего голубой или красный – понадобится одновременное нажатие с кнопкой Fn (обычно находится возле левого нижнего Ctrl .
- Там же изображен другой значок, обозначающий беспроводное подключение вообще. Работает так же, но отвечает одновременно и за Wi-Fi.
- Для подключения Блютуз выделена отдельная клавиша. Чаще всего это встречается в ноутбуках больших форматов. Кнопку размещают на дополнительных функциональных панелях.
Однако такой кнопки может и не быть. В таком случае остается только программное подключение.
Важно! Появившись на нижней панели, значок может быстро с нее пропасть. Это не значит, что Блютуз на ноутбуке перестал работать: скорее всего ярлык просто был скрыт. Проверить просто: нажмите на стрелочку вверх, которая позволяет отображать скрытые значки.

Подключение устройств
Чтобы запустить меню настройки подключаемых устройств, можно использовать два пути:
Через «Пуск»
- Правой кнопкой мыши нажимаем на «Пуск». Там выбираем «Параметры».

- Далее кликаем на кнопку «Устройства».

- Оказываемся в нужном окне и уже тут подключаем наше устройство.
Через ярлык в трее
- Правой кнопкой нажимаем на ярлычок Блютуз.

- Выбираем пункт «Показать устройства Bluetooth» и оказываемся в уже показанном выше меню. Далее оба пути сходятся.

Уже отсюда получится выполнить сопряжение.
Добавляем сторонние устройства
- В найденном меню выбираем верхний пункт – добавление Bluetooth или другого устройства.

- В открывшемся окошке кликаем на подходящую строчку.

Ноутбук найдет все доступные устройства и предложит к ним подключиться.
Bluetooth не работает: почему?
Основных вариантов здесь три и все они связаны с радиомодулем: проблема с его драйверами, он сломан или его попросту нет. Чтобы выяснить причину, лучше двигаться по определенному плану.
А есть ли на ноутбуке блютуз
К сожалению, написанному на сайте описанию компьютера не всегда соответствует то, что в действительности получает покупатель. Все дело в том, что производитель зачастую оставляет за собой право менять элементы устройства.
Чтобы узнать, есть ли вообще нужный модуль, необходимо внимательно осмотреть корпус и найти соответствующую информацию – чаще всего в виде уже знакомого значка. Иногда это маленькая наклейка на передней панели. Но чаще информация помещена на задней стенке корпуса. Впрочем, не все производители вообще считают нужным как-то отображать данные внешне.
Найти информацию можно и в диспетчере устройств:
- Нажимаем правой кнопкой на «Пуск» и выбираем «Диспетчер устройств».

- В перечне ищем Bluetooth и, соответственно, убеждаемся в его наличии или отсутствии.

Что-то не так с драйверами
В Windows 10 это бывает редко, но всё же проверить стоит.
- В «Диспетчере устройств» (как войти, показано в предыдущем пункте) разворачиваем пункт «Bluetooth».

- Выбираем подпункты правой кнопкой и пробуем обновить драйвера через автоматический поиск.

Если это не решит проблему, можно попробовать скачать драйвера с сайта производителя на странице нужной модели и установить их вручную.
Модуль поврежден
В случае, если блютус уже работал или пользователь просто уверен в его наличии, но ничего не помогает, вероятно, адаптер повредился. Единственный вариант – обращение в сервисную службу.
Заключение
Блютуз – иногда просто необходимая функция. Причем чаще всего она может понадобиться в самый неожиданный момент. Поэтому лучше заранее разобраться, как он включается. Благодаря оптимизации операционной системы это теперь можно сделать всего лишь в несколько кликов!
Видеоинструкция
Если с включением блютус возникли какие-то проблемы или смотреть и синхронно действовать просто удобнее, чем читать, – стоит посмотреть видео с подробной инструкцией.
Производители современных ноутбуков, поголовно оснащают свои аппараты модулем Bluetooth, а у пользователей встает закономерный вопрос – как его включить. Важно понимать различия между WiFi и Bluetooth, хотя это оба протокола для беспроводной передачи данных.
- WiFi создан для беспроводного подключения к сети интернет и не предназначен для передачи данных между устройствами. Речь идет именно о модулях, встроенных в лэптопы;
- Протокол Bluetooth или как его называют «синий зуб», служит для подключения устройств друг к другу и обмену информацией между ними. Например, ваш ноутбук и беспроводные колонки.
С отличиями и предназначением – разобрались, перейдем к практической части.
Определяем наличие модуля Bluetooth
Перед тем, как включить блютуз на ноутбуке, неплохо было бы проверить наличие адаптера в вашем гаджете и его корректную работу.
В большинстве своем, производители совмещают оба упомянутых модуля в один чипсет, что при физической поломке, зачастую приводит к их совместному отключению.
Информация о наличии беспроводного адаптера может присутствовать на сервисной этикетке, на нижней крышке лэптопа или находиться в диспетчере устройств.

Удостоверились в наличии модуля, можем переходить к его включению.
Включение Bluetooth с помощью горячих клавиш
Наиболее быстрый способ активировать «синий зуб» () – использовать комбинацию горячих клавиш, заботливо предустановленную производителем. Сочетание клавиш, может отличаться не только в зависимости от производителя, но и от модели. Ниже приведена таблица с популярными комбинациями.
Перед нажатием, убедитесь, что на кнопке «F» нанесена иконка беспроводного соединения.

Нашли? Теперь проверьте, появился ли значок в правой части панели задач и добавьте необходимое устройство для подключения.
Если на клавиатуре нет указанного значка, включение Bluetooth производится в настройках Windows.
Включение на компьютерах под управлением Windows 10
Включить блютуз в Windows 10, можно несколькими способами, мы рассмотрим самый быстрый, через параметры компьютера.
1. В меню «Пуск» выберите «Параметры» и перейдите на вкладку «Устройства».

2. Первым же разделом будет «Bluetooth и другие устройства». Передвиньте ползунок в положение «Вкл.». Начнется поиск доступных к подключению аксессуаров.

3. Из предложенного списка, выберите необходимое, чтобы начать синхронизацию.
Ничего не найдено? Проверьте – активирован ли адаптер на втором аппарате. Если вы уверены, что всё должно работать, обратите внимание на конец статьи, где мы разберем типичные проблемы и способы их решения.
Подключение на Windows 8/8.1
1. Переведите мышку в крайнюю правую часть экрана, чтобы выскочила новая панель, перейдите в «Параметры ПК» — «Компьютер и устройства».

2. Откройте раздел «Bluetooth».

3. Переведите ползунок в положение «Вкл.», после чего начнется поиск устройств для сопряжения. Среди результатов, найдите необходимый и нажмите подключить.

Наиболее быстрый способ добраться к настройкам беспроводного соединения – использовать средства поиска Windows.
Инструкция для Windows 7
Включение «синего зуба» на Windows 7, можно назвать универсальным – метод на 100% подходит и для старших версий операционной системы, хотя весьма проблематичен.
1. Откройте «Панель управления» — «Сеть и интернет».

2. Перейдите в «Центр управления сетями и общим доступом».

3. Выберите «Изменение параметров адаптера».

4. Среди прочих, найдите ярлык «Сетевое подключение Bluetooth». Кликните по нему правой кнопкой мыши и нажмите «Включить». Вы включили беспроводной адаптер.

5. Для синхронизации с другими аппаратами, вернитесь в «Панель управления» и выберите «Добавление устройства».

6. Windows начнет поиск доступных для сопряжения гаджетов, они будут появляться в указанном окне. Для подключения, выделите найденное оборудование и нажмите «Далее».

7. В зависимости от типа гаджета, может понадобиться дополнительное подтверждение.

Еще раз – это универсальный способ, подходящий для версий операционной системы 7 и выше.
Решение возможных проблем
Не исключена ситуация, когда вы проделали все описанные действия, но включить блютуз не получилось. Причиной может стать программный сбой в оборудовании или самой OS. Одним из способов исправить положение, будет удаление и повторное добавление модуля с последующим обновлением драйверов.
1. Перейдите в «Диспетчер устройств» (быстрый доступ осуществляется комбинацией клавиш Win + R) и найдите в списке ваш адаптер беспроводного соединения.

2. Выделите его щелчком правой кнопки мыши и в контекстном меню удалите.
3. На вкладке «Действие», нажмите «Обновить конфигурацию оборудования», блютуз модуль снова появится в списке.
4. Напоследок, выполните поиск новых драйверов через контекстное меню.
Так же, правильной работе может мешать установленное антивирусное ПО или наоборот вирус – лечится это переустановкой системы, либо временным отключением антивируса. В иных случаях, советую обратиться в сервисный центр для решения проблемы.