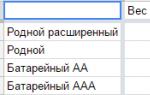Настроить ssd под windows 8.1. Настройка системы после установки SSD. Служба поиска Windows
После приобретения твердотельного накопителя (SSD) многие люди не задумываются о дополнительных настройках системы, для оптимальной работы SSD требуется сделать 12 действий чтобы открыть весь потенциал вашего SSD. В данной статье разберем все 12 шагов, приступим!
1. Включить режим AHCI
Расширенный хост интерфейс контроллера (AHCI ) является первостепенной функция для обеспечения того, чтобы ОС Windows будет поддерживать все функции работы SSD на компьютере, особенно функция TRIM, чтобы SSD не обращалась непосредственно к затрагиваемым секторам/страницам на накопителе.
Чтобы включить AHCI , необходимо войти в компьютера и включить его где-то в его настройках. Я не могу сказать вам точно где, в каждом BIOS он может быть в разном месте. Скорее всего, что в новых компьютерах это включено по умолчанию. Рекомендуется включить эту функцию, прежде чем устанавливать операционную систему , хотя вы можете включить после того как установили Windows.
2. Включить TRIM
Мы говорили достаточно в предыдущем разделе о TRIM . Данная команда дает большой прирост скорости и стабильности.
Откройте командную строку и введите следующую команду:
Fsutil behavior set disabledeletenotify 0
3. Отключить восстановление системы
Это не обязательно но, знайте что у вашего SSD есть ограничение по количеству записей и ограничение в пространстве. Восстановление системы снижает скорость работы и требует места на SSD. Почему бы вам не просто избавиться от него?
Нажмите меню Пуск, щелкните правой кнопкой мыши «Компьютер» — «Свойства» и нажмите кнопку » Защиты системы»:

После того, как в окне, нажмите кнопку «Настроить», например, так:

Нажмите кнопку «Отключить защиту системы». Нажмите «ОК» и все готово!
4. Отключить индексирование
Значительная часть вашего SSD скорость потребляется в файлах индексации для поиска Windows. Это может быть полезно, если вы храните все на SSD, бывает замедление скорости работы после переиндексации, которая происходит каждый раз, когда вы добавляете новые данные на диск. Для того чтобы отключить индексацию на SSD сделаете следующее:
Нажмите меню Пуск и выберите «Компьютер». Щелкните правой кнопкой мыши на диск SSD и нажмите «Свойства». Уберите флажок «Разрешить индексировать содержимое файлов на этом диске в дополнение к свойствам файла» и нажмите «OK». После того, как вы сделаете это, операционная система будет применять это для всех файлов и папок на диске. Если вы видите диалоговое окно, сообщающее, что он не может удалить файл из индекса, нажмите «Игнорировать все». Это позволит упорядочить процесс и игнорировать все ошибки.

5. Отключить дефрагментацию по расписанию
SSD является твердотельным жестким диском, без движущихся механических частей, таким образом нет никакой необходимости, чтобы была дефрагментация диска в автономном режиме.Вот почему мы собираемся отключить это!
Нажмите на Пуск, выберите «Все программы», «Стандартные» нажмите «Служебные», «Дефрагментация диска», а затем нажмите кнопку «Настройка расписания» — «Дефрагментации диска»:

Снимите флажок «Выполнить по расписанию». Нажмите «ОК».
6. Файл подкачки Windows
Файл подкачки Windows ссылается на файл на диске зарезервированной для хранения компонентов приложений, которые в противном случае вписываются в физическую память. Это как форма памяти на жестком диске. Отключение файла подкачки на твердотельном диске значительно увеличит скорость системы. Не делайте этого, если у вас только один SSD диск. Если в паре SSD с HDD, то вы можете легко настроить HDD для обработки файла подкачки. Самое идеальное решение если у вас два SSD, на первом запустить файл подкачки на другом для запуска Windows и для хранения файлов.
Процесс настройки файла подкачки различается в зависимости от настроек, поэтому я покажу как добраться до окна конфигурации.
Щелкните правой кнопкой мыши «Компьютер» в меню Пуск и выберите «Свойства». Нажмите кнопку «Дополнительные параметры системы» на верхней левой стороне окна и перейдите на вкладку «Дополнительно». Нажмите кнопку «Параметры» в разделе «Быстродействие».: 


Перейдите на вкладку «Дополнительно» и нажмите кнопку «Изменить», уберите галочку «Автоматически выбирать объем файла подкачки» и выберите «Без файла подкачки»
7. Отключить спящий режим
Спящий режим занимает по меньшей мере 2 ГБ. Если вы хотите сохранить этот объем, пропишите в командной строке:
Powercfg -h off
8. Отключить Prefetch и Superfetch
Windows размещает информацию в физической памяти и виртуальной памяти, принадлежащей программам которые вы не используете в настоящее время, но использовать очень часто. Это известно как «Prefetch» и «Superfetch.» Отключить это возможно через редактор реестра:
HKEY_LOCAL_MACHINE\CurrentControlSet\Control\SessionManager\Memory Management\PrefetchParameters
в виде двух значений: EnablePrefetcher и EnableSuperfetch. Установите оба значения на ноль (0)!
9. Настройка кэширование
Кэширование диска для многих пользователе может сказаться по разному, проверьте как будет работать ваш компьютер без кэширования, потом с кэшированием, данная функция включается очень легко:
Чтобы добраться до окна конфигурации, щелкните правой кнопкой мыши «Компьютер» в меню Пуск и выберите «Свойства». Нажмите «Диспетчер устройств», расширить «Дисковые устройства», щелкните правой кнопкой мыши SSD, и нажмите «Свойства». Выберите «Политика». В этой вкладке вы увидите опцию с надписью «Включить кэширование записи на устройство.»

Сравните ваш SSD с и без опции.
10. Отключение услуги для Windows Search и Superfetch
Даже с вышеупомянутой подстройкой реестра и удаления индекса, ваш компьютер может продолжать загружать ваш жесткий диск. Нажмите «Win + R» и видите «services.msc» нажмите кнопку «Enter». Найти оба услуг, упомянутых в названии этого раздела и отключить их.

11. Отключить ClearPageFileAtShutdown и LargeSystemCache
SSD работает на флэш-памяти, что делает возможным легко записать данные на диске. Таким образом, файлы не должны быть стерты, когда компьютера выключается. Это сделает процесс завершения работы Windows, гораздо быстрее. LargeSystemCache, с другой стороны, существует в первую очередь в версиях сервер Windows, и сообщает компьютеру, использовать ли большой кэш страниц на диске.
Оба этих варианта можно найти в редакторе реестра в соответствии с
HKEY_LOCAL_MACHINE\CurrentControlSet\Control\SessionManager\Memory Management
Установите их на 0.
12. Установите «Высокая производительность» в электропитании
Возможно вы замечаете когда после долго отсутствия за компьютером система немного тормозит, для этого необходимо выставить высокую производительность в течении всего сеанса работы.
Для переключения настройки мощности, нажмите кнопку «Система и безопасность», а затем нажмите кнопку «Параметры питания». Выберите «Высокая производительность» из списка. Возможно потребуется нажать кнопку «Показать дополнительные схемы», чтобы найти ее.

В наше время SSD диски стали все больше внедряться в обиход. В этой статье будут рассмотрены основные нюансы настройки SSD накопителей для оптимальной работы с Windows. Для тех кто думает что можно просто поставить SSD, а затем установить на него Windows 8 и проблем не будет я дам полезные советы для продуктивной работы.
Немного теории вкратце. Для тех, кто не знает что такое SSD твердотельные накопители, рекомендую почитать в wikipedia. С помощью SSD можно в несколько раз увеличить скорость загрузки и работы программ и системы при установке на SSD windows (как обычно и делают в наше время).
Для чего нужно настроить работу Windows 8 на ssd?
У ssd накопителей существует определенное количество циклов перезаписи информации, при достижении которого накопитель перестает определяться системой. Главная задача - это как можно эффективнее снизить количество перезаписей. А Windows очень любит постоянно что-то записывать и перезаписывать в кеш и временные папки.
Режим AHCI SATA в Windows 8 и поддержка Trim функции
Функция Trim разработана специально для работы Windows 8 с ssd накопителями. Эта функция помечает более не используемы блоки данных на ssd. Эти блоки постепенно перезаписываются, а не накапливаются как на обычных винчестерах и не ждут дефрагментации.
Для правильной работы SSD в Windows 8 необходим режим AHCI SATA
.
Чтобы проверь включен ли AHCI для контроллера SATA, нужно в диспетчере устройств убедиться, что в разделе IDE ATA/ATAPI контроллеры имеется контроллер с названием AHCI. Если такой контроллер имеется, значит система работает в режиме AHCI.
Этот режим работы включается в BIOS.
Внимание!!!
НЕЛЬЗЯ переводить в режим работы AHCI контроллер на компьютере с установленной операционной системой!!!
Она потом просто не запустится.
fsutil behavior query DisableDeleteNotify
DisableDeleteNotify = 0 – поддержка команды TRIM включена
DisableDeleteNotify = 1 – функция TRIM выключена.
Включить TRIM в Windows 8 можно с помощью команды:
fsutil behavior set DisableDeleteNotify 0
Операционная система Windows разработана так, чтобы оптимально работать на практически всех видах железа. Поэтому по умолчанию в Windows 8 всегда работают несколько функций, которые разработаны в основном для простых жестких дисков. Это функция индексирования диска и служба поиска windows. Они созданы для ускорения работы с файлами, но на SSD скорость отклика высокая и толку от этих функций нет.
Отключаем функцию индексирования диска в Windows 8
Эта функция нужна для постоянного мониторинга дерева файлов на диске. При индексации постоянно создаются индексные файлы, а это лишние циклы перезаписи данных на ssd.
Чтобы отключить функцию индексирования диска SSD, необходимо в свойствах ssd убрать галочку “Разрешить индексировать содержимое файлов на этом диске” или “Allow files to have contents indexed in addition to file properties”

Для того, чтобы открыть свойства ssd диска, в “моем компьютере” кликните правой кнопкой мыши на разделе ssd (обычно Диск С) и выберите пункт “свойства”.
Отключаем службу поиска Windows 8
Эта служба создает еще одно дерево файлов, которые находятся на диске, для увеличения скорости поиска файлов. Весит это дерево 10% от всего занятого пространства винчестера. Так как SSD накопитель быстрый, следует отключить эту функцию. К тому же это лишние циклы перезаписи из-за сохраненной фотографии или открытого нового сайта в браузере.
Чтобы отключить функциюу поиска windows 8, необходимо:
- Открыть “управление службами” (панель управления – администрирование – службы или services.msc
в командной строке).
- Затем найдите в списке “Windows Search”.
- Двойной клик по ней.
- Нажимаем кнопку остановить (Stop).
- В пункте “Тип запуска” (Startup type) выбираем “отключена” (Disabled).

Отключаем файл подкачки правильно
Файл подкачки – это зарезервированное windows место на диске (в нашем случае SSD), которое как бы заменяет оперативную память при ее нехватке. Обычно это десять процентов от объема логического диска. В файле подкачки всегда обновляются логи, а это ненужные циклы перезаписи данных.
Использовать Windows на SSD лучше всего с большим объемом оперативной памяти (от 4 Гб и выше). При больших объемах установленной ОЗУ файл подкачки впринципе и не нужен, так как физическая память справляется с работой системы. К тому же, отклик оперативной памяти куда быстрее чем у винчестера.
Чтобы отключить файл подкачки Windows 8 нужно:
- в папке “мой компьютер” открыть окно “свойства системы”
- выбираем вкладку “дополнительно”, на ней в разделе “быстродействие” нажимаем кнопку “параметры”
- в открывшемся окне “параметры быстродействия” выбираем вкладку “дополнительно”
- на ней в разделе “виртуальная память” нажимаем кнопку “изменить”
- в открывшемся окне “виртуальная память” снимаем галочку “автоматически определять объем…”
- ставим галочку “без файла подкачки”
Действий на первый взгляд много, но делается это максимум за 2 минуты.

Функция гибернации
предназначена для быстрого восстановления работы системы после бездействия. Т.е windows 8 засыпает – уходит в гибернацию – сохраняет все содержимое на винчестер и отключает энергопитание от ОЗУ. При выходе из гибернации данные обратно переносятся в оперативную память. Т.е происходит цикл записи на SSD накопитель (в нашем случае).
Выход из гибернации в windows 8 на SSD происходит не быстрее полного запуска операционной системы, поэтому этот режим можно смело отключать.
Чтобы отключить режим гибернации в windows 8 необходимо:
- выполнить команду
powercfg -h of f
Как отключить Prefetch и Superfetch в windows 8
Prefetch и Superfetch в windows 8 – это компоненты, которые предназначены для ускорения загрузки данных и приложений. Эти службы кэшируют часто используемый программы и данные, тем самым ускоряя запуск этих программ. Так как SSD накопитель работает намного быстрее обычного жесткого диска, надобность в функциях Prefetch и Superfetch в windows 8 на ssd исключается. Отключая их мы экономим место в памяти и избавляемся от лишних операции перезаписи на SSD.
Windows 8 должна автоматически отключать эти службы при работе на ssd. Но часто этого не происходит. Поэтому нужно проверить отключены ли они.
Чтобы проверить и/или отключить функции Prefetch и Superfetch в windows 8 нужно:
- открыть редактор командой regedit.exe
- перейдите в раздел
HKEY_LOCAL_MACHINE\SYSTEM\CurrentControlSet\Control\Session Manager\Memory Management\PrefetchParameters
- проверьте значения ключей: EnableSuperfetch=0 , EnablePrefetcher=0
- если значения там не 0 , измените их на 0 и перезагрузитесь

Дефрагментация ssd накопителя в windows 8
В Windows 8 при использовании SSD диска, в отличие от Windows 7, отключать дефрагментацию для SSD не нужно! В Windows 8 программа Storage Optimizer (утилита обслуживания дисков) сама определяет тип накопителя. В случае определения SSD-диска программой, не выполняется.
Итак, вы обзавелись новеньким SSD. Вы установили на него систему, вооружились найденным в сети руководством по оптимизации и через пару часов сделали все возможное, чтобы… замедлить свою работу в системе!
Не верите? Подумайте, из чего складывается высокая производительность. Преимущества скорости SSD вы можете ощутить в трех категориях:
- система , например, скорость ее загрузки и работы
- программы , в том числе веб-серфинг и работа с документами, изображениями и медиафайлами
- ваши действия , включая навигацию по диску и копирование/перемещение файлов
Как рождаются мифы
Я практически уверен, что ваши меры по настройке SSD негативно сказались как минимум на одном из этих компонентов. Дальше вы узнаете, почему это произошло, но сначала о причинах такой оптимизации.
Если на клетке слона прочтешь надпись «буйвол»…
 В сети есть масса руководств и даже твикеров для оптимизации SSD. На самом деле, там везде используется одна и та же информация, причем:
В сети есть масса руководств и даже твикеров для оптимизации SSD. На самом деле, там везде используется одна и та же информация, причем:
- устаревшая , поскольку нацелена на экономию дискового пространства и снижение количества циклов перезаписи, что неактуально для современных SSD в домашних ПК
- бесполезная , потому что Windows сама заботится о том, что предлагают настраивать
- вредная , ибо ведет к снижению скорости работы — вашей, программ и системы
Посмотрите критично на свое руководство или твикер и подумайте, какие пункты можно отнести к одной из этих категорий!
Есть еще одна проблема – неудачная подача информации , в том числе неправильно расставленные акценты.
Если у вас наряду с SSD есть HDD, измерьте скорости обоих дисков и держите картинку в уме. Я буду к ней возвращаться, и не раз!
Специальные примечания для несогласных
Уже после публикации материала я решил специально разъяснить несколько моментов, чтобы не повторять их регулярно в комментариях, отвечая оппонентам.
В этой статье:
- Все мифы рассматриваются исключительно с точки зрения ускорения работы системы, программ и пользователя . Если мера объявляется бесполезной или вредной, это означает, что она никак не способствует ускорению работы.
- Сокращение объема записи на диск не рассматривается в качестве меры оптимизации ввиду неактуальности этого подхода . Если ваша цель именно в этом, мифы 3 — 11 для вас, равно как и хранение SSD в серванте.
- Использование RAM-диска не рассматривается, поскольку это не имеет прямого отношения к оптимизации SSD . Если у вас избыток оперативной памяти, вы можете пользоваться RAM-диском вне зависимости от типа накопителей, установленных в ПК.
- Все рекомендации даются с учетом широкой аудитории, т.е. большинству пользователей . Анализируя советы, учитывайте, что они могут не соответствовать вашим задачам, навыкам работы и представлениям об оптимальном и грамотном использовании операционной системы.
Вот теперь — поехали! :)
Мифы
1. Отключение SuperFetch, ReadyBoot и Prefetch
Этот совет: спорный, может снижать скорость запуска программ, а также в Windows 10 — увеличивать объем записи на диск и снижать общую производительность ОС при недостатке оперативной памяти
Скорость запуска программ с жесткого диска
При запуске каждой программы префетчер проверяет наличие следа (файла.pf). Если таковой обнаруживается, префетчер использует ссылки на метаданные MFT файловой системы для открытия всех необходимых файлов. Затем он вызывает специальную функцию диспетчера памяти, чтобы тот асинхронно прочел из следа данные и код, отсутствующие в памяти на данный момент. Когда программа запускается впервые или сценарий запуска изменился, префетчер записывает новый файл следа (выделено на рисунке).
Вряд ли SuperFetch способна ускорить запуск программ с SSD, но Microsoft не отключает функцию, учитывая наличие жестких дисков в системе. Если фирменная утилита изготовителя SSD (например, Intel SSD Toolbox) рекомендует отключить SuperFetch, следуйте ее совету. Однако в этом случае более чем логично держать все программы на SSD, о чем пойдет речь ниже.
Сжатие памяти в Windows 10
В Windows 10 отображаемое в графическом интерфейсе имя службы Superfetch сменилось на SysMain, что соответствует фактическому названию службы. Видимо, так Microsoft обозначила смещение основного назначения службы с префетчинга к новой функции — сжатию памяти. Компания опубликовала подробный рассказ о технологии в приложении Центр отзывов (копия в PDF). Ниже мое краткое объяснение и дополнительные сведения.
Когда диспетчер памяти ощущает недостаток памяти, он не сбрасывает неиспользуемые страницы памяти на диск, а сжимает их. В файл подкачки запись ведется лишь в том случае, когда алгоритмы диспетчера памяти определяют, что сжатие не компенсирует недостаток памяти.
Таким образом, за счет сжатия памяти сокращается число операций ввода-вывода и соответственно снижается объем записи на диск. Как следствие, если сжатая память отключена, при сочетании недостатка памяти с существенной дисковой нагрузкой снижается и общая производительность ОС.
Концепция называется compression store (хранилище сжатой памяти). Это хранящаяся в памяти коллекция сжатых страниц. Используется единое хранилище для всех приложений (Win32 и UWP), а также индивидуальные хранилища для всех приложений Windows Runtime, обеспечивающие тримминг и своп. Вместо записи страниц в файл подкачки, диспетчер памяти сжимает их и помещает в соответствующее хранилище.

В статье Microsoft не упоминается служба SysMain . Кроме того, с момента публикации материала изменилась визуальная подача сведений о сжатой памяти в диспетчере задач. Дальше я покажу, как проверить, что именно на эту службу возложена функция сжатия памяти.
Когда служба SysMain включена, вы можете открыть диспетчер задач на вкладке Производительность и в разделе Память убедиться в использовании сжатой памяти, а также увидеть дополнительные сведения, наведя курсор на область Структура памяти .

Windows 7 отключит дефрагментацию для SSD-дисков. Поскольку SSD показывают превосходные результаты при произвольном считывании, дефрагментация не предоставит таких преимуществ, которые даёт на обычном диске.
Если вы не верите разработчикам, загляните в журнал событий . Вы не найдете там записей о дефрагментации тома SSD.
Таким образом, когда SSD является единственным диском, запланированное задание просто не выполняется. А когда в ПК имеется еще и HDD, отключение задания или планировщика лишает жесткий диск достойной оптимизации штатным дефрагментатором .
Windows 8 и новее
В Windows 8 место дефрагментатора занял оптимизатор дисков!
Оптимизация жестких дисков, как и прежде, сводится к дефрагментации. Твердотельные же накопители Windows больше не игнорирует, а помогает им, посылая контроллеру дополнительный набор команд TRIM сразу для всего тома. Происходит это по расписанию в рамках автоматического обслуживания , т.е. когда вы не работаете за ПК.
В зависимости от контроллера SSD, сбор мусора может выполняться сразу по факту получения команды TRIM, либо откладываться до периода бездействия. Отключая оптимизатор дисков или планировщик заданий, вы снижаете производительность накопителя.
3. Отключение или перенос файла подкачки
Этот совет: бесполезный или вредный, снижает скорость работы системы при недостатке памяти
Аппаратная конфигурация должна быть сбалансированной. Если у вас установлено мало памяти, следует добавить ее, поскольку SSD лишь отчасти компенсирует недостаток RAM, ускоряя подкачку по сравнению с жестким диском.

Когда у вас достаточно памяти, файл подкачки практически не используется, т.е. на срок службы диска это никак не повлияет. Но многие люди все равно отключают подкачку – мол, пусть система все в памяти держит, я сказал! В результате диспетчер памяти Windows работает не в самом оптимальном режиме (см. #4 ).
В крайнем случае файл подкачки переносят на жесткий диск. Но ведь если вдруг памяти окажется недостаточно, вы только выиграете в производительности при наличии pagefile.sys на SSD!
В : Нужно ли располагать файл подкачки на SSD?
О : Да. Основные операции с файлом подкачки — это произвольная запись небольших объёмов или последовательная запись крупных массивов данных. Оба типа операций отлично выполняются на SSD.
Анализируя телеметрию, сосредоточенную на оценке записи и считывания для файла подкачки, мы обнаружили, что:
- чтение из Pagefile.sys превалирует над записью в pagefile.sys в сочетании 40:1,
- блоки считывания для Pagefile.sys обычно довольно малы, 67% из них меньше или равны 4 Кб, а 88% – меньше 16 Kб,
- блоки записи в Pagefile.sys довольно велики, 62% из них больше или равны 128 Kб и 45% – почти точно 1 Mб
Вообще говоря, типичные модели использования файла подкачки и характеристики производительности SSD отлично подходят друг к другу, и именно этот файл настоятельно рекомендуется размещать на твердотельном накопителе.
Но на практике стремление продлить любой ценой жизнь SSD неистребимо. Вот читатель блога трясется над своим SSD , перенося pagefile.sys на жесткий диск, хотя сам даже невооруженным глазом видит, что это снижает производительность . Кстати, в мой нетбук больше 2 Гб памяти не установить, и с твердотельным накопителем ему стало намного комфортнее, чем со штатным HDD 5400 rpm.
Наконец, не забывайте, что полное отключение файла подкачки не позволит вам выполнить диагностику критических ошибок . Размер файла подкачки можно гибко настроить , поэтому у вас всегда есть выбор между дисковым пространством и производительностью.
Вопрос на засыпку : какой у меня был размер файла подкачки, когда я сделал снимок экрана диспетчера задач?
Специальное примечание
В Интернетах (в т.ч. в комментариях к этой записи) можно часто встретить утверждение: «Файл подкачки не нужен, если у вас установлено N GB RAM». В зависимости от фантазии, N принимает значение 8, 16 или 32. Это утверждение не имеет смысла, поскольку не принимает во внимание задачи, которые решаются на ПК с данным объемом памяти.
Если вы установили себе 32GB, а используется 4-8GB, то таки да, ФП вам не нужен (но тогда непонятно, зачем вы купили 32GB RAM:). Если же вы приобрели такой объем памяти, чтобы максимально задействовать его в своих задачах, то ФП вам пригодится.
4. Отключение гибернации
Этот совет: невнятный и вредный для мобильных ПК, может снижать продолжительность работы от батареи и скорость вашей работы
Я бы сформулировал совет так:
- стационарные ПК – отключение нормально, т.к. с тем же успехом можно использовать сон
- мобильные ПК – отключение не всегда целесообразно, особенно при высоком расходе заряда батареи во сне
Впрочем, люди отключали, отключают и будут отключать защиту системы вне зависимости от типа диска, это уже в крови! И нет, я не хочу обсуждать эту тему в комментариях в сотый раз :)
6. Отключение поиска Windows и/или индексирования диска
Этот совет: бесполезный, снижает скорость вашей работы
Иногда это аргументируют тем, что SSD настолько быстрые, что индекс не придаст существенного ускорения поиску. Эти люди просто никогда толком не пользовались настоящим поиском Windows !
Я считаю, что бессмысленно лишать себя полезного инструмента, ускоряющего выполнение повседневных задач .
Если вы стали жертвой каких-либо из этих мифов, расскажите в комментариях, удалось ли мне убедить вас в их бесполезности или вреде и в каких случаях. Если вы не согласны с моей оценкой «оптимизации», объясните, в чем заключается выигрыш от этих действий .
Вы можете отметить интересные вам фрагменты текста, которые будут доступны по уникальной ссылке в адресной строке браузера.
Об авторе
Вадим, я за последние дни купил себе 4 SSD для установки во все свои компы. Скажем так… жизнь изменилась:-)
Еще я долго думал, купить ноут с SSD или с гибридным диском, победило второе, выбрал 340Гб + 24 SSD. Удивило то, что стандартная установка Windows 8 была на диск 5400, но не SSD. Долго промучившись, переставил Windows 8 на SSD и немного офигел, т.к. осталось около 3Гб на SSD. Зная, что со временем W8 будет распухать и нужно будет бороться за место, вернул все обратно, перенес TEMP и Page file на SSD, плюс ставлю часто запускаемые программы.
Все же надо было просто купить ноут с SSD и не парить мозг. Подарили SSD на НГ и теперь запихаю его в старый нетбук, поставлю W8 и буду счаслив.
Спасибо за статьи про SSD, у нас весь отдел читает.
Алексей
Вы, Вадим, отлично прошлись по SSD-мифам, можно надеяться, что сейчас станет меньше любителей SSD-извращений. У меня Win8 на SSD, как поставил так и пашет, доволен и не забиваю себе голову всякими оптимизациями выхлоп от которых сомнителен.
PS: Ответ на вопрос: 1Gb.
-
Алексей, спасибо за отклик. Свою голову всем не приставишь, но я и не пытаюсь:)
Ответ на вопрос неверный. А как вы к нему пришли?
madgrok
Перед тем как купить себе SSD перечитал гору форумов, бенчмарков, и т.д. И пришёл к выводу, все твики в топку.
Зачем люди покупают себе SSD? Конечно что бы быстрее! :) А большинство твиков по оптимизации в основном сводят на нет весь выигрыш по производительности, о чём и написал Вадим.
Юзаю свой Vertex 4 256 GB как обычный диск под систему. Купил где-то осенью. Полёт отличный, здоровье 100%
Отличная статья, буду рекомендовать всем знакомым, друзьям к прочтению дабы не страдали. :)
И вообще, автору спасибо за отличный блог. Очень нравится то что тему старается «разобрать по косточкам».
Андрей
Вадим, в конце статьи опрос о наличии SSD на наших компьютерах, я думаю, что эта тема еще актуальна- есть те, кто несобираются по крайней мере в ближайшее время, обзаводиться твердотельным накопителем по ряду причин- кто то не видит смысла устанавливать его на старенький компьютер- копят на новый, или как в пункте опроса- устраивает HDD, или вот как Pavel Nagaev — долго размышляет какой предпочесть….
А вы бы что посоветовали? Стоит ли перенести ОС на SSD для «увеличения быстродействия системы» , если так можно выразится?
Andre
Здравствуйте Вадим, думаю много кто сейчас присматривается к тому что бы купить SSD , и было бы очень круто если бы вы написали статью по выбору SSD !
Alexey Matashkin
Вадим, спасибо за статью.
В моей практике с этими мифами сталкиваться неприходилось, только слышал некоторые советы по отдельности, так что с удовольствием прочитал.
В опрос не совсем попадаю:) Основной ПК — не домашний, и в нем SSD. А в домашнем пока хватает и обычного.
По вопросам добавить нечего, ибо твиками не польуюсь, все устанвливаемые SSD работают в штатном режиме с системой.
Хотя, важной деталью является обновление прошивки на диске. В моей практике — 3 случая серьезных сбоев, которые устранились с обновлениями версий прошивок.
Валентин
Pavel Nagaev ,
Ваш 24 SSD скорее всего был предназначен для кэширования, поэтому он имеет такой небольшой размер, может вам нужно было использовать его в качестве кэша, в таком случае вы получите преимущества обоих носителей — объём и скорость работы. Вадим , нет ли у Вас статьи касающейся гибридных жестких или совмещения работы HDD с SSD? Думаю многих читателей могла бы заинтересовать такая статья. Считаю тему о 12 мифах очень полезной, там как у меня есть много знакомых считающих себя специалистами, но допускающих такие ошибки и навязывающие эти ошибки обычным пользователям, благодаря ссылке на эту статью можно будет переубедить их допускать такого рода ошибки
Vadims Podāns
Хорошая и годная статья.
Sergey
Да, действительно, удивляют люди, которые покупают SSD для ускорения работы, но потом сами же всё переносят и отключают и снова теряют в производительности..
MythBusters в деле! Отлично прошлись катком по всем этим мифам.
Алексей Г
Первое время попался на отключение гибернации, но потом понял, что неудобно.
Убираю метки 8,3. Т.к. пользуюсь новыми версиями программы, и это мне не нужно)
Из жизни: когда собираю ПК с SSD, переношу пользовательские файлы на ЖД. Если ПК по неведомым причинам (шаловливые руки, вирусы) начнёт незагружаться, то если я рядом, то я восстановлю настроенные образ установленной системы (спасибо блогу), но в случае если человек вызвал другого «мастера», то первым делом отформатирует диск:(Более умного способа у себя в городе к сожалению не встречал. Так что это вынужденная необходимость сохранности файлов пользователя.
Ответ на вопрос: 2834мб?
Дима
Спасибо Вадим.
Как всегда доходчиво и с лёгким чувством юмора.
Как и обещал — с мифами расстаюсь легко и провожаю в последний путь. Всё включу обратно.
С уважением Дима.
PGKrok
Согласен по всем пунктам, но самому пришлось перенести файлы индекса, часть программ и личные фото-видео на HDD, т.к. SSD — всего на 60 Гб (уж какой осилил:))
Для сравнения (к вопросу о «держании картинке в уме»)
Результат CrystalDiskMarc (HDD)
http://pixs.ru/showimage/HDD1301020_6347406_6812031.png
Результат CrystalDiskMarc (SSD)
http://pixs.ru/showimage/OSZ3010201_4238885_6812055.png
контроллер SATA-3 SSD - SATA-6
Рассвет
Купил ssd 60gb, на нем оставил только Windows 8, program files, appdata, program data. Остальное на hdd.
Причина: слишком быстро разрастается системный раздел, того и гляди, в ноль место уйдет.
При покупке стояла одна задача: ускорить холодную загрузку системы. Чего и добился - 8 секунд.
Вадим, статья - зачётная, спасибо!
Рубин
Про перенос TEMP и кэша — вынес их тупо на гиговый рамдиск — вот это реальный прирост скорости, несравнимый с SSD.
Денис Борисыч
Работаю в IT уже давно и до сих пор не перестаю удивлятся горе оптимизаторам.
У меня ssd в домашнем компе уже с год стоит и все пучком. 7 стартует за 10 сек, программы грузятся быстро и легко без всяких оптимизаций. Ну и разве что папка нужных и важных документов не на ssd (размеры у нее за 500 гб). А в папке «Мои документы» обычно лежит текучка.
Я как человек ну очень близкий к ИТ иногда не в восторге от нововведений МС (одна только невозможность пользоваться проводником без мыши чего стоит). Но должен объективно признать, что в плане оптимизации работы ОС на ssd и стабильности работы, они несомненно молодцы.
Рубин
Перенёс бы и индекс поиска, но вот в блоге Windows пишут, что он всё равно держится в памяти, так что смысла нет.
SuperFetch нужен в любом случае, он предзагружает файлы в ОЗУ заранее, увеличивая скорость и уменьшая количество обращений к накопителю.
Валерий
Вадим, достаточно регулярно читаю ваши статьи и часто советы из них применяю на практике.
Купив SSD (Intel 520 120GB) тоже сначала обчитался про всякие оптимизации и даже некоторые применил, но сейчас оставил только индексацию перенесённую на HDD и рекомендации Intel к своим дискам и вот тут некоторые ваши советы и рекомендации Intel расходятся:
http://123foto.ru/pics/01-2013/42746566_1358157387.jpg
К кому прислушаться?))
Алексей
Vadim Sterkin ,
Пришел методом тыка:-)
У меня файл подкачки занимает 1 Gb на 16Gb ОЗУ (размер по выбору системы). Причем, системный монитор показывает практически нулевой % загрузки. Решил, что на 8Gb должно быть не менее 1Gb.
Олег
Здравствуйте Вадим. Всегда жду от вас новых статей, эта статья ОЧЕНЬ полезна была для меня и для моих друзей. К моему сожалению мои доводы и советы не доходят до некоторых друзей, почему то они доверяют больше форумам где не всегда пишут полезную информацию.
Надеюсь, что эта статья переубедит.
Буду ждать статьи о выборе SSD.
Спасибо.
Георгий
Спасибо за статью.
Если честно, про Superfetch не совсем понял — в чем состоит увеличение быстродействия на SSD?
А про размер файла подкачки ответ, видимо такой: в строке выделено написано 10,7 Гб. Из этой цифры надо вычесть объем ОЗУ.
Александр
Недавно купил SSD Kingston Hiper X 3K 120гб. Установил Севен сп1.Прироста в скорости загрузки и работе программ не увидел.
Конфигурация предыдущая: Asus P5Q, 2 WD 500Gb Raid 0, DDR2 2 по 1Гб.
Мой вывод: при подключении SSD к «медленному» порту Sata 3Gb/s, прирост производительности ситемы,по сравнению с установленной на стриппинг, незначительна. Придётся апгрейдиться на материнку с Sata 6Gb/s и памятью DDR3 хотя-бы 8Гб.
GlooBus
Pavel Nagaev ,
От распаянных на ноутбучных материнках SSD дисков в 16-32 гб толку нет. Лучшим в таком случае будет взять ноутбук в простой комплектации с HDD и самому сделать апгрейд. Я так и поступил, взял ASUS X301A с 2 гб памяти, 320 гб HDD и сделал апгрейд до 8 гб памяти и 128 гб SSD. Ноут заработал совершенно по другому! Загрузка компа от нажатия на кнопку до появления окна ввода пароля 6-7 сек. Никаких твиков не делал, разве что отключил индексацию, т.к. поиск не юзаю.
Alick
На днях поставил VERTEX 4 128Gb на него Win 8, применил оптимизаторы и уже через неделю понял что зря, т.ч. придётся переустанавливать. А тут ещё и статья толковая.
В Windows 8 вам не понадобится каким-то особенным образом настраивать работу SSD
, так как новая операционная система от Майкрософт сама оптимизирует твёрдотельные накопители. После установки Windows 8 на SSD или переноса системы на твёрдотельный накопитель необходимо провести оценку производительности системы.
Если в процессе подсчёта индекса производительности будет установлено, что компьютер использует SSD
, в систему будут внесены необходимые изменения, которые в результате должны привести к увеличению индекса производительности.
Необходимо использовать программу оценки производительности в следующих случаях:
2. При переносе Windows 8 на SSD.
3. Вы использовали сторонние программы для оптимизации работы SSD.
4. Вы не уверены, что система работает с твёрдотельными накопителями должным образом.
Для первичного или повторного запуска программы оценки производительности и следующей оптимизации SSD можно использовать несколько способов:
Комбинацией клавиш Win+R вызовите диалог Выполнить, напечатайте команду WinSAT.exe format и нажмите ОК
Запустите оценку производительности через свойства системы. Нажмите Win+Pause Break и в открывшемся окне нажмите на Оценка производительности системы
В диалоге Выполнить напечатайте команду control /name Microsoft.PerformanceInformationAndTools, нажмите ОК и кликните на Выполнить повторную оценку производительности
В Панели управления в разделе Счётчики и средства производительности выберите повторную оценку индекса производительности
Повышение производительности SSD средствами Windows 8
Дефрагментация
Windows 8 не выполняет дефрагментацию твёрдотельных дисков , она лишь оптимизирует свободное место на них. В Windows 8 дефрагментатор настроен таким образом, чтобы выполнять общую оптимизацию для различных типов дисков. В случае с SSD дефрагментатор выполняет особую операцию под названием TRIM.
C помощью команды TRIM система уведомляет накопитель о тех участках SSD, которые больше не используются системой. Таким образом, можно предотвратить преждевременный выход SSD из строя из-за того, что отдельные блоки диска будут использоваться чаще других.
Классическая дефрагментация (объединение участков файла в единое целое) не проводится. Для классической дефрагментации SSD необходимо использовать стороннее программное обеспечение, например Intel SSD Toolbox с добавлением программы в планировщик задач.
Операции предварительной загрузки Superfetch и Prefetch
Начиная с Windows Vista, в операционных системах Windows появилась служба Superfetch, благодаря работе которой происходит копирование файлов наиболее часто используемых приложений в память системы для ускорения загрузки этих программ. Служба Superfetch основана на похожей службе Prefetch, появившейся в Windows XP.
Настройки службы должны быть следующими:
1. Служба Superfetch должна быть активирована, для этого выполните команду services.msc в диалоге Выполнить, зайдите в настроки службы Superfetch и устновите параметр Startup type в Automatic.
2. Параметры реестра EnableSuperfetch, EnablePrefetcher, и EnableBootTrace раздела PrefetchParameters должные выглядеть следующим образом:
HKEY_LOCAL_MACHINE\SYSTEM\CurrentControlSet\Control\Session Manager\Memory Management\PrefetchParameters “EnableSuperfetch”=dword:00000000 “EnablePrefetcher”=dword:00000001 “EnableBootTrace”=dword:00000000
Если вы перенесли Windows 8 на SSD
Если вы первоначально установили Windows 8 на обычный жёсткий диска, а затем выполнили перенос системы на твёрдотельный накопитель, необходимо внести важное изменение в реестр Windows.
Оптимизация SSD в Windows 8
Под оптимизацией SSD понимается описанное выше выполнение TRIM команд. Оптимизацию можно запускать вручную или настроить планировщик для этого. Для запуска утилиты оптимизации (которая на самом деле дефрагментатор) проделайте следующее:
Вызовите Поиск из боковой панели настроек, наберите defrag в строке поиска и запустите программу кликом по ярлыку в результатах поиска
Вызовите диалог Выполнить комбинацией Win+R, наберите dfrgui и нажмите ОК
Выделите свой SSD в окне и нажмите Оптимизировать.
Если оптимизация по расписанию отключена, советуем включить её и настроить как на скриншоте ниже.

Оптимизация работы SSD в Windows 8 с помощью Intel SSD Toolbox
Программа Intel SSD Toolbox имеет следующие возможности:
1. Отображение информации SSD диска:
Модель, ёмкость, версия прошивки
- состояние диска
- ожидаемая продолжительность работы диска
2. Оптимизация работы SSD с использованием команды TRIM.
3. Оптимизация работы с использованием технологии Intel Rapid Storage
4. Уведомление о выходе новой версии программы.
5. Обновление прошивки поддерживаемого твёрдотельного накопителя.
6. Тестирование скорости чтения и записи SSD.
7. Проверка и изменение системных настроек SSD.
8. Безопасная очистка SSD.




Как перенести Windows 8 на SSD
1. Подключите SSD к компьютеру и загрузитесь как обычно.
2. Если это возможно, используйте диск с Windows 8 для создания раздела на SSD.
3. Windows 8 установит соответствующий драйвер. Рекомендуем самостоятельно скачать и установить последние версии драйверов для чипсета и SSD.
4. Создайте образ диска с Windows 8.
5. Перенесите образ на SSD.
6. Перейдите в настройки BIOS. Проверьте, появился ли в настройках пункт AHCI settings. Ничего не меняйте, выходите из биоса.
7. Загрузитесь с SSD.
8. Если в биосе появились настройки AHCI, измените значение следующего ключа реестра:
HKEY_LOCAL_MACHINE\SYSTEM\CurrentControlSet\Services\storahci "Start"=dword:00000000
Не меняйте настройки, если пункта AHCI в биосе не было.
9. Перезагрузите компьютер.
10. Разрешите AHCI в биосе, если это возможно.
Всем привет наверняка многие из вас задавались вопросом как увеличить срок службы ssd диска . Так как в текущей обстановке в нашей стране, при стоимости доллара за 60 рублей, деталька это не из дешевых. Ниже я вам раскрою секрет, как за одни и те же деньги иметь новый SSD диск в вашем компьютере и, чтобы вас совесть не мучила, не стоит жалеть производителей, все эти вещи у них заложены в стоимость, тем более мы же в России живем, у нас это в крови.
По поводу данной темы ведутся холивары уже давно, среди которых есть и мифы, а есть и реальные полезные советы, которые помогут вам в достижении нашей задачи. SSD диск при своем появлении конечно сделал большую революцию в индустрии хранения данных, расширив пределы скорости по отношению к HDD на много вперед. Напомню, что твердотельный диск, работает совсем по другим алгоритмам и технологиям чем жесткие диски, в них нет механики, что очень круто, не страшно и случайно уронить:) А так как он работает по другому то и не все что подходило обычный жестким дискам подходит для них.
Как узнать срок службы ssd
Об этом вопросе я уже писал одну заметку, в которой фигурировали два понятия DWPD и TBW . Если в двух словах один из них дает понимание сколько можно вообще записать данных на ваш твердотельный диск, а вторая показывает расчет записи данных в день на срок 3 или 5 лет, для примера. Советую почитать, это будет полезно при покупке нового ссд диска.
Отключаем дефрагментацию
Дефрагментация была придумана для жестких механических дисков, чтобы при наполнении диска данными более рационально раскладывать их по ячейкам, и тем самым оптимизировать. В случае с ssd дисками, она не нужна, так как у ссд есть ограниченное количество циклов записи, и сам процесс дефрагментации не увеличит скорость вашего ссд. За счет того, что в нем нет механики он читает данные хранящиеся на нем с одинаковой скоростью. В Windows 8.1 по умолчанию стоит расписание на всех дисках системы, которое и будет дрюкать вашего твердотельного друга. Исключим нужный нам. Для этого нажимаем Win+R и вводим там
dfrgui

Либо щелкните правым кликом по нужному диску и выберите свойства, потом вкладка Сервис - Оптимизировать.

У вас откроется окно оптимизация дисков. Как можете обратить внимание оптимизация включена по умолчанию, жмем изменить параметры.

Жмем кнопку Выбрать.

и снимаем птичку с нашего ssd диска

Как включить trim
TRIM это технология, которая сообщает контроллеру SSD диска о том что при удалении файлов, та область SSD больше не используется и ее можно зачистить. Если сказать проще то в случае обычного HDD при удалении данных они не удалялись, а помечались маркером, что удалены, и их можно было восстановить, до тех пор пока на их место не записывались другие данные, в случае с SSD данные за счет технологии TRIM удаляются сразу. В случае с HDD приходилось для удаления данных использовать специальные программы. Начиная с Windows 7 TRIM включена по умолчанию. Для того чтобы проверить ее статус вводим в командной строке
fsutil behavior query disabledeletenotify

Если стоит DisableDeleteNotify = 0, то TRIM включена, если 1 то нет. Включить trim можно командой
fsutil behavior set DisableDeleteNotify 0
Выключить TRIM в Windows 8.1
fsutil behavior set DisableDeleteNotify 1
Отключаем индексацию Windows 8.1
На счет этого тоже много мнений, но я сторонник ее выключать. Индексация нужна для быстрого поиска файлов на компьютере, теперь вопрос часто ли вы ищите, что то на своем компьютере? Да и прирост в поиске максимум процентов 10, за то операции чтения на твердотельном накопителе она совершает постоянно, что нам не нужно.Вы просто вспомните, что у вас SSD, так что этих 10 процентов вы даже не ощутите. Открываем свойства любого диска и снимаем птичку Разрешить индексировать содержимое файлов на этом диске в дополнение к свойствам файла.