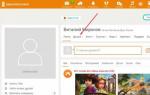Почему на планшете не переворачивается экран? Как повернуть экран планшета? На устройстве Android не работает автоповорот экрана Коэффициент масштабирования дисплея
Автоповорот экрана смартфона почти всегда происходит несвоевременно, что соответственно огорчает и немного нервирует нас. Его блокировка в каком-либо из двух положений не всегда является выходом из ситуации.
По крайней мере для меня, когда ориентация дисплея Андроид внезапно переключается с вертикальной на горизонтальную во время чтения книги или статьи перед сном. Стоит всего-лишь немного изменить положение тела на кровати.
Спасают ситуацию различные приложения из Google Play Store. Но некоторые из них не совсем подходят по функциональности, а некоторые с нормальным набором настроек являются платными.
Протестировав большую часть приложений с необходимой функциональностью, я остановил свой выбор на самом эффективном, на мой взгляд, под названием “Rotation Manager”. С его помощью вы сможете задать каждому отдельно установленному в вашем смартфоне вариант(ы) ориентации.
Небольшой размер установщика и простота настройки являются его достоинством, а чтобы не оставлять вас один на один с выбором необходимых параметров, я составлю небольшую инструкцию. Приступим?!
АВТОПОВОРОТ ЭКРАНА
Перейдите в Google Play, найдите “Rotation Manager” и установите его.
Запустите приложение, после чего увидите первоначальную страницу с благодарностью от разработчиков и приглашением перейти к следующей странице. Проведите пальцем влево по экрану.
На этой странице нажмите на круговой значок, который служит для изменения глобальной ориентации и выберите из 7 режимов один с названием “Forced Portrait”. Он будет установлен по умолчанию для всего телефона.

Когда вы перейдете на последнюю страницу, сможете настроить (оставить как есть или выключить) “Permanent Notification”, это отображение уведомления в том случае, когда проводите по экрану пальцем сверху вниз. Я рекомендую ничего не менять! А вот запустить работу приложения необходимо, активировав значок питания и потом в самом низу страницы нажав на пиктограмму круга с “птичкой” внутри.

Теперь самое интересное!
НАСТРОЙКА АВТОПОВОРОТА ЭКРАНА
В интерфейсе Менеджера необходимо настроить ориентацию по умолчанию для отдельных программ, весь список которых будет отображен в одном окне. Напротив каждого из них вам будет предложено активировать отдельно вертикальное или горизонтальное положение отображения, а также выбор сразу двух позволит включить автоматический поворот.

Открытие меню Rotation Manager даст вам возможность просмотреть сведения о приложении, инструкцию, а также убрать отображение уведомления и вовсе отключить менеджер.

Вот и все! Не стесняйтесь делиться своими мыслями по этому поводу.
У нас также есть много и компьютерных советов, смотрите их список в . Наша группа в социальной сети Фейсбук очень ждет вашего участия.
Допустим, вы читаете книгу на устройстве iPhone или iPad, страницы книги не могут быть повернуты горизонтально или вертикально по отношению к экрану. Разве вам удобно? Или, скажем, вы смотрите видео с YouTube на большом экране IPad и даже после поворота экрана, видео просто не включаются в полноэкранном режиме? Или вы не можете просматривать галерею фотографий, поворачивая iPhone или IPad в сторону.
Серьезно, это сильно удручает, ведь обидно иметь большой экран и не использовать его на максимум. И все же, мы любим устройства Apple по многим причинам. В этой статье мы расскажем вам все, что нужно знать о функции поворота экрана, как настроить, отключить и включить поворот экрана на Айфоне (5, 6, 7, 8, X), и о всех ошибках, которые могут быть связанны с ней.
Если вы не хотите, чтобы экран вращался при изменении местоположения устройства, вам всего-навсего нужно использовать функцию блокировки поворота экрана, встроенную в iOS.
Вот как настроить поворот экрана:
1. Убедитесь, что «Центр управления» включен.
2. Проведите пальцем по нижней части экрана, чтобы открыть «Центр управления».
3. Расположение замка вращения экрана зависит от того, с какой версией iOS вы работаете. В iOS 11 и выше, он находится слева, как раз под первой группой кнопок. В iOS 7-10, расположение иное, а именно правый верхний угол. Независимо от версии iOS, обратите внимание на значок, который должен показывать замок с изогнутой стрелкой вокруг него.
4. Нажмите на значок блокировки вращения, для блокировки экрана в текущей позиции. Вы будете знать, экран блокировки вращения включается, когда значок выделен белым (iOS 7-9) или красный (iOS 10-11).
Включение и отключение поворота экрана на Айфоне
Как отключить/включить режима ландшафта на Айфоне
Что такое режим ландшафта? Режим ландшафта – это горизонтальный режим дисплея смартфона, при котором просмотр видео, фильмов, использование приложений или игр становится в разы удобней, нежели при портретном (вертикальном) режиме. Для того, чтобы отключить/включить данный режим, вам необходимо следующие шаги:
1. Нажмите «Настройки приложения».
2. Нажмите «Дисплей & Яркость».
3. В списке параметров, обратите внимание на «Дисплей масштабирования». Под этим заголовком, вы должны увидеть «View». Нажмите на него.

4. Вы увидите две вкладки:
При выборе вкладки «стандарт», вы можете переключаться между ландшафтным и портерным режимами.
При выборе «Zoomed»
, весь интерфейс чуточку увеличится.

5. Нажмите «Установить» в правом верхнем углу. Ваш iPhone будет перезагружен для реализации изменений.
Как активировать ландшафтный режим на iPhone
Проверка коэффициента масштабирования дисплея
Вы можете проверить, включена или отключена функция масштабирования на устройстве. Если данная функция включена, она будет мешать свободному повороту экрана. Для того, чтобы отключить ее, вам необходимо:
1. Перейти в «Настройки» и выбрать «Дисплей и Яркость».
2. После, нажмите «Увеличение дисплея» и выберите опцию просмотра, чтобы проверить, включено или отключено увеличение дисплея.
3. Если опция находится в состоянии масштабирования, просто выберите стандартный режим, после чего нажмите на кнопку «Применить», чтобы сохранить изменения.
4. В следующем окне нажмите кнопку «Использовать стандарт» , чтобы продолжить работу со стандартным режимом.
5. После завершения, телефон будет перезапущен в стандартном режиме.

Как и на любом другом смартфоне, на iPhone есть функция автоматического поворота экрана при повороте устройства. Данная функция позволяет быстро переходить от вертикальной ориентации экрана к горизонтальной и обратно.
В большинстве случаев это очень удобно, но иногда смена ориентации нежелательна. Для таких случаев предусмотрена специальная функция, которая позволяет включать или отключать автоповорот. В данном материале мы расскажем, как пользоваться этой функцией на iPhone 4,4s, 5, 5s, 5c, 6, 6s, и 7.
По умолчанию, на Айфоне автоповорот включен и когда вы наклоняете устройство на 90 градусов в бок, экран должен автоматически поворачиваться в нужном направлении. Но, такое поведение Айфона можно изменить в любой момент.
Если вы пользуетесь Айфоном с версией iOS от 4.0 до 6.0, то вам нужно дважды нажать . После этого внизу экрана появится панель многозадачности. Данную панель нужно пролистать вправо, пока не появится кнопка с изображением круглой стрелки, отвечающая за автоповорот экрана. С помощью данной кнопки вы без проблем сможете включить или отключить автоповорот.
Если же у вас Айфон с более современной версией iOS, то вам нужно сделать свайп от нижнего края экрана. В результате появится так называемый «Пункт управления» в котором сосредоточены все основные настройки и функции Айфона. В верней части «Пункта управления» будет ряд кнопок. В этом ряду должна быть кнопка с изображением замка и круглой стрелки, которая используется для включения или отключения автоповорота экрана. Если кнопка красного цвета – значит автоповорот отключен, если кнопка серая – значит автоповорот включен.

Нужно отметить, что в настройках Айфона, в разделе «Основные», есть функция, которая меняет логику работы переключателя на боковой грани устройства (по умолчанию, данный переключатель отвечает за включение и выключение звука). С помощью данной функции можно настроить переключатель на «Блокировку ориентации».

Если переключатель работает в режиме «Блокировки ориентации», то вы не сможете включить или отключить автоповорот через «Пункт управления». В этом случае нужно управлять автоповоротом с помощью переключателя.
Кроме этого автоповорот экрана может не работать на рабочем столе Айфона (на так называемом SpringBoard). Если у вас автоповорот работает в приложениях, но не работает на рабочем столе Айфона, то скорее всего, проблема в увеличенном масштабе отображения иконок. Для того чтобы исправить это. Нужно перейти в раздел «Настройки – Экран и яркость – Вид» и выбрать стандартное отображение интерфейса (без увеличения).
В операционной системе Windows предусмотрена функция переворота экрана . Она может быть полезна при нестандартном расположении монитора, работе лежа (с ноутбуком), использовании нескольких экранов или проекторов. В данной статье представлено несколько способов развернуть изображение на персональном компьютере.
Горячие клавиши
Чтобы перевернуть рабочий стол Windows, необходимо воспользоваться комбинацией Ctrl + Alt + стрелка . При этом нижняя часть экрана будет «смотреть» по направлению нажатой клавиши-стрелки. То есть, если вам необходимо повернуть экран на 180 градусов, используйте стрелку вверх. Это наиболее простой путь - не нужно открывать никакие меню настроек.
Именно эта комбинация приводит к тому, что изображение перевернулось случайно. Запомните ее и старайтесь избегать случайных нажатий.
Поддержка горячих клавиш для поворота может быть отключена в настройках ваших драйверов. Простого способа активировать ее стандартными средствами Windows не существует. Как правило, данная функция работает на ноутбуках и нетбуках, но отсутствует на настольных компьютерах.
Параметры рабочего стола Windows
Если горячие клавиши на вашем ПК отключены, или вы в данный момент не имеете доступа к клавиатуре, можно воспользоваться альтернативным методом. Ориентацию изображения на мониторе можно поменять через настройки Рабочего стола . Следуйте инструкции:
Данный метод универсален - он подходит и для ноутбуков, и для настольных ПК, а также работается с видеокартами любых производителей (в том числе и с интегрированными).
Конфигурации драйверов
Производители современных видеокарт включают в пакеты своих драйверов специальные приложения для удобной настройки устройства. С помощью этих утилит пользователи также имеют возможность повернуть изображение. В данном руководстве последовательность действий описана для видеокарт NVIDIA . Выполните следующее:

Для видеокарт других производителей последовательность действий будет примерно такой же.
Видео по теме
Функция, присущая большинству устройств на Андроид. Есть большое количество пользователей, которые не представляют работы со смартфоном или планшетом без этой функции, но есть и те, кто её не любит и сразу же отключает на своём гаджете.
Как бы то ни было, стоит знать, или запретить поворот экрана Андроид разными способами. Давайте детальнее остановимся на том, как пользоваться этой функцией, и взвесим все за и против этого инструмента системы.
Несмотря на все плюсы автоповорота экрана, иногда эта функция может мешать пользователю
Стоит ли активировать автоповорот экрана?
Автоматический поворот экрана удобен тем, что вы можете в любой момент перевернуть планшет или телефон, и картинка сразу же примет необходимое положение. Это актуально при просмотре видео, фотографий, для игр и набора текста, когда хочется, чтобы клавиши были большего размера.
С другой стороны, в некоторых ситуациях он срабатывает в ненужный момент - к примеру, если вы повернулись, а датчик в устройстве Android распознал это как призыв поменять ориентацию дисплея. Для тех, лёжа, пользование гаджетом в таком положении становится целым испытанием, ведь практически всегда функция срабатывает не тогда, когда нужно.
Пользоваться планшетом или смартфоном лежа на боку, с включенной функцией поворота вообще не представляется возможным, из-за чего пользователи предпочитают полностью её отключать.
Как на Андроиде настроить поворот экрана?
 Вы можете отключить автоповорот экрана, если вам это необходимо
Вы можете отключить автоповорот экрана, если вам это необходимо
Чтобы найти меню управления функцией, следуйте таким указаниям:
- Откройте меню устройства, зайдите в раздел «Настройки».
- Воспользуйтесь вкладкой « ».
- В списке вы найдёте строку «Автоповорот экрана» - чтобы включить её, поставьте галочку, для отключения же уберите её.
Есть ещё несколько способов настройки. К примеру, отдельная клавиша для активации или отключения есть в шторке, которая отодвигается сверху дисплея - речь идёт о быстром меню, где расположены кнопки Wi-Fi, Bluetooth и прочих модулей.
Специальная клавиша есть и в виджете энергосбережения - так вы сможете ещё быстрее активировать или запретить поворот экрана Android, не заходя в настройки.
Дополнительные возможности

Есть и отдельная программа для поворота экрана Андроид - Smart Rotator. Для чего она нужна? Приложение создано для более тонкой настройки этого инструмента. Суть заключается в том, что она сканирует систему и составляет список установленных сервисов. Далее, вы просто отмечаете все приложения, где требуется работа автоматического поворота, а в остальных случаях он будет отключён.
Получается, что это такая себе золотая середина между тем, чтобы функция не включалась, когда не нужно, но активировалась в отдельных приложениях, где без неё не обойтись.
Отметим только одно - не зря она есть в виджете энергосбережения, ведь использование автоповорота требует определённых затрат энергии, поэтому её и поместили в это меню. Если вы стремитесь растянуть время работы устройства Android, вам лучше не пользоваться этой функцией, и уж тем более вам не нужны - они только увеличат потребление ресурсов аккумулятора.
Можно сделать вывод, что пользование автоматическим поворотом на Андроид - индивидуальный выбор каждого пользователя, ведь она удобна для многих, но некоторым приносит только дискомфорт. Как бы то ни было, теперь вы знаете больше об этой возможности дисплея, сможете быстро включить или отключить её несколькими способами.