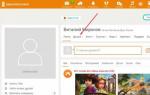Проги для низкоуровневого форматирования. Возвращение к жизни жесткого диска или низкоуровневое форматирование
Процесс низкоуровневого форматирования заключается в том, что на поверхность жёсткого диска наносятся сектора и дорожки. Таким образом, на магнитную поверхность наносятся сервометки, которые используются для позиционирования головок диска в качестве служебной информации. Осуществляется этот процесс на специальном оборудовании серворайтере.
В домашних условиях провести полноценное низкоуровневое форматирование жесткого диска практически невозможно. Поэтому принято считать, что такое специфическое мероприятие производится единожды на заводе производителе. Но для того чтобы имитировать этот процесс дома, существует множество разных способов, например, провести операцию из под DOS, с помощью установочной флешки или произвести обработку специальной программой.
Но прежде чем искать для себя наиболее приемлемый способ, который может сделать домашнее низкоуровневое форматирование, необходимо определить основные причины для его проведения:
- Предотвращение утечки важной или секретной информации. Этот процесс полностью уничтожает всю информацию, содержащуюся на устройстве, в то время как обычное удаляет данные лишь с первого сектора.
- Блокировка секторов винчестера, которые были подвержены повреждениям. Сделать повреждения могут удары, механическое или температурное воздействие. На повреждённые участки информация не сохраняется.
Работа с вспомогательной программой
Для того чтобы сделать такую операцию проще можно скачать программу, которая носит такое название HDD LOW LEVEL FORMAT TOOL. Эта утилита используется не только для форматирования винчестеров. Она также работает с различными интерфейсами и ней можно удалять информацию с флешки. Работает эта программа по следующей схеме:
- Необходимо запустить программу и в появившемся окне отметить Continue for free.
- После этого появится ещё одно окно, в котором будет список со всеми устройствами.
- Когда диск выбран, окно сменится и в нём появится информация. Для низкоуровневого форматирования нужно сделать выбор FORMAT THIS.
- Теперь утилита запустит процесс, но перед ним выдаст сообщение, которое напомнит пользователю о безвозвратности данных. Для продолжения нужно согласиться.
- После низкоуровневого форматирования необходимо сделать обычное (быстрое) через «Мой Компьютер» и выбрать там тип файловой системы.
Форматирование с помощью популярной утилиты Victoria
Кроме программы узкой спецификации, для того чтобы провести форматирование низкого уровня можно использовать утилиту с более широким спектром действия. Одной из таких утилит является Victoria. Возможности Victoria довольно обширны и одной из способностей является низкоуровневое форматирование.
Работать с Victoria можно несколькими способами, а именно загружать с диска, дискеты, флешки или же скачать и установить непосредственно на винчестер компьютера. Для того чтобы пользоваться первыми тремя способами, на накопителях нужно создать загрузочный пакет файлов, который запускается на компьютере под DOS.
Для работы Victoria в имеющейся операционной системе необходимо сначала скачать программу с официального сайта. Для установки программы на устройство нужно запустить от имени администратора файл victoria43.exe.
В открывшемся окне появятся несколько вкладок, в которых программа анализирует все имеющиеся жёсткие диски. Но для того чтобы безвозвратно удалить данные программой victoria, на винчестере для начала нужно выявить участки, которые были повреждены. В этом может помочь вкладка «Тест». Сканирование выявит повреждённые сектора, а чтобы избавиться от них необходимо запустить повторное сканирование, но при этом установить режим Запись (Write). В утилите Victoria этот режим отвечает за безвозвратное удаление (затирание) информации.
Удаление данных через DOS
Но для того чтобы отформатировать винчестер на низком уровне необязательно должна использоваться посторонняя программа со сложным управлением. Это можно сделать и через DOS — с помощью установочного диска с операционной системой.
- Если у вас в наличии загрузочный диск с Windows XP, для начала запускаем его установку. В процессе установки будут предложены все жёсткие диски и их разделы, которые можно отформатировать в DOS-режиме.
- При установке системы с загрузочного диска с ОС Vista дождёмся, когда система предложит выбор диска или его раздела. После нужно вызвать окно «Настройка диска».
- Если нет необходимости менять файловую систему и прочие настройки hdd можно нажать кнопку «Форматировать».
Когда форматирование в режиме DOS будет окончено, система оповестит пользователя и компьютер нужно будет перезагрузить.
К низкоуровневому форматированию необходимо подойти ответственно, чтобы не навредить системе. При этом неважно как именно будет проводиться операция через DOS, с флешки или при помощи программы. К тому следует помнить, что такой процесс полностью и безвозвратно удаляет всю информацию, накопившуюся на винчестере, поэтому перед началом стоит сохранить образ диска для быстрого восстановления.
Обычно, при необходимости форматирования флеш-накопителя, мы пользуемся стандартной процедурой, предусмотренной в операционной системе Windows. Но такой способ имеет ряд недостатков. К примеру, даже после выполнения очистки носителя информации специальные программы могут восстановить удаленную информацию. Кроме того, сам процесс полностью стандартный и в нем не предусмотрено выполнение тонких настроек для флешки.
Для решения этой проблемы используется низкоуровневое форматирование. В некоторых случаях это наиболее идеальный вариант.
Наиболее распространенные причины необходимости низкоуровневого форматирования заключаются в следующем:
- Флешка планируется для передачи другому человеку, а на ней хранились личные данные. Для того чтобы обезопасить себя от утечки информации, лучше всего выполнить полное стирание. Часто такой процедурой пользуются службы, работающие с конфиденциальной информацией.
- Не получается открыть содержимое на флешке, она не определяется операционной системой. Поэтому ее следует вернуть к состоянию по умолчанию.
- При обращении к USB-накопителю он подвисает и не реагирует на действия. Скорее всего, он содержит битые участки. Восстановить информацию на них или пометить их как bad-блоки поможет форматирование на низком уровне.
- При заражении флешки вирусами иногда не удается полностью удалить зараженные приложения.
- Если флешка служила установочным дистрибутивом операционной системы Linux, но планируется для дальнейшего использования, ее тоже лучше стереть.
- В профилактических целях, для обеспечения надежности и работоспособности флешки.
Для того, чтобы выполнить этот процесс в домашних условиях, необходимо специальное программное обеспечение. Среди существующих программ лучше всего с этой задачей справляются 3.
Способ 1: HDD Low Level Format Tool
Способ 2: ChipEasy и iFlash
Эта утилита хорошо помогает, когда флешка дает сбой, к примеру, не определяется операционной системой или зависает при обращении к ней. Стоит сразу сказать, что она не форматирует флешку, а лишь помогает найти программу для ее низкоуровневого очищения. Процесс ее использования выглядит следующим образом:

Более подробно об использовании сайта iFlash Вы можете прочитать в статье по восстановлению накопителей фирмы Kingston (способ 5).
Если в списке нет утилиты для вашей флешки, значит, нужно выбрать другой метод.
Доброго дня!
В некоторых случаях приходится выполнять низкоуровневое форматирование жесткого диска (например, для «лечения» сбойных секторов HDD, ну или для полного удаления все информации с накопителя, как пример, продаете компьютер и не хотите, чтобы кто-то копался в ваших данных).
Иногда, подобная процедура творит «чудеса», и помогает вернуть к жизни диск (или, например, флешку и пр. устройства). В этой статье хочу рассмотреть некоторые вопросы, с которыми сталкивается каждый пользователь, которому пришлось столкнуться с подобным вопросом. Итак…
1) Какая утилита нужна для низкоуровневого форматирования HDD
Несмотря на то, что утилит подобного рода достаточно много, в том числе есть специализированные утилиты от производителя диска, я рекомендую использовать одну из лучших в своем роде - .
HDD LLF Low Level Format Tool
Главное окно программы
Эта программа легко и просто проводит низкоуровневое форматирование накопителей HDD и Flash-карт. Что подкупает, пользоваться ей смогут даже совсем начинающие пользователи. Программа платная, но есть и бесплатная версия с ограниченным функционалом: максимальная скорость работы 50 MB/s.
Примечание . Например, для одного моего «подопытного» жесткого диска в 500 ГБ, потребовалось около 2 часов для проведения низкоуровневого форматирования (это в бесплатной версии программы). Причем, скорость иногда падала значительно меньше 50 MB/s.
Основные возможности:
- поддерживает работу с интерфейсами SATA, IDE, SCSI, USB, Firewire;
- поддерживает накопители фирм: Hitachi, Seagate, Maxtor, Samsung, Western Digital и др.
- поддерживает форматирование Flash-карт при использовании кардридера.
При форматировании данные на накопителе будут полностью уничтожены! Утилита поддерживает работу с накопителями подключаемые по USB и Firewire (т.е. можно проводить форматирование и возвращать к жизни даже обычные USB-флешки).
При низкоуровневом форматировании будет удалены MBR и таблица разделов (ни одна программа вам не поможет восстановить данные, будьте аккуратны!).
2) Когда выполнять низкоуровневое форматирование, от чего поможет
Чаще всего, подобное форматирование проводят по следующим причинам:
- Самая частая причина - избавиться и провести лечение диска от bad-блоков(плохих и не читаемых), которые значительно ухудшают работоспособность винчестера. Низкоуровневое форматирование позволяет дать «указание» жесткому диску, чтобы он мог отбросить плохие сектора (bad-блоки), заменив их работу резервными. Это существенно повышает работоспособность диска (SATA, IDE) и увеличивает срок работы такого устройства.
- Когда хотят избавиться от вирусов, вредоносных программ, которые нельзя удалить другими методами (такие, к сожалению, встречаются);
- Когда продают компьютер (ноутбук) и не хотят, чтобы в их данных рылся новый владелец;
- В некоторых случаях это необходимо делать, когда вы с Linux системы «пересаживаетесь» на Windows;
- Когда флешка (например) не видна ни в какой-другой программе, и на нее нельзя провести запись файлов (да и вообще, отформатировать ее средствами Windows);
- Когда подключается новый накопитель и др.
3) Пример низкоуровневого форматирования флешки под Windows
Несколько важных замечаний:
- Жесткий диск форматируется аналогичным образом, как и флешка, показанная в примере.
- Кстати, флешка самая обычная, китайского производства. Причина форматирования: перестала опознаваться и показываться в моем компьютере. Тем не менее, утилита HDD LLF Low Level Format Tool ее видела и было решено попробовать ее спасти.
- Проводить низкоуровневое форматирование можно как под Windows, так и под Dos. Многие начинающие пользователи делают одну ошибку, суть ее проста: нельзя проводить форматирование того диска, с которого вы загрузились! Т.е. если у вас один жесткий диск и на нем установлена Windows (как у большинства) - то для начала форматирования этого диска, вам необходимо загрузиться с другого носителя, например с (либо или компьютеру и уже с него провести форматирование).
А теперь перейдем непосредственно к самому процессу. Буду считать, что утилита HDD LLF Low Level Format Tool у Вас уже скачана и установлена.
1. При запуске утилиты вы увидите окно с приветствием и ценой на программу. Бесплатная версия отличается скоростью работы, поэтому, если у вас не очень большой диск и их не очень много - то для работы вполне хватит и бесплатного варианта - просто нажмите кнопку «Continue for free» (продолжить бесплатно).
Первый запуск HDD LLF Low Level Format Tool
2. Далее вы увидите в списке все подключенные и найденные утилитой накопители. Обратите внимание, что здесь уже не будет привычных дисков «C:\» и пр. Здесь ориентироваться нужно на модель устройства и размер накопителя.
Для дальнейшего форматирования, выберите из списка нужное устройство и нажмите кнопку продолжить «Continue » (как на скриншоте ниже).
Выбор накопителя
3. Далее перед вами должно появиться окно с информацией о накопители. Здесь можно узнать показания S.M.A.R.T., узнать более подробную информация о устройстве (Device details ), и произвести форматирование - вкладка LOW-LEVE FORMAT . Именно ее и выбираем.
Чтобы приступить к форматированию - нажмите кнопку Format This Device (форматировать текущее устройство).
Примечание. Если поставите галочку напротив пункта Perform quick wipe - вместо низкоуровневого форматирования будет произведено «обычное».
Low-Level Format (форматировать устройство).
4. Затем появиться стандартное предупреждение о том, что все данные будут удалены, проверьте еще раз накопитель, возможно на нем остались нужные данные. Если сделаны все резервные копии документов с него - можете смело приступать…
5. Должен начаться сам процесс форматирования. В это время нельзя вынимать флешку (или отключать диск), производить на нее запись (точнее попытку записи), да и вообще не запускать на компьютере никаких ресурсоемких приложений, лучше его вообще оставить в покое пока не будет завершена операция. Когда она будет завершена, зеленая полоска дойдет до конца и станет желтой. После этого можете закрывать утилиту.
Кстати, время выполнения операции зависит от вашей версии утилиты (платная / бесплатная), а так же от состояния самого накопителя. Если на диске много ошибок, сектора не читаются - то скорость форматирования будет низкой и придется ждать достаточно долго…
Процесс форматирования…

Технология мгновенного безопасного стирания данных Seagate Instant Secure Erase обеспечивает защиту данных на диске, мгновенно восстанавливая его первоначальные заводские настройки и меняя ключ шифрования, в результате чего все оставшиеся на диске данные уничтожаются путем криптографического стирания . Это означает, что в случае необходимости все данные на диске можно мгновенно сделать нечитаемыми. Дополнительные сведения о параметрах развертывания технологии Seagate Instant Secure Erase .
Для применения технологии ISE необходим диск с самошифрованием (с сертификацией по стандарту FIPS или без нее). Диски SED позволяют обеспечить безопасность активного считывающего устройства посредством паролей, отпечатков пальцев и других методов проверки подлинности, а также выполнить криптографическое стирание данных на дисках с помощью технологии ISE, когда их выводят из эксплуатации или меняют их целевое назначение.
Компоненты, необходимые для мгновенного безопасного стирания данных на диске
- Диск с самошифрованием Seagate, несертифицированный или сертифицированный на соответствие стандарту FIPS.
- Компьютер с установленной на нем операционной системой Windows XP, Vista, Windows 7 или Windows 8.
- Копия программного обеспечения SeaTools™ для ОС Windows (1.2.0.6 или более новой версии), которую можно загрузить здесь: .
- Перейдите на вкладку Файлы для загрузки .
- На вкладке «Утилиты» в окне «ПО SeaTools для ОС Windows» выберите пункт «Выбрать ОС», а потом выберите в раскрывающемся меню необходимую ОС.
- Нажмите кнопку Файлы для загрузки .
- Кабель-переходник с разъемом SATA и USB-вилкой для ноутбука или двойной разъем SATA в случае подключения к материнской плате настольного компьютера.
Выполнение мгновенного безопасного стирания
- Отключите диск, который требуется очистить, от системы и присоедините его к компьютеру с помощью кабеля-переходника с разъемом SATA и USB-вилкой. Примечание. С помощью приложения SeaTools нельзя выполнить мгновенное безопасное стирание данных на загрузочном диске.
- Установите и запустите приложение SeaTools для Windows
. Может появиться запрос на установку пакета Microsoft.NET 4.0, если он еще не установлен на вашем компьютере. Скачать установочный пакет платформы можно на официальном сайте Microsoft. В процессе его загрузки согласитесь на внесение изменений в компьютер и примите условия лицензионного соглашения.
Дополнительная информация о приложении SeaTools, а также сведения о предварительных действиях для его установки приведены на странице SeaTools () на вкладке «Файлы для загрузки» (Downloads).
- Открыв SeaTools, вы увидите доступные для форматирования жесткие диски, включая их серийные номера и номера моделей. Выберите нужный диск.
ВНИМАНИЕ! Убедитесь, что выбран правильный диск, поскольку все данные на нем станут нечитаемыми и будут безвозвратно удалены. По умолчанию приложение SeaTools не позволяет производить стирание данных на основном или загрузочном диске. - Перейдите на вкладку Базовые проверки
(Basic Tests) и выполните прокрутку вниз до пункта Расширенные проверки
(Advanced Tests). На экране появится предупреждающее сообщение с предложением подтвердить выбор нажатием клавиши F8.
ВНИМАНИЕ! Расширенные проверки (Advanced Tests) — это режим удаления всех данных с диска. Компания Seagate Technology LLC не несет ответственности за потерю данных. Если диск выбран правильно, нажмите клавишу F8. - Перейдите в меню «Расширенные проверки» (Advanced Tests), а затем выберите «Криптографическое стирание данных на диске SED» (SED Crypto Erase). Если такого пункта нет, удостоверьтесь в наличии диска SED. Примечание. При отсутствии диска SED выберите пункт «Стирание с перезаписью» (Overwrite Erase) — и приложение SeaTools заполнит нулями весь диск, уничтожив таким образом данные. На эту процедуру может понадобиться несколько часов в зависимости от размера диска.
- На экране отобразится диалоговое окно «Криптографическое стирание данных на диске SED» (SED Crypto Erase). Введите 32-символьный идентификатор PSID, указанный в верхней части этикетки диска. Вы можете ввести число на клавиатуре или воспользоваться сканером двухмерного штрихкода.
- Нажмите F8, чтобы начать процесс криптографического стирания данных. Диалоговое окно исчезнет. Если идентификатор был введен неправильно, процесс будет остановлен со статусом «СБОЙ» (FAIL). Примечание. Идентификатор PSID может содержать нули. Важно не путать их с буквами «О». Если идентификатор был введен правильно, в течение нескольких секунд статус диска сменится на «Криптографическое стирание данных на диске SED — Выполнено» (SED Crypto Erase — Pass).
Если идентификатор введен правильно, в течение минуты статус диска поменяется на SED Crypto Erase — Pass (Криптографическое стирание данных на диске SED — Пройдено).
Будут восстановлены первоначальные заводские настройки диска, при этом все сохранившиеся на нем данные станут нечитаемыми и будут безвозвратно удалены. После этого диск может быть выведен из эксплуатации, повторно использован или возвращен для гарантийного ремонта либо в связи с окончанием срока аренды.
HDD Low Level Format Tool - данная программа позволяет произвести низкоуровневое форматирование жестких дисков. Благодаря этому, полностью очищается таблица разделов, данные из загрузочного сектора, а каждый байт заполняется нулевыми секторами, приводя винчестер к заводскому состоянию. Поэтому после форматирования восстановить какую-либо информацию будет невозможно.
Такое форматирование, например, поможет оживить поврежденные диски или восстановить загрузочный сектор (MBR), если он поражен вирусом.
Внимание : выполнить восстановление данных с жесткого диска после такого форматирования невозможно!
Помимо этого, HDD Low Level Format Tool позволяет произвести такое действие, как проверка жесткого диска на битые сектора, а также поможет спрятать битые секторы винчестера, тем самым продлевая срок его эксплуатации. Интерфейс программы прост и понятен, на нем отображена вся необходимая информация о характеристиках диска - модель, размер и т. д.).
Как отформатировать флешку, если она не форматируется
Программа практически универсальна, так как она позволяет пользователю работать с винчестерами практически от всех современных производителей и с разными интерфейсами подключения. Кроме того, программа работает с флеш-накопителями и USB дисками.
Программу HDD Low Level Format Tool можно скачать бесплатно, она полностью доступна для широкой публики. В таком варианте исполнения она имеет небольшой минус - существенное ограничение скорости форматирования - всего 50 Мбит/с. Такое ограничение может оказаться критичным, особенно при форматирование жестких дисков большого объема, так как придется потратить значительное количество времени на ожидание.
Подытожим основные функции программы HDD Low Level Format Tool:
- Работает с винчестерами от известных популярных производителей.
- Поддерживает работу винчестеров с разным типом интерфейсов, позволяет выполнить проверку жесткого диска на битые сектора.
- Выступает в качестве программы для форматирования флешек.