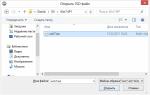Пуск не реагирует на левую кнопку мыши. Почему не работает кнопка «Пуск»? Перестала работать кнопка «Пуск» в «десятке»: как исправить ситуацию Что делать если пуск не работает
Огромное количество пользователей операционной системы столкнулись с неприятной ситуацией – после того, как они обновились до новой Windows 10, у них начались проблемы с запуском стандартных программ. Самое неприятное – когда не открывается меню пуск Windows 10, также не работает панель уведомлений и поиск, а некоторые стандартные программы старательно игнорируют попытки их запустить.
Для некоторых подобные проблемы стали решающим доводом в споре какая Windows лучше , подтолкнув к использованию надежной и проверенной Windows 7 и отказа от новаторской десятки. Однако наши читатели не привыкли пасовать перед трудностями и сегодня мы перечислим несколько способов, которые в состоянии помочь в решении подобных проблем.
Исправляем меню пуск при помощи специальной утилиты
Данная ошибка возникает в основном при обновлении Windows 7 или 8.1 до десятки. Подобная напасть затронула так много пользователей, что разработчики обратили на нее внимание и выпустили специальную утилиту, помогающую восстановить работоспособность меню Пуск и других программ. Поэтому, решение подобных проблем стоит начать именно с нее.
В июне 2016го вышла официальная утилита от разработчиков, позволяющая избавиться от проблем с работой меню Пуск, а также старательно исправляющая прочие недоработки.
Утилиту для исправления меню Пуск для Windows 10 можно скачать напрямую с сайта Майкрософт .
Ожидайте, пока утилита диагностирует проблемы.
При обнаружении неполадок, утилита произведет автоматическое исправление, в противном случае появится следующее окно.
С более подробным отчетом Вы можете ознакомиться, кликнув на дополнительные сведения.
В подавляющем случае это должно решить большинство вышеупомянутых проблем. Если этого не произошло, приступаем к исправлению ошибок вручную.
Пробуем перезапустить explorer.exe, чтобы исправить меню Пуск Windows 10
Порой, элементарный перезапуск проводника способен решить проблему. Во всяком случае, попробовать стоит. Вызовите Диспетчер задач комбинацией Ctrl + Shift + Esc , либо кликните на панели задач один раз правой кнопкой мышки.
Следом отыщите в списке Проводник и перезапустите через меню, вызванное правой кнопкой мышки.
Помогло? Нам везет. Если же нет, приступаем к следующему шагу.
Исправление меню Пуск с помощью редактора реестра regedit
Этот способ предусматривает использование стандартного редактора реестра.
Отыщите на клавиатуре кнопки Win + R (плюс не нажимается) и введите команду regedit
Нас интересует путь HKEY_CURRENT_USER\ Software\ Microsoft\ Windows\ CurrentVersion\ Explorer\ Advanced
Если там отсутствует параметр EnableXAMLStartMenu , то его нужно создать при помощи правой кнопки мышки.
Присвойте ему значение 0 .
Восстанавливаем меню Пуск при помощи командной строки и PowerShell
Нам необходимо запустить командную строку от администратора. Делается это как через поиск, так и комбинацией клавиш Win + X
Get-AppXPackage -AllUsers | Foreach {Add-AppxPackage -DisableDevelopmentMode -Register “$($_.InstallLocation)\AppXManifest.xml
Создаем нового пользователя
Если вышеперечисленные способы не помогают, попробуйте создать нового пользователя.
Это можно сделать как через панель управления.
Так и через командную строку с помощью следующего:
net user Имя_пользователя /add
Что делать, если ничего не помогло?
Попробуйте средства восстановления Windows 10 . Выполните возврат к исходному состоянию. А иногда достаточно просто обновить Windows до самой последней версии.
Над Windows 10 была проделана огромная работа на ошибками, и она не закончилась и по сей день. Операционная система постоянно обновляется, а все ошибки в ней находят и устраняют. С момента запуска прошло 2 года, и за это время система стала куда более надежной и стабильной. Но все предусмотреть невозможно, и некоторые ошибки периодически имеют место быть, и подобное не обошло в той или иной степени все предыдущие версии Windows.
Искренне надеюсь, что данный материал Вам помог исправить неработающее меню Пуск.
После того, как пользователи стали переходить на свежую операционную систему от Microsoft – Windows 10, у многих стали появляться различные проблемы в работе с ней. Некоторые из этих проблема я упоминал в своём обзоре на эту операционную систему, а сейчас хотел бы остановиться на способах решения одной из них, которая реально частенько встречается у пользователей и не даёт нормально работать. И проблема эта заключается в том, что меню «Пуск» периодически почему-то отказывается работать. Т.е. кликая по значку «Пуск» просто напросто ничего не происходит. Обычно наряду с этим сразу же перестают работать и некоторые другие функции системы, например, не получается зайти в параметры. Причём появиться проблема может как после перезагрузки, так и прямо в процессе работы в системе, откуда не возьмись и порой не помогает даже несколько перезагрузок! Сейчас я распишу несколько способов, которые помогут определённым пользователям победить эту проблему.
Почему я сказал «определённым пользователям»? А потому что на 100% рабочего способа решения данной проблемы (в прочем как и многих других), который помог бы абсолютно каждому, нет. Проблема довольна обширна и возникать может по целому ряду различных причин и, соответственно, лечится по разному. Например, у кого-то меню «Пуск» перестаёт работать после того как была произведена чистка системы от мусора при помощи специальных программ, например Ccleaner, а у кого-то в следствие различных системных сбоев.
На моём компьютере и компьютере моего отца проблема возникла словно без причин. Меню «Пуск» уже после обновления с Windows 8.1 до Windows 10 работало постоянно с перебоями. То перестаёт работать сразу после перезагрузки, то прямо во время пользования Windows и при этом никаких глобальных чисток системы при помощи специальных программ не производилось. Попросту даже не успел, поскольку только обновил систему и сразу начались проблему:) Исходя из этого, вина разработчиков Windows 10 тут явно видна...
Способы устранения проблем с нерабочим меню «Пуск» в Windows 10
Итак, сейчас я перечислю основные способы, которые могут вам помочь устранить эту проблему и меню наконец-то заработает исправно. Но гарантий, к сожалению, дать не могу, поскольку ситуации все могут быть индивидуальными. Выполняйте все ниже перечисленные варианты по очереди, пока ваша проблема не исчезнет.
Установка последних обновлений Windows
Да, вот такая банальная вещь как простые обновления для Windows способна решить многие проблемы. А всё это потому, что обновления представляют собой различные исправления для системы, встроенных приложений, драйверов, а также всякие улучшения.
На двух компьютерах в моей семье проблема с меню «Пуск» решилась простым обновлением Windows и это значит что проблема с меню «Пуск» была ещё от выпуска Windows 10, а в очередном обновлении её исправили. Поэтому, первое что нужно попробовать сделать - обновить вашу систему через специальное средство обновлений Windows. Вдруг у вас давно не скачивались и не устанавливались обновления и для вашей системы и в результате вы пользуетесь не самой совершенной её версией на данный момент.
Подробнее о том, как настроить обновления в Windows 10, рассказано в отдельной статье:
Если были найдены обновления, то после их установки обязательно перезагрузите компьютер для проверки работоспособности меню «Пуск», даже если этого не требует система!
Проверка системных файлов на их целостность и внесение изменений (если требуется)
Эта операция просканирует все системные файлы на вашем компьютере и если какие-то из них окажутся изменёнными или удалёнными, будет произведено их обновление на оригинальные версии.
Запустите командную строку. Для этого вам нужно нажать на клавиатуре сочетание клавиш Win+X и из появившегося меню выбрать «Командная строка (администратор)».
Появится вот такое окно, которое и есть - командная строка Windows:
Выбирайте именно этот вариант, а не просто «Командная строка», иначе вам может не хватить прав для выполнения каких-либо действий!
Введите туда команду sfc /scannow и нажмите клавишу Enter для её выполнения.
Запустится сканирование системы, которое может занять около получаса и более:
Если какие-то файлы окажутся повреждёнными, то система автоматически их подменит оригинальными версиями.
После завершения данной процедуры, выполните перезагрузку и проверьте, на заработало ли меню «Пуск».
Внесение изменений в реестр Windows
Иногда проблема с меню «Пуск» возникает из-за внесения какой-либо программой изменений в специальный параметр реестра Windows. Реестр Windows представляет собой совокупность различных параметров Windows, программ, драйверов, разбитых по категориям в отдельной программе. Даже опытному пользователю большая часть параметров будет попросту неизвестна, потому что их там просто невероятное количество. В общем там сам чёрт ногу сломит:) Наша задача при нерабочем меню «Пуск» (если конечно не помогли описанные выше 2 способа) проверить один параметр в реестре и внести в него изменения, если это необходимо.
Итак, открываем реестр. Для этого нажимаем сочетание клавиш Win + R и в появившейся строке «Выполнить» набираем команду regedit (1), после чего нажимаем «ОК» (2).
Откроется программа для редактирования реестра:
Теперь открывая папка за папкой в окне слева, вам нужно перейти по следующему пути:
HKEY_CURRENT_USER\Software\Microsoft\Windows\CurrentVersion\Explorer\Advanced
Проверьте, нет ли в окне справа параметра с именем EnableXAMLStartMenu .
Если такого параметра у вас нет, нужно его создать. Для этого кликаем правой кнопкой мыши (далее «ПКМ») по папке «Advanced» в левом окне и выбираем «Создать» > «Параметр DWORD (32 бита)».
В списке появится новый параметр:
Теперь меняем ему имя. Для этого выбираем его в окне, нажимаем клавишу F2 на клавиатуре и изменяем стандартное название на EnableXAMLStartMenu .
Осталось проверить, чтобы у этого параметра стояло нулевое значение. Для этого щёлкаем ПКМ по созданному параметру и выбираем «Изменить».
В открывшемся окне проверьте, чтобы в поле «Значение» (1) было указано «0» и если вдруг это не так, то поменяйте на «0» и нажмите «ОК» (2).
Теперь перезагружаем компьютер и смотрим, изменилось ли что-либо с работоспособностью кнопки «Пуск»...
Повторная регистрация меню «Пуск» в Windows
Это последний из основных способов решения проблемы с отображением меню «Пуск» в Windows. После перерегистрации меню «Пуск» у кого-то оно начинает нормально функционировать, поэтому стоит опробовать и этот способ тоже, если все 3 выше не помогли.
Операция по повторной регистрации меню «Пуск» будет производиться через специальную администраторскую консоль Power Shell.
Итак, для начала открываем диспетчер задач, зажав клавиши Ctrl + Shift + Esc, после чего кликаем по меню «Файл» и выбираем «Запустить новую задачу».
В появившемся окне в поле «Открыть» пишем команду powershell (1) и обязательно отмечаем внизу опцию «Создать задачу с правами администратора» (2). Если не включите запуск от администратора, то команда последующая команда для перерегистрации пуск может не выполниться!
Откроется консоль PowerShell:
Вам необходимо скопировать команду ниже и вставить её в окно PowerShell:
Get-appxpackage -all *shellexperience* -packagetype bundle |% {add-appxpackage -register -disabledevelopmentmode ($_.installlocation + "\appxmetadata\appxbundlemanifest.xml")}
Для вставки просто кликните правой кнопкой мыши в окне PowerShell и команда появится там.
Когда команда выполнится, вы не получите никаких уведомлений. Просто появится новая строчка с отображением пути к папке «system32»:
После этого перезагрузите компьютер и проверьте, не восстановилась ли нормальая работоспособность «Пуск».
Если вам не помогли 4 вышеуказанных способа устранения проблемы с открытием меню «Пуск» в Windows 10, то вам уже, пожалуй, ничего не остаётся как ожидать выхода обновления Windows с исправлениями для вашего случая. Но если «поломка» вызвана не разработчиками, а при использовании вами каких-то программ, то тогда обновления с исправлениями можно и не ждать. Тогда остаётся только откатывать Windows до заводских настроек, либо пользоваться контрольными точками восстановления для отката Windows на определённый день, когда ещё не была зафиксирована подобная проблема. Но всё это несколько материалов уже для отдельных статей. А я надеюсь, что вышеописанные способы всё же вам помогут!
Хорошего вам дня и отличного настроения! Пока;)
Меню "Пуск" и "Панель задач" в Windows 10 является одной из самых значимых функций операционной системы Microsoft. Ведь с помощью этого меню можно быстро найти ту или иную программу, запустить приложение, редакторы, административные функции, а панель задач дает отличное юзабилити для комфортной работы. Но что делать, если меню "Пуск" или "Панель задач" перестает работать? Если ваша кнопка "Пуск" или "Панель задач" в Windows 10 исчезла, не реагирует на клики, не работает, не открывается или вы получаете сообщение "критическая ошибка", то следуйте ниже способам, чтобы исправить и найти решения данной проблемы.
Исправить не работающую Панель задач и меню Пуск в Windows 10
Всякий раз, когда вы получаете какую-либо ошибку, связанную с различными функциями в Windows, первое, что нужно сделать (кроме перезагрузки компьютера) - проверить поврежденные файлы с помощью "checker", который автоматически попытается исправить любые ошибки в системных файлов.
Для этого откройте командную строку от имени администратора (Win+R , введите cmd ) и в строке вбейте команду sfc /scannow . Сканирование будет проверять Windows на наличие поврежденных файлов, а затем, если это возможно, исправить их.

Если ничего не получилось, то все еще в командной строке используйте инструмент "Управление развертыванием и обслуживания", который может восстановить повреждение, которое мешало SFC выполнять свою работу. В командной строке введите:
- dism /online /cleanup-image /restorehealth
Это запустит инструмент DISM , дождитесь окончания процесса. Затем запустите обратно SFC-сканирование (sfc /scannow), чтобы исправить любые неполадки. Если кнопка пуск или панель задач все еще не работает, то углубимся в способы решения.

1. Средство восстановления меню Пуск для Windows 10
Microsoft хорошо знает о проблемах с меню Пуск и панель задач, и она выпустила средство устранения неполадок и восстановления troubleshooter, чтобы исправить многие распространенные проблемы с меню кнопкой пуск в Windows 10. Скачайте специальную утилиту troubleshooter microsoft для исправления проблем.
2. Перезапустите проводник Windows
Следующей простой попыткой является перезапуск процесса проводника, который не только отвечает за меню "Пуск" и "Панель задач" в системе Windows 10. Нажмите сочетание кнопок Ctrl + Shift + Esc , чтобы открыть диспетчер задач. Во вкладке "процессы" найдите процесс под именем "проводник " и нажмите перезапустить .

3. Произвести настройку реестра
Это новый способ, который появился недавно и помог многим пользователям исправить ошибку, чтобы "Пуск" и "Панель задач" в Windows 10 заработали. Для начало, рекомендую , потому что мы будем редактировать реестр.
- Нажмите Win + R и введите regedit , чтобы открыть редактор реестра. В редакторе реестра перейдите по следующему пути:
- HKEY_LOCAL_MACHINE\SYSTEM\CurrentControlSet\Services\WpnUserService
- Далее справа в поле найдите параметр Start , нажмите по нему два раза и задайте значение 4 .
- Не закрывайте реестр и следуйте ниже указаниям.

- HKEY_CURRENT_USER\Software\Microsoft\Windows\CurrentVersion\Explorer\Advanced
- Справа, если у вас нет параметра EnableXamlStartMenu, то нажмите правой кнопкой на пустом поле и "Создать" > "Параметр DWORD (32 бита)".
- Назовите новый параметр EnableXamlStartMenu , потом щелкните по нему два раза и задайте ему значение 0 .
- Перезагрузите ПК и проверьте, работает и открывается ли кнопка "меню Пуск" в Windows 10.

4. Отключить данные учетной записи для автоматического входа
Если вы заметили, что "панель задач" и "пуск" не работают, когда у вас происходят обновления windows или после перезагрузки компьютера, то несколько человек предложили, что отключение данных учетной записи при загрузке ПК может быть решением данной проблемы.
- Перейдите "Параметры" > "Учетные записи" > "Параметры входа" и отключите "Использовать мои данные для входа ..."

5. Запустите службу идентификации приложений
Идентификация приложений в Windows 10 используется службой под названием Applocker для определения того, какие приложения есть и не разрешены для запуска на вашем компьютере. Обычно эта функция знает что нужно запускать вашему ПК, но когда есть проблема, что кнопка пуск не работает в Windows 10, то можно проверить службу.
- Для запуска приложения удостоверения службы, нажмите Win + R , введите services.msc , это позволит вам открыть диспетчер устройств "Службы".

- Найдите службу Удостоверение приложения , нажмите на ней правой кнопкой мыши и Запустить . Перезагрузите ваш компьютер или ноутбук, после чего кнопка "Пуск" должна заработать.
6. Загрузка в безопасном режиме с загрузкой сетевых драйверов
Многие пользователи сообщили, что загрузка Windows в безопасном режиме с помощью сети, а затем загрузка в обычную Windows, может исправить сломанное меню "Пуск" и неработающую "Панель задач". Чтобы , нажмите Win + R , введите msconfig , затем в окне "Конфигурация системы" откройте вкладку "", установите флажок "", нажмите "Сеть ", затем "ОК ". Когда загрузитесь в безопасном режиме не забудьте убрать параметры загрузки, чтобы загрузиться обратно в нормальном режиме windows.

7. Зарегистрировать или переустановить меню Пуск в Windows 10
Вы должны находите в системе, как администратор. Далее открываем PowerShell и запускаем его от имени администратора.

Затем введите нижнюю команду в окно PowerShell, скопировав ее.
- Get-appxpackage -all *shellexperience* -packagetype bundle |% {add-appxpackage -register -disabledevelopmentmode ($_.installlocation + "\appxmetadata\appxbundlemanifest.xml")}
Перезагрузите компьютер.

8. Переустановить ваши приложения Windows
UWP приложения для Windows, если их много установлено, могут создавать беспорядок и время ожидания, которое приводит к зависанию меню пуск и затормаживанию панели задач. Поэтому в Windows есть одна удобная команда, которая позволяет вам одновременно переустановить и восстановить все стандартные UWP приложения Windows 10.
- Наберите в "поиске" PowerShell , щелкните на нем правой кнопкой мыши и запустите от имени администратора .
- Введите в открывшиеся окно следующую команду для переустановки всех приложений windows:
- Get-AppxPackage -AllUsers| Foreach {Add-AppxPackage -DisableDevelopmentMode -Register “$($_.InstallLocation)\AppXManifest.xml”}
- Вы увидите, как начнется загрузка процессов и много красного, тревожного текста. Игнорируйте это, дождитесь окончания процесса и перезагрузите компьютер, чтобы снова запустить меню "Пуск".

9. Драйверы Dropbox, Anti-Virus и AMD Graphics
Пользователи Windows 10 жаловались на то, что Dropbox мешает работе меню "Пуск", блокируя определенные файлы учетных записей пользователей, которые были важны для его работы. Dropbox утверждает, что рассмотрел эту проблему в обновлении, выпущенном в прошлом году, но если у вас есть Dropbox, может быть стоит удалить, чтобы узнать, сохраняется ли проблема с не работающей кнопкой пуск в windows 10.
Некоторые службы видеокарт AMD могут быть подключены к меню пуск. Некоторые пользователи сообщили, что отключение их исправило проблему. По этому можете проверить, нажмите win + r и введите services.msc , далее найдите службы связанные с видеокартой и отключите их на время, чтобы проверить устранена ли проблема.
Другие пользователи сообщили, что антивирусные программы, такие как Avast, Malwarebytes и различные сторонние приложения для Windows Store вызывают проблемы с пуском и панелей задач в windows 10. Попробуйте удалить их, чтобы выявить виновника.
Некоторые пользователи считают, что их кнопка "Пуск" и "Панель задач" перестает нормально функционировать после больших обновлений Windows. Если вы один из таких пользователей, то проверенное решение - создать новую учетную запись администратора Windows.
- Нажмите Ctrl + Shift + Esc , чтобы открыть диспетчер задач.
- Далее нажмите "Файл" > "Запустить новую задачу ".
- В открывшимся окне введите net user yourname yourpassword /add . (yourname - это ваше будет имя учетной записи, а yourpassword - это пароль новой учетной записи).

Войдите в новую учетную запись. Если кнопка пуск работает, то нужно проделать следующие шаги, чтобы перенести свои настройки и приложения на новую созданную учетную запись.
- Войдите в свою старую учетную запись, затем перейдите в "Панель управления" > "Система" > "Дополнительные параметры системы" > вкладка "Дополнительно", затем в разделе "Профили пользователей " нажмите "Параметры ".
- В окне профили пользователей, выберите новую созданную учетную запись из списка и нажмите "Копировать ". (таким образом создадутся папки документы, видео, музыка и т.п). Если по каким-либо причинам у вас не получилось создать профиль, то нажмите снизу на ссылку "Учетные записи" и следуйте инструкциям.

Доброго времени суток, уважаемые читатели!
Год назад Microsoft предлагала вариант бесплатного обновления Windows до новой версии операционной системы — Windows 10. Но обновление прошло не у всех гладко, в частности, многие столкнулись с проблемой, что не работает меню пуск и панель уведомлений (часто, это критическая ошибка).
Иногда это может коснуться и тех, кто не обновлял свою операционную систему, а купил уже предустановленную. И сегодня, в этой статье, я расскажу Вам о способах устранения данной неполадки.
Всего было найдено 3 способа для устранения данной проблемы.
Они несколько сложные для новичка, но если следовать представленным инструкциям, то все окажется довольно просто.
Что делать если пуск не работает и не открывается панель задач в виндовс 10
Способ 1. Проверка системных файлов
Так как данная ошибка часто затрагивает системные файлы, то они могут оказаться повреждены, что и вызывает нашу проблему.
Именно поэтому, прежде чем искать более сложные способы решения проблемы, необходимо провести проверку целостности системных файлов встроенной утилитой Windows.
Необходимую утилиту можно запустить как через командную строку, так и с помощью powershell.
Мы будем использовать второй вариант, так как он пригодиться в последующих способах.
Запускаем Диспетчер задач. Для запуска можно использовать Ctrl + Shift + Esc или привычным способом — Ctrl + Alt + Del и выбираем Диспетчер задач .
Диспетчер задач может запустится в развернутом и свернутом виде.
Нам необходим развернутый вид, если же диспетчер запустился в свернутом — нажмите на кнопку «Подробнее»
Выбираем: Файл\Запустить новую задачу

Запускаем Windows PowerShell — для этого вводим в окне powershell и обязательно нужно поставить галочку напротив «Создать задачу с правами администратора.

Нажимаем Ок .
Вводим команду для проверки и нажимаем Enter
Sfc /scannow
Дожидаемся окончания проверки.

Этот способ наиболее прост из предложенных, но и помогает он в редких случаях, но тем не менее, стоит его попробовать прежде чем переходить к более сложным.
Способ 2. Автоматическая переустановка (перерегистрация) приложений для Windows
Для исправления сломавшейся кнопки Пуск, можно перерегистрировать приложения. Данная операция происходит в автоматическом режиме и занимает несколько минут.
Стоит отметить, что данная операция может удалить ваши данные в этих приложениях, так что сначала необходимо сделать резервную копию ваших программ
За данные в интернете — OneDrive — не беспокойтесь, с ними ничего не случится. Также ничего не случится с приложениями, которые используют интернет в качестве места для сохранения своих данных.
Важно! Учтите, что некоторые пользователи столкнулись с тем, что после этой операции у них не работали некоторые приложения. Примите это во внимание перед использованием данного способа.
Запускаем процесс powershell с правами администратора, как мы это делали в Способе 1.
Скопируйте следующий текст
Get-AppXPackage -AllUsers | Foreach {Add-AppxPackage -DisableDevelopmentMode -Register «$($_.InstallLocation)\AppXManifest.xml»}
Вставьте скопированный текст в окно powershell нажав комбинацию клавиш Ctrl + V и нажмите Enter

Дождитесь окончания процедуры.
Способ 3. Добавление нового пользователя, для восстановления поврежденного файла
Еще одной причиной рассматриваемой проблемы может стать поврежденный файл «Tile Data Layer».
Для устранения такой проблемы необходимо создать нового пользователя, а затем скопировать интересующий нас файл и вставить его в текущий профиль.
В принципе, вы можете и не копировать файл, а просто продолжать работу в новом профиле, но я все же рассмотрю полный вариант решения проблемы.
Прежде всего запускаем командную строку.
1.Для этого используем сочетание клавиш Win+X и выбираем Командная строка (администратор).
Также можно запустить с помощью диспетчера задач, как мы делали в предыдущих способах, но только вместо powershell вам необходимо будет написать cmd и не забыть про галочку.

netuser tempadmin1 password /add
netuser tempadmin2 password /add
netuser localgroup администраторы tempadmin2 /add
Зачем же нужно два? Дело в том, что дальнейшие действия потребуют именно два работающих профиля.
Так как в нашем случае, основной профиль работает неисправно из-за меню пуск и панели уведомлений, то мы создаем два новых.
Благодаря этому, мы сможем получить доступ к правильному файлу.
3. Итак, продолжим — мы создали двух пользователей, теперь выходим из системы — Ctrl + Alt + Del и выбираем пункт «Выйти».
4. Входим в систему как tempadmin1 с паролем password.
5. Затем сразу же делаем Выход.
Не перепутайте с сменой пользователей, нам необходим именно выход из системы.
6. После этого заходим в систему под tempadmin2 с паролем password.
7. Теперь жмем на кнопку пуск правой кнопкой и идем в «проводник».
8. На вкладке «Вид» устанавливаем галочку напротив «Скрытые элементы».

9. В этом же окне переходим по пути C:\Пользователи\TempAdmin1\AppData\Local\TileDataLayer
10. Нажимаем правой кнопкой по папке Database и выбираем Копировать.
11. Переходим по следующему пути C:\Пользователи\!!Ваше имя пользователя!!!\AppData\Local\TileDataLayer
12. Щелкаем правой кнопкой мыши по папке Database и выбираем переименовать. переименовываем, например, в Database.old
13. Нажимаем правой кнопкой мыши в любом пустом месте и выбираем пункт Вставить
14. Перезагружаем компьютер и пробуем зайти в свой нормальный профиль, всё должно работать.
На этом все.
Я надеюсь, что данные способы помогут Вам в устранении ошибки, связанной с нерабочей кнопкой Пуск и панелью уведомлений.
Хочу отметить, что чаще всего помогает именно последний способ, но тем не менее, перед этим стоит попробовать предыдущие.
А если не помог не один способ, напишите комментарий ниже. Или вы нашли другое решение и хотите помочь другим?
Всего наилучшего друзья, до новых встреч!
Пользователи обновлённой версии операционной системы (ОС), жалуются на то, что частенько не работает меню пуск в Windows 10, это существенно затрудняет управление компьютером (ПК).
Регулярно возникающие ошибки, связанные с недостаточным совершенством технической версии ОС. Существующие сложности будут устраняться разработчиками постепенно, по мере обновления эксплуатируемой версии.

Пока инженеры трудятся над усовершенствованием ОС, рядовым пользователям придётся устранять дефекты меню «Пуск» Windows 10 самостоятельно.
Восстанавливаем функции через PowerShell
Возникающая неисправность связана с тем, что настройка реестра regedit, созданная по умолчанию разработчиками, перестала функционировать в нужном режиме. Наиболее доступным методом кнопка восстанавливается с помощью диспетчера задач.
Необходимо действовать по следующему алгоритму:
- разворачивание командной строки – требуется зажать сочетание клавиш R + Windows или щёлкнуть по панели задач, запустив диспетчера;
- переход в подраздел «Новая задача» - располагается в разделе «Файл»;
- введение команды PowerShell в появившемся окне – дополнительно устанавливается галочка, подтверждающая применение задач с администраторскими правами.
Внимание! Настройка меню «Пуск» без администраторских прав невозможна.
Работать кнопка будет после создания соответствующей задачи в окне PowerShell, посредством введения в специально предназначенное поле программного кода, способного восстановить утраченную функциональность:
Get-appxpackage -all *shellexperience* -packagetype bundle |% {add-appxpackage -register -disabledevelopmentmode ($_.installlocation + “\appxmetadata\appxbundlemanifest.xml”)}.
Есть альтернативная методика, позволяющая восстановить функциональность меню «Пуск» Windows 10, заключающаяся в простейшем перезапуске файла explorer.exe на ПК. Надо работать по следующему алгоритму:
- зажать сочетание Esc+ Shift+ Ctrl – вызывает нехитрым способом диспетчер задач;
- переход в подпункт «Подробнее»;
- открытие вкладки «Процессы»;
- щёлкнуть по процессу «Проводник» с целью последующего перезапуска.
Внимание! Указанным методом настройка меню «Пуск» осуществляется далеко не всегда, а лишь в тех случаях, когда в действительности отсутствует серьёзная системная ошибка.
Создание нового пользователя
Добиться нормальной функциональности PRO Windows 10, возможно, с помощью генерации нового пользователя, воспользовавшись разделом «Панель управления». Несложная задача решается следующим образом:
- зажатие сочетания Win+R;
- введение команды Control;
- напечатать в командной строке имя пользователя.
Преимущественно кнопка меню «Пуск» в режиме нового пользователя работает исправно. Остаётся перенести необходимые файлы и деактивировать вышедший из строя аккаунт.
Восстановление операционной системы
Кардинальный метод, способный встряхнуть PRO Windows 10 заключается в проведении процедуры восстановления ОС в безопасном режиме. Надо вернуть систему в исходно состояние, тем самым устранив возникшие позднее ошибки. Работать рекомендуется по простой технологии:
- раздел «Уведомления»;
- подраздел «Все параметры»;
- подпункт «Безопасность с обновлением»;
- графа «Восстановление».
Внимание! Независимо от выбранного метода, программы с настройками будут деактивированы.
Минимизировать возможные ошибки в процессе операции, возможно, применив иной метод восстановления ОС. Потребуется выполнить ряд элементарных действий:
- запуск ПК без входа в систему – в месте предполагаемого введения пароля одновременно зажимается и удерживается кнопка питания в сочетании с клавишей Shift;
- переход в подраздел «Диагностика»;
- «Возвращение в первоначальное состояние».
Совет! Рекомендуется использовать именно этот метод, поскольку отсутствует надобность в системном дистрибутиве, в процессе переустановки осуществляется в автоматическом режиме с минимизацией вероятности возникновения ряда ошибок.
Откат к прежней версии операционной системы
Пользователи, изначально эксплуатировавшие ОС 8.1 и проделавшие процедуру обновления до Windows 10, могут осуществить откат до предшествующей версии. Работать будем по несложной схеме:
- переход в раздел «Все параметры»;
- выбрать подпункт «Безопасность с обновлением»;
- перейти к подразделу «Восстановление».
Нажав на горящую клавишу «Начать» в графе «Возвращение к предыдущей версии» и указав причину отката, пользователь в кратчайшие сроки вернёт ОС в исходное состояние и получит возможность вновь обновиться.
Заключение
Указанные методологии помогут добиться корректной работы меню «Пуск». Пользователю рекомендуется пробовать предложенные методы, переходя от простого способа к сложному варианту.
Восстановление системы или откат к предыдущей версии служит крайней мерой, применяемой при отказе прочих вариаций.
Выбирая метод, надо провести диагностику ОС, просканировав системные файлы, открыв командную строку и введя cmd. Процедура продолжается в течение получаса и призвана устранить, имеющиеся ошибки.
Если ситуация не выправилась, то дело в реестре и надо добиться формирования новых параметров в директории.
Потребуется вызвать командную строку и ввести REG ADD «HKCU\Software\Microsoft\Windows\CurrentVersion\Explorer\Advanced» /V EnableXamlStartMenu /T REG_DWORD /D 0 /F.
Действуя по инструкции, пользователь сможет справиться с поставленной задачей и получить приемлемый результат.
Не работает меню Пуск и другие панели в Windows 10
Решение проблемы: Не работает меню пуск в Windows 10