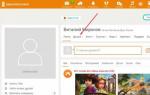Решаем проблемы с WiFi. Не работает wifi на ноутбуке Обновляем драйвера оборудования
Была в нашем домашнем хозяйстве проблема: мой нетбук и ещё один ноут слишком долго подключались к нашему WiFi роутеру. После перезагрузки или выхода из гибернации система думала полминуты-минуту, прежде чем подключиться. Процесс можно было ускорить, явно выбрав роутер из списка доступных точек доступа и ткнув в кнопку "подключиться", но и тогда подключение устанавливалось секунд десять-пятнадцать. При этом планшеты и телефоны всегда подключаются влёт, то есть дело не в роутере и не в качестве сигнала.
Я эпизодически ковырялся с этой проблемой, ничего не помогало, и я забрасывал её до следующего раза. Но вот вчера, борясь с другой бедой, попутно решил и эту. Теперь ноуты сами коннектятся за несколько секунд, как и положено. Метод проверен на Windows 7, но должен работать и на Win8, и на Win 10.
Что надо сделать.
1. В "Центре управления сетями и общим доступом" перейдите слева по ссылке "Изменение параметров адаптера". У вас там несколько значков разных подключений - беспроводное сетевое соединение, подключение по локальной сети, возможно ещё несколько. В меню на этом экране есть пункт "Дополнительно - Дополнительные параметры...", а там - порядок использования подключений. Передвиньте ваше активное беспроводное подключение наверх списка.
2. По другой ссылке из центра управления, "Управление беспроводными сетями", перечислены все точки доступа, куда вы когда-либо подключались. Пересмотрите этот список. Удалите точки доступа, которые вам уже точно не понадобятся снова. Передвиньте самые часто используемые наверх списка. Посмотрите в свойствах каждого подключения: на часто используемых должна быть галочка "подключаться автоматически", а "подключаться к более подходящей сети" уберите. На эпизодических сетях, где вы редко бываете, уберите автоматическое подключение. К ним можно будет подключаться явно из списка, когда надо. (Кстати, рядом, на закладке "Безопасность", можно посмотреть пароль этой точки доступа. Удобно, если вы его забыли).
3. Запустите редактор реестра (regedit) и перейдите к разделу HKEY_LOCAL_MACHINE\SYSTEM\CurrentControl Set\Control\Network\{4D36E972-E325-11CE-B FC1-08002BE10318} (их там четыре с похожими именами, отличаются одной циферкой, это верхний из них). Внутри множество подразделов, по одному на Connection. Если вы пройдётесь по ним, то почти наверняка увидите множество подразделов, где Connection Name равно "Подключение по локальной сети 5" или "Подключение по локальной сети 12"... Это остатки старых подключений, которые вам уже не нужны. На всякий случай экспортируйте раздел Network в файл на диске, а затем поудаляйте эти лишние подразделы для подключений по локальной или беспроводной сети с номерами, которые вы не видели в списке подключений на пункте 1 (удаляйте не только Connection, а весь подраздел с длинным номером). Внимание! Там ещё есть другие, служебные Connection с другими именами. Их не удаляйте.
4. Перезагрузитесь. Теперь всё должно подключаться быстро.
Здравствуйте друзья. Если у вас возникли проблемы с работой Wi-Fi роутера, или настройкой Wi-Fi и вы уже посмотрели статью , которая кстати самая популярная на этом сайте, то вы наверное заметили, что статься собрала очень много комментариев, точнее вопросов о разных проблемах о настройке и работе Wi-Fi сети.
Вопросы там конечно самые разные, с некоторыми мы уже разобрались, и я написал о их решению отдельные статьи, например . А на некоторые вопросы дать конкретного ответа я пока не могу. Но немного проанализировав комментарии, я заметил, что есть очень много вопросов вот такого типа: ноутбук и другие устройства перестали подключаться к интернету по Wi-Fi, или часто обрывается интернет по Wi-Fi, приходится перезагружать роутер.
На самом деле, причин, которые приводят к таким проблемам, может быть очень много и почти всегда и у всех они разные. Например я у себя на роутере TP-Link TL-WR841N еще ни разу не замечал обрыва Wi-Fi сети, а судя по комментариях, у других такое случается очень часто.Еще более интересный случай, который так же я встречал в комментариях, это когда интернет работает, а в один прекрасный момент Wi-Fi сеть перестает работать. Устройства либо совсем не подключаются, либо подключаются, но работают со статусом сеть без доступа к интернету, либо доступ ограниченный. Телефоны и планшеты к Wi-Fi подключаются, но сайты не открывают.
Что делать если перестал работать интернет через Wi-Fi?
Проблемы с Wi-Fi интернетом:
- Перестал работать интернет по Wi-Fi
- Часто обрывается Wi-Fi сеть
- Интернет через Wi-Fi стал работать очень медленно
- Устройства подключаются к роутеру через раз.
- Устройство к Wi-Fi подключается, но сайты не работает (сайты не открываються).
Если у вас возникает одна из выше перечисленных проблем, или похожая проблема, то есть у меня один совет, который возможно поможет решить ее. Друзья, я ничего не гарантирую, но попробовать стоит, во многих случаях это помогает.
Каждая Wi-Fi сеть работает на переделенном канале. При настройке роутера, по умолчанию стоит “Auto” , да и все советуют и я в том числе, устанавливать Канал (Channel:) на “Auto” . Это значит, что роутер будет сам искать более подходящий канал и использовать его. Все дело в том, что может получиться помеха от соседнего Wi-Fi роутера и тогда могут появиться самые разные проблемы с Wi-Fi. Отказ подключаться к сети, сеть без доступа в интернет, и частые обрывы.
Нужно попробовать изменить значение параметра Канал (Channel:) на любое число из списка, или если у вас установлено определенное значение, то попробовать изменить его на “Auto”.
Как изменить канал (Channel) на Wi-Fi роутере?
Здесь все просто, так что проблем у вас возникнуть не должно. Нужно зайти в настройки роутера, ну я надеюсь вы уже знает как это сделать, я об этом писал уже много раз. Видимо придется еще раз, очень кратко:). Подключите роутер к компьютеру по сетевому кабелю (на момент настройки) и введите в адресной строке браузеара адрес роутера 192.168.1.1. Ведите логин и пароль и нажмите “Отправить” , войти, или как там у вас, не важно.
Я буду показывать пример на , но даже если у вас другая модель, или даже фирма, то думаю, что процесс изменения Wi-Fi канала отличается не сильно.
Переходим на вкладку “Wireless” и слева находим пункт “Channel” .

Возле него есть выпадающее меню, в котором можно выбрать канал. Я вам советую попробовать несколько каналов, на ваше смотрение, после каждого изменения канала, не забывайте сохранить изменения нажав кнопку “Save” и перезагрузить роутер . Если у вас, возле “Channel” уже установлен определенное число, то попробуйте установить значение “Auto” .

Есть программа, которой можно посмотреть, какой канал уже занят соседними Wi-Fi, а какой нет, называется она inSSlDer . Но я здесь ее описывать не буду, потому что она больше подходит для настройки Wi-Fi сети на более стабильную работу. А это уже тема другой статьи. Хотя ели у вас устройства находят очень много соседских сетей, то можно попробовать эту программу.

Попробуйте способ, который я описал выше, хуже точно не будет. А судя по отзывам на этом сайте, действия по смене Wi-Fi канала на роутере, реально помогают решить проблему с нестабильной работой Wi-Fi, или вообще, решить проблему, когда ни одно устройство не хочет подключаться к интернету по Wi-Fi, или подключается, но сеть без доступа в интернет. Удачи.
Ещё на сайте:
Перестал работать Wi-Fi интернет через роутер. Часто обрывается Wi-Fi сеть. обновлено: Февраль 18, 2013 автором: admin
Не работающий wi-fi — это явление довольно распространено, и чаще всего встречается в случае внесения каких-либо изменений: после переустановки ОС, обновления прошивок, замены роутера и других. Порой найти причину неполадок в работе интернета сложно даже опытным мастерам.
Не работает Wi-Fi на ноутбуке в чем причина?
Причины отсутствия возможности подключиться к Wi-Fi могут быть самые разные, условно их можно разделить на простые и сложные. И в этой статье мы попробуем рассмотреть основные из них.
Банальные (простые) причины не работающего вай фая
- Вы не оплатили интернет — оплатите его.
- Не включен роутер — включите его.
- Нет покрытия Wi-Fi — подойдите ближе к роутеру.
- Ваш router «глючит» — перезагрузите его.
Серьёзные причины не работающего Wi-Fi
Если у вас появилась проблема с подключением к Wi-Fi, то для начала нужно определить, в чём причина: в роутере или в ноутбуке.
Проще всего узнать, в чём проблема, — это подключить к вашему маршрутизатору другое устройство или подключить ваш ноутбук к другой сети Wi-Fi.
Не настроен Wi-Fi роутер/маршрутизатор
Перед подключением к беспроводной сети нужно произвести настройку роутера. Если вы этого не сделали, то следует найти в интернете инструкцию для роутера вашей модели и для конкретно вашего провайдера.
Чтобы узнать, работает ли подключение от провайдера, нужно проверить во вкладке WANв админ-панели или индикатор на роутере. Если подключение от провайдера не работает, то проблема может заключаться в следующем:
- В админ-панели указаны неверные настройки подключения к провайдеру.
- Роутер неисправен.
- Проблемы со стороны провайдера. Чтобы исключить или подтвердить этот вариант, можно связаться с провайдером.
Не работает Wi-Fi на ноутбуке — приемник не исправен (сгорел)
Иногда Wi-fi ноутбука просто прекращает работать. Соединение с сетью или отсутствует, или оно нестабильно. Причиной может быть поломка модуля Wi-fi в ноутбуке. Тогда может понадобиться его замена или ремонт.
Наиболее вероятная причина того, что на ноутбуке не подключается интернет после переустановки операционной системы, — это неспособность вашей новой операционной системы найти и установить драйвер, подходящий для вашей сетевой карты.
Как правило, для установки драйвера на сетевой адаптер необходимо использовать диск с драйверами, идущий в комплекте с ноутбуком, а также можно скачать нужный драйвер с сайта компании-производителя для конкретной модели вашего устройства.
Проверить наличие установленного на сетевом адаптере драйвера можно в Диспетчере устройств.
Модуль Wi-Fi не включен в вашем ноутбуке
Есть 2 способа включить адаптер Wi-Fi программно, если ранее он был отключён в настройках ОС:
1. Через Центр управления сетями и общим доступом.
Нужно ввести команду ncpa.cpl в окне ввода после нажатия комбинации Win+R. Данная команда откроет «Изменение параметров адаптера», оттуда надо перейти в «Беспроводное сетевое подключение». Если значок сетевого адаптера серого цвета, то нужно включить его.
2. Через диспетчер устройств.
Если в диспетчере устройств отключён адаптер, то значок «Беспроводное сетевое подключение» будет отсутствовать в Сетевых подключениях. Тогда, как и в пункте 1, нужно нажать Win+R. Затем нужно ввести команду devmgmt.msc, она откроет диспетчер устройств. Далее находим устройство, которое содержит в своём названии Wi-Fi или Wireless, и после клика правой кнопкой мыши нужно нажать «Задействовать». Если адаптер не включается, то нужно проверить, есть ли подходящие драйвера.
Брандмауэр или антивирус блокируют доступ в интернет
Иногда мешать вашему ноутбуку подключиться к Wi-Fi могут элементы защиты вашей ОС: антивирус или брандмауэр.
Если дело в брандмауэре, то решить проблему несложно: его нужно просто отключить в настройках системы.
Если препятствия устраивает антивирус, то необходимо либо через диспетчер задач завершить нужные процессы, либо можно отключить сам антивирус.
Вирусы и Вредоносные программы блокируют Wi-Fi
Если у вас не установлен антивирус или он устарел, то велика вероятность, что вы столкнётесь с вирусом — блокировщиком. Такие вирусы блокируют ваш доступ в интернет якобы из-за нарушения закона. Работает такой вирус очень просто: прописывает в настройках сети свои DNS-сервера, и ваш браузер находит только мошеннический сайт. Чтобы решить проблему, нужно всего лишь изменить DNS-сервера на те, которые подходят вам.
Возможно к Вашему wi-fi подключено слишком много устройств. Посмотрите и отключите самых активных, кто «забивает» интернет канал.
 На скорость работы Wi-Fi влияют многие факторы. К ним относятся как внешние проблемы, так и дело может быть в устройстве.
На скорость работы Wi-Fi влияют многие факторы. К ним относятся как внешние проблемы, так и дело может быть в устройстве.
Самые распространённые причины:
- Сетевой адаптер ноутбука и роутер Wi-Fi обладают разными возможностями.
- К вашему роутеру произошло несанкционированное подключение.
- Влияние электроприборов.
- Неправильное расположение роутера.
- На беспроводной канал оказывает влияние другой роутер.
- Оборудование устарело.
Совет: Чтобы ваш Wi-Fi работал быстрее — попробуйте перезагрузить роутер, переставить его в другое место или обновить его прошивку.
Если до переустановки Windows вай фай на ноутбуке исправно работал — то причина может быть лишь в драйверах. Кликните правой кнопкой мыши на значок «Мой компьютер» перейдите на вкладку «Оборудование», затем кликните на кнопке «Диспетчер устройств». В появившемся списке значками с восклицательным знаком обозначены те устройства, драйвер на которые не установлен.

Выясните модель вашей материнской платы (если у вас настольный компьютер) или модель вашего ноутбука (можно посмотреть под аккумулятором). Затем зайдите на сайт производителя и скачайте драйвера для вашей сетевой карты. После их установки — вай фай снова появится на вашем компьютере.
Не работает кнопка wifi на ноутбуке lenovo/HP/asus/acer — как исправить?
Исправить не рабочую кнопку можно только заменой всей клавиатуры ноутбука, закажите клавиатуру от вашего ноутбука и замените старую на новую самостоятельно или отнесите ваш ноутбук в сервис.
Важно! Пока кнопка не работает — включить wi-fi на вашем ноутбуке можно и без кнопки, средствами OS Windows. Для этого жмем: «Пуск» - «Панель управления» - «Сеть и интернет» - «Центр управления сетями и общим доступом». Слева нажимаем на пункт: «Изменение параметров адаптера». Далее ищем беспроводную сеть, кликайте по ней правой кнопкой и выбираете пункт — ВКЛЮЧИТЬ.
Что делать если не работает драйвер wifi на ноутбуке?
При таком положении дел — вариантов у нас нет, нужно либо обновлять старый драйвер, либо удалять существующий драйвер и устанавливать новый.
Чтобы удалить текущий драйвер от вашего вай фай — кликните правой кнопкой мыши на значок «Мой компьютер» перейдите на вкладку «Оборудование», затем кликните на кнопке «Диспетчер устройств». Далее в списке ищем вашу сетевую карту и удаляем всё сетевое оборудование, затем перезагружаем компьютер и устанавливаем новый драйвер для вайфая.
Так же возможны случаи, когда на ваш wi-fi адаптер (сетевую карту) нет новых драйверов для современных ОС, в таком случае — вам нужно вернуть прежнюю операционную систему.