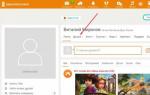Три простых совета, которые значительно улучшат воспроизведение в iTunes. Что такое iTunes и как его использовать Где скачать и как пользоваться айтюнсом на компьютере
Как вы знаете, пару дней назад стала доступна обычным пользователям для загрузки новая версия iTunes 11, которая была анонсирована на презентации Apple в сентябре (она, напомню, посвящалась демонстрации iPhone 5 и обновленной линейки iPod). Изначально релиз столь важной для каждого маковода программы был запланирован на октябрь этого года, но в последний день прошлого месяца появилась официальная информация , что выход приложения задерживается, как минимум, до ноября.
Так или иначе, iTunes 11 был выпущен в свет. Среди основных изменений можно выделить переработанный дизайн, новый мини-плеер, улучшенный поиск по музыкальной коллекции. Тем временем, в этой небольшой заметке мы познакомимся с тремя простыми советами, которые значительно помогут улучшить качество воспроизведения музыки в iTunes.
Все три параметра находятся в настройках программы (iTunes -> Preferences) в соответствующей вкладке Playback. Предлагаю поговорить о каждом из них подробнее:
- Crossfade Songs . Данная возможность нравится мне больше всего, поскольку она позволяет превратить отдельные треки вашей музыкальной коллекции в бесконечную ленту воспроизведения. Суть заключается в том, что при включении этого параметра за несколько секунд до заверешния какой-либо песни начинается плавное воспроизведение следующей композиции. Другими словами, музыка словно накладывается друг на друга.
- Sound Enhancer . Если активировать эту функцию, iTunes будет в автоматическом режиме самостоятельно корректировать настройки низких и высоких частот, что в результате дает по-настоящему качественный звук. Разница в воспроизведении особенно заметна, если использовать встроенные динамики Mac (которые, честно признаемся, далеки от совершенства) или какие-нибудь дешевые наушники / колонки.
- Sound Check . Последний в списке, но не последний по значению, этот параметр автоматически регулирует громкость песен, чтобы воспроизведение происходило на одном уровне. Данная возможность покажется наиболее актуальной тем, кто хоть раз в жизни пробовал в одном плейлисте слушать музыку со старых дисков и композиции, загруженные из Интернета. Практически всегда бывают такие ситуации, когда уровень громкости одной песни немного выше другой.
Чтобы получить наиболее подходящие результаты, не пожалейте потратить несколько минут свободного времени и в отдельности откорректировать каждый параметр. Особое внимание следует уделить пункту Sound Enhancer, поскольку при его активации воспроизведение песен в каждом конкретном случае зависит от используемых наушников / колонок. Также обратите внимание, что параметр Crossfade Songs имеет свой ползунок для настройки степени «наложения» песен - например, ради забавы можно поставить максимальные 12 секунд. :)
Хотя есть ряд медиа-плееров и аудио-программ, которые можно использовать для воспроизведения музыки на вашем Маке, iTunes будучи библиотекой и контент менеджером, а также проигрывателем, который поставляется предустановленным на системах Mac, делает его наиболее популярным вариантом. Программа предоставляет простое управление сортировкой музыки, генерацией плейлистов, и проигрыванием вашей музыки, но, кроме того, есть некоторые настройки, которые могут быть использованы, чтобы значительно улучшить качество звука во время воспроизведения.
Во-первых, это установка "Усилитель Звука" (Sound Enhancer) в настройках iTunes, который включается при переходе в раздел "режим Воспроизведения " в настройках iTunes и установке переключателя "Усилитель Звука".
Эта загадочная функция улучшает качества музыки не только регулировкой низких и высоких частот на выходе, а также сочетанием различных фаз компонентов аудио через каналы и смешивания их в стерео, чтобы придать ей большую глубину. Уровень этого эффект может быть отрегулирован с помощью ползунка рядом с флажком, который позволяет это. Я рекомендую активировать в настройках этот параметр, попробовав одну или две песни без него, за тем включить эту функцию и установить ползунок в крайнее его положение, чтобы услышать разницу, и, наконец, найти оптимальный для себя уровень. Эффект будет разным для разных песен и кодировок, так что выбор имеет важное значение для некоторых песен, звучание музыки может оказаться не очень приятным.

Следующий компонент - это эквалайзер iTunes, который позволяет настраивать относительную силу диапазона частот в сигнале для улучшения различных аспектов того, что проигрывается. Надлежащее выравнивание сигнала - это своего рода искусство, но для начинающих его адептов вот руководство для использования:
- 32Hz: в Основном звук взрыва, глухие удары, и ударные иструменты (т.е., звук-барабана).
- 64Hz: Глубокие, пульсирующие или рокочущие сигналы, басы (т.е., тарелки и гонги), в первую очередь слышны и на high-end динамиках или с сабвуферами.
- 125Hz: большинство басовых инструментов
- 250 Гц: начала большинства музыкальных инструментов низкого диапазона, в том числе гитары, виолончели и фортепиано.
- 500Hz: Глубокий вокал (т.е., Barry White) и басовых инструментов.
- 1кГц: Большинство музыкальных инструментов и вокал будет в значительной степени начинает влиять в этом диапазоне и выше.
- 2KHz: На большинство стандартного вокала будет влияние в этом диапазоне
- 4KHz: Мелодичные компоненты музыки (работает для: плач гитары, соло и фантазии фортепиано, и т.д.)
- 8KHz: Высокие и острые звуки взрывов, таких, как цимбалы и явления, издающие визг будут более затронуты в этом диапазоне.
- 16KHz: Максимальный диапазон, где корректировки могут сказаться на общей "чистоте" звука, но может слишком сильно привнести белый шум (шипение звуков)

Часть эквалайзера предусилитель-слайдер, который регулирует общий уровень через эквалайзер. Благодаря увеличению мощности в каждом частотном канале вы рискуете, насытить сигнал, который толкает его к краю его динамического диапазона, и таким образом, пристегнуть его, и в результате получите резкий звук. Предусилитель позволяет одинаково установить мощности всех частот, сохраняя выравнивание баланса и откатить любое насыщение.
Если действовать с осторожностью, этих двух параметров в iTunes может быть более чем достаточно, чтобы значительно повысить качество всей вашей музыкальной библиотеки, но могут быть случаи, когда конкретные песни или альбомы, которым, возможно, понадобятся очень уникальные параметры эквалайзера. В этих случаях вы можете создать пользовательские настройки уровня, а затем сохранить их с помощью меню эквалайзера в предустановках. Затем выберите песни, к которым хотите применить набор и получить информацию о них, нажав "Command-I". В информационном окне, выберите вкладку "Параметры" и выберите новый стиль в меню "Предустновки эквалайзера". Вы также можете настроить уровень звука песни, так как некоторых альбомах треки могут быть записаны с более высоки уровнем звука, чем другие.
К сожалению, усилитель звука не для каждой песни подойдёт, так что если вы найдете песни, где усилитель не работает как надо, тогда вам придется отключить его в настройках iTunes.
В дополнение к опциям эквалайзера, iTunes поддерживает несколько других опций для повышения качества воспроизведения музыки. Первая функция "cross-fade", которая будет смешивать последние несколько секунд одной песни с первыми несколькими следующей песни; это похоже на то, что обычно делается в радиопередачах. Это даст вашей библиотеке более непрерывное воспроизведение, а также будет вырезать некоторые драматические (и субъективно значимые) начала и окончания для песен, так что это, возможно, не самый лучший вариант.

Второй опцией является "Проверить Звук", которая будет сканировать всю библиотеку и настраивать отдельные песни тома, чтобы они совпадали по уровню звука. Хотя это удобно в некоторых случаях, это может негативно отразиться на многих альбомах, которые включают в себя треки, которые сами по себе довольно тихие. Опция будет так же вмешиваться в альбомы, которые построены из треков играющих плавно,и где, одна дорожка будет налезать на другую и можно будет услышать внезапные прыжки звука когда iTunes регулирует их звуки.
Обсуждаемые опции работают как есть с музыкой в вашей библиотеке. Однако, те, кто начал копить цифровую музыку несколько лет назад, могут иметь ряд плохо закодированных треков в своих библиотеках. Когда люди впервые начали коллекционировать треки на ПК они были в стандартном формате MP3, закодированные в 128Kbps, который занимает пространство в пределах 3 Мб до 5 Мб на музыкальный файл, но это сказывалось на падении качества (особенно НЧ и ВЧ). Сейчас использование 256Kbps AAC и других форматов предоставляет лучшее качество, и вы можете обойти обработку старых треков, приобретая новые копии этих песен, и может оказаться, что возня того не стоит. Чтобы восполнить этот пробел, Apple предлагает свой сервис iTunes Match, который будет искать песню в Магазине iTunes, и, если она доступна, будет проигрывать более качественный вариант, а не тот, что на вашем компьютере. Эта услуга стоит $25 в год и не требует подключения к Интернету, но позволяет иметь высокое качество музыки на всех ваших iCloud-устройствах.
Последняя деталь, которую следует упомянуть, качество звука заключается в том, что медиа-плеер и аудио-файлы, - это только половина уравнения. Второй аспект - аудио система сама. Если у вас есть дешевый комплект акустических систем или наушников, вам нужно будет только добраться до настроек аудио в iTunes. Если вы заинтересованы в получении максимальной отдачи от вашей музыки, то вы могли бы улучшить ваше звуковое оборудование. Однако, этот аргумент имеет так же другую сторону: если у вас есть фантастическую аудио-систему, но не правильно настроите её и используйте аудио файлы низкого качества, то значит вы потратились на систему зря.
И решил посмотреть на нём пару-тройку фильмов. Надо же применять, иначе снова будет пылиться.
Залез в iTunes Store. Взял два фильма напрокат, какие давно хотел посмотреть.
iPad предложил начать воспроизведение сразу, не дожидаясь загрузки. Отлично! Отсыпал попкорн, налил кофе, вставил AirPods и нажал на Play.
Был послан .
И ещё раз. Много самых разных раз до момента, пока оба фильма не исчезли из медиатеки – в связи с окончанием срока проката.
Спасибо , Apple.
Зачем вообще брать фильмы напрокат?
Если фильм можно взять напрокат в iTunes, это выходит банально дешевле .
Признайтесь, большинство фильмов не хочется пересматривать второй раз. Блокбастеры, триллеры, комедии – многих из них хватает ровно на один просмотр. Это нормально.
Если киношка понравится так, что захочется смотреть её снова и снова, то купите навсегда, не вопрос. Но чаще всего прокат помогает тратить меньше денег на то же самое. По крайней мере, так я мотивирую себя, нажимая на кнопку в iTunes Store.
Пример? «Все деньги мира» : 449 руб. за покупку, 199 руб. за прокат. Экономия 250 рублей на одном просмотре.
Или вот «Убийство в Восточном экспрессе» : 399 руб. за покупку, 199 руб. напрокат. Экономия 200 рублей. Вроде копейки, но в процентном соотношении вполовину меньше.
При этом качество картинки и звука в фильмах, взятых напрокат, не отличается от купленных. Так что теоретически , прокат в iTunes очень радует.
Только реализован он так, чтобы им не хотелось пользоваться.
Чем отличается фильм iTunes напрокат от просто купленного?

Все фильмы в iTunes продаются с DRM-защитой FairPlay . То есть вы можете воспроизвести их только в iTunes для Mac и Windows, а также во встроенном видеоплеере iOS, куда они добавляются автоматически после покупки.
Для воспроизведения необходимо войти в тот же аккаунт Apple ID, с которого произведена покупка. В случае с Mac и PC нужно дополнительно авторизовать устройство в iTunes.
Всё это приводит к тому, что не получится скачать фильм, кинуть его на Android-смартфон или забросить друзьям, наплевав на законы о пиратстве (ай-яй). Для нас, любителей гаджетов Apple, это не проблема. Есть Apple TV, iPad, айфон, тот же MacBook, где купленный фильм на раз-два можно запустить.
С прокатом всё чуть сложнее.
Фильмы iTunes, взятые напрокат, имеют более жесткие правила воспроизведения . Например, у них есть встроенный таймер, который запрещает запуск после истечения срока проката. Есть дополнительные ограничения на взаимодействие с видео- и аудио-потоком. Нельзя смотреть один такой фильм с нескольких устройств Apple одновременно.
До середины прошлого года Apple не позволяла смотреть взятые напрокат фильмы на любых своих устройствах кроме того, с которого этот прокат был оплачен. После первого запуска фильм удалялся через 24 часа, то есть был ровно день на завершение просмотра.
Хорошо хоть, что эти ограничения смягчили.
А зачем вообще платить за фильмы??

Тут я вступаю на минное поле, потому что уверен: большинство из вас инстинктивно не платят за цифровые версии сериалов и фильмов. Это печальная российская реальность, в которой идея не платить за чужую работу считается нормальной.
Да, я плачу за фильмы. За сериалы тоже. Пусть их создатели заработают миллиарды, и мои жалкие двести рублей в них растворятся. Но я поддержал их рублём, познакомился с продуктом и получил свои час-два развлечения. Это равноценный обмен.
За каждым фильмом стоят сотни, а иногда тысячи человек – все они тоже хотят зарабатывать деньги. Прямо как вы и я. Многие жесткие и неприятные ограничения мира цифрового имущества зародились как методы борьбы с пиратством, а не из жадности студий и прокатчиков.
К тому же я люблю хороший, качественный Dolby-звук , который легко оценить даже в AirPods, не говоря уже о домашнем кинотеатре. И ещё предпочитаю оригинальную звуковую дорожку, потому что российский дубляж чаще всего предлагается в унылом стерео. Не говоря уже о том, что сам дубляж и его голоса вечно оставляют желать лучшего.
В iTunes Store у фильмов в 95% случаев есть оригинальная многоканальная звуковая дорожка и хорошие субтитры для тех фильмов, где слова на другом языке тяжело воспринять на слух. Переключать всё это удобно во встроенном плеере, дело двух секунд.
Так что по части проигрывания фильмов, к Apple нет претензий – всё реально удобно. Но по механике именно прокат заставляет страдать так, что иногда задумываешься.
Почему я плачу за прокат и страдаю?

С момента оплаты стартует 30-дневный период, после которого фильм удаляется с устройств и больше не доступен. Надо покупать заново.
Если вы запускаете воспроизведение (iTunes предлагает сделать это немедленно), срок хранения сокращается до 48 часов. Остаётся два дня, чтобы посмотреть фильм. Немного, но должно хватить, если вдруг в жизни не произойдёт что-то непредвиденное.
Проблемы наших жизней Apple логично не интересуют и не касаются. Но что насчёт её собственных косяков?
Итак, моя ситуация. Есть iPad и два фильма, взятых напрокат в iTunes.
Ставлю оба на закачку. Идёт неприлично медленно. Спустя 40 минут файлы загружены на 5-6% каждый, хотя дома интернет 60 Мбит/сек. Ладно, не буду ждать, запускаю воспроизведение. iTunes предупреждает, что тогда через 2 дня фильм удалится. Соглашаюсь.
И тут выскакивает ошибка :
Для воспроизведения фильма по AirPlay необходима его полная загрузка.
Я озадачен, потому что к iPad подключены только AirPods. Вырубаю их. Снова такая же ошибка.

Теперь я в смятении. С такой скоростью закачки фильм загрузится только завтра к утру. ОК, допустим, посмотрю его вечером, как раз успею до автоудаления.
Пытаюсь с отключенными AirPods посмотреть вторую прокатную киношку. Получаю точно такую же ошибку. И запущенный таймер на 48 часов.
Я уже зол, потому что у меня есть два фильма, которые невозможно посмотреть сейчас, а качаются они страшно медленно. Оставляю iPad и занимаюсь другими делами в надежде, что за это время всё будет загружено.
Вечером того же дня я беру планшет и вижу радостное сообщение:
Открываю «Видео», действительно – оба фильма вообще не загружены. Пытаюсь запустить любой, получаю ту самую ошибку AirPlay. Перезагружаю iPad, пинаю роутер AirPort, заново ставлю на закачку. Ложусь спать.
Смотреть фильм с айфона совсем не то, а мака под рукой нет. После десятка попыток что-то исправить, бросаю это бесполезное дело, потому что время дороже.
Вечером второго дня оба фильма удаляются из моей медиатеки . Ни один из них я не смог посмотреть.

Мораль? Сравним мой опыт с теми, кто не парится и смотрит фильмы в интернете. Бесплатно, не совсем легально.
Итог? 450 рублей я выкинул впустую , потратил время и нервы. Потому что хотел, чтобы создатели фильмов получили мои три копейки. Потому что хотел поддержать то, за что сама Apple и прокатчики нещадно топят.
Конец у истории предсказуемый. Оба фильма я в итоге посмотрел. С отстойным звуком и картинкой чуть похуже, но зато быстро, удобно и легко.
Очень печально, что пиратство фильмов уважительнее относится к твоему времени, чем самый известный цифровой магазин фильмов в мире. Apple, ну что за фигня.
Поэтому будьте осторожны с прокатом. Это может быть боль

Вы можете брать фильмы напрокат и воспроизводить их в iTunes Store , на компьютере, iPod, iPhone или iPad. Если у Вас есть Apple TV, ее также можно использовать для получения видеофайлов напрокат и воспроизведения их на системе домашнего кинотеатра.
Срок проката истекает через 30 дней со дня приобретения или через 24 часа после начала воспроизведения, в зависимости от того, что наступит раньше. Когда срок проката истекает, объект удаляется автоматически. Такие же ограничения срока применяются к взятым напрокат материалам на компьютерах и мобильных устройствах.
Взятые напрокат фильмы можно перенести с компьютера на iPod touch, iPhone, iPad или Apple TV, если их можно воспроизвести на этих устройствах. Если Вы пользуетесь iPhone 3GS (или более ранней версии) или iPod touch (третьего поколения или более ранней версии), то можете также передавать взятые на прокат файлы с устройства на компьютер.
Примечание: Если Вы планируете смотреть взятый напрокат фильм на Apple TV, Вы получите видео лучшего качества, взяв его напрокат с помощью Apple TV. Фильмы в формате HD, взятые напрокат с помощью Apple TV, нельзя перенести на другой компьютер или устройство. Для получения более подробных сведений см. документацию Apple TV.
Как взять фильмы напрокат в iTunes Store с компьютера

Файл будет загружен в медиатеку iTunes.
Примечание: Цены приведены только для иллюстрации. Действительные цены и валюты зависят от приобретаемого объекта и страны.
Перенос взятого напрокат фильма из медиатеки iTunes на iPod, iPhone, iPad или Apple TV
В iTunes Store можно взять напрокат некоторые фильмы в формате HD. Такие файлы можно перенести с компьютера только на устройство iOS, которые могут воспроизводить формат HD.
Информацию о просмотре прокатных фильмов на Вашем устройстве можно найти в документации устройства.
Примечание: Данные условия применимы к прокату в США. Условия проката в других странах могут отличаться.
Как правило, программа iTunes используется пользователями для управления Apple-устройствами с компьютера. В частности, вы можете переносить на устройство звуки, используя их, например, в качестве уведомлений при входящих смс-сообщениях. Но прежде чем звуки окажутся на вашем устройстве, их потребуется добавить в iTunes.
Впервые работая в программе iTunes, практически каждый пользователь сталкивается с теми или иными трудностями при выполнении определенных задач. Дело в том, что, например, при том же переносе звуков с компьютера в iTunes необходимо соблюдать некоторые правила, без которых звуки в программу так добавлены и не будут.
Подготовка звука
Для того, чтобы установить на iPhone, iPod или iPad собственный звук на входящее сообщение или звонок, потребуется добавить его в программу iTunes, а уже затем синхронизировать с устройством. Прежде, чем вы добавите звук в iTunes, необходимо убедиться в соблюдении следующих нюансов:
1. Длительность звукового сигнала не более 40 секунд;
2. Звук имеет музыкальный формат m4r.
Звук можно уже найти как готовые в интернете и загрузить на компьютер, так и создать его самостоятельно из любого музыкального файла, имеющегося на вашем компьютере. О том, как можно создать звук для iPhone, iPad или iPod с помощью онлайн-сервиса и программы iTunes, прежде рассказывалось на нашем сайте.
Добавление звуков в iTunes
Добавить звуки, имеющиеся на компьютере, в iTunes вы можете двумя способами: с помощью проводника Windows и через меню iTunes.
Чтобы добавить звук в iTunes через проводник Windows, вам потребуется открыть на экране одновременно два окна: iTunes и папку, в которой открыт ваш звук. Просто перетащите его в окно iTunes и звук будет автоматически попадет в раздел звуки, но при условии, что все вышеописанные нюансы будут соблюдены.

Чтобы добавить звук в iTunes через меню программы, щелкните в верхнем левом углу по кнопке «Файл» , а затем пройдите к пункту «Добавить файл в медиатеку» .

На экране отобразится проводник Windows, в котором вам потребуется пройти к папке, в которой хранится ваш музыкальный файл, а затем выбрать его двойным кликом мыши.
Чтобы отобразить раздел iTunes, в котором хранятся звуки, щелкните в верхнем левом углу по наименованию текущего раздела, а затем в отобразившемся дополнительном меню выберите пункт «Звуки» . Если у вас данный пункт отсутствует, щелкните по кнопке «Править меню» .

«Звуки» , а затем щелкните по кнопке «Готово» .

Открыв раздел «Звуки» , на экране отобразится список всех музыкальных файлов, которые могут быть установлены на Apple-устройство в качестве рингтона или звукового сигнала для входящих сообщений.

Как синхронизировать звуки с Apple-устройством?
Заключительный этап – это копирование звуков на ваш гаджет. Чтобы выполнить данную задачу, подключите его к компьютеру (с помощью USB-кабеля или Wi-Fi синхронизации), а затем щелкните в iTunes по отобразившейся иконке устройства.

В левой области окна пройдите ко вкладке «Звуки» . Данная вкладка должна появиться в программе только после того момента, как звуки будут добавлены в iTunes.

В открывшемся окне поставьте галочку около пункта «Синхронизировать звуки» , а затем выберите один из двух доступных пунктов: «Все звуки» , если вы хотите добавить на Apple-устройство все звуки, имеющиеся в iTunes, или «Выбранные звуки» , после чего вам потребуется отметить, какие звуки будут добавлены на устройство.

Закончите перенос информации на устройство, щелкнув в нижней области окна по кнопке «Синхронизировать» («Применить»).

С этого момента звуки будут добавлены на ваше Apple-устройство. Чтобы изменить, например, звук входящего смс-сообщения, откройте на устройстве приложение «Настройки» , а затем пройдите к разделу «Звуки» .

Откройте пункт «Звук сообщения» .

В блоке «Рингтоны» первыми же по списку будут значиться пользовательские звуки. Вам лишь остается тапнуть по выбранному звуку, тем самым сделав его звуков для сообщений по умолчанию.

Если немного разобраться, то спустя некоторое время использование программы iTunes становится намного удобнее и комфортнее за счет возможности организации медиатеки.