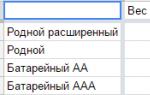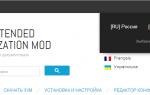Три способа открыть редактор реестра Windows. Как открыть редактор реестра Windows Нужно открыть редактор реестра в меню файл
В этой инструкции покажу несколько способов быстро открыть редактор реестра Windows 7, 8.1 и Windows 10. Несмотря на то, что в своих статьях я стараюсь описывать все требуемые шаги очень подробно, бывает, что ограничиваюсь лишь фразой «откройте редактор реестра», которая у начинающего пользователя может вызвать необходимость искать, как это сделать. В конце инструкции также есть видео с демонстрацией способов запуска редактора реестра.
Реестр Windows представляет собой базу данных почти всех настроек ОС Windows, имеющую древовидную структуру, состоящую из «папок» - разделов реестра, и значений переменных, определяющих то или иное поведение и свойство. Для редактирования этой базы и требуется редактор реестра (например, когда нужно убрать программы из автозагрузки, отыскать вредоносное ПО, запуск которого происходит «через реестр» или, скажем, убрать стрелки с ярлыков).
Второй (а для кого-то и первый) по удобству способ запуска - использовать функции поиска Windows.
В Windows 7 вы можете начать вводить «regedit» в окне поиска меню «Пуск», после чего в списке кликнуть по найденному редактору реестра.

В Windows 8.1, если вы перейдете на начальный экран, а затем просто начнете набирать «regedit» на клавиатуре, откроется окно поиска, в котором можно будет запустить редактор реестра.

В Windows 10, по идее, точно так же найти редактор реестра можно через поле «Поиск в интернете и Windows», находящееся в панели задач. Но в той версии, что у меня сейчас установлена, это не работает (к релизу, уверен, исправят). Обновление: в финальной версии Windows 10, как и предполагалось, поиск успешно находит редактор реестра.

Запуск файла regedit.exe
Редактор реестра Windows является обычной программой, и, как и любую программу, его можно запустить с помощью исполняемого файла, в данном случае - regedit.exe.

Этот файл вы можете найти в следующих расположениях:
- C:\Windows\
- C:\Windows\SysWOW64 (для 64-разрядных версий ОС)
- C:\Windows\System32 (для 32-битных)
Помимо этого, в 64-разрядных Windows вы также обнаружите файл regedt32.exe, эта программа тоже является редактором реестра и работает, в том числе и в 64-битной системе.

Дополнительно, редактор реестра вы можете отыскать и в папке C:\Windows\WinSxS\ , для этого удобнее всего использовать поиск по файлам в проводнике (это расположение может пригодиться, если в стандартных местах редактора реестра вы не обнаружили).
Как открыть редактор реестра - видео
В завершение - видео, в котором показываются способы запустить редактор реестра на примере Windows 10, однако способы подойдут и для Windows 7, 8.1.
Также существуют и сторонние программы для редактирования реестра Windows, которые в некоторых ситуациях могут оказаться полезными, но это тема отдельной статьи.
Для того, чтобы операционная система ПК функционировала правильно, производителем создан реестр (база данных) Windows. Сведения, содержащиеся в нём, непостоянны, так в нём аккумулируются абсолютно все изменения, происходящие в процессе работы. Каждый раз при включении любой программы, компьютер выполняет весь перечень задач, сформированных специально для неё. Иногда заводские стандартные настройки перестают устраивать пользователя. Чтобы оптимизировать рабочие процессы на ПК, он решается внести изменения в редактор реестра.
Есть три приёма, чтобы попасть на просторы редактирования реестра 7 версии Windows
Приём № 1

Приём № 2

Приём № 3
Предусматривает действия поочерёдного открытия папок:

Пользователю аудиалу в помощь предлагается.
Видео — Как зайти в реестр на виндовс 7
Как почистить ПК
Этот приём может подстраховать неопытного пользователя:

Программа позволяет не только . Войдя через кнопку «Сервис » можно удалять ненужные программы в автозагрузке и восстанавливать систему.
Как скачать, установить и работать с программой, можно посмотреть на видео.
Видео — WindowsCleaner — очистка и оптимизация системы
Страхование первого опыта
Работа с редактором реестра требует внимательности. Одно неверное действие, неверно записанная задача, могут вывести из строя и программу, которую решили оптимизировать, и даже ОС.
Важно! Перед началом работы с внесением изменений в реестр, рекомендуется сделать его копию.
Называется это действие экспортированием:

Поможет закрепить пользовательский опыт просмотр собственной видеосъёмки с экрана.
Внимание! Если нет 100% уверенности, что вносимые изменения - это то, что нужно сделать, то стоит остановиться, подумать, ещё раз убедиться в своей правоте и только после этого приступать к ручной правке реестра.
Реестр Windows - некая база данных, в которой содержится информация о настройках и параметрах любой программы. По сути, в этой базе хранятся данные о любом изменении, произошедшем на компьютере. В ней находится перечень действий, которые должен выполнять компьютер при запуске той или иной программы. Поэтому правильная настройка и своевременная дефрагментация или чистка реестра могут помочь предотвратить ошибки в системе, и, как следствие, улуччшить ее работу. Зайти в него можно несколькими способами, а для оптимизации использовать специальные программы или стандартные средства ОС.
Как зайти в реестр в Windows 7
Прежде чем мы приступим к непосредственной настройке и очистке реестра, стоит разобраться, как запускать его редактор. Просто следуйте указанным шагам. Итак, запустить редактор реестра можно двумя способами.
Как войти в приложение regedit
Вводим «regedit»
Запуск через команду в окне Выполнить
 Окно «Выполнить»
Окно «Выполнить»
Как вы наверняка уже догадались, «regedit» - название программы редактора реестра. То есть мы попросту запускаем ее. Оба эти способа позволяют сделать это за минимальное количество шагов. Конечно, вы можете попробовать найти «regedit» самостоятельно. Получить доступ к нему можно по пути:
C:\Windows\regedit
 Местонахождение файла «regedit»
Местонахождение файла «regedit»
Видео: где находится реестр в Windows 7
Правильная чистка/ремонт реестра для увеличения производительности
До редактора реестра мы добрались. Но что с ним можно сделать, что в нем находится и главное - каким образом можно максимально оптимизировать систему, исправить ошибки. Давайте разберемся по порядку.
Как говорилось выше, реестр - это база данных. Какую бы программу вы ни установили, первоначальные ее настройки заносятся туда. В процессе работы с этой программой и при изменении ее настроек, изменяется и соответствующий ей каталог реестра, файлы в нем. Таким образом, у любого приложения в реестре есть некая папка с параметрами, причем не одна. В некоторых директориях хранятся основные данные, которые изменяет сама операционная система. В других - данные о работе пользователя с программой (другими словами, ваши персональные настройки).
Нетрудно догадаться, что раз практически любые изменения и настройки сохраняются в реестр, значит, их можно посмотреть и даже редактировать. А раз эти данные можно редактировать, значит, очистка некоторых ненужных каталогов или файлов может помочь оптимизировать систему. Это действительно так, но пользователю, который впервые сталкивается с программой «regedit» ее интерфейс наверняка покажется сложным и непривычным. Поэтому, прежде чем совершать какие-либо действия вручную, стоит обратиться к специальным программам, задача которых - очистка реестра. Оставим пока редактор реестра и перейдем к наиболее распространенным приложениям, с помощью которых можно почистить реестр без лишних хлопот.
Как очисть компьютер с помощью CCleaner

CCleaner - одна из наиболее популярных программ для очистки системы от лишнего мусора. Ее возможности не ограничиваются только очисткой реестра. Существует и несколько других, не менее интересных и полезных функций, среди которых, например, настройка автозагрузки программ и очистка кэша. Но сейчас нас интересует именно очистка реестра.
Чтобы очистить реестр с помощью CCleaner-а, запустите программу и перейдите в раздел «Реестр».
 Переходим в раздел «Реестр»
Переходим в раздел «Реестр»
 Список проблем в реестре
Список проблем в реестре
Теперь нажмите на кнопку «Исправить». Программа спросит вас: «Сохранить резервные копии сделанных изменений?» Это необходимо, на случай если что-то пойдет не так и удалится то, чего удалять нельзя. Обычно такого не происходит, но можете перестраховаться, если хотите.
CCleaner будет поочередно спрашивать у вас, исправлять ли тот или иной файл реестра. Таким образом, вы можете ознакомиться с каждой проблемой в частности. Если не хотите этого делать, просто нажмите «Исправить отмеченные».
 Исправляем ошибки реестра
Исправляем ошибки реестра
Теперь ваш реестр очищен от ненужного.
Утилита Reg Organizer

Программа Reg Organizer имеет практически такие же функции, как и CCleaner. Что же касается очистки реестра, здесь функциональности больше. Пользователю доступна не только «Автоматическая чистка реестра», но и «Ручная…» В первом случае все довольно просто. Нужно только нажать на соответственную кнопку в интерфейсе программы. А вот ручная очистка структурирует найденные потенциальные ошибки по разделам. Таким образом, если вы в этом разбираетесь, можете просмотреть каждый из разделов реестра на предмет наличия неисправностей. Пользователям, которые раньше не сталкивались с работой в реестре, рекомендуется использовать автоматическую очистку.
 Окно ручной чистки
Окно ручной чистки
Стоит отметить, что в новых версиях Reg Organizer достаточно просто запустить программу. Будет проведена автоматическая «Экспресс-проверка», в результате которой найдутся все неисправности. Вам нужно будет только нажать «Очистить».
 Экспресс-проверка реестра
Экспресс-проверка реестра
Как чистить реестр в Windows Cleaner

Работа с этой программой практически ничем не отличается от работы с CCleaner-ом. Интерфейс в ней еще более прост. Для очистки реестра перейдите на вкладку «Реестр» и поставьте галочки напротив всех параметров. Затем нажмите «Анализ».
 Анализ реестра в Windows Cleaner
Анализ реестра в Windows Cleaner
Программа выдаст результаты анализа. Теперь нужно только нажать «Очистка».
Видео: WindowsCleaner - очистка и оптимизация системы
Как почистить вручную через редактор реестра
Если вы не хотите использовать дополнительное ПО, реестр можно чистить и вручную. В этом случае все оптимизированные функции программ, указанных выше, вы будете выполнять самостоятельно.
ВНИМАНИЕ! Производить ручную очистку реестра рекомендуется только пользователям с достаточными знаниями о работе самого реестра. Любые действия вы делаете на свой страх и риск. Мы не можем гарантировать, что указанные ниже советы не приведут к сбоям системы.
Ручную работу с реестром можно разделить на два вида:
Рассмотрим каждый из способов как отдельную тему.
Реестр Виндовс – это каталог (иерархия) данных с наличием файлов, где прописаны специальные значения и команды. Он необходим для формирования правильной конфигурации установленных компонентов, файлов и настроек системы. В этом каталоге прописываются значения для контроля и правильного функционирования аппаратного оборудования, файлов программного обеспечения, в нем хранятся данные профилей сформированных на данном компьютере.
Зачем нужен реестр Виндовс?
В каталоге расположены важные значения содержащие информацию о конфигурации Панели управления, списки проинсталлированного ПО, данные системной политики, ассоциации файлов и другие сведения фиксируются в базе данных реестра Виндовс.
Например, как открыть окно -в полно экранном режиме или нет? А в нём есть соответствующее значение — оно считывается и форма окна приобретает форму, согласно записанному значению.
Он считается неотъемлемой и очень важной частью OS Windows. Изменением в нем определенных значений, можно вносить кардинальные перемены в работе системы, причем как положительные, так и негативные. Многие маскируются под этот каталог, внося определенные значения, что заставляет компьютер функционировать иначе или выполнять различные функции, указанные в нём.
Программы, ускоряющие функционирование системы, вносят установленные значения в реестр, производят его очистку или оптимизацию. Через этот каталог можно нарушить работу системы, восстановить ее, изменить конфигурацию нужной программы или целого массива данных.
Как отредактировать реестр на Виндовс 7?
Редактирование можно совершить несколькими способами. Наиболее элементарный и доступный – это штатный метод, которым пользуются бывалые юзеры и новички. Помните, что редактирование любой ветки каталога, может повлечь различные изменения в функционировании системы, поэтому в реестр следует лезть только с полным пониманием исполняемых действий.
Итак, чтобы запустить штатный редактор реестра в Виндовс 7, нажмите кнопку пуск  и внесите в поиск название утилиты(скопируйте и вставьте), что имеется в каждой Windows – regedit.exe.
и внесите в поиск название утилиты(скопируйте и вставьте), что имеется в каждой Windows – regedit.exe.  Также аналог этой программы regedt32.exe, поэтому можно совершать манипуляции в реестре при помощи одной из представленных утилит. Нажмите на значок вверху. Вот он и открылся…
Также аналог этой программы regedt32.exe, поэтому можно совершать манипуляции в реестре при помощи одной из представленных утилит. Нажмите на значок вверху. Вот он и открылся…
Как открыть на Windows 8?
Версии Windows 7 и 8 не особо различаются, поэтому запуск редактора аналогичен седьмой версии. На панели пуск или в меню плиток нужно внести значение regedit, в окно поиска. Перед вами возникнет привычный каталог файлов, но вместо папок и файлов вы будете видеть иерархию реестра с возможностью открытия, просмотра и правки любой ветки.
Открываем на Виндовс 10
В новенькой системе Windows 10 стандартная утилита изменения реестра запускается способом, описанным выше, поскольку ее решили не убирать из системы, поэтому вы можете редактировать реестр на Windows 10 запуская утилиту regedit.
Запуск программы regedit можно осуществить не только с помощью поиска, ее можно открыть через проводник, если пройти по пути: мой компьютер, нажать дважды локальный диск C, затем открыть папку Windows и в ней запустить файл regedit.exe.
Помимо встроенной программы в OS Windows для правки реестра, можно задействовать сторонние приложения, которые не хуже справляются с поставленной задачей. Отличными вариантами являются программы Advanced Regedit, Registry Workshop или RegCool. Установив любую из представленных программ, вы сможете выполнить правку реестра Виндовс очень быстро и легко.