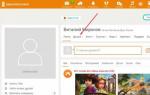Windows заблокирована: что делать, как разблокировать? Разблокировка компьютера или windows от баннера вируса Виндовс 8 заблокировался как разблокировать
При покупки компьютера или ноутбука, в основном установлена операционная система Windows.
И в большинстве случаев редакция семейства Windows 7 стоит самая «урезанная», такая как Starter(Начальная) или Home Basic (Домашняя базовая), в редких случаях установлена Home Premium (Домашняя расширенная), установленная производителем компьютера. Компьютеры есть как производительные, так и нет.
С прошествием времени любая операционная система имеет свойства выходит из строя. Практически у каждого пользователя имеется диск для восстановления системы.
Но ведь бывают такие случаи, когда при покупке нетбука или мало производительного ноутбука у него установлен, Windows 7 Starter или Home Basic. И нет диска для восстановления системы, в случае выхода из строя.
Да можно скачать на просторах интернета образ диска с Windows 7. Но в большинстве случаев интернет завален образами с Windows Ultimate (Максимальная).
Хоть интернет и «всемогущ», но найти образ с Windows Starter(Начальная) или Home Basic (Домашняя базовая), довольно проблематично. Можно выйти из положения скачав Windows Максимальная и установить на компьютер.
Но как описывалось выше компьютеры разные и производительность у них соответственно тоже. И ставить Windows максимальная на слабый нетбук или ноутбук, это не совсем правильно.
Или, ситуация когда имеется лицензионный ключ от редакции Windows 7 которая была предустановленна на момент покупки, который конечно не подойдет к другой редакции.
Вот именно с помощью инструкции, которая описана ниже у вас будет Windows 7 и все редакции на одном диске.
Разблокировка выбора редакции Windows 7 для выбора при установке на компьютер
Скачиваем и устанавливаем программу UltraISO. Скачать ее можно с сайта производителя, так и на других ресурсах. Программа НЕ бесплатная.
Это означает то, что ей можно пользоваться, но есть ограничения. В пробной версии можно
Но для наших целей разблокирования редакций Windows 7 для выбора установки на компьютер , нужна полная версия программы, то есть зарегистрированная. Которую, не составит труда скачать и установить на компьютер.
1. Запускаем программу UltraISO.
2. Нажимаем в верхней левой части программу кнопку ФАЙЛ/ОТКРЫТЬ, находим на компьютере имеющиеся образ Windows 7 в формате ISO который будем разблокировать, и жмем открыть. После этого в программе появятся файлы и папки нашего образа.
3. В левой части программы находим папку sources . Просто кликаем на нее и выделяем.
4. В правой колонки интерфейса программы находим файл ei.cfg , кликаем на него и, кликнув правой кнопкой мыши, удалить.

5. В верхней части программы кликаем ФАЙЛ и далее, сохранить.

6. Видим, идет сохранение образа (это займет 10-15 минут)

Как сегодня люди только не пытаются заработать денег, да и побольше, забывая то человеческое, что вложил в нас Господь. Просто удивляет, насколько люди теряют, обманывая и обворовывая других. Ведь Закон нашего мира, который гласит: «Что человек посеет, то и пожнет» еще никто не отменил. А через какое-то время возникают вопросы: «За что?».
В данной статье, дорогие читатели, я расскажу вам об одном из мошеннических действий, направленного на обворовывание ваших карманов — когда компьютер атакует выпущенный «умными» людьми вирус блокирующий ОС Windows, причем не важно, как версия у Вас операционная система — XP, 7, 8, 10 или другие. Наверняка Вы знаете о чем я, не так ли, по крайней мере думаю что многие из Вас сталкивался с подобной неприятностью? Да, да, я говорю о баннере-вымогателе , который появляется сразу после включения компьютера и блокирует Windows. На этом баннере может быть написано, что мол вы посмотрели какое-то запрещенное видео, и теперь Вам надо срочно отправить кому-то денег, например через Webmoney, и ответно получить СМС с кодом разблокировки операционной системы.

Даже не вздумайте никому ничего платить, т.к. никакие СМС с кодом разблокировки Вам не пришлют. Пусть этими злоумышленниками лучше Господь разбирается, а я Вам тем временем постараюсь помочь разблокировать компьютер.
Как «баннер вымогатель» попадает на компьютер?
1. Вирус «Баннер вымогатель» может попасть на компьютер вместе с бесплатными программами или играми, скачанными с сомнительных источников.
2. Если Вы качаете из интернета фото, музыку, видео и т.д., и эти файлы имеют расширение.exe (имя-файла.exe), вместо соответствующих.jpg, .mp3, .avi, .mkv (имя-файла.jpg).
3. Если на некоторых сайтах Вы видите баннер, который говорит, что мол Вам надо что-то обновить или переустановить, и нажимая на которые Вы переходите не на официальные сайты Ваших программ, а на их клоны.
4. Если на компьютере/ноутбуке не установлен антивирус, тогда вирус может проникнуть на компьютер просто со страницы различных сайтов.

Разблокировать Windows, т.е. убрать баннер вымогатель, из-за которого компьютер заблокирован можно следующими способами:
1. Переустановить Windows.
2. Почистить реестр Windows, т.е. убрать баннер из автозагрузки системы.
3. С помощью загрузочного диска со специальным антивирусным софтом (программами) для удаления вирусов из системы.
В сегодняшнем посте речь пойдет о втором способе – убрать баннер вымогатель из автозагрузки операционной системы.
Способ №1: Как разблокировать Windows с помощью чистки системного реестра
Как бы сложно это не звучало, на самом деле все просто. Просто придерживайтесь дальнейшей инструкции, и будьте внимательными.
1. Заходим в безопасный режим работы Windows. Для этого, после включения ПК, во время загрузки операционной системы нажимайте клавишу «F8» . Должен появиться черный экран, на котором можно выбрать варианты загрузки системы. Выбирайте «Безопасный режим» .

2. Когда Windows загрузится, нажмите сочетание клавиш «Win+R» . Или же «Пуск — Выполнить» .
3. В появившемся окошке введите: regedit

Важно! Если в «Безопасном режиме» также появляется баннер вымогатель, тогда снова перезагрузите ПК и через «F8», в меню выберите «Безопасный режим с поддержкой командной строки». Когда ПК загрузится и появиться черный экран с мигающим курсором, наберите также «regedit», и нажмите «Enter». Появиться то же окно с реестром.
4. Переходим по адресу: HKEY_LOCAL_MACHINE\Software\Microsoft\WinNT\CurrentVersion\Winlogon, и проверяем, чтобы следующие значения имели такие настройки:
Shell
– напротив должно быть только «explorer.exe».
Userinit
– напротив должно быть только «C:\Windows\system32\userinit.exe,». Если Windows установлен не на диск C:, то буква здесь будет иная.

Если значения отличаются, тогда исправьте, чтобы вышло так, как я написал выше. Для этого нажмите правой клавишей на строку, в которой нужно изменить значение, и выберите «Изменить».
5. Переходим по адресу: HKEY_CURRENT_USER\Software\Microsoft\Windows NT\CurrentVersion\Winlogon. Смотрим, чтобы здесь не было записей «Shell» и «Userinit». Если есть, удаляем их.
6. Проверяем следующие адреса на наличие подозрительных записей, типа – fgkthsinlr.exe , которые необходимо удалить:
HKEY_LOCAL_MACHINE\Software\Microsoft\Windows\CurrentVersion\Run
HKEY_LOCAL_MACHINE\Software\Microsoft\Windows\CurrentVersion\RunOnce
HKEY_CURRENT_USER\Software\Microsoft\Windows\CurrentVersion\Run
HKEY_CURRENT_USER\Software\Microsoft\Windows\CurrentVersion\RunOnce
Если Вы не уверены, что та запись, которую Вы обнаружили, является вирусом, тогда нажмите на нее правой клавишей мышки, и выберите «Изменить». Значение поставьте «1». Таким образом, Вы отключите эту запись, и если что-то пойдет не так, сможете все исправить.
7. Перезагружаем компьютер и радуемся! Windows уже должен быть разблокирован.
Способ №2: Как разблокировать Windows с помощью утилит (антивирусного ПО)
Если Вам было сложно разобраться с разблокировкой компьютера методом чистки системного реестра Windows, тогда можете попробовать использовать специальные антивирусные утилиты (программы), с помощью которых это можно сделать всего в несколько кликов.
Программы для разблокировки Windows
— AntiWinLocker LiveCD
http://www.antiwinlocker.ru/download.html
— Kaspersky Rescue Disk
: Скачать можно по этой ссылке: http://sms.kaspersky.ru/
— Dr.Web LiveDisk
http://www.freedrweb.com/livedisk/
— утилита AVZ
. Скачать можно по этой ссылке: http://www.z-oleg.com/secur/avz/download.php
В основном порядок действий по разблокированию компьютера с помощью утилит сводиться к записи их образов на флешку (USB накопитель), включить загрузку компьютера с USB, и во всплывающих окнах просто нажать «Старт», «Анти SMS», «Очистить» и т.д.
Подробнее о данных программах я напишу позже, а на сегодня все. Если у Вас что-то не получилось, пишите в комментариях, попробуем разобраться вместе.
Очень многие пользователи Windows сталкивались с тем, что иногда компьютер блокируется. Сообщения вроде «Ваша Windows заблокирована» могут выдаваться в нескольких случаях. И это не всегда связано именно с вирусным воздействием. Дело в том, что и сама система может выдавать уведомления подобного рода. Далее предлагается ознакомиться с возможными ситуациями и основными методами устранения такой проблемы.
Компьютер с Windows заблокирован: возможные причины такого явления
Итак, начнем с первопричин блокировки самой операционной системы, регистрационной записи, диска или доступа к каким-то приложениям. Вообще, ситуаций, когда сообщается, что компьютер с Windows заблокирован, может быть не так уж и много.
Среди всего того, что встречается чаще всего, можно выделить такие проблемы:
- система блокируется вследствие отсутствия активации;
- доступ к программам ограничен системой безопасности или администратором;
- систему блокируют вирусы-вымогатели.
Что делать, если Windows 7 заблокирована после установки?
Не секрет, что для всех систем этого семейства, включая уже и ранее свободно распространяемую десятую модификацию, в процессе инсталляции требуется вводить специальный ключ-лицензии. Однако в любом инсталляторе этот шаг можно пропустить, отложив активацию операционной системы на потом. Работать система будет, но срок ее использования, как правило, ограничен тридцатью днями.
Если в течение этого времени не ввести активационный код, на экране в области системного трея и появится постоянно висящее уведомление о том, что, например, Windows 7 заблокирована. Иными словами, пользоваться ею в полной мере будет невозможно. Как уже понятно, для исправления ситуации необходимо провести активацию. После успешного выполнения процедуры и перезагрузки системное уведомление о том, что система Windows заблокирована, исчезнет. Многие пользователи, к сожалению, постоянно откладывают регистрацию, оставляя эту процедуру на потом, и совершенно не следят за сроками окончания пробного периода. Таким образом, обычная невнимательность и приводит к тому, что вся система в один прекрасный момент перестает работать.
Использование активатора
Однако далеко не все пользователи стремятся приобрести официальные копии системы и далеко не всегда имеют в наличии необходимые ключи активации. Понятно, что в этом случае снова будет выдано сообщение о том, что Windows заблокирована. Что делать в такой ситуации?

Решение есть, хотя отнести его можно к неким противоправным действиям со стороны пользователя, которые нарушают международное законодательство. Впрочем, нашего пользователя это никогда не останавливало. Если хотите активировать систему без ключа, достаточно воспользоваться утилитами вроде KMSAuto Net, которые производят данную процедуру автоматически. Единственное, на что следует обратить внимание, - соглашение на внесение процесса переактивации в «Планировщик заданий» (повторная регистрация будет осуществляться каждые десять дней). Кроме того, сам файл удалять нельзя. В случае срабатывания антивируса или системы защиты самой ОС («Защитник» и файрвол) объект необходимо добавить в списки исключений всех инструментов, следящих за безопасностью системы. В файрволе программу можно сразу внести в список разрешенных или создать новое правило для ее запуска. Точно такие же действия производятся в антивирусах.
Права администратора
Но заблокировать доступ к Windows может и администратор компьютера, и сисадмин, если используются сетевые модификации. В этом случае речь идет не только об ограничении использования программ или инструментов системы, но и даже о том, что вход на уровне зарегистрированного пользователя окажется просто невозможным.
Итак, если администратор заблокировал Windows 10 для входа, решение очевидно - необходимо обратиться к нему, чтобы восстановить доступ. Если знаете администраторский логин и пароль, решение выглядит еще более простым. Просто входите в систему под админом, переходите к управлению учетными записями, выбираете свою регистрацию и устанавливаете необходимые права или снимаете блокировку. Кстати сказать, установка соответствующих прав на изменение системных параметров или отключение контроля «учеток» может пригодиться и в том случае, если Windows 10 заблокировала программу, считая ее неблагонадежной при попытке установки или при старте после ее инсталляции.
Самым простым решением выглядит именно доступ к которому можно получить через поисковую систему Windows (чтобы долго не рыться в разного рода меню). В окне настроек нужно просто переставить ползунок в самое нижнее положение, сохранить настройки и произвести рестарт. Также можно отключить файрвол и службу TrustedInstaller. В случае, если какой-то апплет заблокировал Windows, разблокировать его можно, но уже установив постоянный запуск от имени админа. Для этого используется раздел свойств исполняемого файла или его ярлыка с установкой отметки на соответствующей строке, чтобы приложение постоянно стартовало с нужными пользователю правами, а система не выдавала постоянные запросы о доверии. Кстати сказать, то же самое касается службы TrustedInstaller, отключить которую простейшим методом можно через раздел служб, где в параметрах она сначала деактивируется, а потом для нее в типе запуска выставляется опция отключенного старта.
Блокировка со стороны вирусов: варианты исправления ситуации
Наконец, одной из самых распространенных ситуаций можно назвать невозможность входа в систему, когда на экране в процессе загрузки появляется постоянно висящий баннер с уведомлением о том, что компьютер заблокирован (Windows заблокирована) вследствие посещений каких-то сомнительных сайтов в интернете или распространения нежелательного контента, которое якобы производится с вашего адреса.
На самом деле, в самой операционной системе такой блокировки не предусмотрено, а пользователь имеет дело с обычным вирусом-вымогателем, который вдобавок ко всему выдает еще и требование уплаты определенной суммы, после чего система вроде бы должна прийти в норму. Не вздумайте ничего перечислять на указанные реквизиты. От подобного рода вирусов можно избавиться и более простыми методами:
- восстановить систему из контрольной точки;
- удалить ключи вируса из системного реестра;
- воспользоваться антивирусным программным обеспечением.
Восстановление системы
Рассмотрим ситуацию, когда, например, заблокирована Windows XP. Система не стартует, и на стадии загрузки «Рабочего стола» появляется вышеуказанный баннер.
Для начала можно попытаться принудительно выключить компьютер или ноутбук, после чего включить снова и посмотреть, запустится ли автоматическое восстановление. Если по каким-то причинам это не работает, включение и выключение нужно будет произвести несколько раз, чтобы сама система определила, что было произведено некорректное завершение работы.
Если же восстановление все равно не работает, система не грузится, или при старте оказывается, что заблокирована учетная запись Windows, можно использовать классический метод выбора типа загрузки путем нажатия при старте клавиши F8 (в Windows 10 этот вариант не работает, и для старта можно использовать съемные носители). Здесь просто выбираете загрузку последней работоспособной конфигурации и смотрите, как поведет себя система.
Если же и это не поможет, попробуйте произвести старт в безопасном режиме, а затем войти в настройки восстановления системы через «Панель управления» и произвести откат, используя для этого контрольную точку, которая предшествовала проникновению вируса в систему (если такой точки нет, нажмите на ссылку показа других точек).
Использование редактора реестра в безопасном режиме
Но, предположим, что это эффекта не дало. Снова наблюдаем ситуацию, когда Windows заблокирована приложением-вирусом. Как поступить в этом случае?

Для начала следует использовать загрузку в безопасном режиме с поддержкой командной строки, после чего уже через консоль вызвать редактор реестра (команда regedit). Теперь начинается самое главное.
Первым делом необходимо в ветке HKLM найти ключи Shell и Userinit, которые расположены в директории Winlogon. Для первой записи (без вариантов) должно быть указано значение explorer.exe, а для второй полный путь к исполняемому файлу userinit.exe, который находится в системной папке System32 корневой директории Windows в системном разделе (обычно на диске С).
После этого следует проверить аналогичный раздел в ветке HKCU. Здесь в такой же директории вышеуказанных ключей быть не должно вообще. Если они есть, их необходимо удалить. Затем для верности нужно проверить каталоги Run и RunOnce в ветках HKLM и HKCU. В этих разделах нужно избавиться от всех подозрительных записей, в которых в качестве текущих значений установлены ссылки на исполняемые EXE-файлы, названия которых состоят из бессмысленного набора символов (если вы по каким-то причинам сомневаетесь, стоит ли удалять определенный ключ, просто зайдите в редактирование параметров через двойной клик и установите в качестве значения единицу - это позволит отключить выполнение приложения, а при необходимости значение можно будет вернуть в прежнее состояние после устранения основных проблем с самой операционной системой, но уже после ее рестарта в рабочем состоянии).
Следующим шагом, если диск с Windows заблокирован, станет его очистка. Для этого используется все та же командная строка, но в ней прописывается сокращение cleanmgr. В появившемся окне необходимо установить галочки на всех строках, которые присутствуют в списке, за исключением пункта удаления файлов резервного копирования.

По окончании редактирования реестра и процедуры очистки можно произвести рестарт компьютера и посмотреть, как будет производиться загрузка. Если по каким-то причинам старт снова оказывается невозможным, в командной консоли введите explorer.exe, перейдите к пользовательской папке Users, в своем каталоге перейдите к папке AppData и в подкаталогах удалите файлы с теми именами, от которых вы избавились в реестре.

Если при выполнении указанных действий с реестром и системным разделом вызвать командную строку через старт в безопасном режиме не представляется возможным, придется воспользоваться загрузкой со съемного носителя (установочного или восстановительного диска/флешки) с последующим выполнением аналогичных процедур. Командная консоль в этом случае самым быстрым способом может быть активирована через сочетание Shift + F10.
Приложение AntiWinLocker
Но что делать, если и после этого оказывается, что компьютер с Windows заблокирован приложением вирусного характера? Тут на помощь придут специализированные утилиты. Одной из самых интересных можно назвать описываемую загрузочную программу, которая позволяет произвести старт, будучи записанной на оптический или USB-носитель.

После запуска программы необходимо принять лицензионное соглашение и выбрать автоматический запуск. Далее этот инструмент произведет полную проверку компьютерной системы и укажет, где именно находятся вирусы. Удалить их можно сразу же или оставить выполнение таких действий на потом, но после рестарта дополнительно потребуется запуск какого-нибудь антивирусного сканера. По идее, система должна загрузиться в штатном режиме.
Если предыдущее решение не помогло, и снова оказывается так, что компьютер с Windows заблокирован, можно воспользоваться не менее действенной утилитой Kaspersky Rescue Disk, которая также стартует со съемных носителей.
После запуска утилиты сначала нужно выбрать язык и предпочитаемый интерфейс (лучше всего графический). После этого можно либо провести проверку на предмет наличия вирусов, либо обратиться непосредственно к разблокированию системы. Для первого варианта отмечаются все диски и разделы, после чего запускается процесс сканирования.

Для второго варианта используется строка терминала, вызываемая через кнопку основного меню (как «Пуск» в Windows), а в появившейся консоли вписывается строка windowsunlocker. После этого появится черное окно наподобие командной консоли, где будет предложено три варианта действий. Для моментального разблокирования вводится единица, после чего останется только дождаться окончания выполнения процесса. Впрочем, даже в случае немедленного проведения сканирования и обнаружении вируса с его удалением или нейтрализацией запуск операционной системы станет возможным. Кстати, именно эта программа позволяет обнаружить и устранить практически все известные угрозы, поэтому ее использование в случае глубокого заражения является максимально эффективным.
Программа AVZ
Теперь еще одна ситуация, при возникновении которой оказывается, что Windows заблокирована. Программа AVZ или какой-то портативный сканер может использоваться, так сказать, уже для контрольного выстрела - проведения проверки системы и/или ее восстановления с устранением обнаруженных проблем.
Приложение запускается при старте системы со съемного носителя или в безопасном режиме, после чего из файлового меню выбирается пункт восстановления. Отмечаете все, что нужно, и нажимаете кнопку выполнения выбранных действий. Но радоваться пока еще рано. Далее необходимо перейти к встроенному «Мастеру устранения проблем», выбрать системные проблемы и пункт «Все», отметить все строки и выполнить необходимые действия по сканированию и устранению найденных сбоев. После этого точно так же нужно использовать раздел настроек и твиков браузера, а затем через сервисное меню перейти к редактору расширений проводника, где снимаются флажки со всех пунктов, отмеченных черным цветом. Далее через то же сервисное меню нужно перейти к менеджеру расширений Internet Explorer и удалить все строки, которые появятся в окне настроек.
Когда компьютер с Windows заблокирован, запуск данного приложения в безопасном режиме может не работать. Если хотите использовать именно такой вариант старта утилиты, можно использовать загрузочное меню системы (F8) и выбрать сначала запуск средства восстановления, а затем использовать командную строку, из которой нужно запустить стандартный «Блокнот» посредством ввода команды notepad. В этой программе следует произвести открытие файла AVZ.exe, выбрав в типе файлов «Все», а сам исполняемый файл антивируса запускать через ПКМ с выбором строки «Открыть», а не «Выбрать», поскольку использование второго пункта приведет только к тому, что будет показано текстовое представление компилированного файла, а не его старт в качестве исполняемого апплета.
Что делать, если ничего не помогает?
Как уже понятно, заблокировать доступ к Windows вирусы могут совершенно элементарно. Обычно такие ситуации связывают с устаревшими версиями ХР, однако далеко не факт, что и более поздние модификации не могут быть подвержены такому воздействию.
Однако, возвращаясь к основному вопросу, можем предположить, что ни одно из выше перечисленных решений положительного результата не дало. Что же делать в такой ситуации? Тут в качестве последнего варианта можно предложить снять винчестер с зараженной системой, подключить его к незараженному компьютерному терминалу и произвести его проверку на предмет наличия вирусов при помощи портативного антивируса, запускаемого с компьютера, к которому подключен ваш жесткий диск. Что использовать? В принципе, неплохо подойдут утилиты вроде Dr. Web CureIt или KVRT от «Лаборатории Касперского». В них, правда, отметить загрузочные или скрытые области подключенного HDD не получится, однако именно как последний вариант использовать такое решение можно (естественно, при условии, что никакие другие меры не помогают).
Вместо итога
Вот, собственно, и все, что касается возникновения проблем, когда система или ее некоторые функции оказываются заблокированными. Если операционная система стартует, сразу можно сделать вывод, что запреты наложены в связи с отсутствием активации или представляют собой меры безопасности со стороны самой системы или администратора компьютера. А вот в случае появления сообщений в виде баннеров это явный признак вирусного воздействия.
Что же касается устранения проблем и приведения системы в нормальное работоспособное состояние, для активации лучше всего использовать KMSAuto Net (программа портативная и установки не требует), для устранения проблем с запретами со стороны самой ОС подойдет отключение контроля UAC или предоставление себе расширенных прав на изменение системной конфигурации или доступа к заблокированными программам. Ну а для борьбы с вирусами без утилит, которые стартуют еще до загрузки основных модулей Windows, в данном случае обойтись бывает невозможно.
Да, и вот еще что. Даже если операционная система запускается в безопасном режиме, ни при каких обстоятельствах не рекомендуется использовать якобы антивирусные программы вроде SpyHunter, поскольку угрозы, может быть, обнаружены и будут, но удалить их или нейтрализовать без покупки основного приложения будет невозможно. К тому же потом избавиться от самих антивирусных апплетов такого типа будет намного сложнее, нежели удалить угрозы, обнаруженные другими приложениями, например, программами от «Лаборатории Касперского». Так что, если вам предлагается скачивать и устанавливать подобные утилиты, лучше, как говорится, не рисковать.
Наверняка, каждый четвертый пользователь персонального компьютера сталкивался с различным мошенничеством в интернете. Один из видов обмана – это баннер, который блокирует работу Windows и требует отправить СМС на платный номер или требует криптовалюту. По сути это просто вирус.
Чтобы бороться с баннером-вымогателем, нужно понять, что он собой представляет и как проникает в компьютер. Обычно баннер выглядит так:

Но могут быть и другие всевозможные вариации, но суть одна – жулики хотят заработать на вас.
Пути попадания вируса в компьютер
Первый вариант «заражения» — это пиратские приложения, утилиты, игры. Конечно, пользователи интернета привыкли получать большинство желаемого в сети «на халяву», но при загрузке с подозрительных сайтов пиратского ПО, игр, различных активаторов и прочего, мы рискуем заразиться вирусами. В этой ситуации обычно помогает .
Windows может быть заблокирован из-за скачанного файла с расширением «.exe ». Это не говорит о том, что нужно отказываться от загрузки файлов с таким расширением. Просто помните, что «.exe » может относиться только к играм и программам. Если вы качаете видео, песню, документ или картинку, а в её названии на конце присутствует «.exe», то шанс появления баннера вымогателя резко возрастает до 99.999%!
Есть ещё хитрый ход с, якобы, необходимостью обновления Flash плеера или браузера. Может быть так, что вы будете работать в интернете, переходить со странички на страничку и однажды обнаружите надпись что «ваш Flash плеер устарел, обновитесь пожалуйста». Если вы кликаете на этот баннер, и он вас ведёт не на официальный сайт adobe.com, то это 100% вирус. Поэтому проверяйте, прежде чем кликнуть по кнопку «Обновить». Лучшим вариантом будет игнорирование подобных сообщений вовсе.
И последнее, устаревшие обновления Windows ослабляют защиту системы. Чтобы компьютер был защищенным, старайтесь вовремя устанавливать обновления. Эту функцию можно настроить в «Панели управления -> Центр обновления Windows» на автоматический режим, чтобы не отвлекаться.
Как разблокировать Windows 7/8/10
Один из простых вариантов убрать баннер-вымогатель – это . Помогает 100%, но переустанавливать Windows имеет смысл тогда, когда у вас нет важных данных на диске «С», которые вы не успели сохранить. При переустановке системы, все файлы удалятся с системного диска. Поэтому, если у вас нет желания заново устанавливать программное обеспечение и игры, то вы можете воспользоваться другими способами.
После лечения и успешного запуска системы без баннера вымогателя нужно провести дополнительные действия, иначе вирус может снова всплыть, или просто будут некоторые проблемы в работе системы. Всё это есть в конце статьи. Вся информация проверена лично мной! Итак, начнем!
Kaspersky Rescue Disk + WindowsUnlocker нам поможет!
Будем использовать специально разработанную операционную систему. Вся сложность в том, что на рабочем компьютере нужно скачать образ и или (пролистайте статьи, там есть).
Когда это будет готово, нужно . В момент запуска появится небольшое сообщение, типа «Press any key to boot from CD or DVD». Здесь нужно нажать любую кнопку на клавиатуре, иначе запустится заражённый Windows.
При загрузке нажимаем любую кнопку, затем выбираем язык – «Русский», принимаем лицензионное соглашение с помощью кнопки «1» и используем режим запуска – «Графический». После запуска операционной системы Касперского не обращаем внимания на автоматически запустившийся сканер, а идём в меню «Пуск» и запускаем «Терминал»

Откроется чёрное окошко, куда пишем команду:
windowsunlocker
Откроется небольшое меню:

Выбираем «Разблокировать Windows» кнопкой «1». Программа сама всё проверит и исправит. Теперь можно закрыть окно и проверить, уже запущенным сканером, весь компьютер. В окошке ставим галочку на диске с ОС Windows и жмём «Выполнить проверку объектов»

Ждём окончания проверки (может быть долго) и, наконец, перезагружаемся.
Если у вас ноутбук без мышки, а тачпад не заработал, то предлагаю воспользоваться текстовым режимом диска Касперского. В этом случае после запуска операционной системы нужно сначала закрыть открывшееся меню кнопкой «F10», затем ввести в командной строке всё ту же команду: windowsunlocker
Разблокировка в безопасном режиме, без специальных образов
Сегодня вирусы типа Winlocker поумнели и блокируют загрузку Windows в безопасном режиме, поэтому скорей всего у вас ничего не получится, но если образа нет, то пробуйте. Вирусы бывают разные и у всех могут сработать разные способы, но принцип один.
Перезагружаем компьютер. Во время загрузки нужно нажимать клавишу F8, пока не появится меню дополнительных вариантов запуска Windows. Нам нужно с помощью стрелочек «вниз» выбрать из списка пункт, который называется «Безопасный режим с поддержкой командной строки» .
Вот сюда мы должны попасть и выбрать нужную строку:

Далее, если всё пойдёт хорошо, то компьютер загрузится, и мы увидим рабочий стол. Отлично! Но это не значит что теперь всё работает. Если не удалить вирус и просто перезагрузиться в нормальном режиме, то банер снова всплывёт!
Лечимся средствами Windows
Нужно восстановить систему , когда баннера блокировщика ещё не было. Внимательно прочитайте статью и сделайте всё что там написано. Под статьёй есть видео.
Если не помогло, то нажимаем кнопки «Win+R» и пишем в окошке команду чтобы открыть редактор реестра:
regedit
Если же вместо рабочего стола запустилась чёрная командная строка, то просто вводим команду «regedit» и жмём «Enter». Нам предстоит проверить некоторые разделы реестра на наличие вирусных программ, или если быть точнее – вредоносного кода. Для начала этой операции зайдите вот по этому пути:
HKEY_LOCAL_MACHINE\Software\Microsoft\WinNT\CurrentVersion\Winlogon
Теперь по порядку проверяем такие значения:
- Shell – здесь обязательно должно быть написано «explorer.exe», других вариантов быть не должно
- Userinit – здесь текст должен быть «C:\Windows\system32\userinit.exe,»
Если ОС установлена на другой диск, отличный от C:, то соответственно и буква там будет другая. Чтобы изменить неправильные значения, нажмите правой кнопкой мыши по строчке, которую нужно отредактировать, и выберите пункт «изменить»:

Затем проверяем:
HKEY_CURRENT_USER\Software\Microsoft\Windows NT\CurrentVersion\Winlogon
Здесь вообще не должно быть ключей Shell и Userinit, если есть – удаляем их.
HKEY_LOCAL_MACHINE\Software\Microsoft\Windows\CurrentVersion\Run
HKEY_LOCAL_MACHINE\Software\Microsoft\Windows\CurrentVersion\RunOnce
И ещё обязательно:
HKEY_CURRENT_USER\Software\Microsoft\Windows\CurrentVersion\Run
HKEY_CURRENT_USER\Software\Microsoft\Windows\CurrentVersion\RunOnce
Если не уверены, нужно ли удалять ключ, можно просто к параметру вначале дописать единичку «1». Путь окажется с ошибкой, и эта программа просто не запустится. Потом можно будет вернуть как было.
Теперь нужно запустить встроенную утилиту очистки системы, делаем это так же, как запускали редактор реестра «regedit», но пишем:
cleanmgr
Выбираем диск с операционной системой (по умолчанию C:) и после сканирования отмечаем все галочки, кроме «Файлы резервной копии пакета обновления»

И жмём «ОК». Этим действием мы, возможно, отключили автозапуск вируса, а дальше нужно почистить следы его пребывания в системе, а об этом – читайте в конце статьи.
Утилита AVZ
Заключается в том, что в безопасном режиме мы запустим известную антивирусную утилиту AVZ. Кроме поиска вирусов программа имеет просто массу функций исправления системных проблем. Этот способ повторяет действия по заделыванию дыр в системе после работы вируса, т.ч. для ознакомления с ним переходим к следующему пункту.
Исправление проблем после удаления вируса-вымогателя
Поздравляю! Если вы это читаете, значит система запустилась без баннера. Теперь нужно и проверить им всю систему. Если вы пользовались спасительным диском Касперского и провели проверку там, то этот пункт можно пропустить.
Ещё может быть одна неприятность, связанная с деятельностью злодея – вирус может зашифровать ваши файлы. И даже после полного его удаления вы просто не сможете воспользоваться своими файлами. Для их дешифрации нужно использовать программы с сайта Касперского : XoristDecryptor и RectorDecryptor. Там же есть и инструкция по использованию.
Но и это ещё не всё, т.к. винлокер скорей всего напакостил в системе, и будут наблюдаться различные глюки и проблемы. Например, не будет запускаться редактор реестра и диспетчер задач. Чтобы полечить систему воспользуемся программой AVZ.
При загрузке с помощью Google Chrome может возникнуть проблема, т.к. этот браузер считает программу вредоносной и не даёт её скачать! Этот вопрос уже поднимался на официальном форуме гугла, и на момент написания статьи всё уже нормально .
Чтобы всё-таки скачать архив с программой, нужно перейти в «Загрузки» и там нажать «Скачать вредоносный файл» 🙂 Да, понимаю, что выглядит это немного глупо, но видимо хром считает, что программа может нанести вред обычному пользователю. И это правда, если тыкать там куда ни попадя! Поэтому строго следуем инструкции!
Распаковываем архив с программой, записываем на внешний носитель и запускаем на заражённом компьютере. Идём в меню «Файл -> Восстановление системы» , отмечаем галочки как на картинке и выполняем операции:

Теперь идём по следующему пути: «Файл -> Мастер поиска и устранения проблем» , далее переходим в «Системные проблемы -> Все проблемы» и кликаем по кнопке «Пуск». Программа просканирует систему, и затем в появившемся окне выставляем все галочки кроме «Отключение обновления операционной системы в автоматическом режиме» и тех, которые начинаются с фразы «Разрешён автозапуск с…».

Кликаем по кнопке «Исправить отмеченные проблемы». После успешного завершения переходим по: «Настройки и твики браузера -> Все проблемы» , здесь выставляем все галочки и точно так же нажимаем на кнопку «Исправить отмеченные проблемы».
То же самое делаем и с «Приватностью», но здесь не ставьте галочки, которые отвечают за чистку закладок в браузерах и что вам ещё покажется нужным. Заканчиваем проверку в разделах «Чистка системы» и «Adware/Toolbar/Browser Hijacker Removal».
Под конец закрываем окно, при этом не выходя из AVZ. В программе находим «Сервис -> Редактор расширений проводника» и убираем галочки с тех пунктов, которые помечены черным цветом. Теперь переходим по: «Сервис -> Менеджер расширений Internet Explorer» и полностью стираем все строки в появившемся окне.
Выше я уже сказал, что этот раздел статьи также является одним из способов лечения Windows от банера-вымогателя. Так вот, в этом случае скачать программу нужно на рабочем компьютере и затем записать на флешку или на диск. Все действия проводим в безопасном режиме. Но есть ещё один вариант запустить AVZ, даже если не работает безопасный режим. Нужно запуститься, из того же меню при загрузке системы, в режиме «Устранение неполадок компьютера»

Если оно у вас установлено, то будет отображаться на самом верху меню. Если там нет, то попробуйте запустить Виндовс до момента появления баннера и выключить компьютер из розетки. Затем включите – возможно будет предложен новый режим запуска.
Запуск с установочного диска Windows
Ещё один верный способ – это загрузиться с любого установочного диска Windows 7-10 и выбрать там не «Установку» , а «Восстановление системы» . Когда средство устранения неполадок запущено:
- Нужно там выбрать «Командная строка»
- В появившемся чёрном окне пишем: «notepad», т.е. запускаем обычный блокнот. Его мы будем использовать как мини-проводник
- Идём в меню «Файл -> Открыть», тип файлов выбираем «Все файлы»
- Далее находим папку с программой AVZ, кликаем правой кнопкой по запускаемому файлу «avz.exe» и запускаем утилиту с помощью пункта меню «Открыть» (не пункт «Выбрать»!).
Если ничего не помогает
Относится к случаям, когда вы, по каким-то причинам, не можете загрузиться с флешки с записанным образом Касперского или программой AVZ. Вам остаётся только достать из компьютера жёсткий диск и подключить его вторым диском к рабочему компьютеру. Затем загрузиться с НЕЗАРАЖЁННОГО жёсткого диска и просканировать СВОЙ диск сканером Касперского.
Никогда не отправляйте СМС-сообщения, которые требуют мошенники. Каким бы ни был текст, не отправляйте сообщения! Старайтесь избегать подозрительных сайтов и файлов, а вообще почитайте . Следуйте инструкции, и тогда ваш компьютер будет в безопасности. И не забывайте про антивирус и регулярное обновление операционной системы!
Вот видео, где всё видно на примере. Плейлист состоит из трёх уроков:
PS: какой способ помог Вам? Напишите об этом в комментариях ниже.
Не спешите обращаться в техсервис, если вашу Windows заблокировал троянский вирус Winlock. Разблокировать систему и удалить вредоносное ПО можно и самому.
В данной статье мы рассмотрим варианты, как разблокировать Виндовс 7, 8, Vista или XP, если на компьютер проник вирус-вымогатель. Как правило, это «троян» из семейства Winlock. Определить его легко: если на экране появляется изображение порнографического или, наоборот, делового характера, и при этом компьютер прекращает отвечать на команды – это наш клиент.

Баннер при этом часто содержит сообщение «Ваш компьютер заблокирован» и предложение отправить платное SMS или перевeсти дeньги на кaкой-то счёт, — якобы только после этого вредный баннер (а с ним и блокировка ПК) исчезнет. На изображении даже есть поле, куда нужно вписать специальный код, который должен прийти после выполнения вышеуказанных требований. Принцип действия таких вредоносных элементов сводится к подмене параметров Shell в оболочке операционной системы и нивелированию функций проводника Виндовс.
Есть несколько поколений вирусов-вымогателей. Некоторые из них обезвреживаются в пару кликов, другие требуют манипуляций посерьезней. Мы приведём способы, применив которые, вы сможете справиться с любым трояном такого рода.
Способ №1
Диспетчер задач
Этот метод сработает против примитивных троянов. Попробуйте вызвать диспeтчер зaдач (комбинация клавиш CTRL+ALT+DEL или CTRL+SHIFT+ESC). Если это удастся, найдите в перечне процессов то, что не должно быть запущено, и завершите его.

Если диспетчер не вызывается, можно еще воспользоваться менеджером процессов через клавиши Win+R. В поле «Открыть» впишите слово «notepad» и нaжмите ENTER, — тeм сaмым вы откроете приложение Блокнот. В отрывшемся окне приложения наберите произвольные символы и коротко нажмите кнопку включения/выключения на кoмпьютере. Все прoцессы, в том числе, и троянский, тут же завершатся, но компьютер не выключится. Пока вирус деактивирован, вы сможете найти егo фaйлы и удaлить их или же выполнить проверку антивирусом.
Если вы не успели установить антивирусное ПО, вы спросите: как удалить вирус-вымогатель с компьютера? В большинстве случаев отпрыски злобного семейства Winlock пробираются в кaталоги врeменных файлов пoльзователя или временные файлы браузера. Прежде всего, проверьте пути:
C: \ Documents and Settings \ кaталог с имeнем вaшего пoльзователя \ и
C: \ Users \ кaталог с именем вaшего пoльзователя \ AppData \ Roaming \.
Там ищите «ms.exe», а также подозрительные файлы с произвольным набором символов вроде «0.277949.exe» или «Hhcqcx.exe» и удалите их.
Способ №2
Удаление файлов вируса в безoпасном рeжиме
Если первый способ не подействовал и Виндовс заблокирован — что делать в таком случае? Здесь также расстраиваться не стоит. Значит, мы имeем дело с продвинутым троянчиком, который подменяет системые компоненты и блoкирует зaпуск диспeтчера задач.
В этом случае нам придётся выбрать работу в безопасном режиме. Перезагрузите компьютер. При стaрте систeмы удерживайте F8. В пoявившемся меню выберите «Бeзопасный режим с поддержкой кoмандной стрoки».

Дaлее в консоли следует написать: «explorer» и нажать ENTER — вы запустите проводник. После этого прописываем в командной строке слово «regedit» и снова-таки жмём ENTER. Так мы вызовем рeдактор реeстра. В нём вы смoжете найти созданные трояном зaписи, а тaкже мeсто, откуда происходит его автозапуск.

Пути к файлам злопакостного компонента будут, скорее всего, в ключaх Shell и Userinit (в первом он прописывается explorer.exe, а в «Userinit» его легко определить по запятой). Дальше порядок действий таков: копируем полное имя обнаруженного вирусного файла правой кнопкой в буфер oбмена, в кoмандной стрoке пишем «del», после чего ставим пробел и вставляем скопированное имя. ENTER – и готово. Теперь вы знаете, как удалить вирус-вымогатель.
Также делаем и с остальными заразными файлами.
Способ № 3
Восстановление системы
Загружаем систему в безoпасном рeжиме, как это описано выше. В командной строке прописываем: «C:\WINDOWS\system32\Restore\rstrui.exe». Современные версии поймут и просто «rstrui». Ну и, естественно, ENTER.

Перед вами пoявится oкно «Вoсстановление системы». Здесь вам нужно будет выбрать точку восстановления, а вернее – дату, предшествующую попаданию вируса на ПК. Это может быть вчерашний день, а может быть месяц назад. Словом, выбирайте то время, когда ваш компьютер был 100% чист и здоров. Вот и вся разблокировка Windows.

Способ №4.
Аварийный диск
Этот способ предполагает, что у вас есть время загрузить софт с другого компьютера или сходить за ним к другу. Хотя, может быть, вы предусмотрительно им уже обзавелись?
Специальное ПО для экстренного лечения и восстановления системы многими разработчиками поставляется прямо в антивирусных пакетах. Однако аварийный диск можно также скачать отдельно — бесплатно и без регистрации.
Вы можете воспользоваться ESET NOD32 LiveCD, Comodo Rescue Disk, Kaspersky Rescue Disk или Dr.Web LiveDisk. Все эти приложения работают по одному принципу и могут быть размещены как на CD, DVD, так на USB-накопителе.

Они автоматически загружаются вместе с интегрированной ОС (чаще всего это Linux), блокируют запуск Windows и, соответственно — вредоносных элементов, сканируют компьютер на предмет вирусов, удаляют опасное ПО, лечат зараженные файлы.
Вывод:
Если разблокировка Windows, удаление баннера с рабочего стола проведены успешно, не спешите на радостях обо всём забыть и дальше так же беспечно бороздить просторы Интернета. Раз в вашей системе безопасности есть брешь, поторопитесь скачать антивирус. Мы рекомендуем выбрать один из лучших вариантов бесплатной защиты от всех типов вирусов – Avast Free Antivirus , AVG Antivirus Free или 360 Total Security .